Вы можете получить код ошибки 0x80040154 при попытке запустить определенные приложения Windows. Эта ошибка чаще всего возникает при запуске приложений Microsoft, таких как Mail или Photos.
Многочисленные элементы могут способствовать возникновению этой ошибки. В этом руководстве мы рассмотрим эти причины и предложим несколько практических решений для устранения ошибки.
Почему я получаю ошибку 0x80040154 при открытии приложений?
Поврежденные системные файлы — Работа компьютера может пострадать, если повреждены системные файлы. В результате открытия определенных программ могут возникать проблемы типа 0x80040154. Устаревшие драйверы — Если ваши драйверы устарели, это может повлиять на работу компьютера, что приведет к ошибкам при открытии определенных программ. Неисправность антивирусной программы — Есть вероятность, что сбой в работе антивирусной программы также может вызвать ошибку 0x80040154. Отсутствующий или поврежденный DLL-файл — Возможно, отсутствует DLL-файл, от которого зависит приложение, которое вы пытаетесь открыть. Это может произойти из-за неправильной установки, заражения вредоносным ПО или непреднамеренного удаления. Устаревшая ОС — Некоторые приложения могут перестать работать и вызвать ошибку, если у вас закончились обновления.
Что делать при возникновении ошибки 0x80040154?
Прежде всего, мы рекомендуем вам попробовать эти способы решения проблемы, прежде чем приступать к дальнейшему поиску неисправностей:
Загрузите библиотеки DLL, если это указано в сообщении об ошибке. Запустите проверку на вирусы, чтобы исключить вероятность того, что проблема вызвана заражением вредоносным ПО. Удалите проблемное приложение и установите его заново, загрузив свежую копию. Попробуйте отключить антивирусное приложение, если вы его используете, чтобы проверить, решит ли это проблему.
Если ошибка не исчезла, перейдите к более подробному описанию ниже.
1. Обновите ОС
Нажмите Windows + I, чтобы открыть окно Настройки приложение. Выберите Обновление Windows на правой панели.
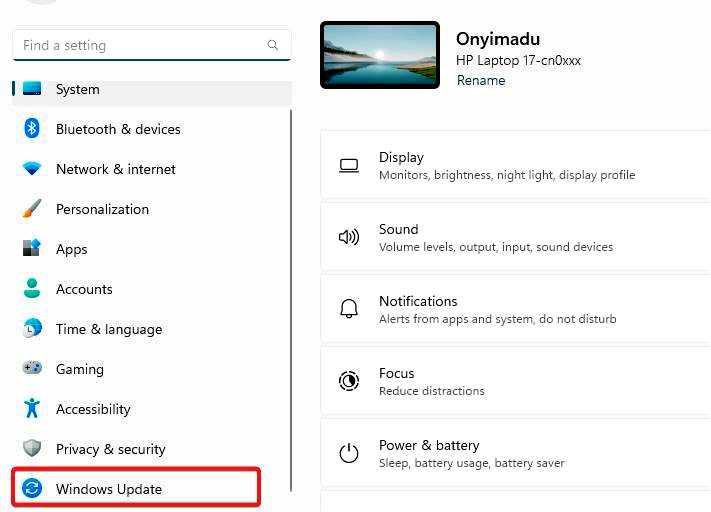
Щелкните Проверьте наличие обновлений, и если есть ожидающие обновления, нажмите Загрузить и установить.
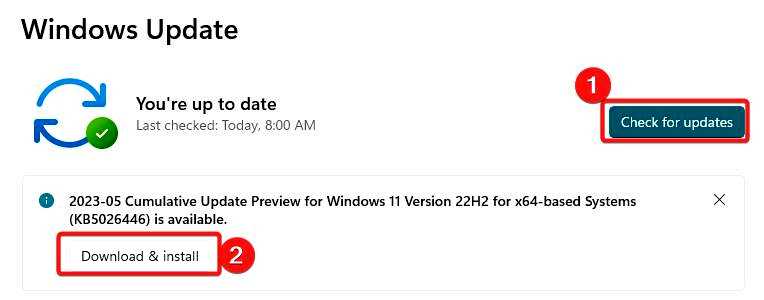
Наконец, после обновления может потребоваться перезагрузка компьютера.
2. Запустите средство устранения неполадок Store Apps
Нажмите Windows + I, чтобы открыть окно Настройки приложение. На левой панели нажмите Система, затем справа нажмите на опцию Устранение неполадок.
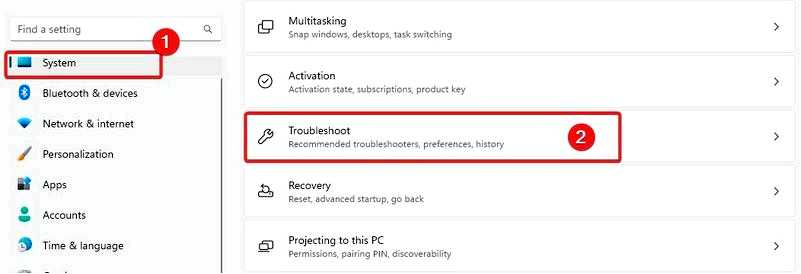
Щелкните Другие средства устранения неполадок.
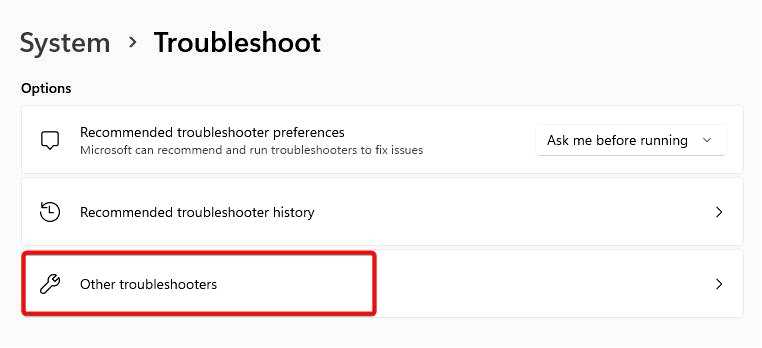 Прокрутите вниз и нажмите кнопку Запустить для Приложения Магазина Windows.
Прокрутите вниз и нажмите кнопку Запустить для Приложения Магазина Windows.
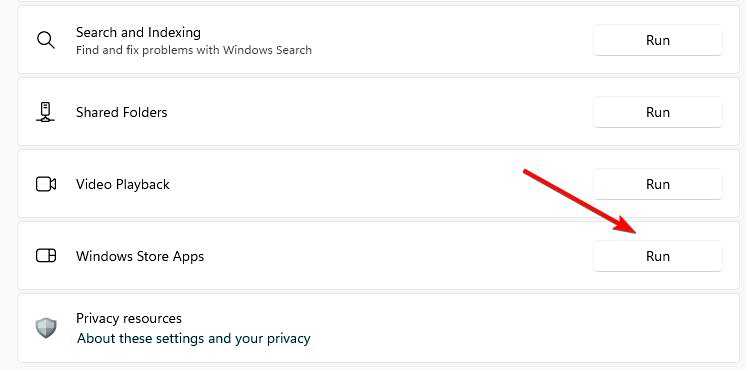
Дождитесь завершения процесса и примените все рекомендуемые исправления.
3. Запуск сканирования важных файлов
Нажмите Windows + R, чтобы открыть окно Запустите диалог. Введите cmd и нажмите Ctrl + Shift + Enter, чтобы открыть открытую командную строку.
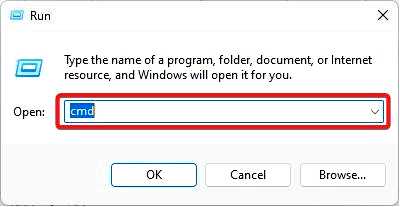
Введите приведенный ниже сценарий и нажмите Enter.
sfc /scannow
Введите приведенные ниже скрипты, нажимая Enter после каждого из них.
DISM /Online /Cleanup-Image /CheckHealth
DISM /Online /Cleanup-Image /ScanHealth
DISM /Online /Cleanup-Image /RestoreHealth

Наконец, подождите, пока не начнется сканирование. В завершение перезагрузите компьютер и проверьте, устраняет ли это ошибку 0x80040154.
Если вам нужен другой способ более глубокого сканирования компьютера и исправления потенциально поврежденных файлов, вы также можете воспользоваться эффективным решением для ремонта ПК с улучшенными технологиями.
4. Восстановите проблемные приложения
Нажмите Windows + I, чтобы открыть Настройки приложение. На левой панели нажмите Приложения и выберите Установленные приложения справа.
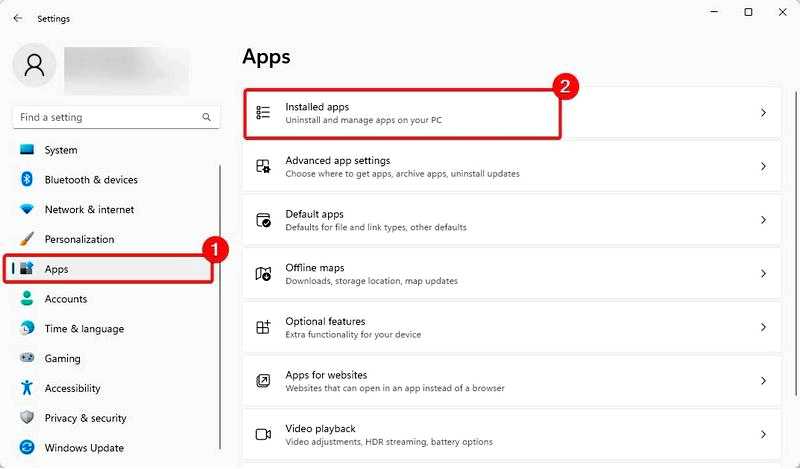
Прокрутите страницу до проблемного приложения, нажмите на 3 точки и выберите Дополнительные параметры.
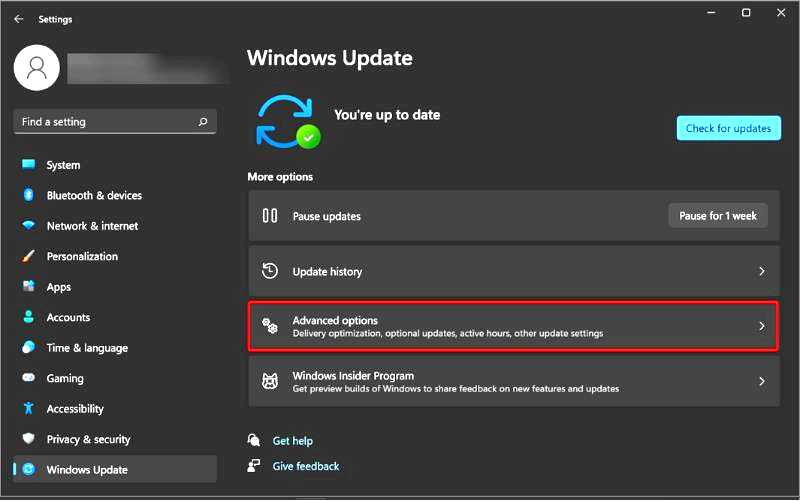
Под Сброс категорию, нажмите кнопку Восстановить, затем нажмите кнопку Сброс кнопку.
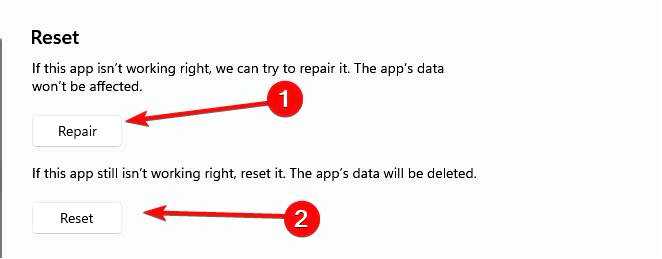
Наконец, снова откройте приложение и посмотрите, устранит ли оно ошибку 0x80040154.
5. Обновить драйверы
Щелкните правой кнопкой мыши по Запустить значок и выберите Диспетчер устройств.
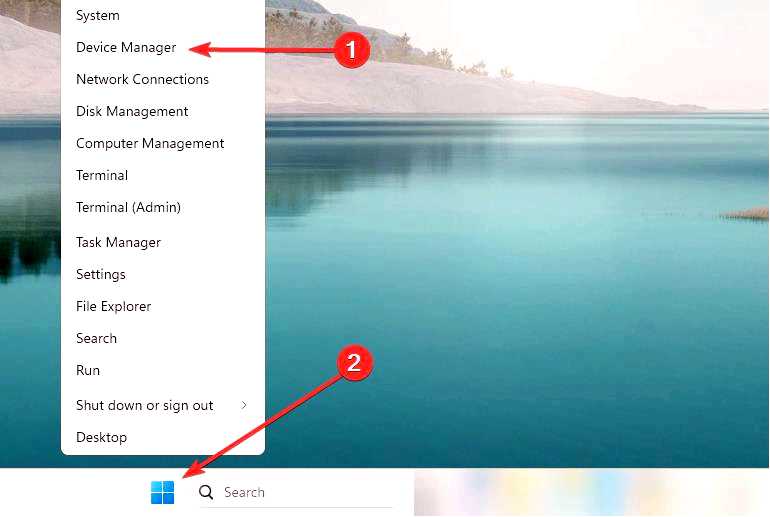
Раскройте категорию, относящуюся к проблемному приложению, щелкните правой кнопкой мыши драйвер и выберите Обновить драйвер.
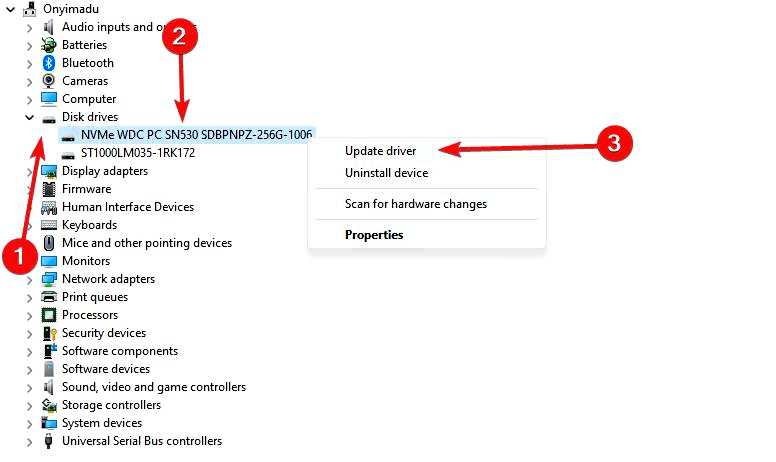
Нажмите на кнопку Автоматический поиск драйверов.
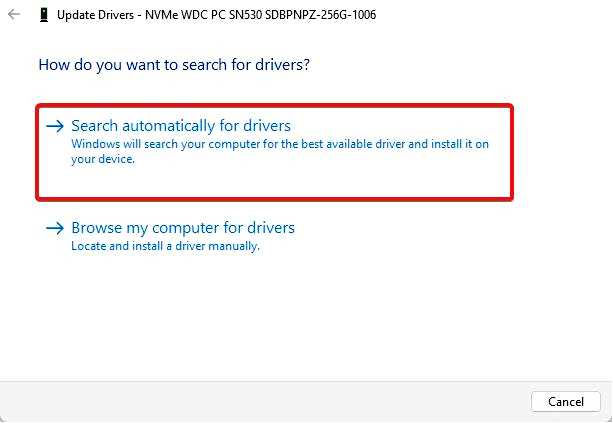
Наконец, следуйте подсказкам, чтобы получить последние версии драйверов.
Мы написали подробное руководство, которое поможет вам, если вы не можете открыть диспетчер устройств в Windows 11.
Если вы дочитали до этого места, вы должны быть в состоянии открыть проблемное приложение. В редких случаях может потребоваться сброс настроек ОС, что может привести к потере некоторых данных.
И это все, что мы рассказали. Пожалуйста, напишите нам в разделе комментариев и сообщите, какие из способов исправления оказались эффективными для вас.
