Код ошибки 0x000000C1 возникает при установке принтера на компьютер под управлением Windows. Он может помешать вам использовать принтер и вызвать раздражение при его устранении. Поэтому мы рассмотрим, как исправить код ошибки 0x000000C1 на вашем компьютере.
Кроме того, у нас есть подробная статья о том, как исправить ошибки печати на ПК с Windows.
Почему возникает код ошибки 0x000000C1?
Несколько факторов могут вызвать код ошибки 0x000000C1. Некоторые из них включают:
Устаревшие или поврежденные драйверы принтера — Если драйвер принтера устарел или поврежден, это может повлиять на связь между ОС Windows и принтером и вызвать код ошибки 0x000000C1. Проблемы со службой спулера принтера — Проблемы со службой спулера принтера, которая управляет заданиями печати в очереди, также могут вызвать этот код ошибки. Неисправные кабели принтера — Неисправные или поврежденные кабели принтера могут препятствовать связи принтера с компьютером и вызывать эту ошибку.
Следующие причины могут быть разными на разных компьютерах. Поэтому мы обсудим способы устранения этой проблемы.
Что делать, если не удается установить принтер с кодом ошибки 0x000000C1?
Прежде чем приступать к расширенному устранению неполадок, выполните следующие действия:
Проверка наличия обновлений ОС Windows на компьютере. Перезагрузите компьютер и принтер. Выполните очистку диска / дефрагментацию диска.
Если ошибка не исчезла, выполните следующие дополнительные действия.
1. Перезапустите службу Print Spooler
Щелкните правой кнопкой мыши значок Windows и выберите Запустите чтобы открыть диалоговое окно "Выполнить. Введите службы.msc и нажмите Enter, чтобы открыть Службы Windows. Перейдите к опции Print Spooler и проверьте ее состояние. Если статус Print Spooler отображается как запущенный, щелкните его правой кнопкой мыши и выберите перезапуск.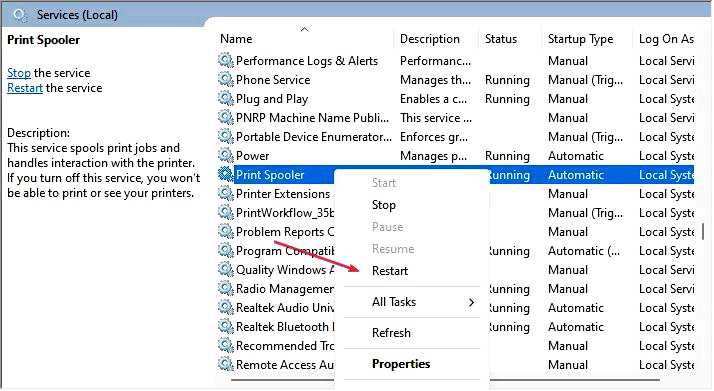
Если статус не отображается, щелкните его правой кнопкой мыши и выберите Свойства.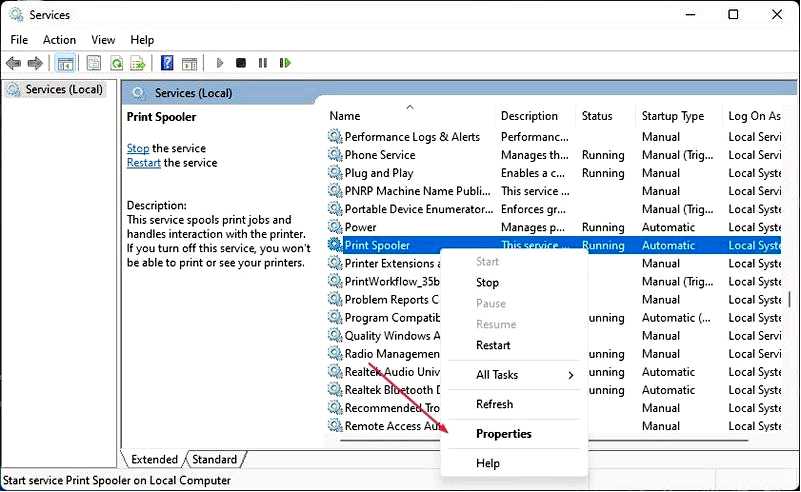
Нажмите кнопку Пуск в окне Состояние служб раздел. Выберите OK и перезагрузите устройство.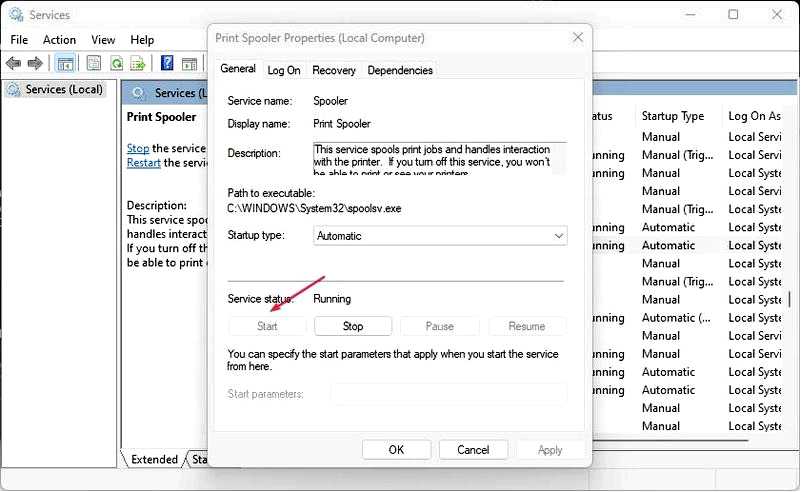
Перезапуск спулера печати может помочь решить проблемы, препятствующие правильной установке принтера. Ознакомьтесь с нашим полным руководством по исправлению ситуации, когда локальная служба спулера печати не работает на вашем компьютере.
2. Воспользуйтесь средством устранения неполадок Windows
Нажмите клавиши Windows + I, чтобы открыть Параметры Windows. Перейдите на вкладку Система и выберите Troubleshooter на левой панели.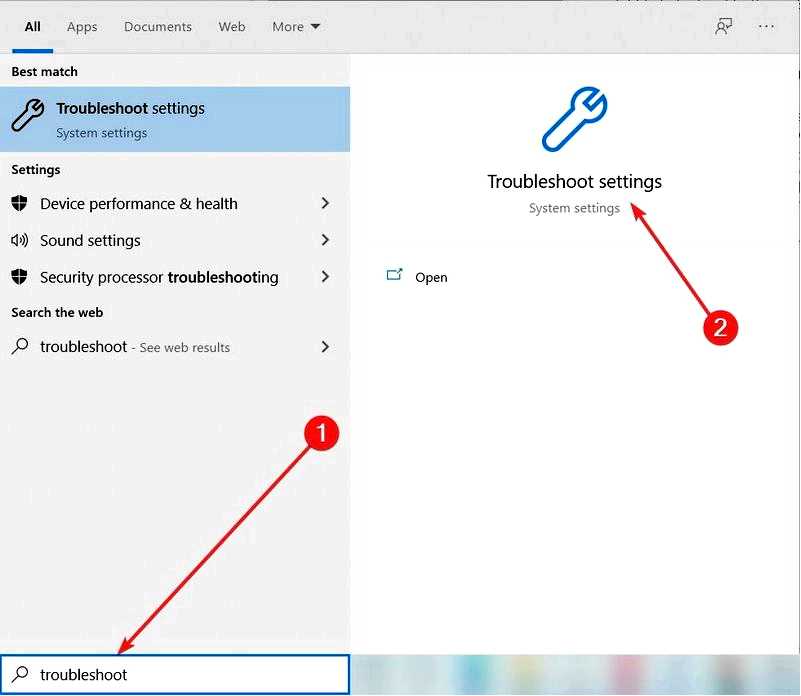
Выберите ссылку "Другие средства устранения неполадок" в правой части панели.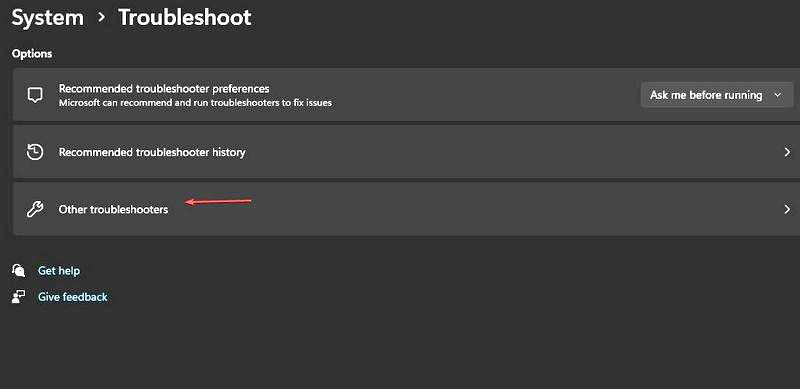
Нажмите на кнопку Запустите кнопка рядом с опцией Принтер.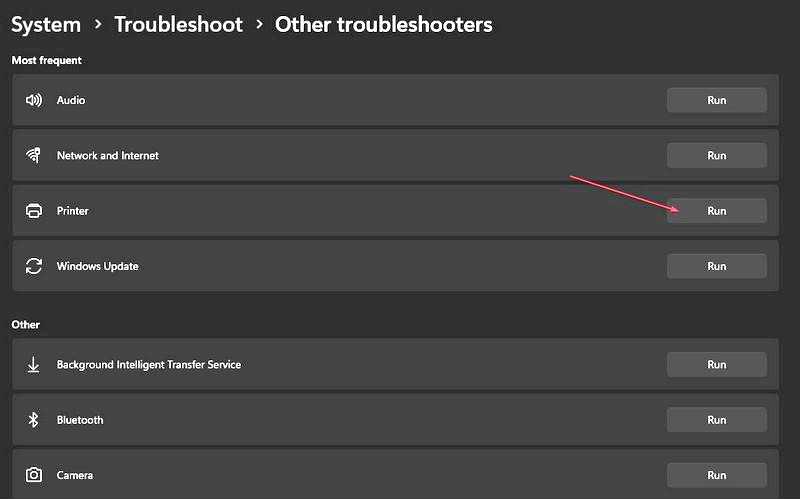
Выполните команду на экране и перезагрузите компьютер.
Использование встроенного в Windows средства устранения неполадок принтера позволит устранить проблемы с принтером. Прочитайте наше подробное руководство о лучших инструментах для устранения неполадок Windows, чтобы исправить проблемы на компьютере.
3. Внесите изменения в редактор реестра и обновите драйвер принтера
3.1 Остановите службы спулера принтера Нажмите клавиши Windows + R, чтобы открыть окно Запустите диалоговое окно, введите services.msc и нажмите Enter, чтобы открыть Службы Windows. Прокрутите страницу до спулера печати, щелкните на ней правой кнопкой мыши и выберите Свойства.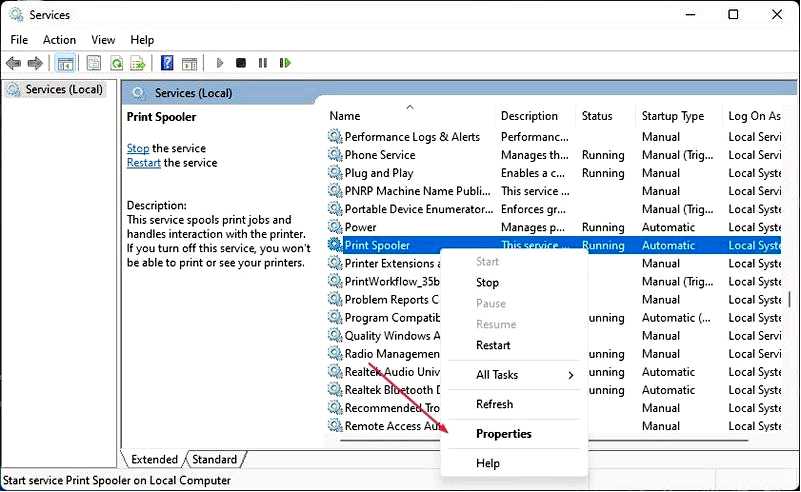
Затем нажмите кнопку Остановить и выберите OK.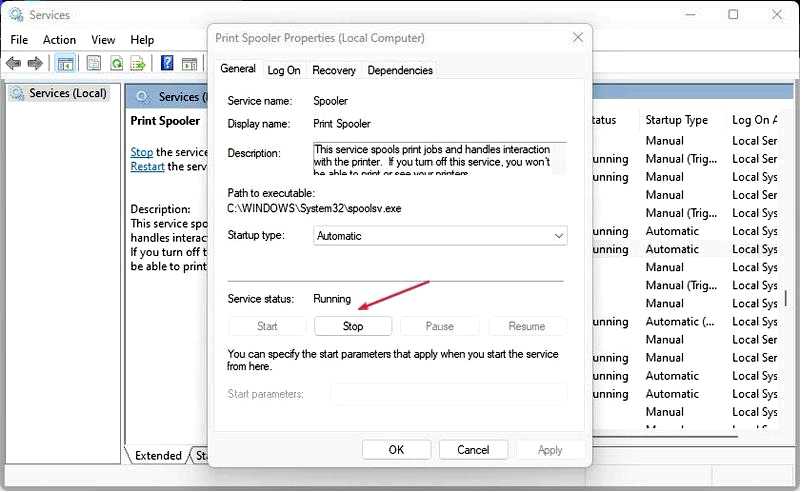
Щелкните левой кнопкой мыши на значке Windows, введите Проводник файлов, и нажмите Enter, чтобы открыть его. Перейдите по следующему пути: C:\Windows\System32\Spool\Printers Щелкните папку правой кнопкой мыши и в контекстном меню выберите Удалить.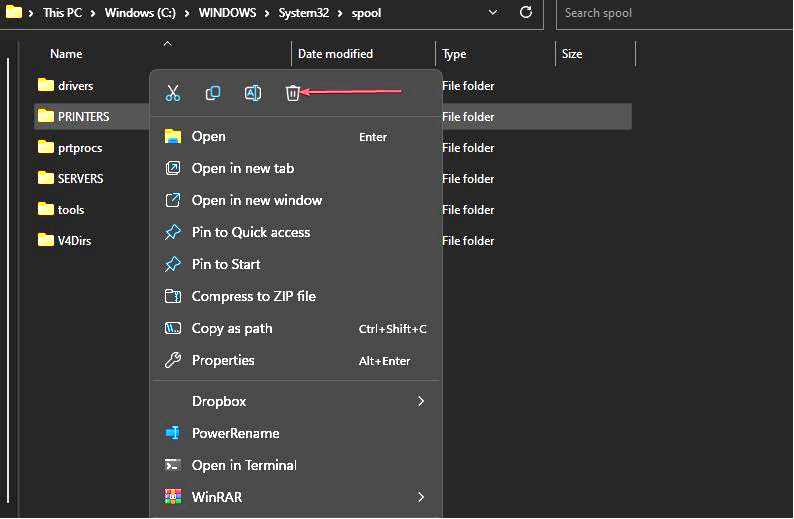
Затем перейдите по следующему пути: C:\Windows\System32\Spool\Drivers\w32x86 Щелкните правой кнопкой мыши на w32x86 папку и выберите в меню пункт Удалить.
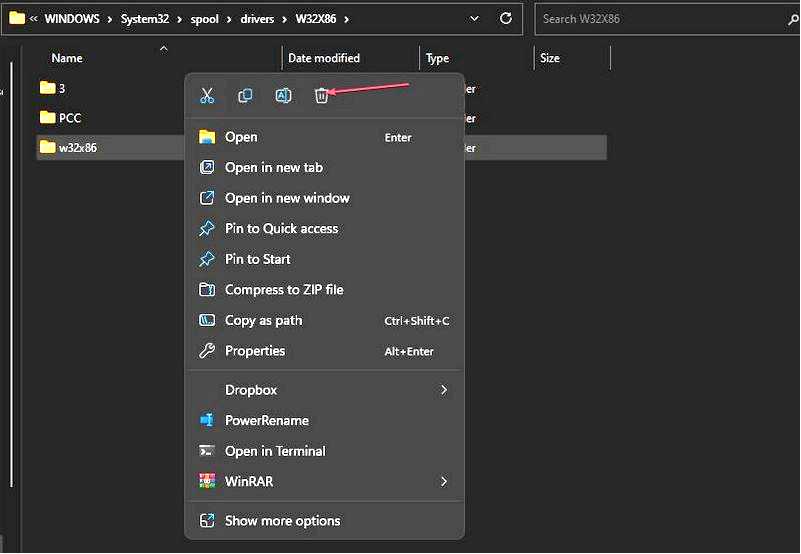
3.2 Измените редактор реестра Нажмите клавишу Windows, введите regedit и нажмите Enter, чтобы открыть окно Редактор реестра.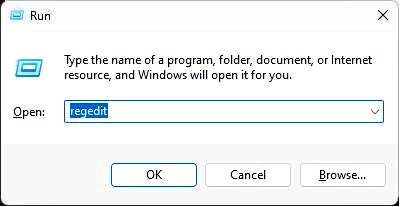
Скопируйте и вставьте следующий путь в адресную строку редактора реестра и нажмите Enter. Для 32-разрядного компьютера: HKEY_LOCAL_MACHINE\SYSTEM\CurrentControlSet\Control\Print\Environments\Windows NT x86\Drivers\Version-x (x означает номер версии, который различается на разных ПК).
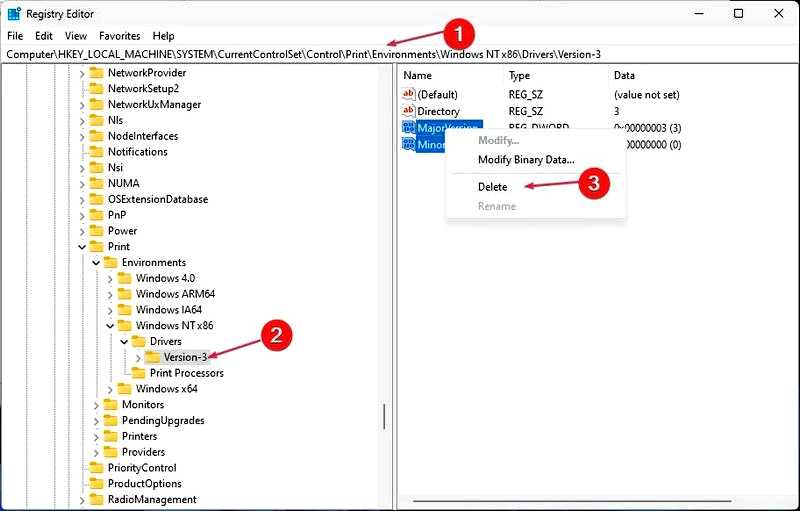
Для 64-разрядного компьютера: HKEY_LOCAL_MACHINE\SYSTEM\CurrentControlSet\Control\Print\Environments\Windows x64\Drivers\Version-x (x означает номер версии, который различается на разных компьютерах). Выберите все записи в редакторе реестра и удалите их все. Перейдите к Службы Windows, запустите спулер печати и перезагрузите компьютер.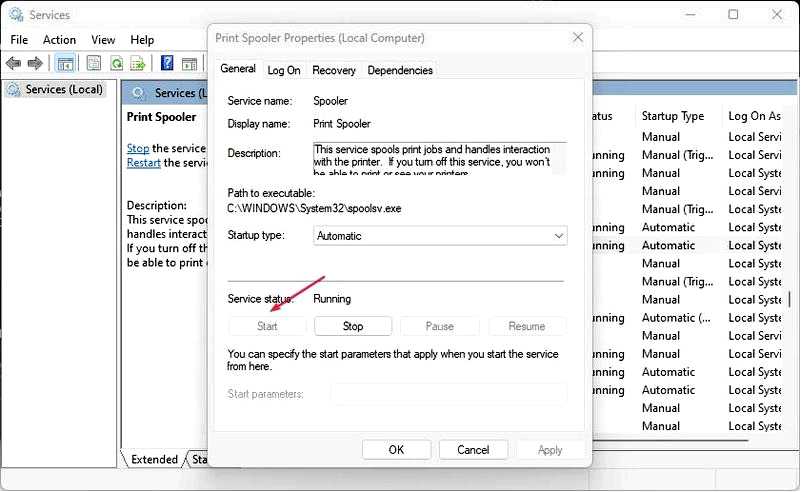
3.3 Обновление драйвера Нажмите кнопку Windows, введите "Диспетчер устройств" и запустите его. Перейдите к Очереди печати, щелкните правой кнопкой мыши драйвер и выберите в меню пункт Обновить драйвер.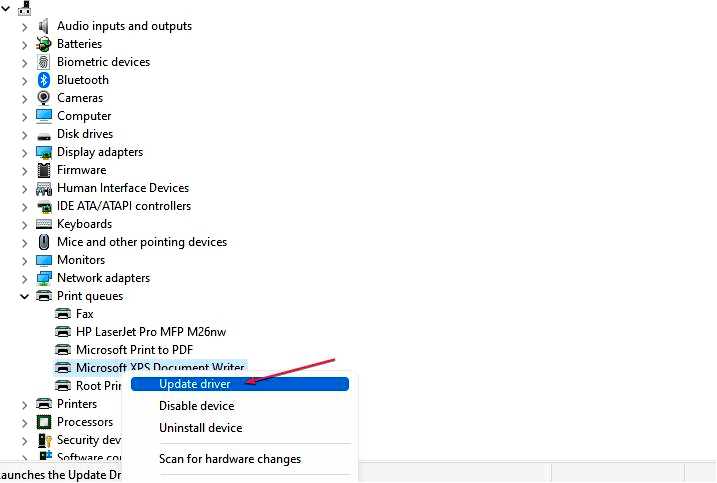
Выберите Автоматический поиск драйверов. Дождитесь завершения процесса и перезагрузите устройство.
В качестве альтернативы можно автоматически обновить все драйверы ПК с помощью отдельного приложения, например Программа обновления драйверов Outbyte.
Это программное обеспечение полностью просканирует ОС и обнаружит все устаревшие драйверы, а затем установит их одновременно.
Внесение изменений в редактор реестра Windows и обновление драйвера принтера помогут устранить проблемы с установкой принтера.
В заключение вы можете прочитать о том, как исправить ошибку принтера 0x00000b11 на компьютерах под управлением Windows. Также ознакомьтесь с нашим руководством по устранению ошибки принтера 1260 с помощью нескольких шагов на вашем компьютере.
Нашли ли вы другое решение? Поделитесь с нами в разделе комментариев ниже.
