Потоковое воспроизведение аудио и видео музыки стало огромным явлением, а эволюция веб-браузеров сделала это возможным. Apple Music — одна из таких стриминговых платформ, и мы рассмотрим, как настроить ее темный режим.
Прежде чем погрузиться в эту тему, обратите внимание, что приложение Apple Music доступно только на устройствах Apple и Androids, но не на ПК. Многие пользователи предпочитают пользоваться Apple Music через браузер.
С учетом сказанного, давайте обсудим некоторые настройки.
Есть ли в Apple Music темный режим на ПК?
Чтобы слушать Apple Music на компьютере, вам понадобится браузер. К сожалению, в веб-версии Apple Music нет настройки темного режима, но вы можете настроить его в операционной системе. Это может привести к появлению эффекта темного режима Apple Music в таких браузерах, как Chrome.
Лучше ли темный режим для ваших глаз?
Темный режим иногда более эстетичен и щадящ для глаз, чем светлый.
Как включить темный режим в браузере Apple Music?
1. Переключите браузер в темный режим
Запустите свой Браузер Opera One. Нажмите на кнопку Простая настройка кнопка в правом верхнем углу браузера.
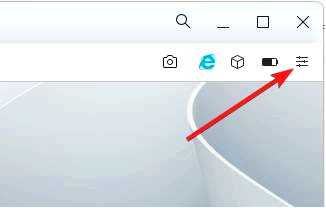
Из предложенных вариантов выберите Темный.
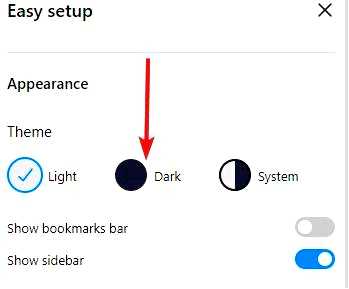
Перейдите в Apple Music в браузере, и он должен отображаться в тёмном режиме.
Обратите внимание, что это будет работать только в таких браузерах, как Opera One с опцией Dark. Если вы используете Chrome, перейдите к следующему шагу.
2. Включить темную тему в Windows 11
Нажмите на Начать выберите меню и приложение "Настройки".
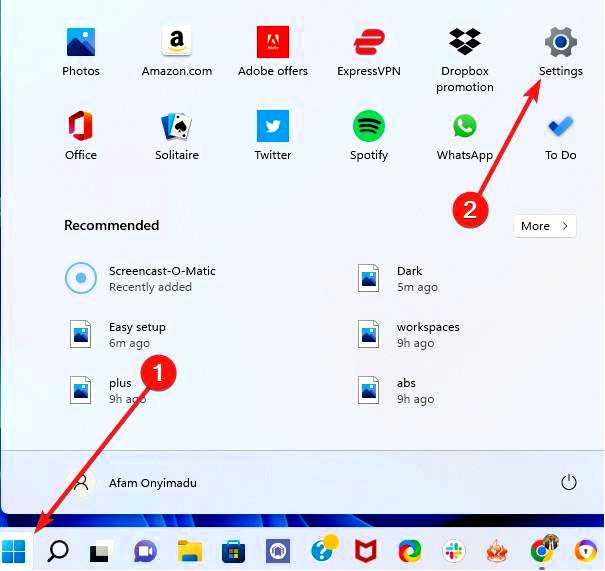
Выберите Персонализация на левой панели и выберите Цвета по правой.
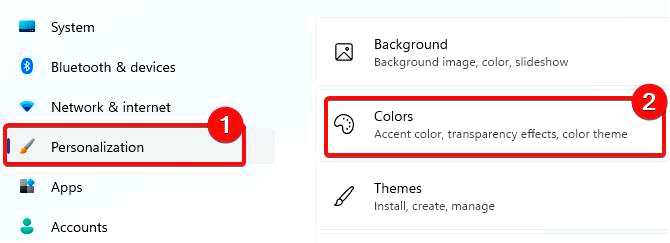
Нажмите на Выберите режим и выберите Темный.
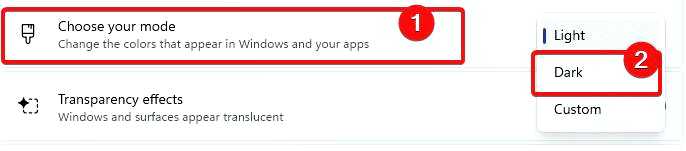
Запустите браузер, и теперь он должен отображаться в темном режиме.
Эта настройка должна повлиять на все приложения в Windows 11, а темная тема Apple Music в Windows 11 будет работать только после того, как вы измените настройки ОС.
Если вы используете Windows 10, вы можете воспользоваться следующими решениями для настройки Темного режима.
3. Включить темную тему в Windows 10
Нажмите на кнопку Запустить меню и выберите Приложение "Настройки.
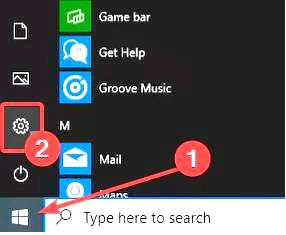
Нажмите на кнопку Персонализация опция.
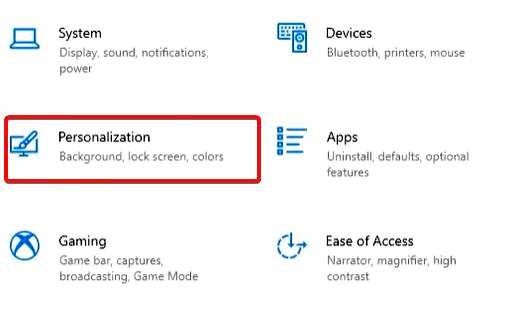
На левой панели выберите Цвета, а затем прокрутите правую панель вниз и выберите "Темный" в списке опций Выберите режим Windows по умолчанию и Выберите режим приложений по умолчанию.
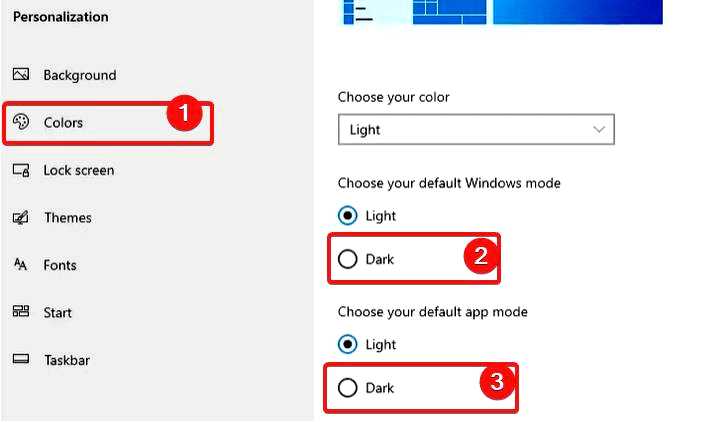
Запустите браузер, и теперь он должен отображаться в темном режиме.
Этот процесс очень похож на Windows 11, с небольшими отличиями в пользовательском интерфейсе. После того как вы сделаете этот твик, темный режим Apple Music будет использоваться по умолчанию в браузерах Windows 10.
4. Настройка параметров на Android
Запустите приложение Apple Music. Нажмите на три точки в правом верхнем углу.
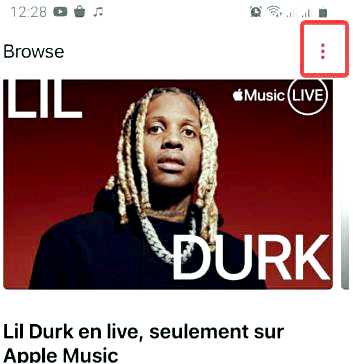
Выберите Настройки опция.
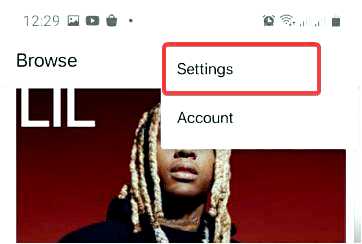
Прокрутите вниз и нажмите на кнопку Темы, затем выберите опцию "Темный".
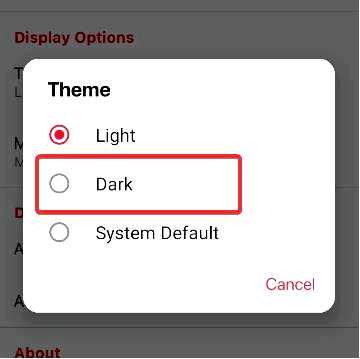
После этого вы сможете пользоваться Apple Music в темном режиме на устройствах Android.
5. Включите тёмный режим на Mac из общих настроек
Нажмите на меню Apple, выберите Системные настройки, и нажмите на Общие.
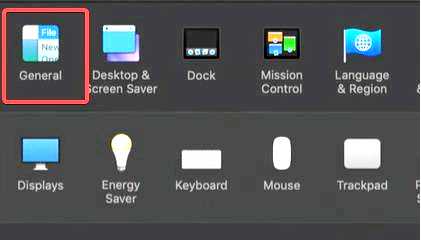
Под Внешний вид выберите пункт Темный.
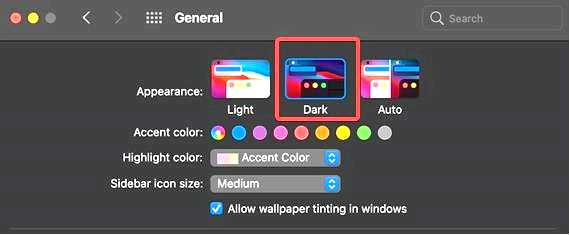
Теперь запустите Apple Music, и он должен отображаться в темном режиме.
Вот как сделать Apple Music темным режимом на Mac. Изменение внешнего вида вашего Mac в Системных настройках — самый простой способ включить тёмный режим для Apple Music.
6. Настроить параметры дисплея на Chromebook
В браузере перейдите по следующему адресу:
chrome://flags
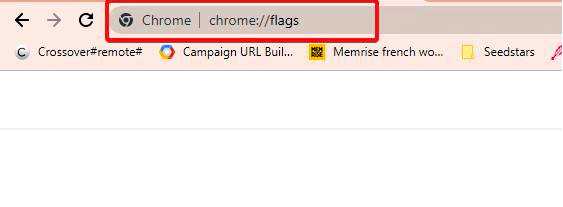
Введите Темный в окне поиска.
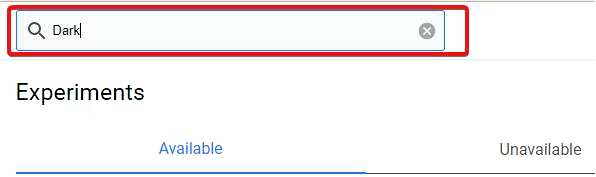
Включите опции для Принудительный темный режим для веб-содержимого и Темный/светлый режим пользовательского интерфейса системы.
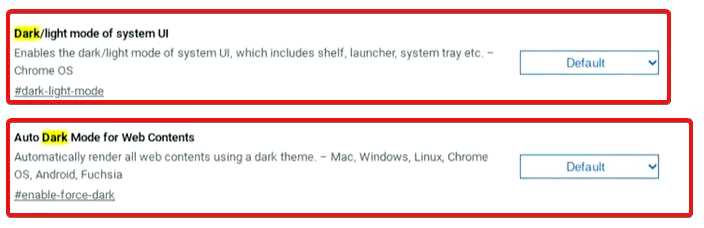
Прокрутите страницу в самый низ и нажмите на кнопку Перезапустите кнопка.
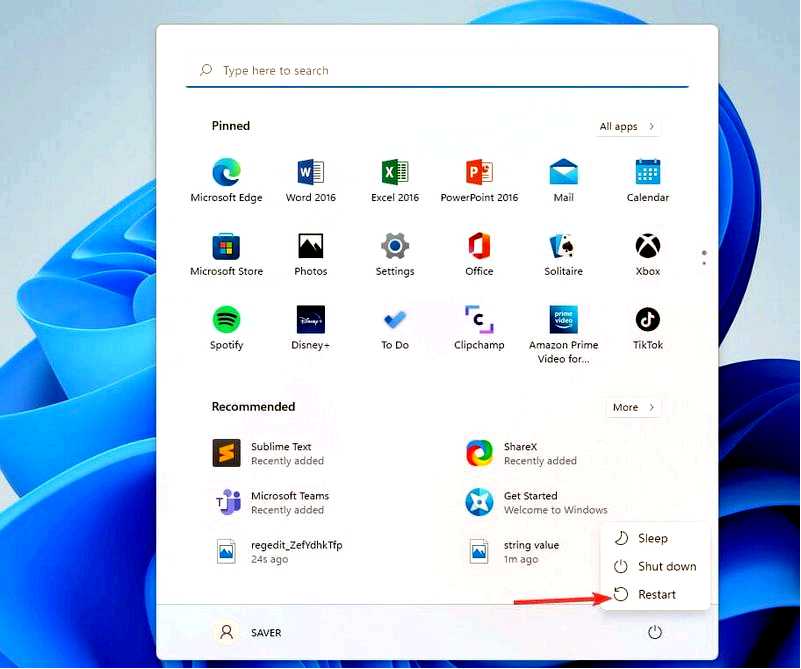
Откройте Настройки приложение, введите в строке поиска Темная тема, а затем переключитесь на Темная тема переключатель.
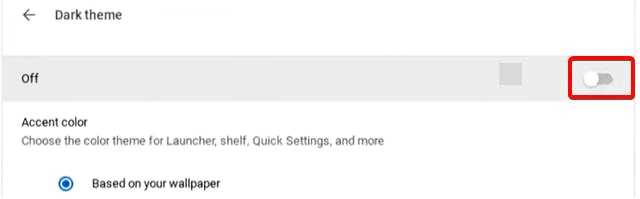
Запустить Apple Music в браузере.
7. Используйте настройки дисплея на iPhone
Открыть Настройки приложение.
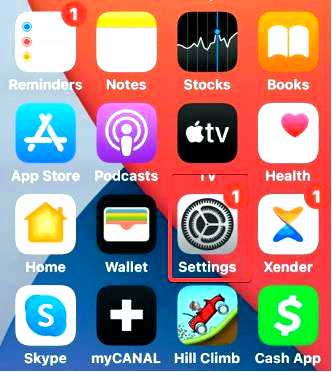
Прокрутите вниз и выберите Дисплей и яркость.
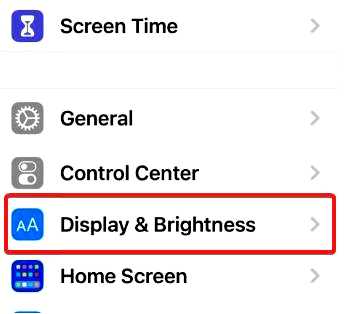
Выберите Темный.
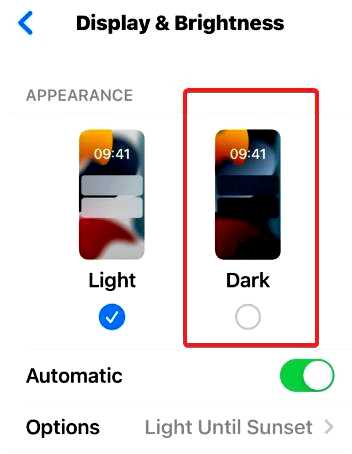
Запустите Apple Music, и он должен отображаться в темном режиме.
Как сделать Apple Music темным на iPhone? Встроенное управление Apple Music не может быть использовано для включения темного режима на iOS-устройствах напрямую. Вы можете включить "Темный режим" на iPad или iPhone через настройки дисплея.
Как настроить Apple Music?
В Apple Music есть множество настраиваемых функций; вот несколько, которые мы рекомендуем:
Настроить библиотеку — Вы можете решить, какие вкладки будут отображаться, а какие нет в вашей музыкальной библиотеке. Обновление музыки — вы можете использовать функцию "Для вас" для отображения новой музыки и музыки, которая, по мнению Apple, может вам понравиться. Кнопки "Нравится" и "Любовь" — с их помощью вы можете помочь Apple разобраться в ваших музыкальных предпочтениях. Лирика — Вы можете выбрать просмотр текстов песен, нажав на меню во время воспроизведения песни.
В зависимости от вашего устройства, вы можете использовать различные решения, если вам нужно, чтобы браузер Apple Music отображался в темном режиме.
Вообще говоря, универсальные настройки цвета на ваших устройствах обычно влияют на браузер. И это также будет работать на других сайтах, которые вы посещаете, или в приложениях, которые вы используете на своем устройстве.
