Одной из самых распространенных и раздражающих ошибок в Windows является синий экран смерти (BSoD). Одной из таких ошибок является ошибка 0x000000F5, которая обычно возникает из-за нехватки памяти на вашем ПК.
Ошибка BSoD останавливает работу вашего компьютера и, по большей части, делает его непригодным для использования. В этой статье мы кратко расскажем об ошибке BSoD 0x000000F5, ее причинах и приведем лучшие способы ее быстрого устранения.
Что вызывает ошибку BSoD 0x000000F5?
Ниже перечислены наиболее распространенные причины возникновения ошибки 0x000000F5 Blue Screen of Death:
Несовместимые драйверы — Для каждого нового устройства, которое вы устанавливаете на свой ПК, e.g. Bluetooth, видеокарта, внешние контроллеры и т. д., необходимо установить соответствующие драйверы. Однако если установленные драйверы несовместимы с вашим компьютером, в конечном итоге появятся ошибки, подобные 0x000000F5. Недостаточное хранилище — Для оптимальной работы ПК с ОС Windows требуется не менее 10 ГБ свободного пространства. Если на вашем компьютере не хватает памяти, вы будете периодически зависать, что приведет к сбоям и появлению ошибки BSOD. Блокировка антивирусом или брандмауэром — Иногда антивирусное программное обеспечение непреднамеренно препятствует нормальной работе некоторых приложений и функций Windows. Ошибки, подобные BSOD 0x000000F5, могут возникать, если ваш антивирус или брандмауэр блокирует функции, необходимые для работы вашего ПК. Поврежденный реестр Windows — Если реестр Windows поврежден или содержит неправильные записи, вы обязательно вызовете несколько ошибок.
Как исправить ошибку BSoD 0x000000F5?
Если вы столкнулись с ошибкой BSOD 0x000000F5, вот несколько способов ее устранения:
1. Обновить драйверы
Нажмите клавишу Windows, введите Диспетчер устройств, и нажмите Enter. Прокрутите список драйверов и проверьте, есть ли рядом с опцией желтый символ предупреждения. Щелкните правой кнопкой мыши на драйвер, и выберите Обновить драйвер.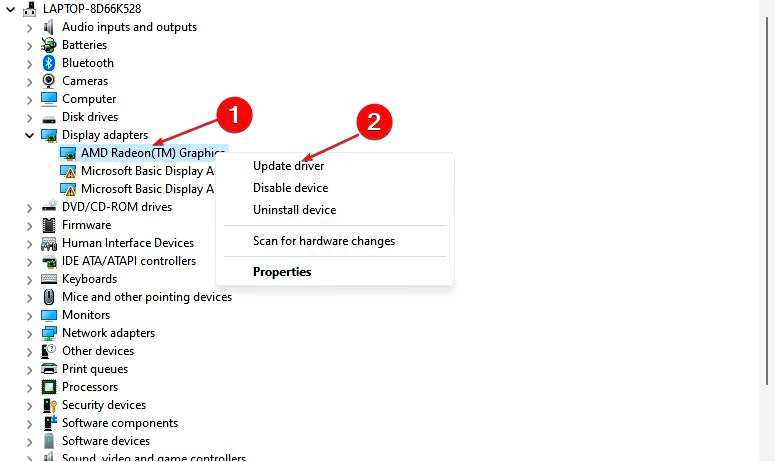
В следующем окне нажмите Выполните автоматический поиск обновленного программного обеспечения для драйверов, и следуйте подсказкам, чтобы завершить обновление.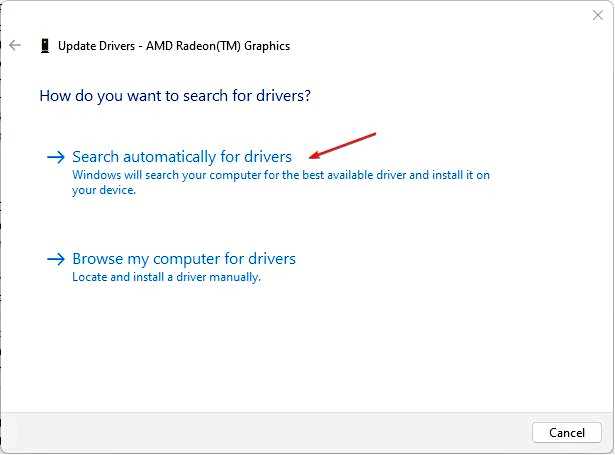
После обновления всех драйверов перезагрузите компьютер и проверьте, устранена ли ошибка.
Независимо от ручных действий, вы должны знать, что существует альтернативный метод обновления драйверов полностью автоматически.
Мы предлагаем вам воспользоваться программой Outbyte Driver Updater, которая быстро просканирует ОС, обнаружит все старые драйверы и обновит их до последней версии.
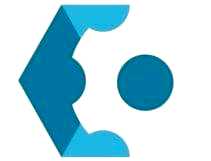
Программа обновления драйверов Outbyte
Управляйте драйверами любых устройств на вашем компьютере с помощью этого универсального менеджера драйверов. Бесплатная пробная версия Загрузить
2. Загрузитесь в безопасный режим
Нажмите клавиши Windows + I, чтобы открыть окно Настройки приложение. Нажмите кнопку Система и выберите пункт Восстановление вкладка в следующем окне.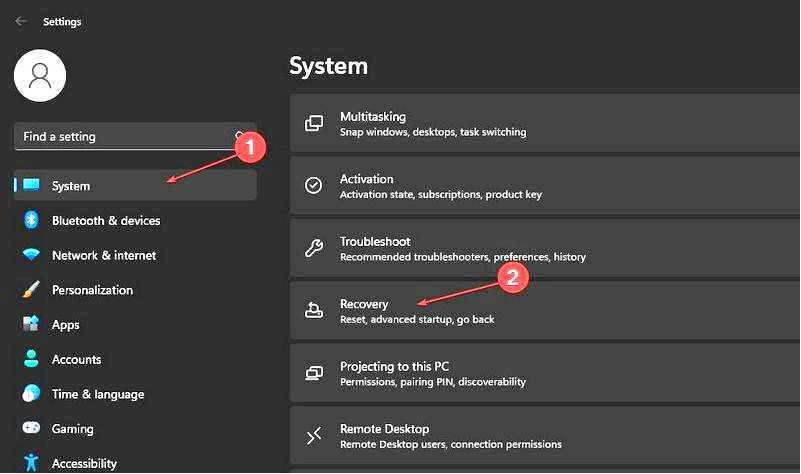
Затем прокрутите страницу, чтобы найти опцию "Расширенный запуск", и нажмите кнопку Перезапустить сейчас.
После перезагрузки компьютера Windows предложит вам несколько вариантов перезагрузки. Выберите Устранение неполадок.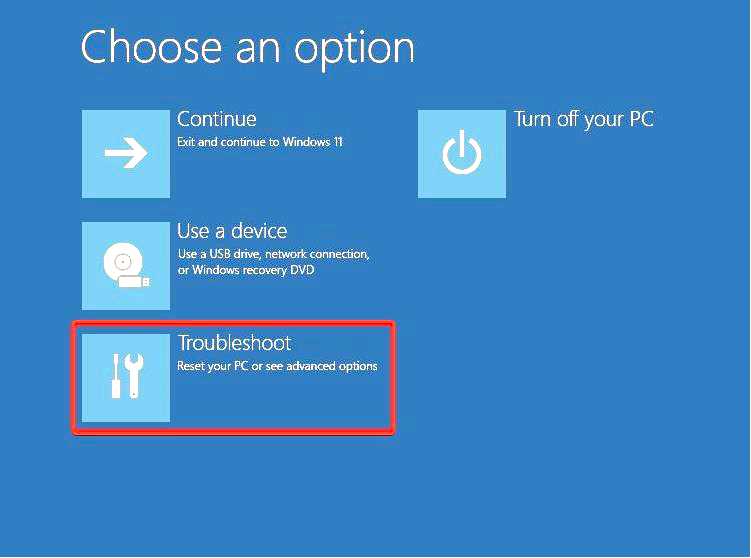
Щелкните Дополнительные параметры, а затем щелкните Параметры запуска.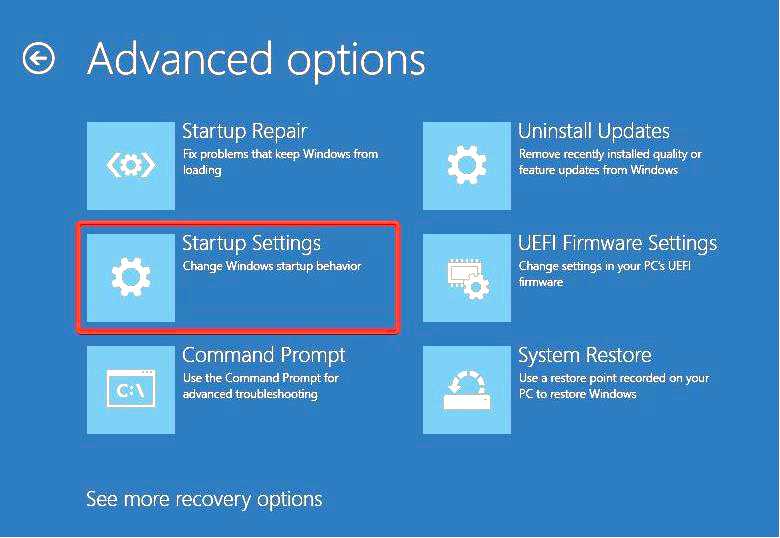
В следующем окне нажмите F4, чтобы включить безопасный режим, и нажмите кнопку Перезапустить.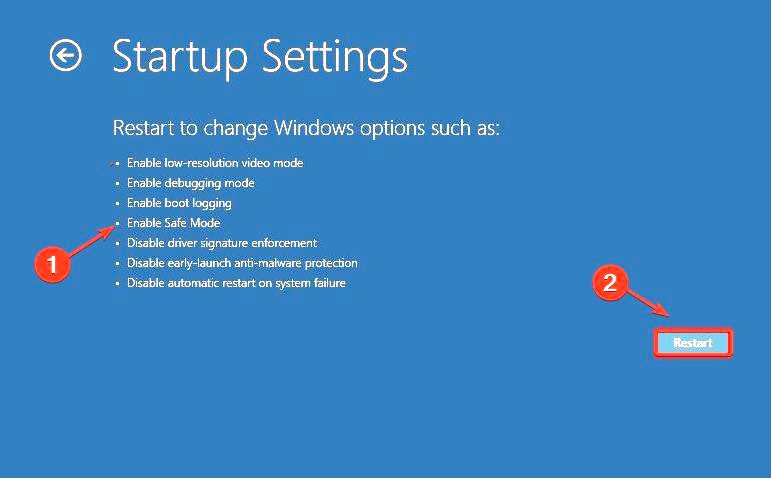
Безопасный режим Windows позволяет диагностировать и устранять ошибки Windows, поскольку в этом режиме функции ОС имеют ограничения.
3. Запустить сканирование SFC
Нажмите клавишу Windows, введите CMD, щелкните правой кнопкой мыши на появившемся результате и выберите Запуск от имени администратора. Нажмите Да чтобы предоставить приложению административный доступ в окне "Контроль учетных записей пользователей". Введите следующее и нажмите Enter: sfc /scannow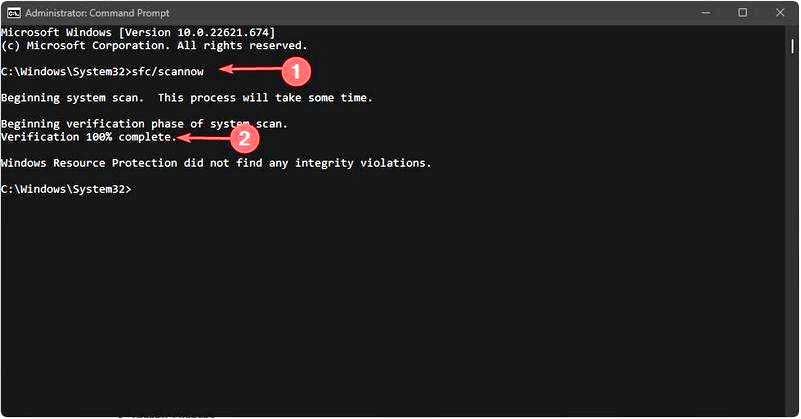
Дождитесь окончания сканирования и перезагрузите компьютер, чтобы проверить, сохраняется ли ошибка.
Если сканирование SFC не работает, воспользуйтесь этим руководством, чтобы исправить ситуацию.
4. Запустите команду CHKDSK
Нажмите клавишу Windows, введите cmd, и выберите Запуск от имени администратора. Затем нажмите кнопку Да в режиме контроля учетных записей пользователей (UAC). Теперь введите следующее и нажмите Enter: chkdsk c: /f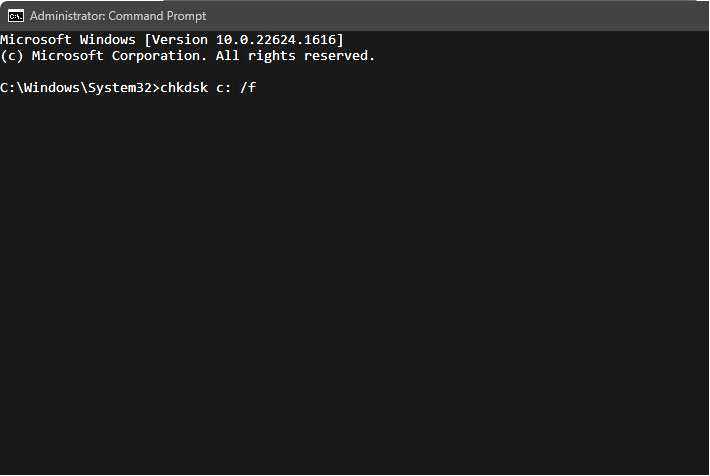
Буква "c:" должна быть заменена буквой диска, на котором установлена ваша ОС. Дождитесь завершения процесса и перезагрузите компьютер, чтобы проверить, устранена ли ошибка.
Ошибка 0x000000F5 BSOD может быть вызвана ошибкой файловой системы или плохими секторами на диске. Команда CHKDSK проверит диск на наличие ошибок в файлах и плохих секторов.
5. Отключите ненужные программы запуска
Щелкните правой кнопкой мыши на Меню Пуск и выберите Диспетчер задач. Перейдите к Запуск вкладка для просмотра списка приложений, запускаемых при запуске. Щелкните на любой из программ и выберите Отключить в правом углу окна.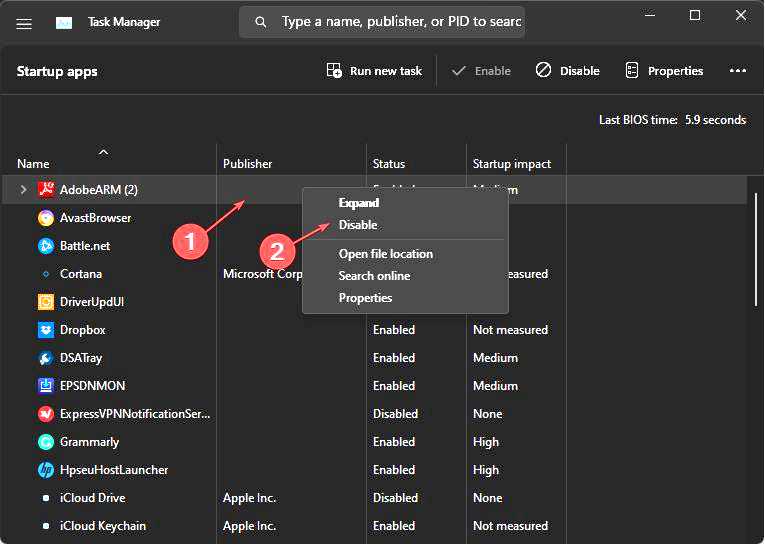
Закройте диспетчер задач и перезагрузите компьютер, чтобы проверить, устранена ли ошибка.
Ошибка 0x000000F5 — это популярная BSoD-ошибка Windows, которая может возникнуть по множеству причин. Устранение ошибки довольно простое и не требует предварительных знаний. Просто следуя нашему руководству, вы сможете устранить ошибку в кратчайшие сроки.
Если вы сталкивались с ошибкой 0x000000F5 в прошлом и успешно устранили ее с помощью альтернативных решений, сообщите нам об этом в комментариях ниже.
