Несмотря на то что OneDrive, вероятно, лучше всего подходит для облачной службы Windows 10, такие проблемы, как застревание на "Поиск изменений…" или "Обработка изменений", могут сделать ее совершенно непригодной для использования.
Пользователи сообщили, что не могут синхронизировать что-либо в настольном клиенте OneDrive из-за этой необъяснимой проблемы.
К счастью, мы подготовили несколько возможных решений этой проблемы. Если у вас возникли трудности с решением этой проблемы, обязательно ознакомьтесь со следующими шагами.
Что делать, если OneDrive застрял на странице Поиск изменений?
1. Разблокируйте учетную запись и привяжите ее снова
Щелкните правой кнопкой мыши на OneDrive значок в области уведомлений и откройте Настройки. Откройте Учетная запись вкладка. Нажмите на кнопку Разблокировать этот ПК.
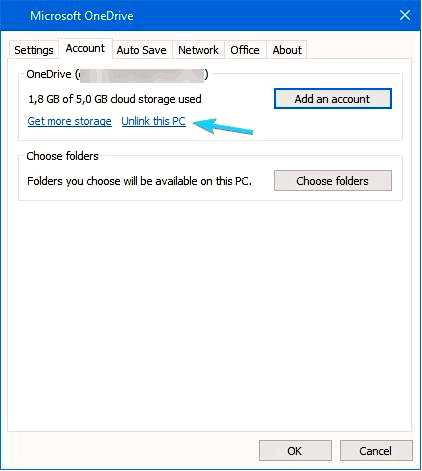
Теперь снова войдите в систему с помощью своего учетные данные.
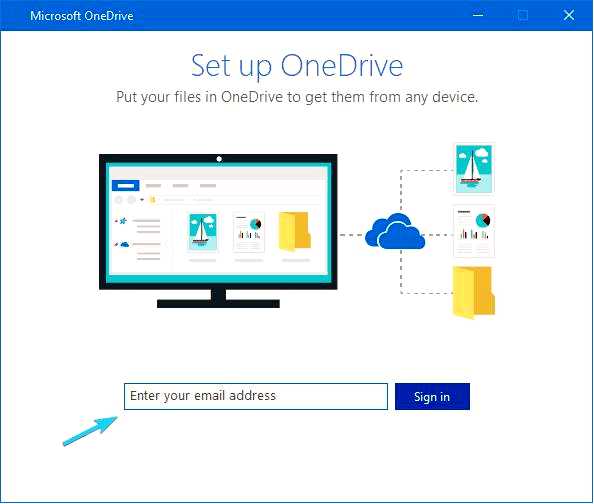
Выберите местоположение Папка OneDrive и то, что вы хотите синхронизировать.
Во-первых, давайте начнем с очевидного. Поскольку OneDrive, как и большинство других сервисов облачного хранения данных, является мультиплатформенным приложением, есть вероятность, что с учетной записью что-то не так.
А именно, учетная запись пользователя, связанная с несколькими приложениями OneDrive, может периодически давать сбои. Вам нужно будет просто отвязать учетную запись и связать ее снова.
Это аналог устранения неполадок при выходе/входе, который должен помочь вам решить эту или подобные проблемы. Для этого следуйте приведенным выше инструкциям.
С другой стороны, если ваш настольный клиент OneDrive по-прежнему застрял в поиске изменений даже после выполнения этих действий, обязательно продолжите работу с дополнительными решениями.
2. Используйте другого поставщика облачных хранилищ
Если вы ищете лучшую альтернативу OneDrive, то, к счастью, существует множество достойных программ для хранения данных с аналогичными функциями и меньшим количеством ошибок.
Вы найдете стандартное программное обеспечение для облачного хранения данных для Windows, которое обладает высокой степенью безопасности и множеством функций управления и совместного использования.
Мы рекомендуем использовать двухфакторную аутентификацию и большой объем дискового пространства. Кроме того, убедитесь, что программное обеспечение поддерживает типы файлов, с которыми вы работаете.
Многие облачные сервисы хранения данных включают в себя инструменты управления задачами и совместной работы, которые помогут вам поддерживать хороший рабочий процесс, поэтому переключение не доставит вам хлопот, даже если вы используете OneDrive в профессиональных целях.
3. Удаление 0-байтовых файлов
Откройте свою папку OneDrive на локальном хранилище ПК. Нажмите F3 для мгновенного доступа к Поиск бар. Введите в строку поиска следующую строку: размер: 0
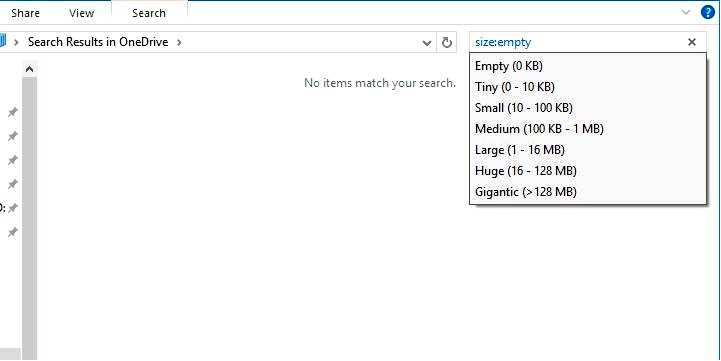
Если вы увидите результаты поиска размером 0 байт, убедитесь, что удалить они. Искать изменения.
Некоторые пользователи сообщают, что проблема заключается, хотите верьте, хотите нет, в файлах-призраках размером 0 байт. Многие приложения хранят пустые и бесполезные файлы.
Теперь, если файл не имеет размера и пуст, OneDrive будет сложно загрузить его в онлайн-хранилище из локального хранилища вашего компьютера.
Это вызовет бесконечный цикл обработки файла, и вы застрянете надолго.
Итак, по сути, ваша следующая задача — перейти в папку OneDrive, найти и удалить пустые файлы размером 0 байт. После этого вы можете перезагрузить компьютер и попробовать использовать OneDrive еще раз.
Кроме того, если у вас проблемы с большим количеством временных файлов, обязательно ознакомьтесь с этой полезной статьей о том, как справиться с ними, используя исключительно ресурсы Windows.
4. Запустите средство устранения неполадок OneDrive
Загрузить Средство устранения неполадок OneDrive. Запустите инструмент и выберите Далее.
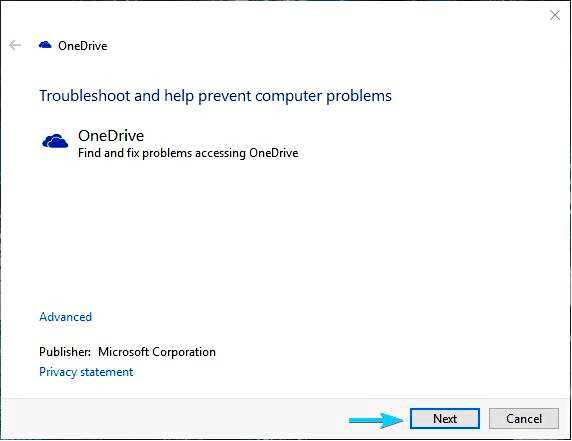
Дождитесь окончания процесса и проверьте разрешение ошибки.
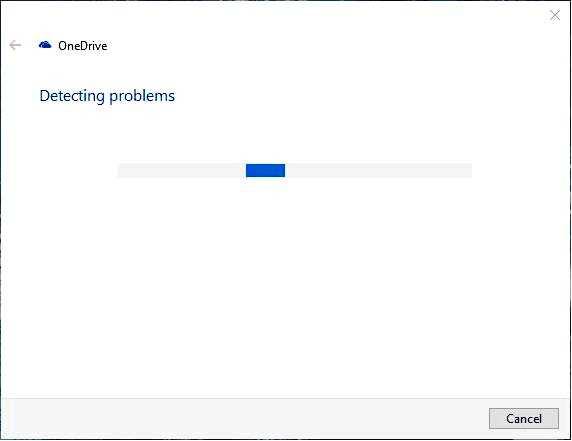
Проблемы Windows 10 также можно решить с помощью предустановленных или загружаемых инструментов для устранения неполадок.
Несмотря на то что в Windows 10 есть целый набор различных инструментов для устранения неполадок, лучше всего для решения подобных проблем подходит загружаемый инструмент.
Это средство устранения неполадок должно проверить возможные ошибки, перезапустить соответствующие службы и, надеюсь, устранить все проблемы. Если этот инструмент не помог, проверьте дополнительные шаги.
5. Измените расположение папки синхронизации
Щелкните правой кнопкой мыши OneDrive значок в области уведомлений и откройте Настройки. Откройте папку Учетная запись вкладка. Нажмите на Разблокировать этот компьютер.
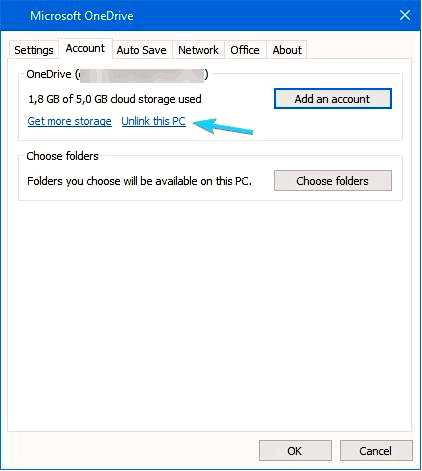
Теперь, когда вы снова войдете в систему со своими учетными данными, убедитесь, что выбрали другое местоположение для локальной папки OneDrive. Скопируйте несинхронизированные файлы в новую выбранную папку OneDrive и дайте ей синхронизироваться. Обязательно делайте это по одному разу.
Да, конечно, вы потеряете много времени, изменив расположение папки синхронизации. Если пропускная способность канала низкая и у вас много файлов, OneDrive может потребоваться некоторое время для их повторной синхронизации.
Дополнительные сведения о том, как увеличить пропускную способность канала связи в Windows 10, см. в этом руководстве.
Однако изменение местоположения папки syn, вероятно, является самым надежным решением этой своеобразной проблемы OneDrive.
А именно, изменив папку синхронизации, вы сможете запустить процедуру синхронизации снова. Таким образом, добавляя файл за файлом в очередь на загрузку, вы сможете определить, какой именно файл вызвал остановку OneDrive, и удалить его соответствующим образом.
Следуйте приведенным выше инструкциям, чтобы изменить расположение папки синхронизации в OneDrive.
Для большинства пользователей это оказалось наиболее приемлемым решением. Напротив, если вам все еще не удается заставить OneDrive начать обновление, есть и другие решения, которые следует принять во внимание.
6. Сбросить OneDrive
Щелкните правой кнопкой мыши на кнопке "Пуск" и выберите "Выполнить Командная строка (администратор). В командной строке вставьте или введите следующую строку и нажмите Enter: %localappdata%MicrosoftOneDriveonedrive.exe /reset
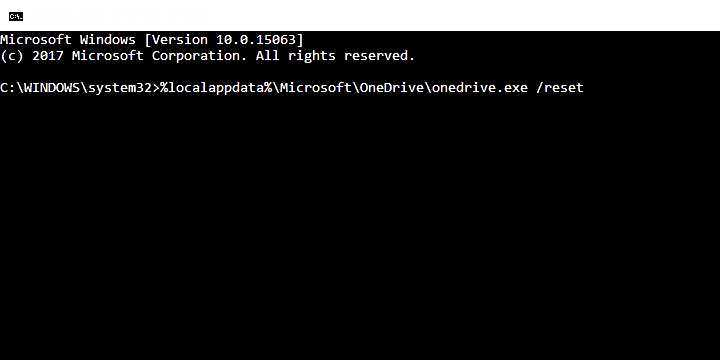
Щелкните правой кнопкой мыши значок OneDrive в области уведомлений на панели задач и откройте "Настройки". Войти.
Прежде чем переходить к переустановке, которая возможна после крупных обновлений Windows 10, попробуйте выполнить сброс настроек. Чтобы сделать это, вам потребуется использовать открытую строку Командной строки.
Надеемся, что проблема с загрузкой будет устранена, и вы сможете загружать файлы, как и раньше.
7. Переустановите OneDrive
в Windows Строка поиска, введите Управление и выберите Панель управления. На сайте Категория просматривать, открывать Удаление программы. Удалите OneDrive и перезагрузите компьютер. Дважды щелкните по файлу OneDriveSetup.exe файл и запустите программу установки. После завершения процедуры войдите в систему и проверьте, нет ли улучшений.
Наконец, если ни один из вышеупомянутых шагов не помог, единственным решением, которое приходит нам на ум, остается переустановка.
К счастью, OneDrive больше не является неустранимой частью Windows 10, поэтому устранять возможные ошибки и недочеты стало гораздо проще.
Кроме того, установочные файлы всегда находятся там, так что вам не придется ничего скачивать и вы сможете переустановить OneDrive из AppData в любой день.
Обновление: Служба поддержки Microsoft выпустила официальное руководство, содержащее больше возможных решений, поскольку проблема имеет различные причины и возникала у многих пользователей в разных сценариях.
Это должно решить вашу проблему. Если вы все еще не можете запустить OneDrive, вы всегда можете избавиться от него и перейти на альтернативу. Мы перечислили несколько эффективных альтернатив OneDrive в этой эффективной статье.
На этом можно закончить. Мы надеемся, что вам удалось избавиться от экрана "Поиск изменений" с помощью решений, которые мы привели выше.
Если у вас есть какие-либо вопросы, предложения или альтернативные решения по поводу застревания OneDrive, о котором мы рассказали сегодня, обязательно сообщите нам об этом в комментариях ниже.
