Вы нашли эту статью, потому что у вас возникли проблемы с синхронизацией OneDrive в Windows 11. Вот все, что вам нужно знать.
Microsoft OneDrive — это облачный хостинг, который используется очень часто. С самого начала он хранит все виды файлов на серверах компании, предоставляя 5 ГБ бесплатно. Клиент также добавляет синхронизацию файлов и доступен на многих платформах, некоторые из которых не принадлежат Microsoft.
OneDrive работает на macOS, iOS, Android, Xbox Series X и даже Xbox 360 более чем десятилетней давности.
Главный вопрос, который задают все: Поддерживает ли Windows 11 OneDrive? Windows 11 — наиболее совместимая ОС, которую вы можете использовать вместе со службой OneDrive.
Приложения Microsoft Office напрямую интегрированы с OneDrive, что позволяет не терять ранее сделанную работу. Нет ничего хуже, чем работать над огромным проектом, но внезапно удалить его.
В целом, OneDrive невероятно полезен, без него трудно представить жизнь, и он часто обновляется. Но как бы там ни было, бывают случаи, когда OneDrive перестает работать по каким-либо причинам. Например, он может застрять и перестать подключаться к серверам Microsoft.
Почему OneDrive не синхронизирует мои файлы?
OneDrive может прекратить синхронизацию по различным известным причинам, что может лишить вас доступа к важным файлам и нарушить вашу производительность. Однако несколько простых приемов часто позволяют решить проблемы с синхронизацией OneDrive.
Существует вероятность того, что вы столкнетесь с проблемами синхронизации OneDrive, если используете устаревшую версию программы.
Будет полезно, если вы попытаетесь получить дополнительное место в облаке, так как там могло закончиться место. Однако даже если у вас премиум-аккаунт, OneDrive позволяет загружать файлы размером не более 10 ГБ.
Проблема синхронизации OneDrive также может возникнуть из-за загрузки значительного объема данных.
Среди других частых проблем, приводящих к тому, что OneDrive не синхронизируется, — проблемное обновление ОС, нестабильное соединение или отказ в разрешении.
Кроме того, есть несколько вариантов ошибок, с которыми вы можете столкнуться, но которые, тем не менее, можно исправить с помощью приведенных ниже решений:
OneDrivenot синхронизируется с новым компьютером OneDrivenot синхронизируется быстро OneDriveфайлы не отображаются на другом компьютере OneDrivenot синхронизируется между устройствами OneDrivenot синхронизируется после смены пароля OneDriveне подключается, не подписывается в Windows 11 OneDrivenot работает, не отвечает, не запускается в Windows 11 OneDrivesync ожидается (Windows 11)
Без лишних слов, давайте сразу перейдем к делу!
Как исправить проблемы с синхронизацией OneDrive в Windows 11?
1. Сброс OneDrive в Windows 11
Нажмите на значок лупы, чтобы открыть строку поиска Windows 11. Найти OneDrive приложение.
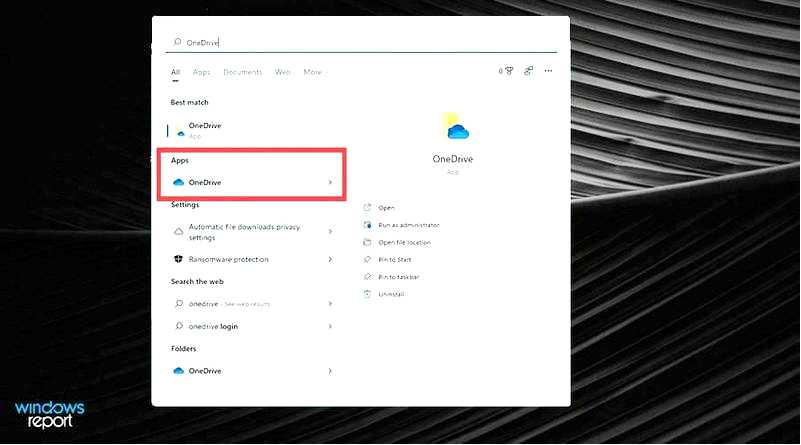
Щелкните приложение правой кнопкой мыши и выберите Настройки приложения.
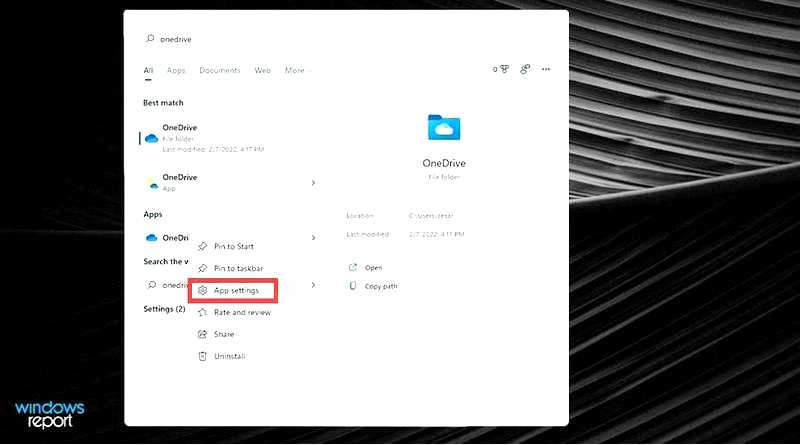
Появится новое окно; прокрутите его вниз, пока не увидите Сброс.
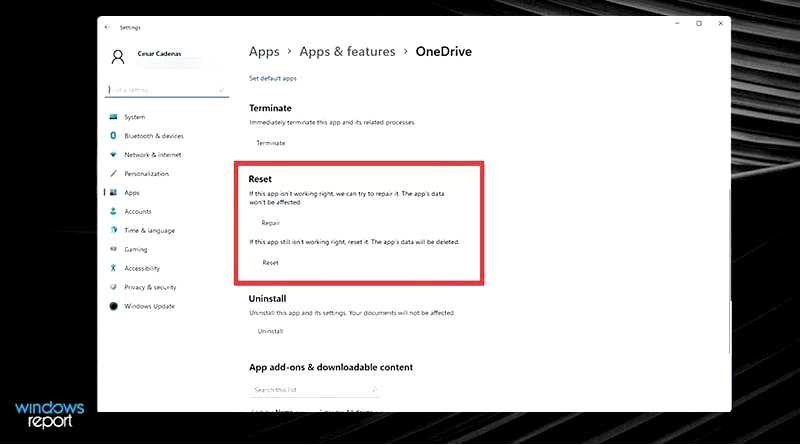
Выберите Сброс чтобы сбросить все настройки OneDrive и заново синхронизировать приложение.
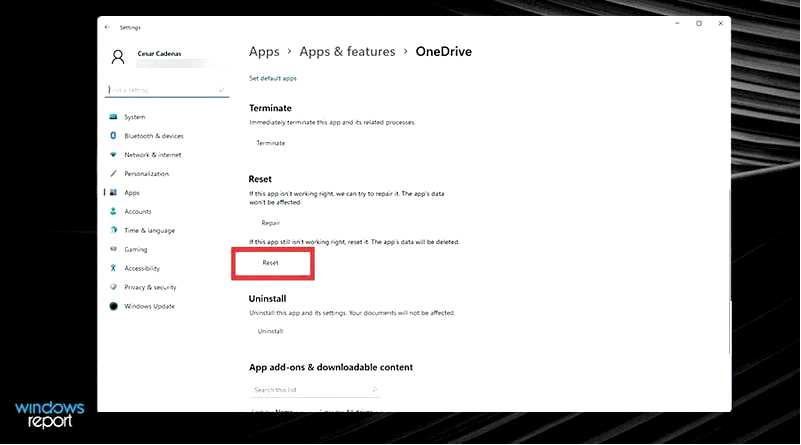
И наоборот, вы можете выбрать три точки в верхней части приложения OneDrive, чтобы вызвать меню.
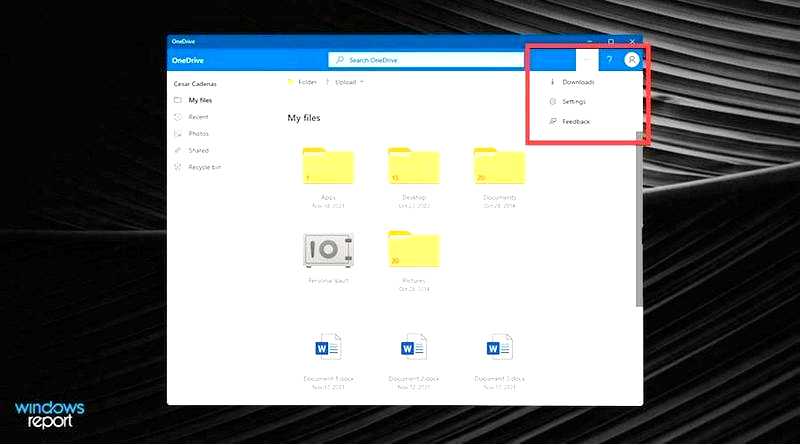
Нажмите Настройки.
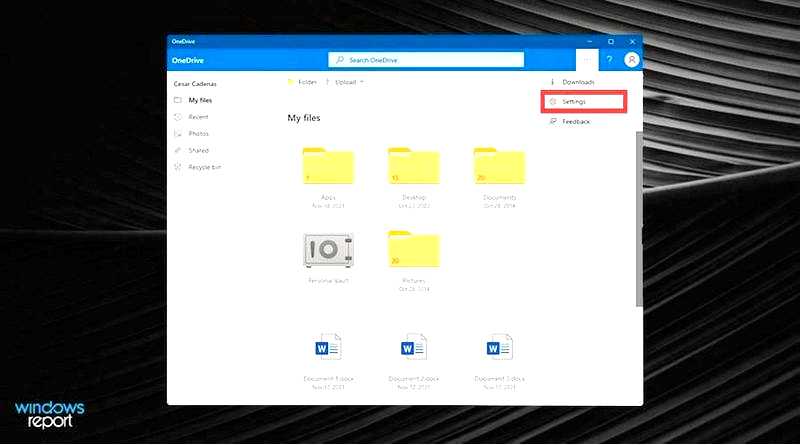
Вы можете сбросить настройки приложения, нажав Сбросить приложение в нижней части меню настроек.
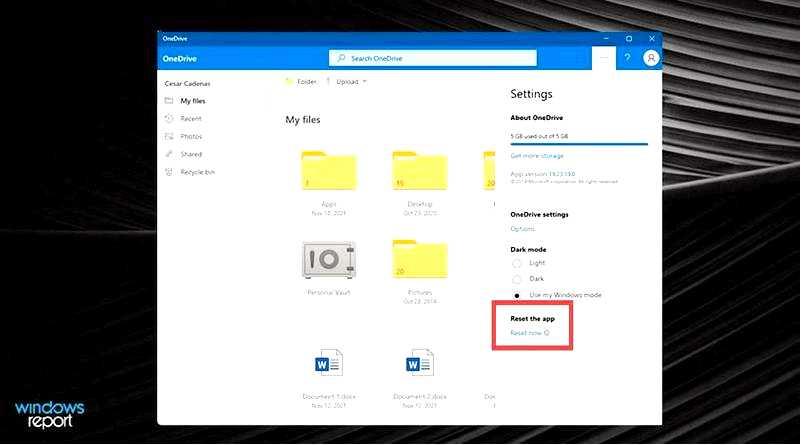
2. Получить больше места для хранения
Выберите три точки в верхней части приложения OneDrive, чтобы открыть меню, и нажмите Настройки.
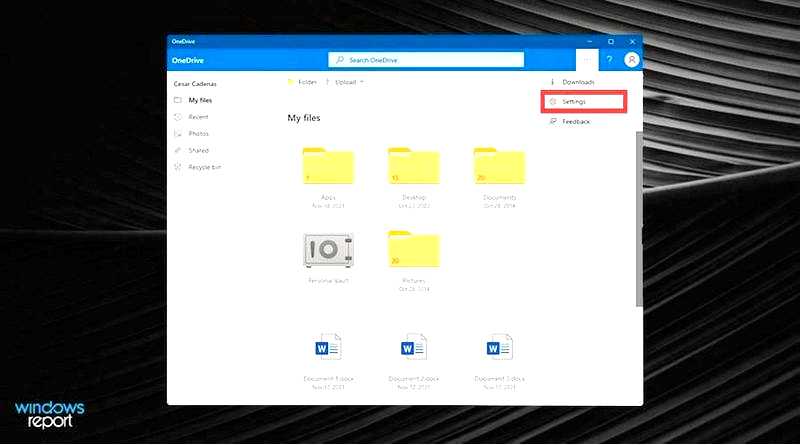
Если это так, щелкните Получить больше места для хранения.
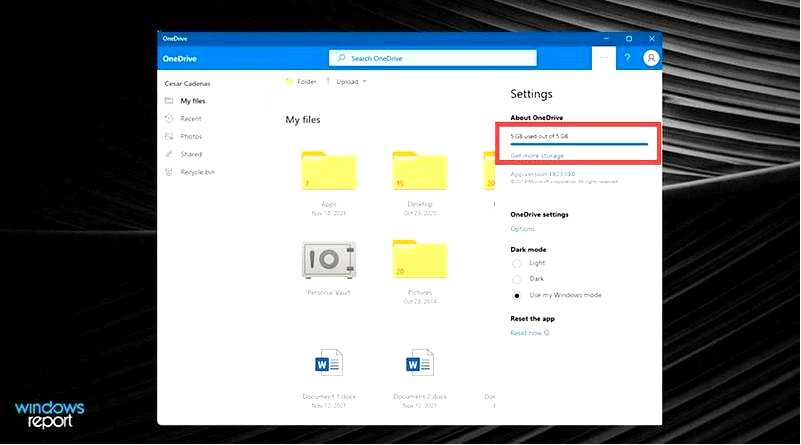
Вы перейдете на веб-страницу, где можно приобрести дополнительное пространство для хранения данных для вашей учетной записи OneDrive.
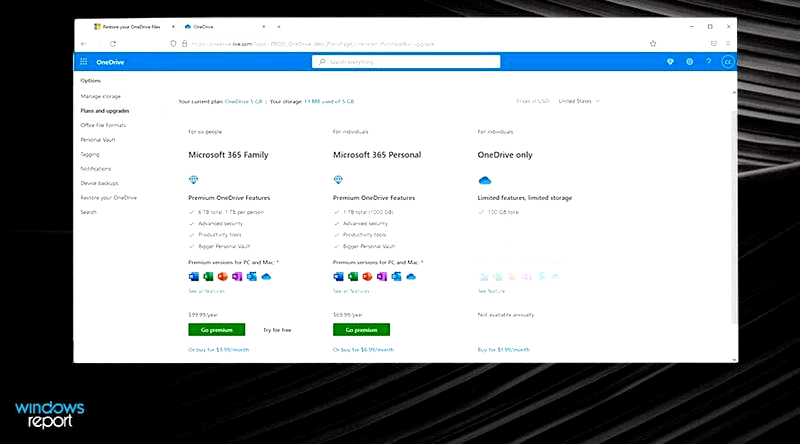
3. Добавьте OneDrive в белый список брандмауэра Windows Defender
Нажмите на значок лупы, чтобы открыть строку поиска. Поиск Брандмауэр Windows Defender и выберите первую попавшуюся запись.
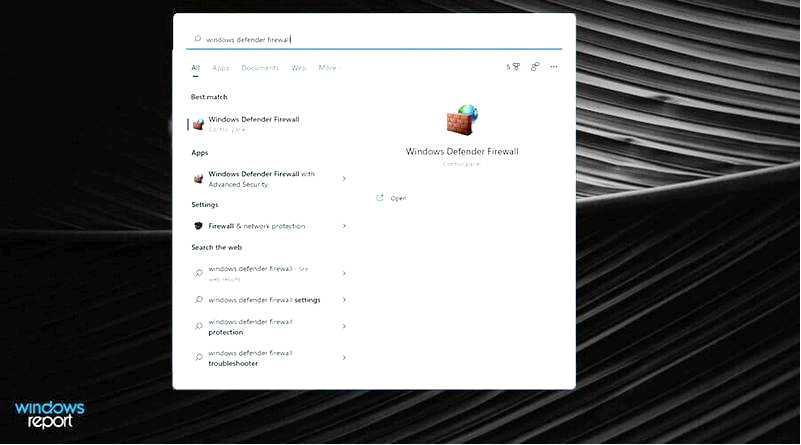
Нажмите на Разрешить приложение или функцию через брандмауэр Windows Defender в левом меню.
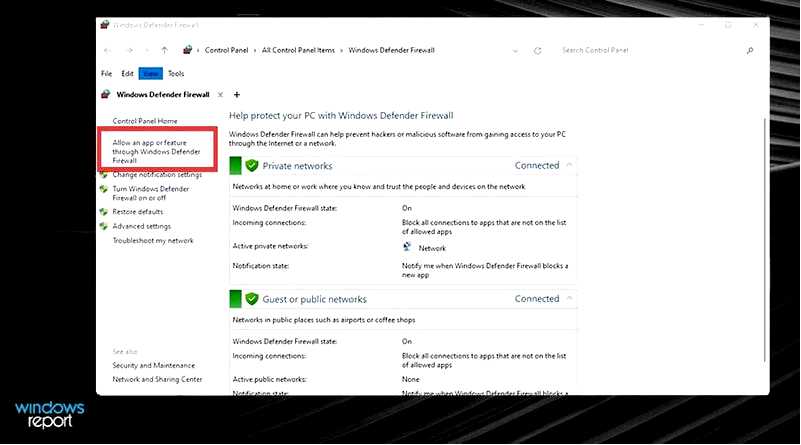
Нажмите на Изменить настройки в верхней части меню.
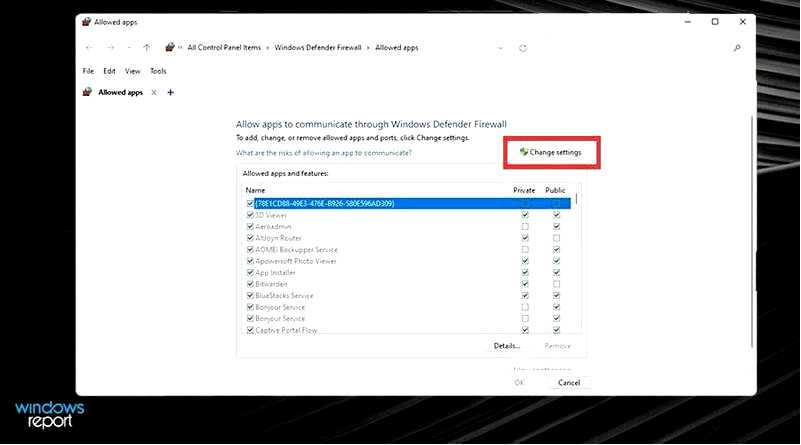
Прокрутите вниз и найдите OneDrive в меню Разрешенные приложения и функции. Оно должно быть автоматически включено в белый список.
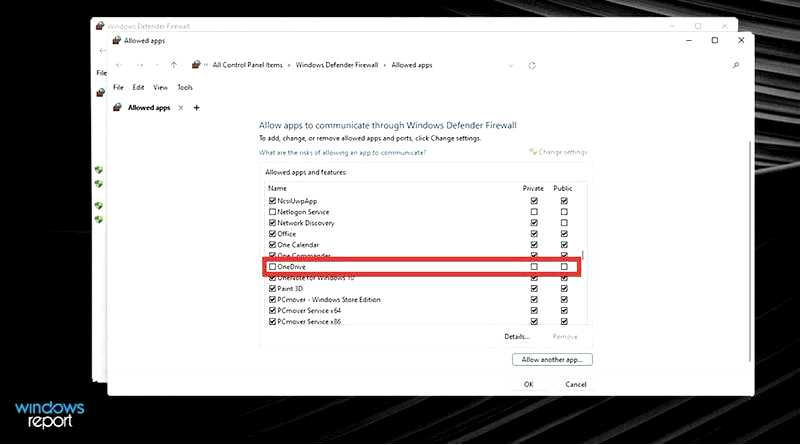
Если флажок не установлен, выберите OneDrive затем щелкните поля Частный и Публичный.
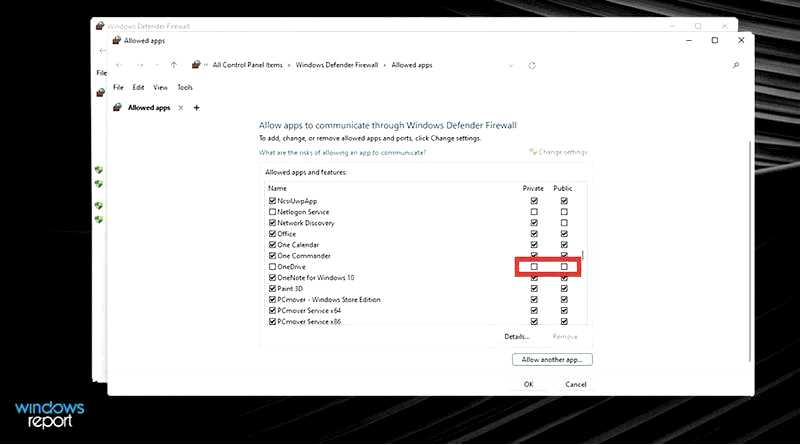
Если его там нет или OneDrive по-прежнему не работает, нажмите на кнопку Разрешить другое приложение.. кнопка внизу.
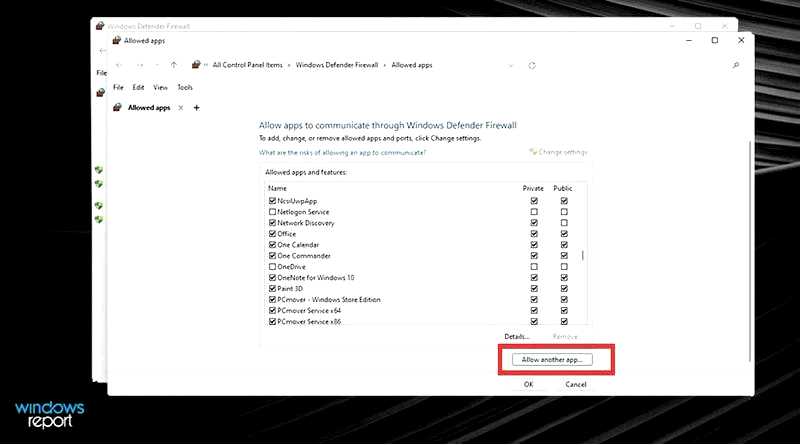
Появится новое окно. Выберите Обзор..
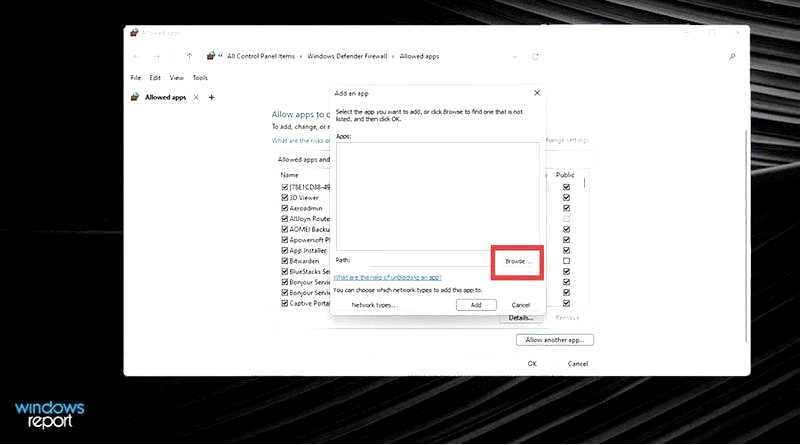
В новом окне File Explorer найдите Microsoft OneDrive.
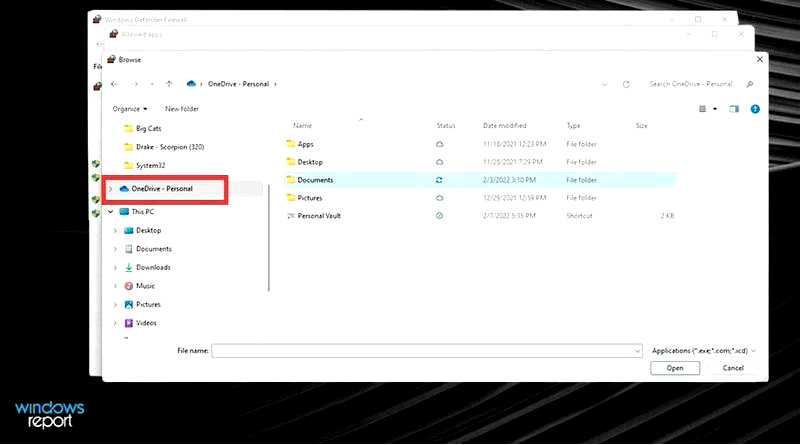
Щелкните на определенной папке или файле, который вы хотите внести в белый список Defender Firewall.
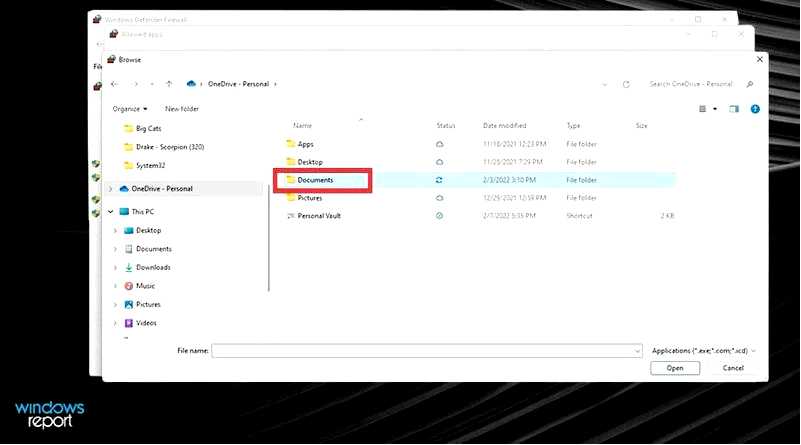
Он появится в маленьком окне; нажмите Добавить внизу.
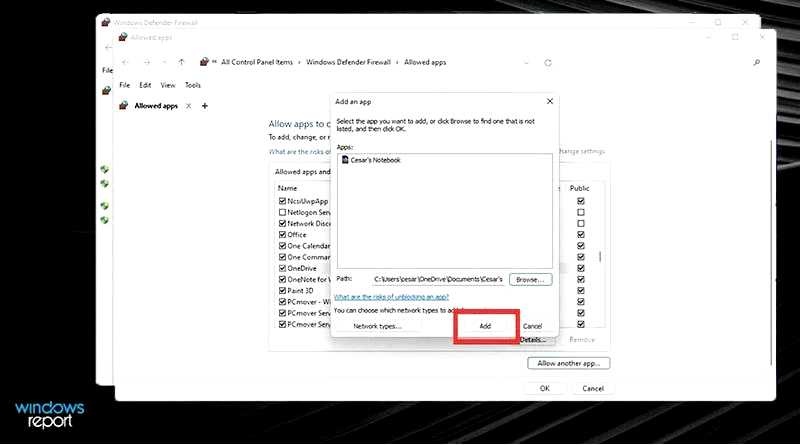
После этого нажмите OK внизу.
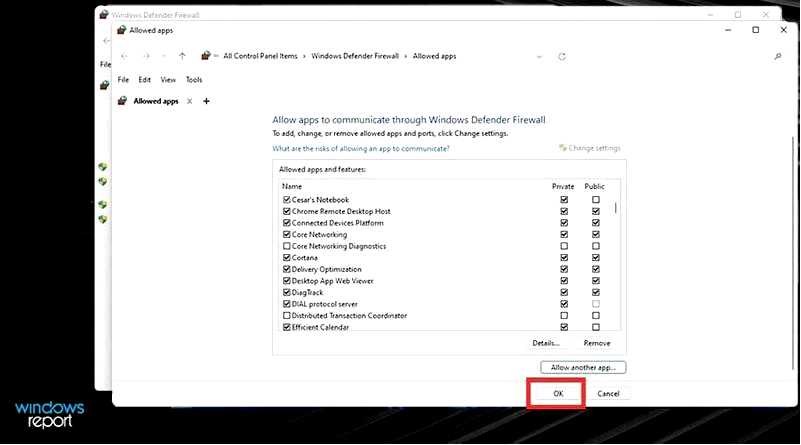
Затем закройте Defender Firewall и проверьте, устранены ли проблемы с синхронизацией OneDrive на Windows 11.
4. Выключить прокси-сервер через Настройки
Нажмите на меню Пуск в левом нижнем углу. Выберите Настройки.
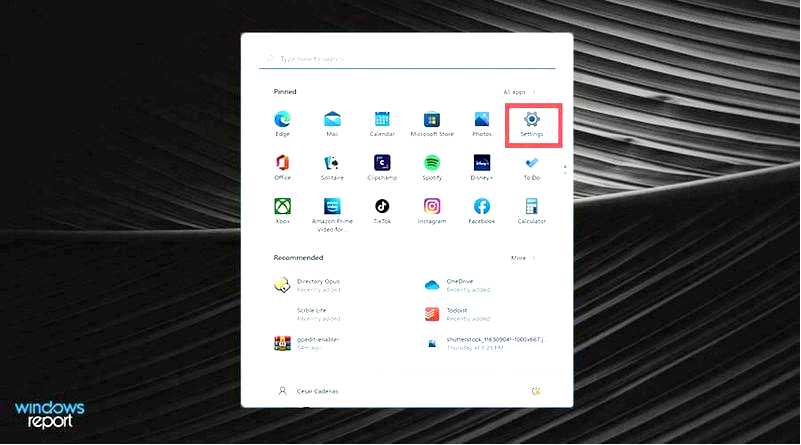
Выберите Сеть и Интернет в левом меню.
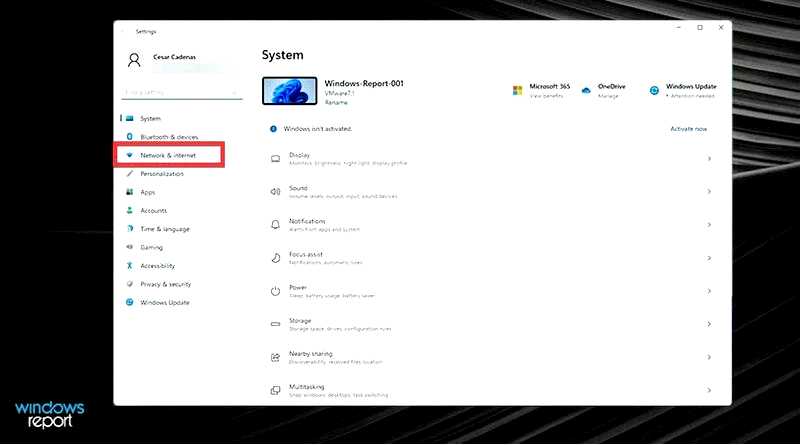
Нажмите Прокси.
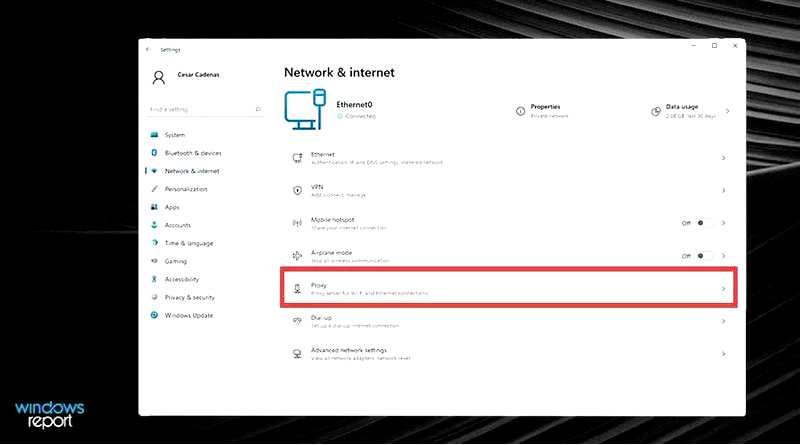
Найдите Ручная настройка прокси и выберите Настройка.
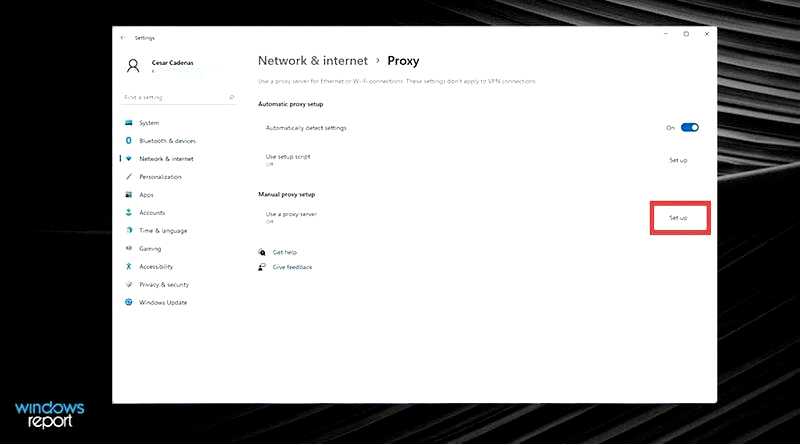
Если она включена, щелкните синюю вкладку, чтобы отключить ее.
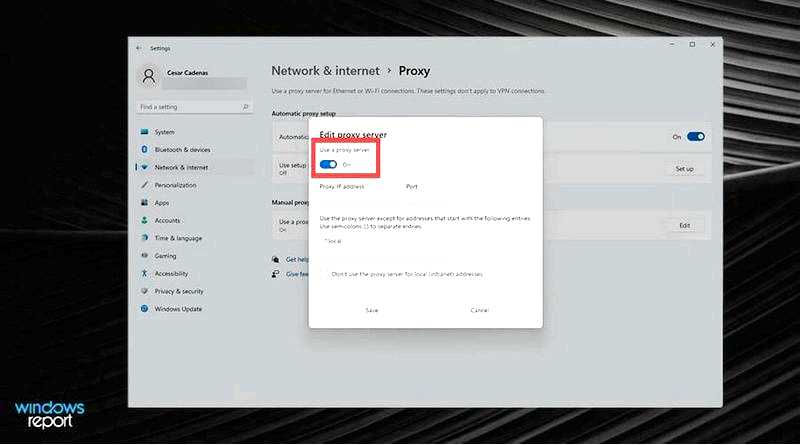
Нажмите Сохранить внизу.
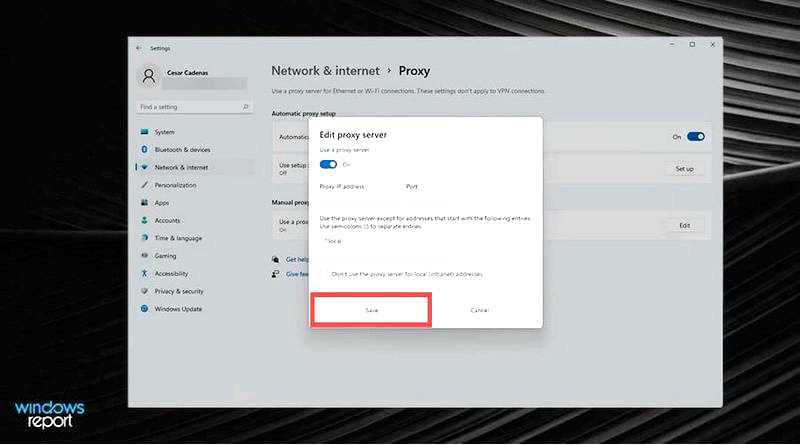
5. Вернуть DNS по умолчанию
Нажмите на значок лупы, чтобы вызвать строку поиска. Найдите Панель управления и нажмите на первую появившуюся запись.
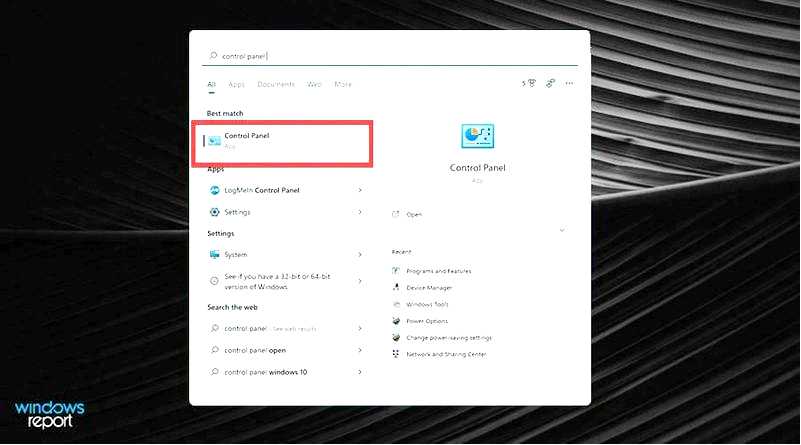
Нажмите на Просмотр по в углу.
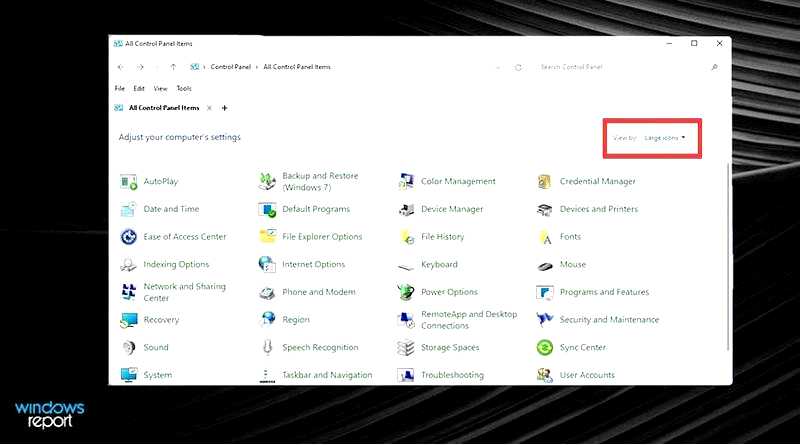
Выберите Категория.
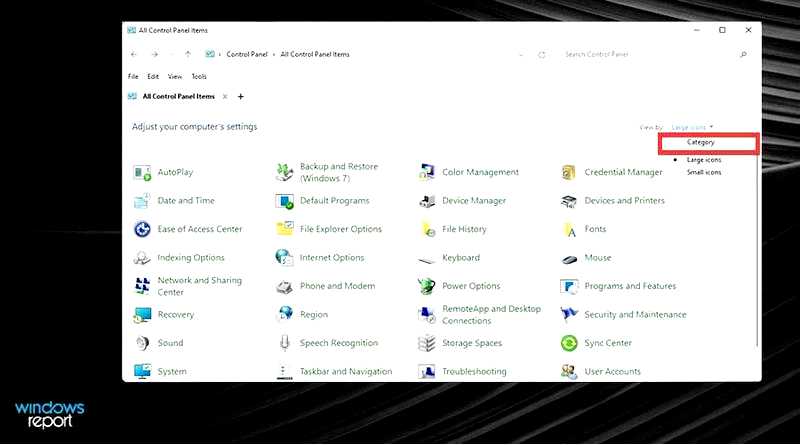
Нажмите Сеть и Интернет.
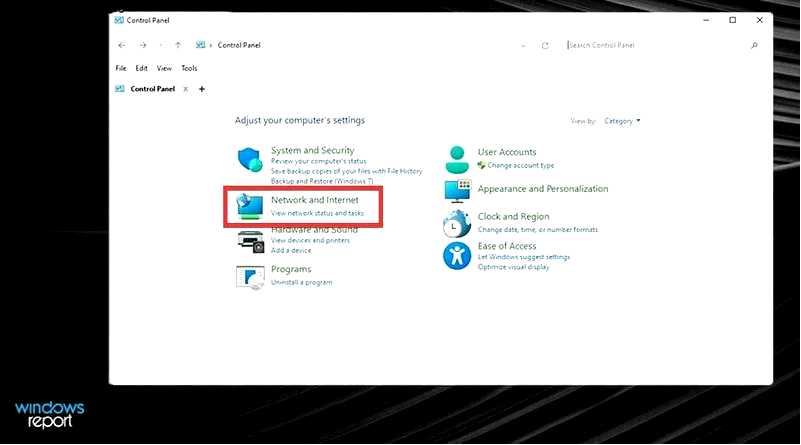
В новом окне перейдите к Центр управления сетями и общим доступом.
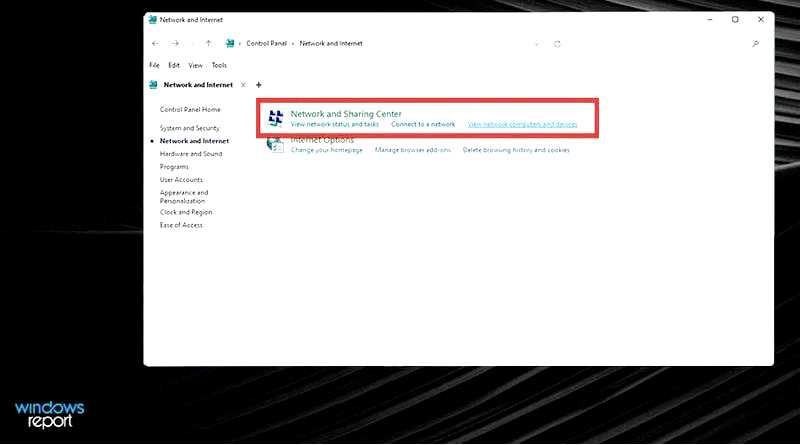
Нажмите Изменить настройки адаптера с левой стороны.
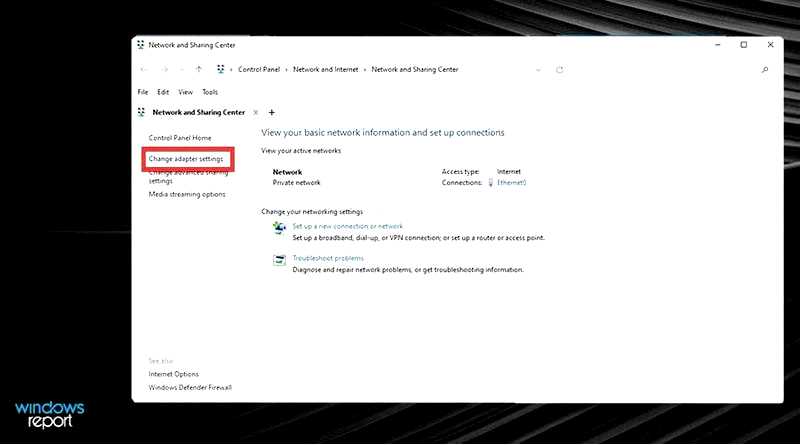
Щелкните правой кнопкой мыши на Ethernet0 или на вашей сети WiFi, в зависимости от того, что у вас есть.
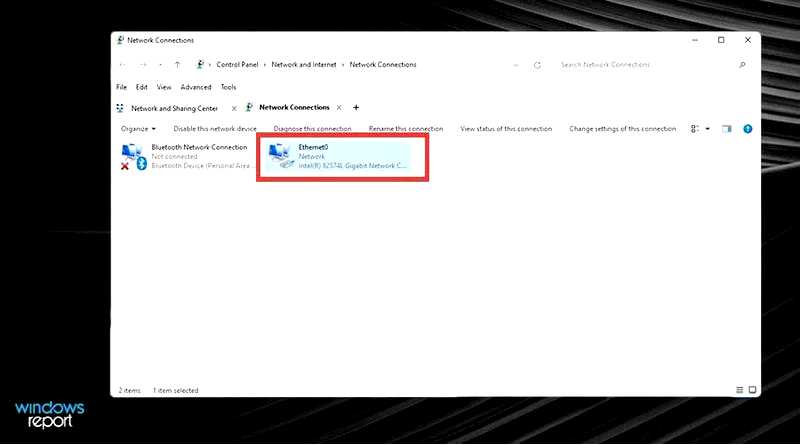
Выберите Свойства в новом выпадающем меню.
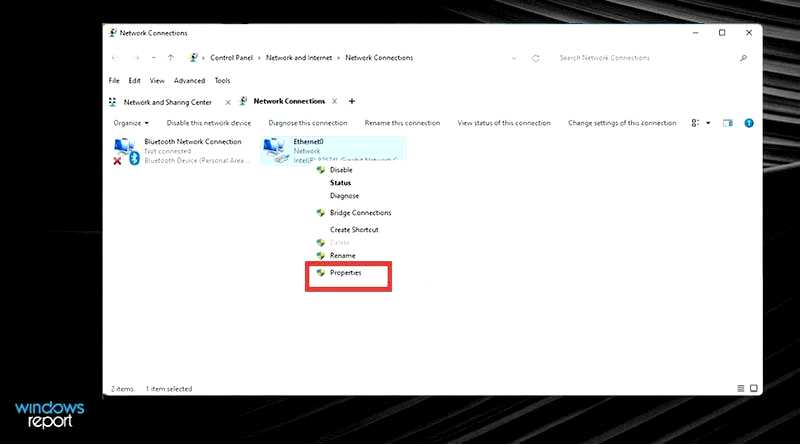
Далее дважды щелкните Протокол Интернета версии 4 (TCP/ICPv4).
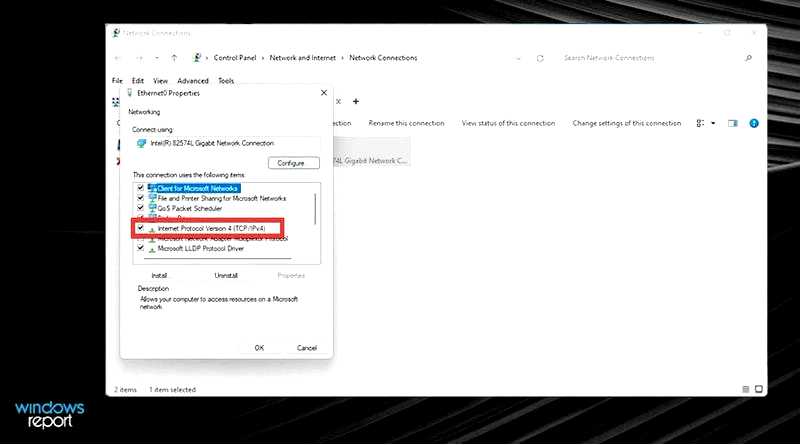
Выберите Получение адреса DNS-сервера автоматически.
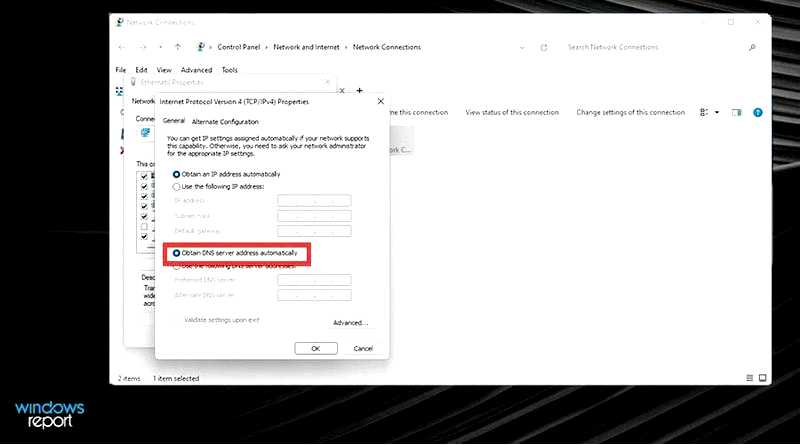
Затем нажмите OK чтобы сохранить изменения.
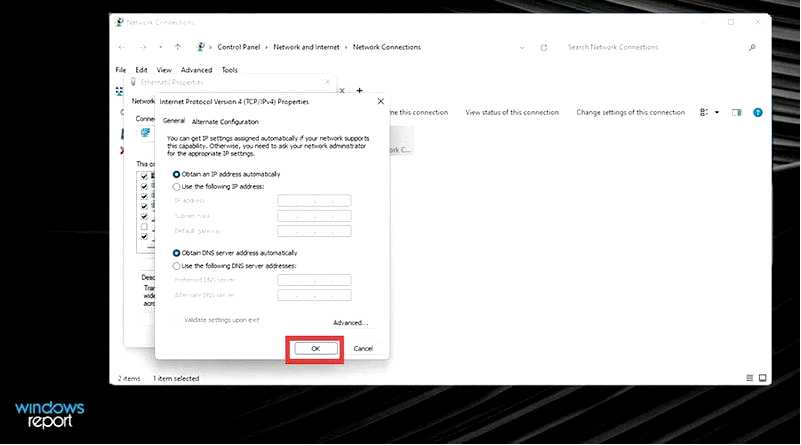
6. Сброс приложения OneDrive с помощью командной строки
Снова вызовите панель поиска, нажав на значок увеличительного стекла. На этот раз найдите Командная строка.
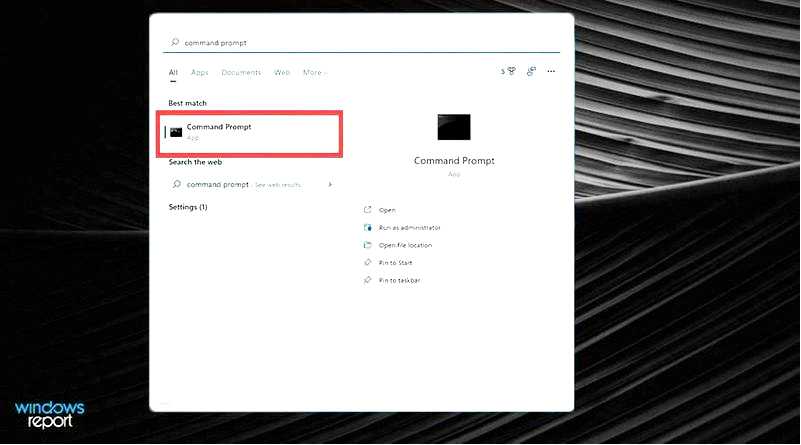
Нажмите на Запуск от имени администратора с правой стороны.
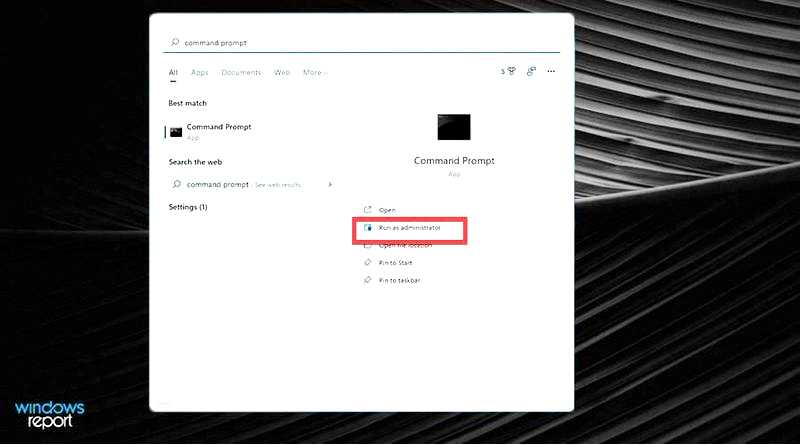
Введите следующую команду в командной строке: %localappdata%\Microsoft\OneDrive\onedrive.exe/reset
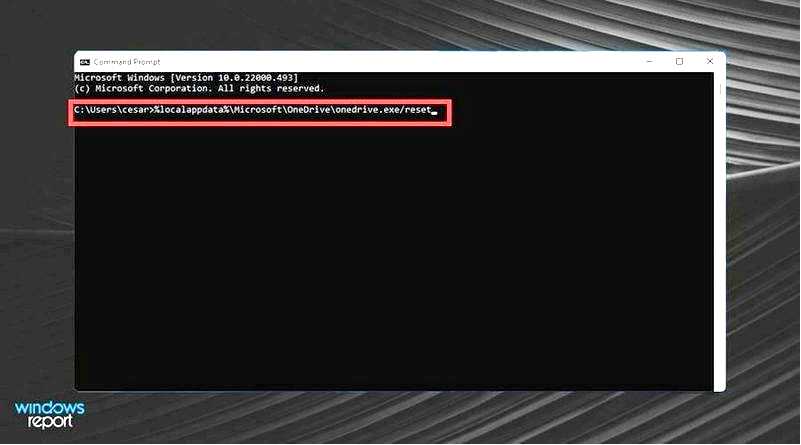
Нажмите Введите чтобы выполнить команду. После выполнения команды запустите OneDrive и войдите в свою учетную запись. После этого у вас больше не должно быть проблем с синхронизацией.
Удалит ли сброс OneDrive файлы?
Все текущие подключения синхронизации, включая персональный OneDrive и, если настроено, OneDrive для бизнеса или образования, прекращаются при сбросе OneDrive. Сброс настроек OneDrive на вашем компьютере не приведет к потере каких-либо файлов или данных.
После завершения синхронизации необходимо снова выбрать синхронизацию всех папок, если вы хотите синхронизировать только некоторые из них до перезагрузки. Как для личного OneDrive, так и для OneDrive для бизнеса или школы необходимо выполнить следующие действия.
Также переустановка может помочь, когда OneDrive открывает несколько экземпляров в Windows.
Как переустановить OneDrive на Windows 11?
Откройте проводник файлов и введите в адресную строку указанный ниже путь, затем нажмите Enter.
%systemroot%\SysWOW64\
Дважды щелкните на OneDriveSetup Файл.
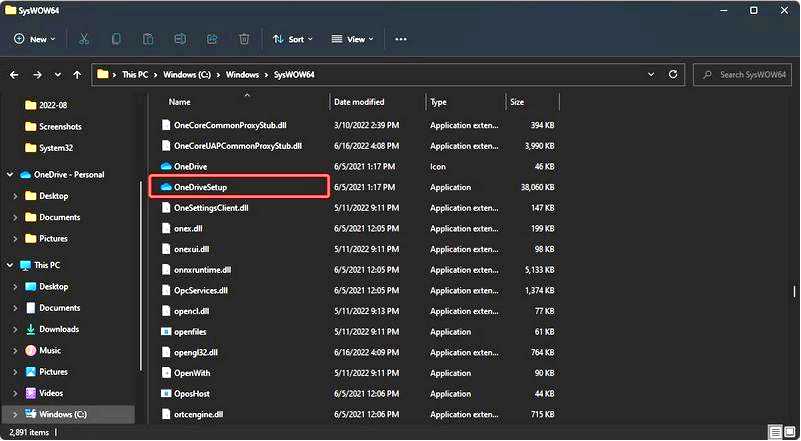
Windows начнет установку OneDrive сразу после того, как вы откроете Проводник. Чтобы завершить установку OneDrive, следуйте инструкциям мастера установки.
Вы должны были решить проблемы с синхронизацией OneDrive в Windows 11, если вы дочитали до этого места.
Вам также может быть интересно узнать о широком разнообразии приложений для ведения заметок в Windows 11. Вы можете подумать, что для ведения заметок не требуется специализированное приложение, но вы будете удивлены тем, что могут сделать некоторые приложения благодаря своим расширенным возможностям.
Некоторые из них обладают функциями, которые помогают творчески настроенным людям в работе над проектами.
Не стесняйтесь оставлять комментарии ниже, если у вас есть вопросы о других приложениях для Windows 11. Кроме того, оставляйте комментарии к руководствам, которые вы хотели бы видеть, информацию о других функциях Windows 11 или списки руководств, как здесь.
