Ваш звонок в Skype не удался? К сожалению, как бы ни было обидно, вы не единственный, кто столкнулся с этой проблемой.
Skype — это отличное приложение, предлагающее полезные услуги для тех, кто хочет общаться с друзьями, совершать бесплатные видеозвонки, обсуждать проекты с деловыми партнерами в режиме реального времени, обмениваться файлами и многое другое. Приложение можно легко использовать на любой платформе, и оно без проблем работает на любом устройстве Windows.
В последнее время все больше пользователей жалуются на новую системную проблему, вызванную Skype. Если быть более точным, пользователи говорят, что не могут использовать Skype для звонков друзьям или видеосвязи.
Что означает сбой вызова в Skype?
Сбой вызова в Skype означает, что звонок не удается установить или соединение теряется во время разговора. Существует несколько причин, по которым звонок в Skype может не состояться, в том числе:
Плохое интернет-соединение — Если у вас медленное или нестабильное подключение к Интернету, это может привести к проблемам при звонках через Skype, например к ухудшению качества связи, обрыву или сбоям в звонках. Проблемы с сетью — Если возникают проблемы с сетью или серверами Skype, это может привести к проблемам с установлением или поддержанием вызова. Проблемы с программным обеспечением или приложениями — Если в программном обеспечении или приложении Skype имеются ошибки или сбои, это может привести к проблемам во время звонка, например к зависанию, сбою или отказу вызова. Неверные данные для входа — Если вы используете неверные данные для входа в систему, например неправильное имя пользователя или пароль, это может привести к проблемам с совершением или приемом звонков. Заблокированные контакты — Если вы заблокировали кого-то или он заблокировал вас, это может привести к проблемам с выполнением или приемом звонков этому человеку. Устаревшая версия Skype — Если вы используете устаревшую версию Skype, она может быть несовместима с новейшими функциями или иметь ошибки, которые могут вызвать проблемы при звонках. Аппаратные проблемы — Если у вас есть проблемы с микрофоном, динамиками или камерой, это может вызвать проблемы с вызовом, например, плохое качество звука или видео или сбой вызова.
Что делать, если звонки в Skype не проходят?
Удалить общий доступ.xml-файл
Проверьте, обновлен ли Skype
Используйте восстановление системы
Переустановите Skype
Проверьте настройки переадресации вызовов
Измените параметры Интернета
Убедитесь, что не включен режим "Тихое время"
1. Удалить общий доступ.xml-файл
1. Прежде всего, убедитесь, что в меню Skype приложение закрыто на вашем устройстве.
2. Одновременно нажмите клавишу Windows + R, чтобы открыть окно Запустите диалоговое окно.
3. В Запустите тип окна: %appdata%skype.
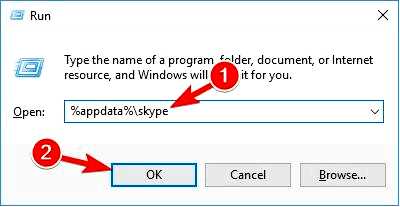
4. Нажмите Введите или нажмите OK.
5. Найдите общий.xml файл в окне, открывшемся на вашем устройстве. Обратите внимание, что ваш файл может иметь имя общий если функция расширения файлов не включена на вашем компьютере.
6. Щелкните на нем правой кнопкой мыши и выберите Удалить из списка вариантов.
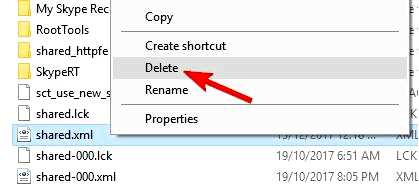
7. После удаления общего.xml-файл, попробуйте запустить Skype снова и проверьте, сохраняется ли проблема.
Другой способ — вручную удалить общий.xml-файл на вашем устройстве. Возможно, он поврежден или испорчен, что приводит к сбоям при звонках. После удаления Skype автоматически заменит его. Это обеспечит чистый сброс приложения без необходимости его полной переустановки.
2. Проверить, обновлен ли Skype
Откройте Skype. Перейдите в раздел "Справка", а затем выберите Проверить наличие обновлений.
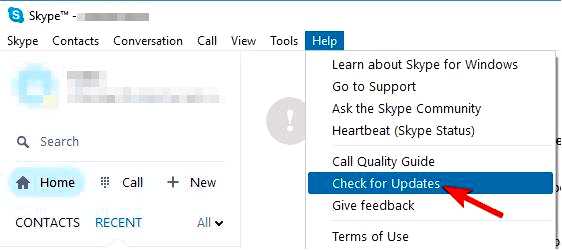
Теперь Skype будет проверять наличие доступных обновлений и загружать их в фоновом режиме. После обновления Skype до последней версии проблема должна быть решена, и вы сможете пользоваться Skype без каких-либо проблем.
3. Использование восстановления системы
Нажмите клавиши Windows + S и введите восстановление системы. Затем выберите в меню пункт Создать точку восстановления.
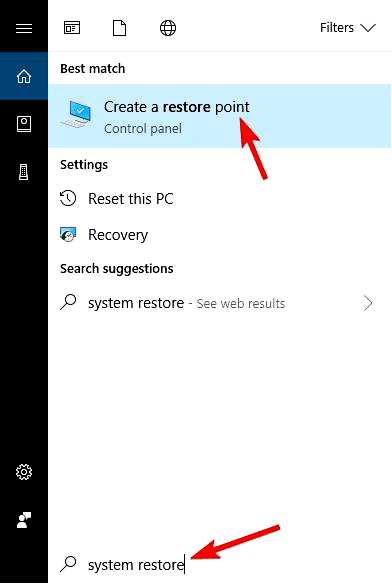
Появится окно Свойства системы. Далее нажмите на кнопку Восстановление системы.
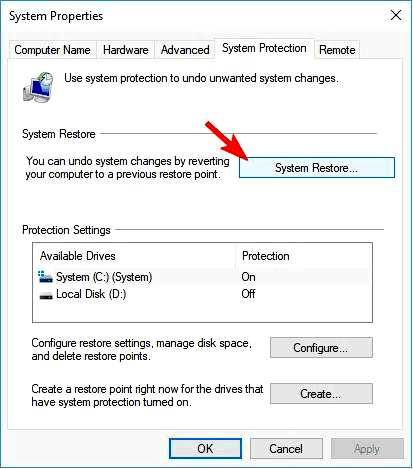
Когда откроется окно Восстановление системы, нажмите на кнопку Далее.
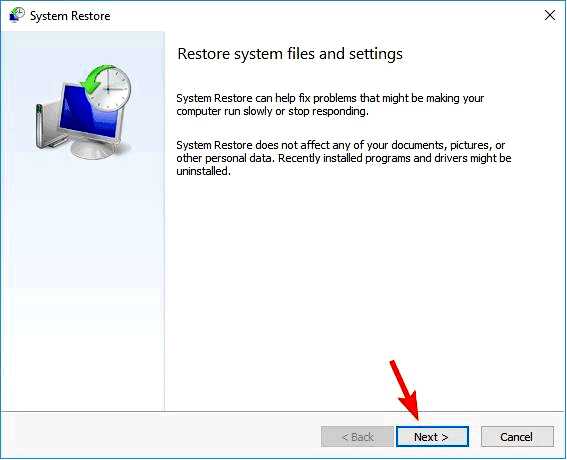
Если доступно, отметьте опцию Показать больше точек восстановления. Затем выберите нужную точку восстановления и нажмите на кнопку Далее.
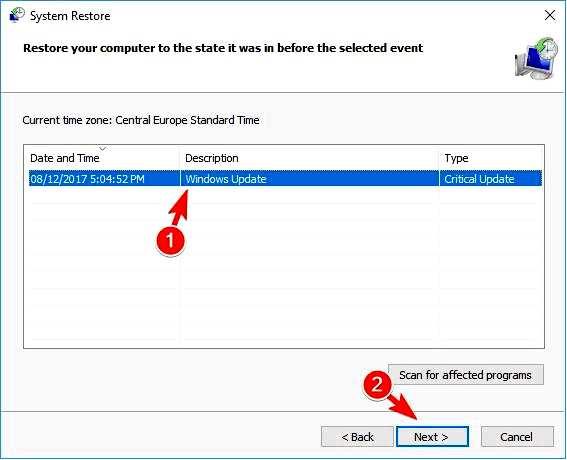
Теперь следуйте инструкциям на экране, чтобы завершить процесс восстановления.
После восстановления работоспособности компьютера звонки Skype должны снова начать работать. Если вы не любите "Восстановление системы", вы можете восстановить компьютер с помощью образа жесткого диска.
4. Переустановите Skype
Откройте Приложение "Настройки. Вы можете сделать это быстро, нажав клавиши Windows + I. Когда откроется приложение "Настройки", перейдите в раздел "Приложения".
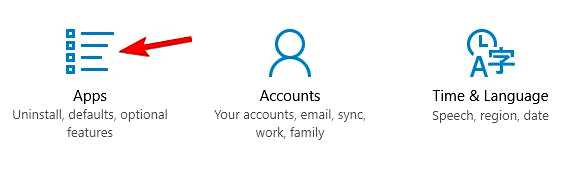
Появится список всех установленных приложений. Выберите Skype из списка и нажмите кнопку Удалите.
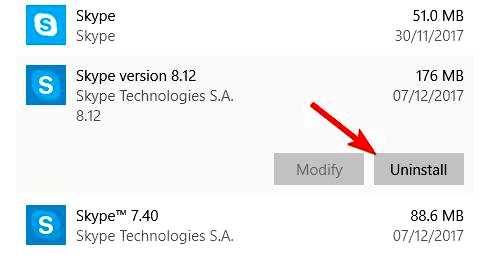
Следуйте инструкциям на экране.
Вы также можете удалить Skype, выполнив следующие действия:
Нажмите клавиши Windows + S и войдите в Панель управления. Выберите Панель управления из списка результатов.
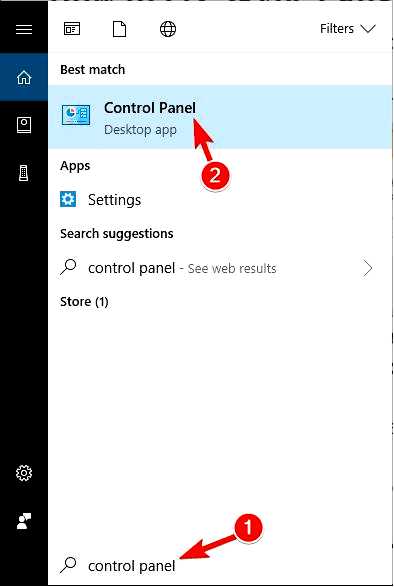
Когда откроется Панель управления, выберите Программы и функции в меню.
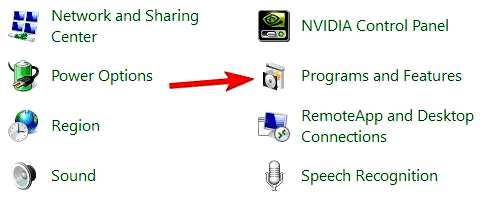
Появится список установленных приложений. Дважды щелкните на Skype для удаления. Следуйте инструкциям на экране, чтобы удалить Skype.
Если у вас установлено несколько версий Skype, удалите их все, а затем загрузите настольную, также известную как классическая версия Skype, и установите ее. После переустановки Skype проблема должна быть полностью решена.
5. Проверьте настройки переадресации вызовов
Перейдите на страницу переадресации вызовов Skype. Войдите в систему с правильными учетными данными. Установите значение переадресации на 1.
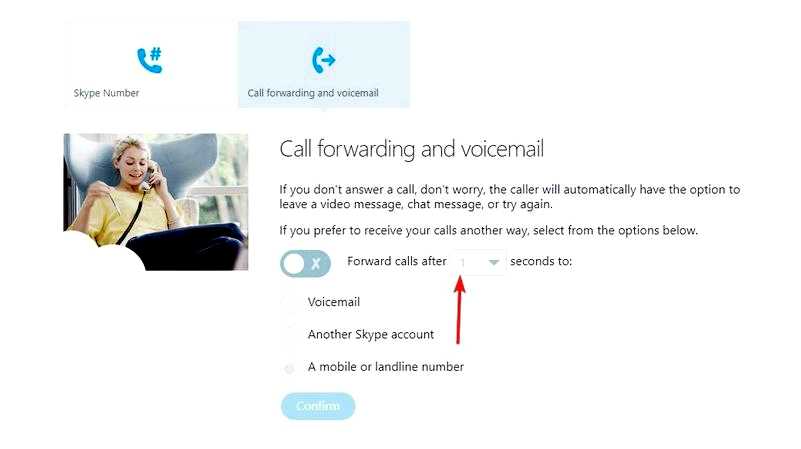
Иногда звонки Skype не проходят из-за настроек переадресации. Если вы используете эту функцию, проверьте свои настройки и убедитесь, что все в порядке.
По словам пользователей, их переадресация была случайно установлена на 1 секунду, что и вызвало появление этой проблемы.
Чтобы устранить проблему, перейдите на веб-сайт Skype, войдите в систему под своей учетной записью и установите таймер переадресации на любое другое значение.
После этого проблема должна быть полностью решена, и ваши звонки снова начнут работать.
Помните, что функция переадресации отключена по умолчанию, и если вы никогда не включали или не использовали эту функцию, данное решение к вам не относится.
6. Изменить параметры Интернета
Нажмите клавиши Windows + S и введите параметры интернета. Выберите в меню пункт Параметры Интернета.
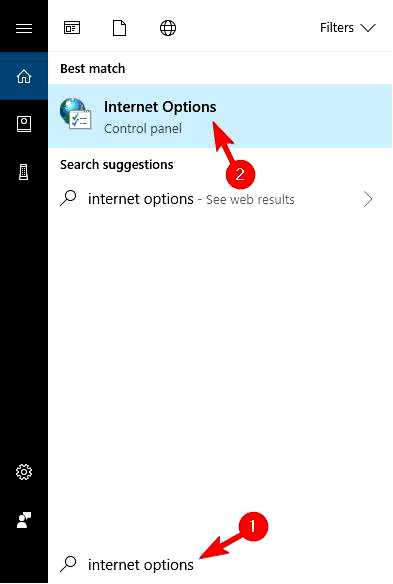
Перейдите к Дополнительно вкладка. Убедитесь, что Использовать SSL 3.0, Используйте TLS 1.0, Используйте TLS 1.1 и Использовать TLS 1.Проверены 2 опции. Теперь нажмите на кнопку Применить и OK, чтобы сохранить изменения.
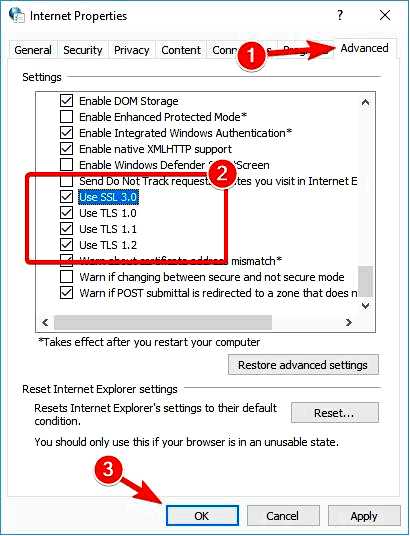
После этого ваши звонки в Skype должны соединяться без проблем.
7. Убедитесь, что опция "Тихий час" не включена
Откройте Skype Центр действий щелкните по его значку в правом нижнем углу. Также можно воспользоваться сочетанием клавиш Windows + A.
Ищите Тихие часы опция. Если вы не видите этого, нажмите на кнопку Разверните.
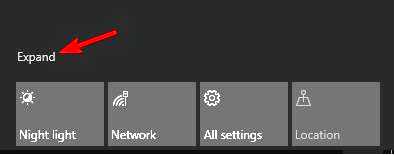
Найдите Тихие часы и убедитесь, что эта опция отключена.
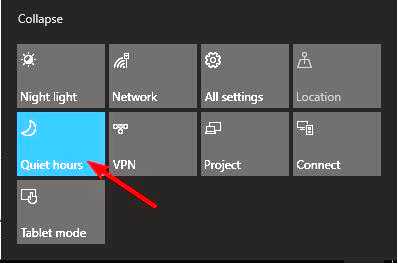
После отключения этой функции проблема со Skype должна быть решена. Помните, что это решение работает только с универсальной версией Skype. Если вы используете настольную версию, это решение не подойдет.
Если у вас не открывается Центр действий, прочитайте нашу статью, чтобы узнать, как это исправить.
Вот так: если ваш звонок в Skype не удался, вот как вы можете быстро устранить проблему на своем компьютере.
Если вы знаете другие способы устранения этой проблемы, напишите в комментариях ниже, и мы обновим это руководство.
