Удаление — это процесс удаления текста из значка документа или файла из папки. Для удаления файлов с компьютера вы можете использовать либо кнопки клавиатуры, либо мышь. Большинство пользователей обычно нажимают клавишу Delete, но иногда она не работает.
По отзывам пользователей, это началось после обновления Windows, поэтому ниже мы рассмотрим, как решить эту проблему.
Почему моя клавиатура не удаляется?
Среди причин, по которым клавиша Delete не работает на клавиатуре, можно назвать следующие:
Клавиша Delete сломана — Если вы обычно едите рядом с рабочим местом и проливаете на клавиатуру напитки или крошки от еды, некоторые из этих остатков могут попасть на клавиши и повредить их. Это может привести к тому, что ваша клавиатура будет печатать неправильные символы. Конфликтующие клавиатуры — Если у вас установлено более одной клавиатуры, может произойти сбой, поскольку система не зарегистрировала, на какую команду реагировать. Устаревшие/несовместимые драйверы — Возможно, драйверы вашей клавиатуры устарели, особенно если вы обновили ОС. Лишние программы — Возможно, у вас одновременно запущено слишком много программ, и они используют всю доступную память системы. Это приводит к тому, что кнопка Delete не реагирует на нажатие. Неактивный замок — Клавиша Delete обычно находится в разделе "Цифры и буквы". Если вы нажимаете на цифровую клавишу, а она не работает, вероятно, вы не активировали Num lock. Вирусная инфекция — Ваш компьютер может быть заражен вирусом или вредоносным ПО, которое не позволяет вам удалять что-либо. Низкий уровень памяти — Возможно, в вашей системе не хватает оперативной памяти или других ресурсов, что приводит к нестабильной работе компьютера, в том числе к невозможности удаления.
Как включить клавишу Delete на клавиатуре?
Мы рекомендуем вам выполнить эти предварительные действия, прежде чем переходить к техническим решениям:
Закройте все фоновые процессы и приложения, которые занимают слишком много памяти. Отключите все другие периферийные устройства и восстановите клавиатуру, чтобы проверить, работает ли кнопка Delete. Почистите клавиши клавиатуры, вытащив их, очистите от мусора и восстановите их, если это возможно. Убедитесь, что клавиатура подключена к рабочему порту компьютера. Если ее нет, подключите ее к другому порту. Протестируйте клавиатуру. Вы можете воспользоваться онлайн-программой или переключиться на другую клавиатуру, если она доступна. Запустите обновления Windows. Перезагрузите компьютер.
1. Запустите средство устранения неполадок клавиатуры
Нажмите клавишу Windows и щелкните на Настройки.
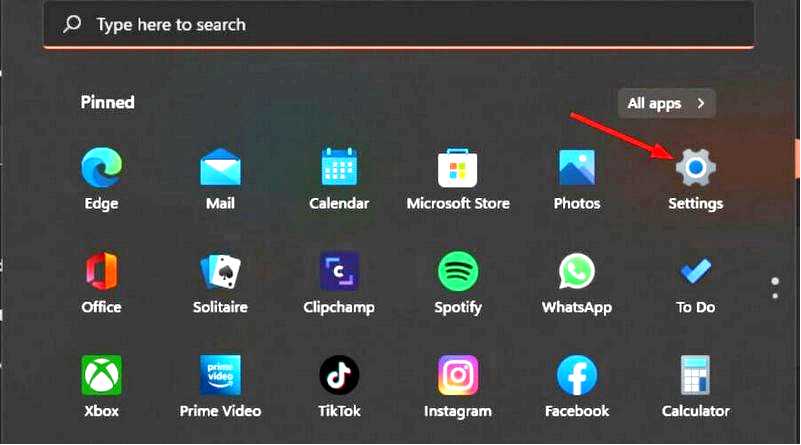
Выберите Система, затем нажмите Устранение неполадок.
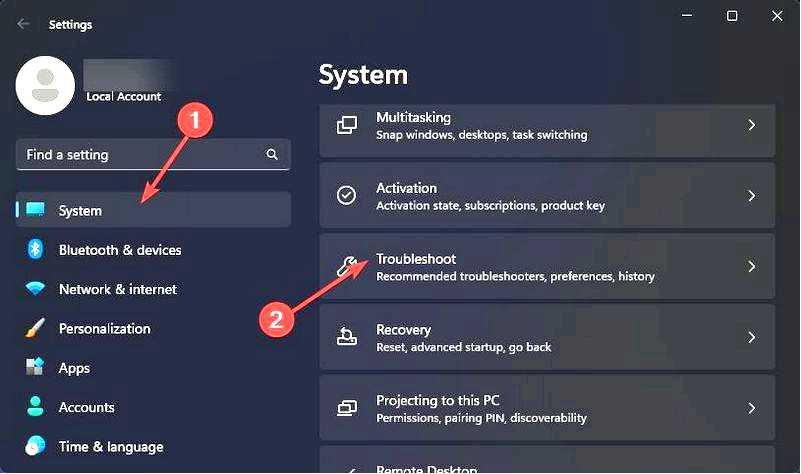
Прокрутите страницу до раздела Другие средства устранения неполадок и нажмите на него.
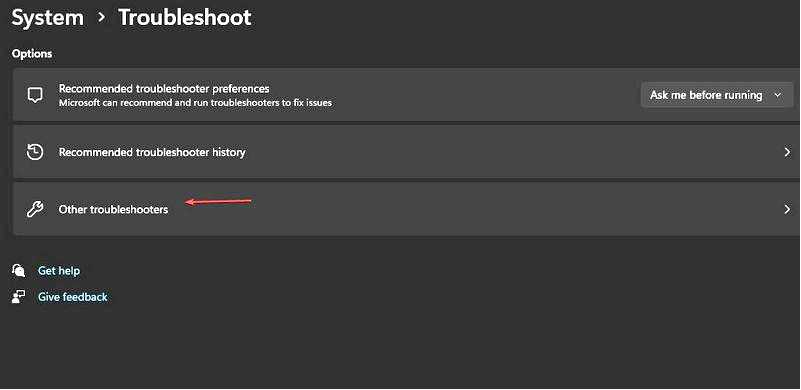
Перейдите к пункту Клавиатура и нажмите на кнопку Выполнить.
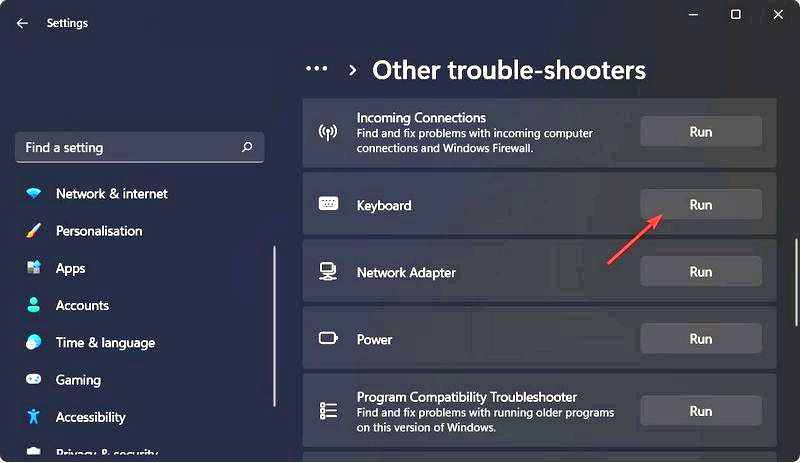
2. Обновить драйверы клавиатуры
Нажмите клавишу Windows, введите Диспетчер устройств в строке поиска и нажмите Открыть.
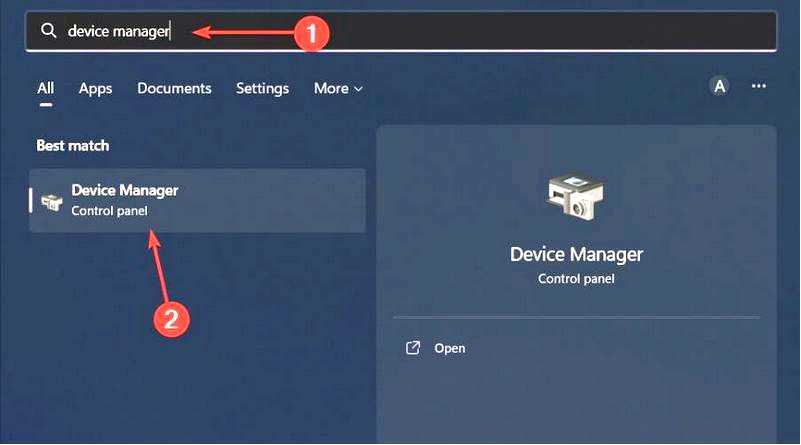
Развернуть Клавиатуры, щелкните правой кнопкой мыши на клавиатуре и выберите Обновить драйвер.
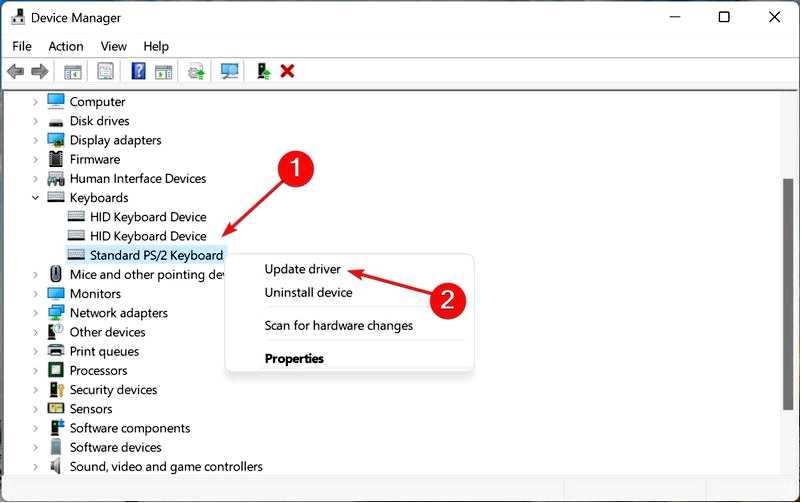
Выберите Автоматический поиск драйверов.
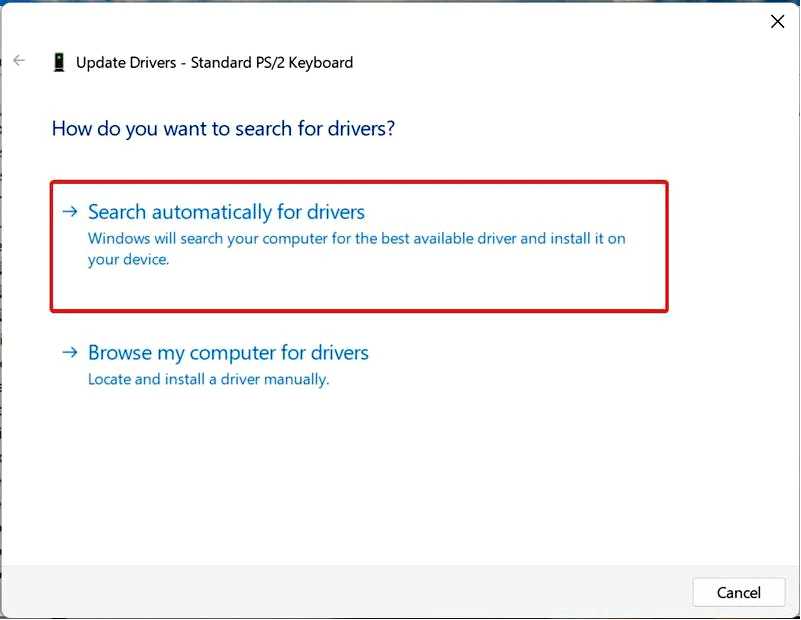
Для менее подкованных в технике пользователей или тех, кто любит, чтобы все делалось быстрее и точнее, утилита для обновления драйверов может оказаться очень полезной в этой ситуации.
Outbyte — это автоматический инструмент, который обнаруживает и заменяет несовместимые, устаревшие и отсутствующие драйверы на нужные из своей обширной базы данных.
⇒ Получите программу обновления драйверов Outbyte
3. Переустановить драйверы клавиатуры
Нажмите на значок меню "Пуск", введите Диспетчер устройств в строке поиска и нажмите Открыть.
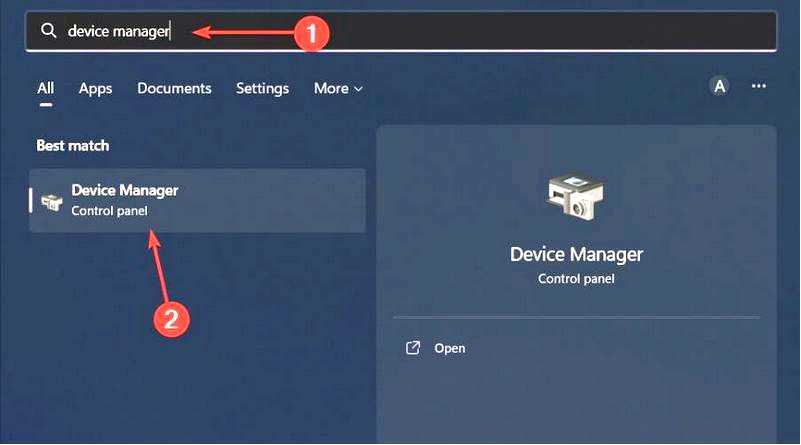
Развернуть Клавиатуры, щелкните правой кнопкой мыши на клавиатуре и выберите пункт Удалить устройство.
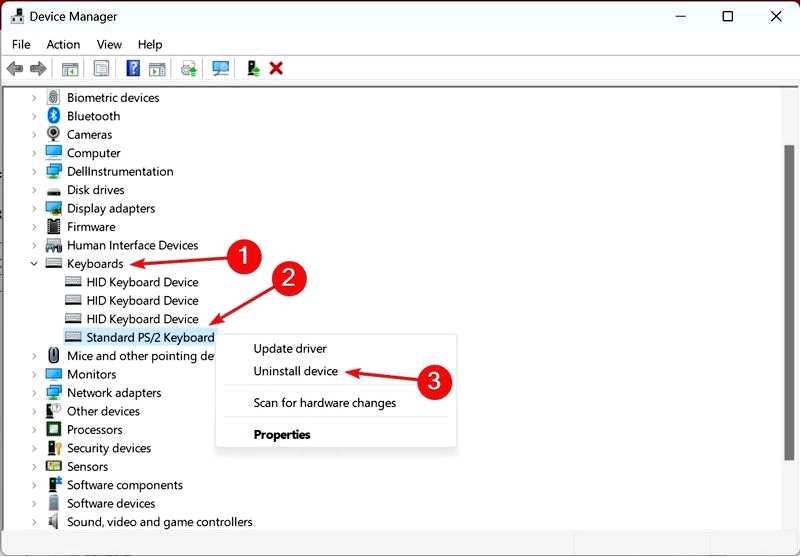
Подтвердите удаление в следующем окне.
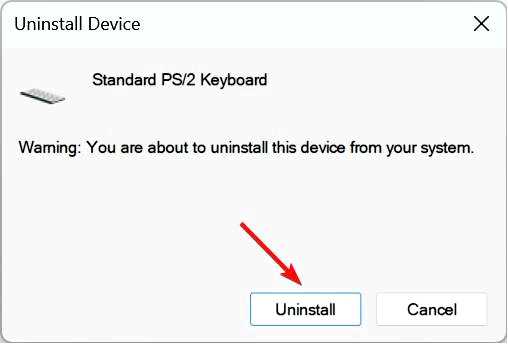
Перезагрузите компьютер, и новые драйверы будут установлены.
Обновление драйверов поможет вам избежать подобных проблем, таких как неработающие клавиши пробела, Enter и Backspace в Windows 11.
4. Проверка на вирусы
Нажмите на кнопку Меню Пуск значок , найдите Безопасность Windows и выберите Откройте .
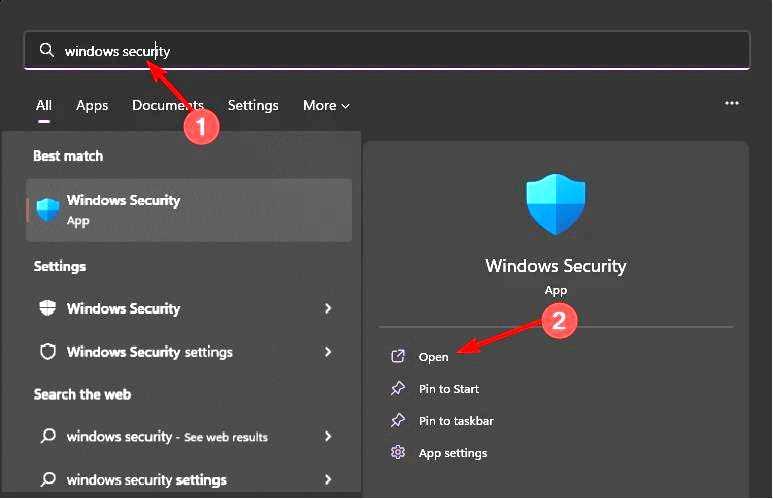
Выберите Защита от вирусов и угроз.
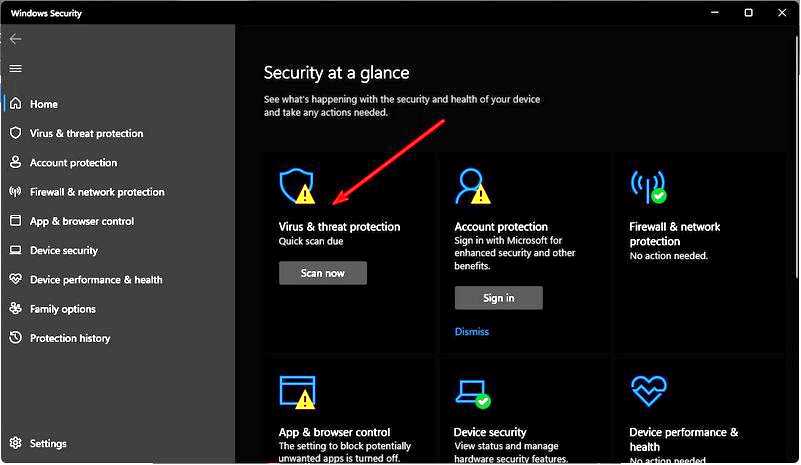
Далее нажмите Быстрое сканирование в разделе Текущие угрозы.
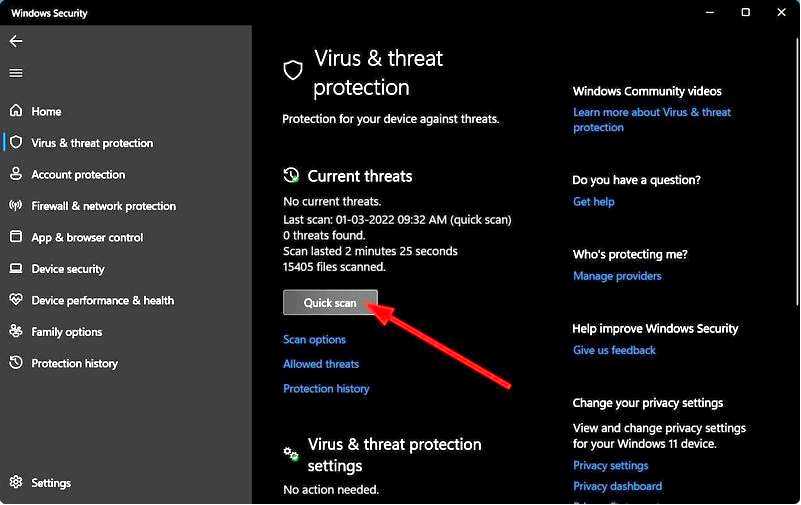
Если вы не обнаружили никаких угроз, перейдите к полному сканированию, нажав на кнопку Параметры сканирования чуть ниже Быстрая проверка.
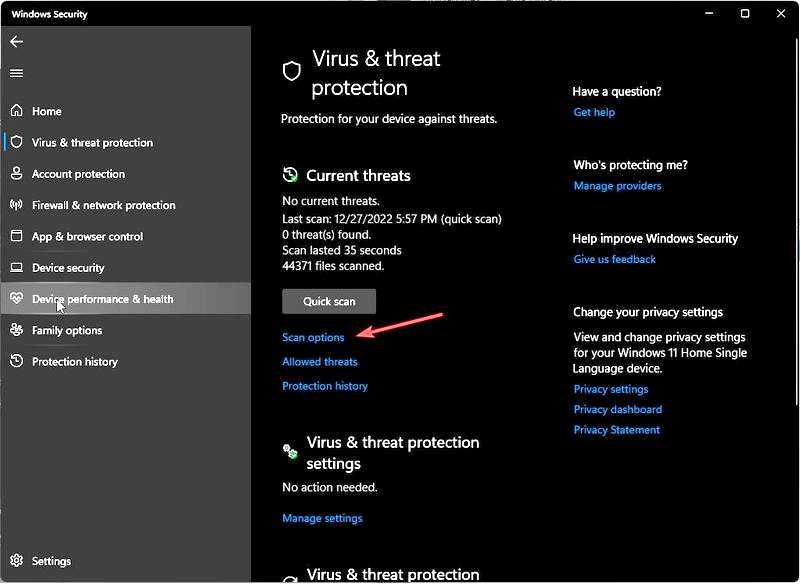
Нажмите на Полное сканирование, затем Сканировать сейчас, чтобы выполнить глубокое сканирование вашего компьютера.
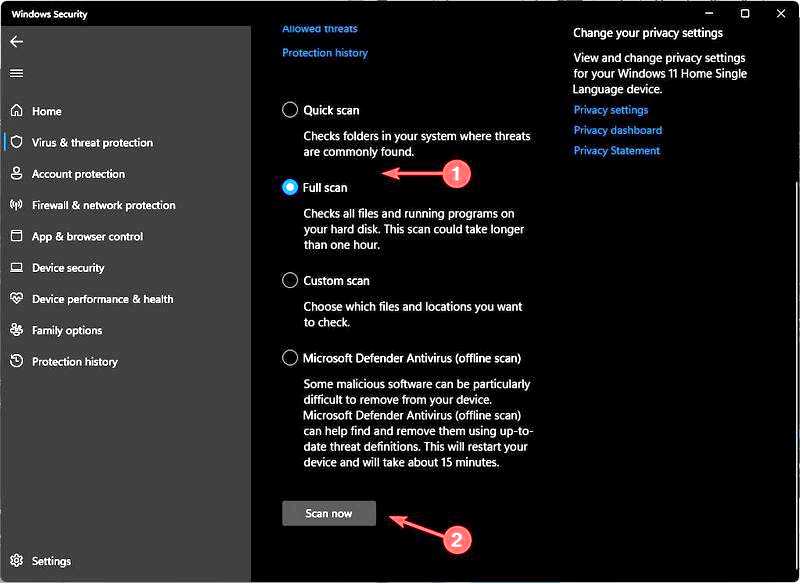
Дождитесь завершения процесса и перезагрузите систему.
5. Удалить последние обновления Windows
Нажмите клавишу Windows и выберите Настройки.
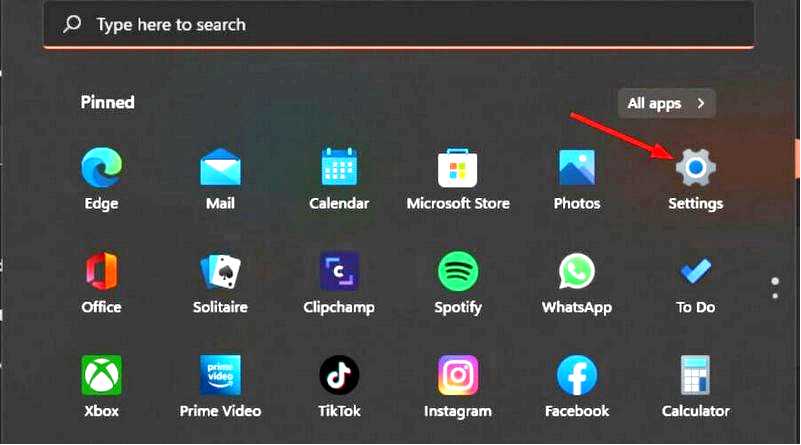
Щелкните Обновление Windows и выберите История обновлений на правой панели.История обновлений
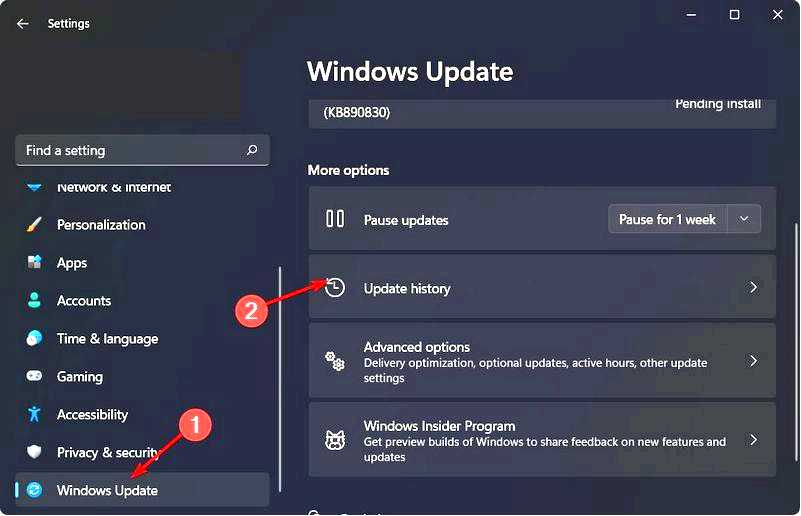
Прокрутите вниз и в разделе Связанные параметры щелкните на Удалить обновления.
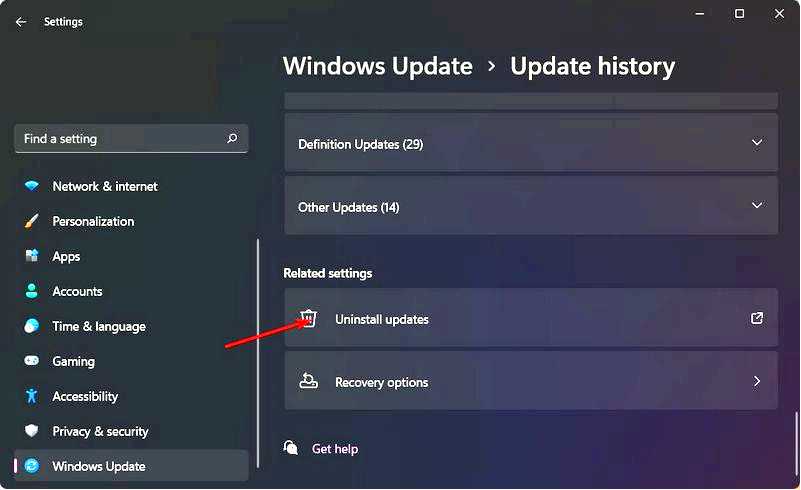
Это приведет вас к последним установленным обновлениям. Выберите самое верхнее обновление и нажмите кнопку Удалить.
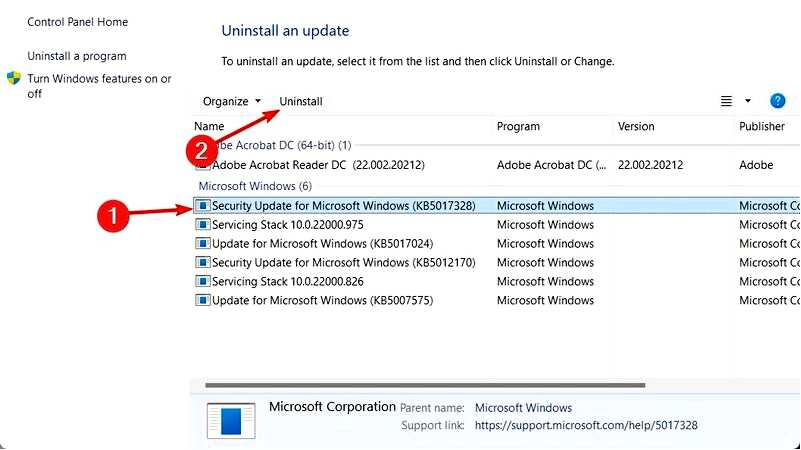
Перезагрузите компьютер и проверьте, сохраняется ли проблема.
6. Выполните чистую загрузку
Нажмите клавишу Windows, введите msconfig, и откройте Конфигурация системы.
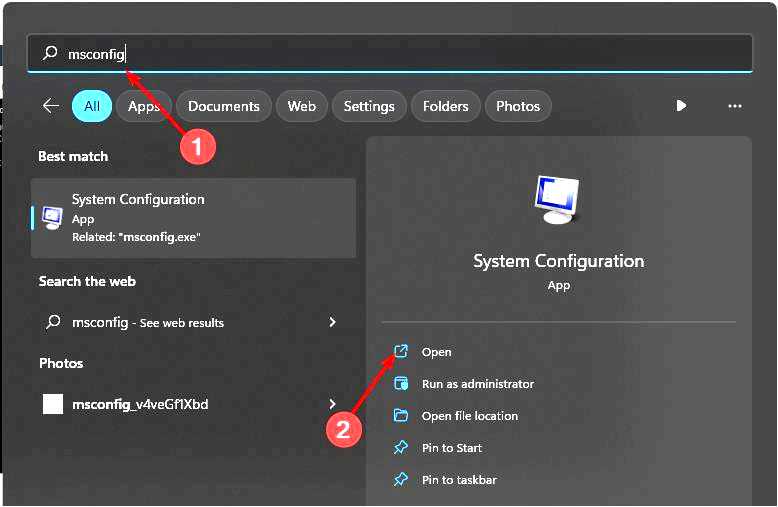
Переключитесь на Службы вкладку и выберите Скрыть все службы Microsoft.
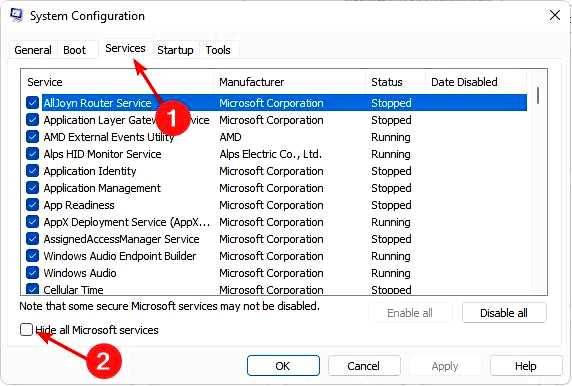
Нажмите на кнопку Отключить все затем нажмите кнопку Применить, чтобы сохранить изменения.
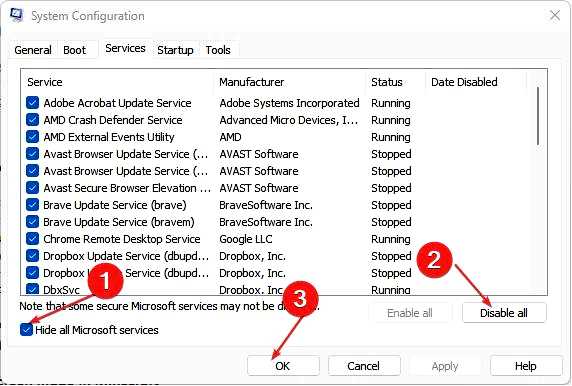
Вернитесь и нажмите на кнопку Запуск вкладка, выберите Открыть диспетчер задач, затем нажмите OK.
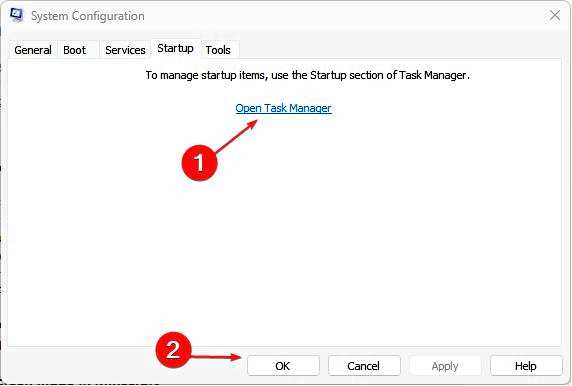
В Запуск вкладка Диспетчер задач, Отключить все включенные запуск элементы.
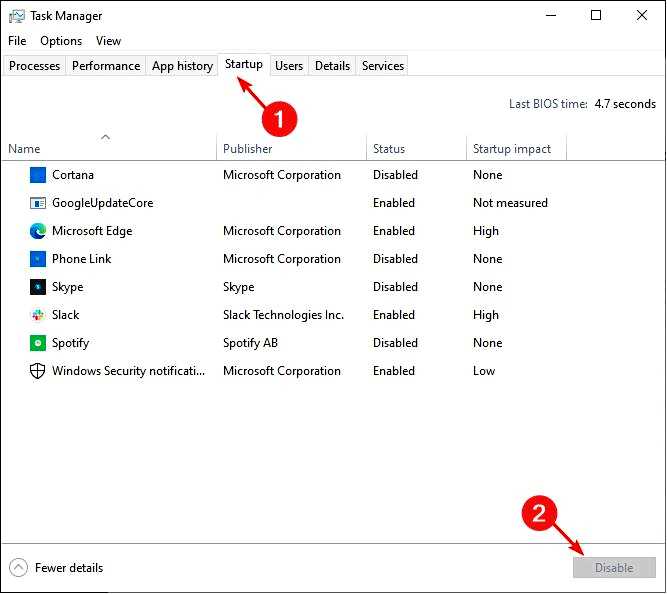
Закройте Диспетчер задач и перезагрузите компьютер.
Что является альтернативой клавише Delete?
Если вы застряли, испробовав все рекомендованные решения, но вам все равно нужно удалить что-то, воспользуйтесь альтернативными вариантами.
Старый добрый метод — щелкнуть правой кнопкой мыши на элементе, а затем выбрать значок удаления. Однако это работает в основном при работе с папками. Для выполнения действий, связанных с текстом, могут пригодиться приведенные ниже сочетания клавиш Windows:
Backspace — Это самая популярная альтернатива клавише Delete. Оно работает точно так же, как клавиша Delete, но удаляет один символ одновременно. Если вы хотите удалить несколько символов, вам придется удерживать кнопку CTRL. Обратите внимание, что это работает, когда курсор находится перед текстом, который вы хотите удалить. CTRL + Z — Эта комбинация позволяет отменить последнее действие в любой программе, включая Microsoft Word и Excel. Если вы внесли много изменений в документ и больше не хотите их видеть, нажимайте CTRL + Z до тех пор, пока документ не вернется туда, где он был до внесения изменений. CTRL + Y — Это еще одна комбинация, позволяющая отменить действие. Она работает точно так же, как CTRL + Z, за исключением того, что отменяет сразу несколько действий.
Надеемся, вам удалось восстановить работу клавиши удаления, но если нет, то альтернативные варианты должны вам помочь.
Вы также можете столкнуться с подобной проблемой, когда не работает клавиша Windows, поэтому не стесняйтесь и ознакомьтесь с нашими рекомендациями по ее устранению.
Если у вас возникли дополнительные мысли, оставляйте свои комментарии ниже.
