Выключение устройства с Windows 10 не всегда рекомендуется, особенно если вы хотите повысить производительность и сохранить данные и программы, работающие в фоновом режиме, чтобы можно было быстро возобновить работу с того места, на котором вы остановились.
Если вы хотите пропустить последовательность выключения/включения, вы можете перевести систему Windows 10 в спящий режим.
Многие пользователи сообщили, что иногда не могут вывести свои устройства из спящего режима. В основном, если не использовать устройства в течение нескольких часов, компьютер не выйдет из спящего режима, если не применить принудительную перезагрузку.
Итак, что же делать, если монитор компьютера не выходит из спящего режима на Windows 10? В этом руководстве мы рассмотрим несколько способов устранения неполадок, которые помогут вам решить эту проблему.
Что делать, если монитор компьютера не выходит из режима сна на Windows 10?
1. Запустить средство устранения неполадок питания
Прежде всего, вы можете воспользоваться встроенным средством устранения неполадок Power, чтобы посмотреть, можно ли автоматически устранить проблему с режимом сна.
Вот шаги, которые необходимо выполнить:
Нажмите на кнопку Пуск и выберите значок Настройки, чтобы открыть окно Настройки страница Выберите Обновление и безопасность
В левой части панели нажмите Устранение неполадок
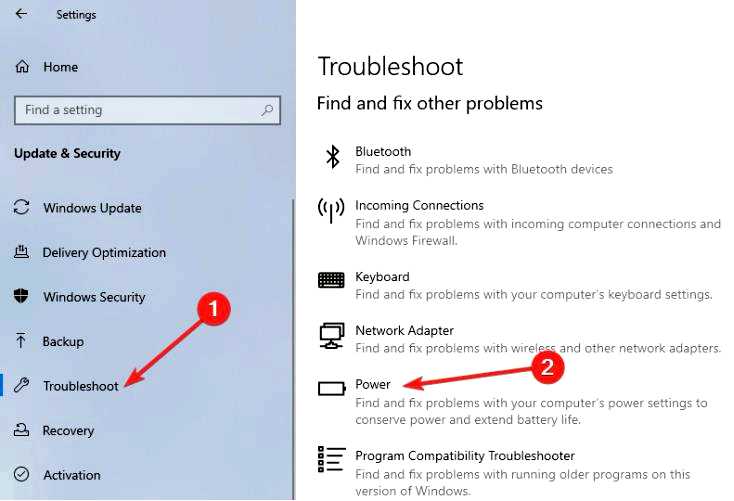
В разделе Устранение и поиск других проблем, выберите Электропитание Устранение неполадок и запустите его.
Кроме того, вы можете запустить средство устранения неполадок из панели управления:
Нажмите на Поиск, введите Панель управления и дважды щелкните на приложении Панель управления, чтобы запустить его В левой части главного окна выберите Посмотреть все
Выберите Power общие настройки и следуйте подсказкам на экране.
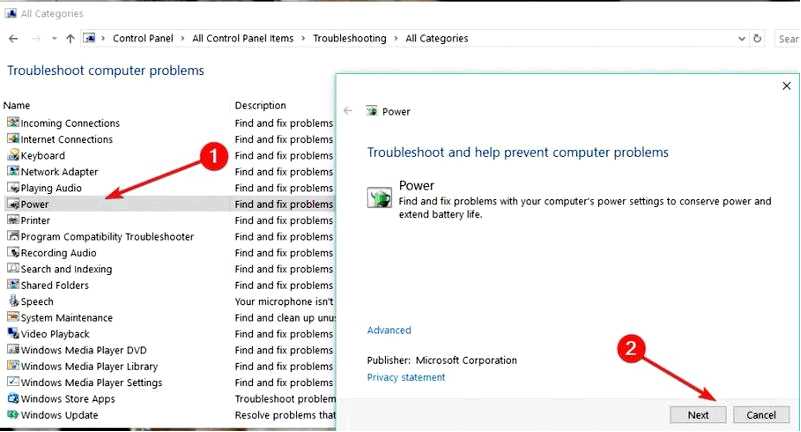
2. Удалить и переустановить драйверы
Далее необходимо удалить драйверы, включая адаптеры дисплея.
Щелкните в поле "Пуск", введите диспетчер устройств и запустите Диспетчер устройств
Перейдите к Адаптеры дисплея
Щелкните правой кнопкой мыши на адаптерах и выберите Деинсталлируйте устройство опция
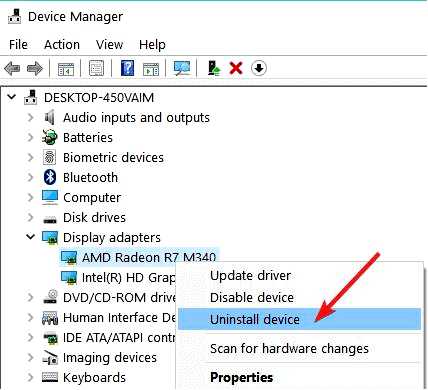
Затем перейдите на официальную страницу производителя и загрузите последнюю версию драйверов.
3. Создать новый план электропитания
Вы также можете создать новый План электропитания чтобы персонализировать и настроить способ выключения компьютера с Windows 10.
Перейдите в Панель управления Введите в строке поиска питание и выберите Параметры питания
Нажмите на Выберите план питания а затем выберите Создать план питания
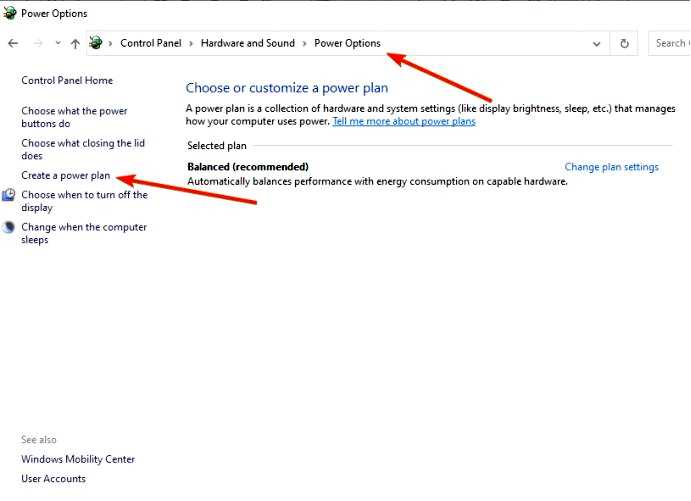
Следуйте инструкциям на экране, чтобы определить новый план электропитания.
Убедитесь, что Быстрый запуск опция отключена в новом плане.
4. Удалить последние обновления Windows
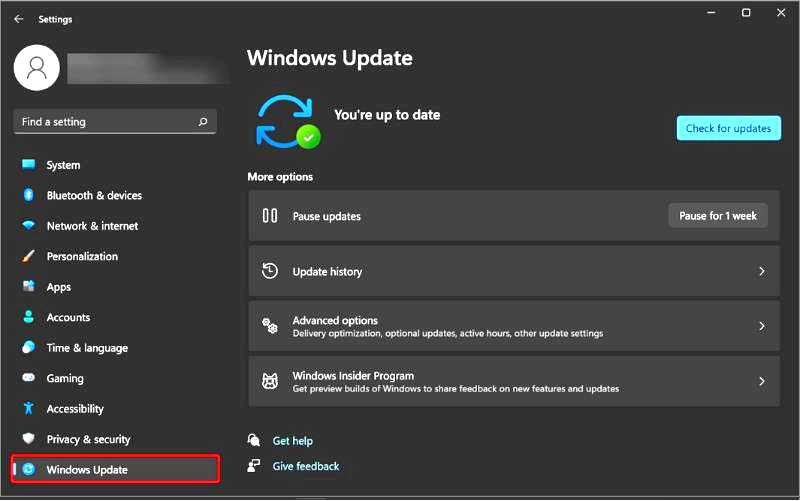
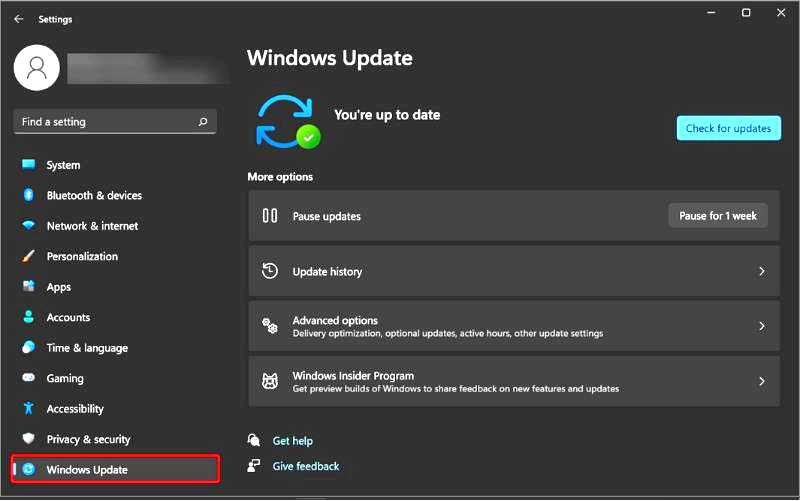
Проблема также может быть вызвана обновлениями Windows 10. Все мы знаем, что Microsoft регулярно выпускает обновления для вашей системы Windows 10. Часто эти обновления устанавливаются автоматически.
Все, что вам нужно сделать, это отключить функцию Windows Update и применять обновления вручную. Чтобы сделать это, откройте Настройки, перейти к Обновление и безопасность, затем Обновление Windows и настройте параметр в Дополнительные параметры меню.
Кроме того, если проблема возникла вскоре после установки последних обновлений Windows, возможно, вам стоит удалить и их.
Говоря об обновлениях, следует отметить, что, согласно недавнему исследованию, более 50 % пользователей подтвердили, что обновления Windows вызывают различные технические проблемы на их машинах. В результате удаление последних обновлений может помочь вам решить проблему.
5. Используйте powercfg.exe команда


Существует полезная команда, с помощью которой можно быстро устранить большинство проблем со спящим режимом и гибернацией.
Запустите Командную строку от имени администратора Введите powercfg.exe /hibernate off и нажмите Enter Перезагрузите компьютер Откройте Командную строку снова Введите powercfg.exe /hibernate on и нажмите Enter
Эта простая и удобная команда должна решить проблему, при которой ваш компьютер не выходит из спящего или гибернационного режима.
6. Проверьте настройки управления питанием
Если Windows 10 не пробуждается с помощью мыши или клавиатуры, убедитесь, что настройки электропитания позволяют этим устройствам пробуждать компьютер.
Запустите Диспетчер устройств, и вы увидите все устройства, подключенные к вашему компьютеру. Найдите параметры клавиатуры и мыши Начните с клавиатуры, щелкните на ней правой кнопкой мыши и выберите Свойства
В новом окне перейдите на Управление питанием вкладка Убедитесь, что параметр Разрешить этому устройству будить компьютер установлен флажок.
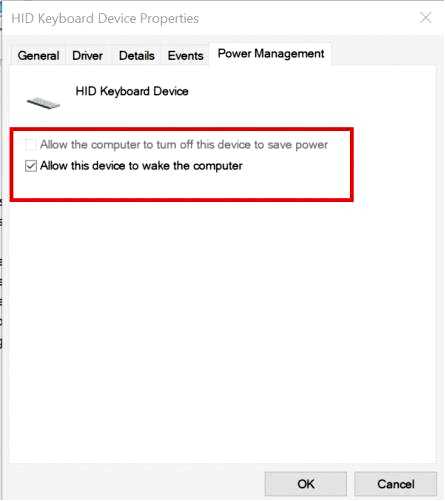
Повторите эти действия для мыши, если вы хотите, чтобы мышь также будила компьютер из спящего режима.
7. Дополнительные способы решения проблемы
Если проблема не решена, убедитесь, что ваш монитор работает правильно. Иногда неисправные мониторы могут вызывать различные проблемы со спящим режимом, а также препятствовать пробуждению компьютера с Windows 10.
Если вы используете старый ноутбук, вам может понадобиться отключить технологию Intel Rapid Start в настройках питания BIOS. Опция глубокого сна Windows 10 недоступна на машинах старой конфигурации, и это может вызвать проблемы со спящим режимом.
Для чего используется спящий режим?
Использование спящего режима очень удобно, поскольку вы сможете включать устройство очень быстро, не загружая программы по умолчанию и встроенные функции при каждой перезагрузке устройства.
Кроме того, все процессы будут восстановлены, как только вы выведете компьютер из спящего режима, поэтому все ваши данные будут в безопасности, даже если вы не сохранили их перед переходом в спящий режим.
Это решения, которые должны устранить проблему со спящим режимом в Windows 10. Если проблема сохраняется после применения перечисленных выше решений, сообщите нам об этом в комментариях ниже. Мы будем искать дополнительные решения.
