Одной из самых популярных игр за последние несколько лет стала Minecraft, но многие пользователи сообщают о проблемах с черным экраном Minecraft, из-за которых они не могут запустить игру.
Это может быть большой проблемой для геймеров, поэтому сегодня мы покажем вам, как решить эту проблему.
Существует множество проблем, которые могут возникнуть с Minecraft, и, говоря о проблемах, вот некоторые распространенные проблемы, о которых сообщали пользователи:
Черный экран пусковой установки Minecraft в Windows 10 — Иногда проблемы с Minecraft могут быть вызваны антивирусом или драйверами. Чтобы решить эту проблему, мы советуем вам временно отключить антивирус и убедиться, что драйверы вашей видеокарты обновлены. Черный экран Minecraft Windows 10 edition — Проблемы с Minecraft на Windows 10 могут быть связаны с настройками видеокарты, поэтому не забудьте отключить режим 3D Display Mode и функцию Stereoscopic 3D. Черный экран Minecraft при запуске, после запуска, крах — Это некоторые распространенные проблемы, которые могут возникнуть в Minecraft, но большинство из них вы сможете решить с помощью одного из наших решений. Черный экран Minecraft при переходе по вкладке alt — Это может быть вызвано несовместимым или неправильно установленным в настройках разрешением.
Как исправить проблемы с черным экраном Minecraft на Windows 10?
1. Проверьте свой антивирус
Если вы не можете запустить Minecraft, первое, что вам нужно проверить, — это ваше антивирусное программное обеспечение.
Многие сторонние антивирусные инструменты имеют тенденцию вмешиваться в работу некоторых приложений, и иногда ваш антивирус может помешать вам запустить Minecraft и другие игры.
Если при попытке запустить Minecraft у вас появляется черный экран, проверьте, не блокирует ли ваш антивирус Minecraft. Вы также можете добавить Minecraft в список исключений в вашем антивирусе и проверить, поможет ли это.
Если Minecraft не блокируется, попробуйте отключить некоторые функции антивируса или вообще ваш антивирус. Иногда этого может быть недостаточно, поэтому лучшим выбором будет удаление стороннего антивируса.
После удаления антивируса попробуйте запустить Minecraft снова.
Если удаление антивируса не решит проблему, вам стоит перейти на другой антивирус.
Если вы геймер и хотите быть уверены, что ваш антивирус не помешает вашим игровым сессиям, вам стоит попробовать антивирусное программное обеспечение с игровыми режимами.
2. Переустановите драйверы видеокарты
Откройте Диспетчер устройств нажав кнопку Клавиша Windows + X и выберите Диспетчер устройств из списка.
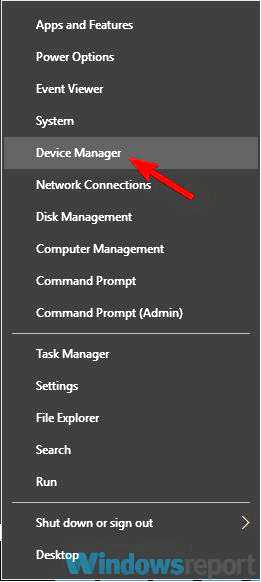
Найдите драйвер видеокарты, щелкните его правой кнопкой мыши и выберите Удалить устройство.
Если доступно, проверьте Удалите программное обеспечение драйвера для этого устройства Теперь нажмите на кнопку Удалить.
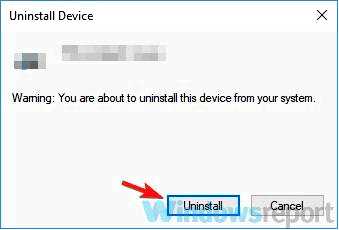
После того как драйвер будет удален, щелкните Сканировать на предмет аппаратных изменений значок.
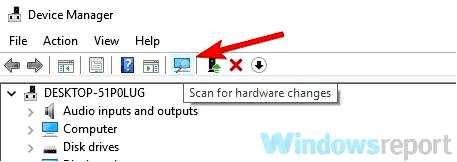
Конечно, вы можете использовать Диспетчер устройств или вы можете поискать драйвер, посетив сайт производителя видеокарты и загрузив последние версии драйверов для вашей модели.
Однако самый простой способ обновить драйвер — использовать сторонний инструмент, например Outbyte Driver Updater которая выполнит весь процесс автоматически.
Вам нужно только скачать и установить Outbyte Driver Updater, а затем открыть его. Вам не придется ничего нажимать, потому что программа автоматически запустит сканирование драйверов на вашем компьютере.
Через некоторое время останется только один шаг — решить, устанавливать ли драйверы по отдельности или все вместе.
Для первого варианта нужно установить флажки слева от драйверов, а затем нажать на флажки обновления справа от них. Для второго просто нажмите на Выберите все поле.
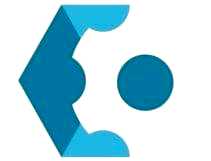
Outbyte Driver Updater
Переустановка драйвера видеокарты не составит труда с Outbyte Driver Updater, поскольку весь процесс происходит автоматически. Проверить цену Посетите веб-сайт
3. Попробуйте использовать WinZip в качестве программы-архиватора
Если вы используете Java-версию Minecraft, возможно, черный экран вызван программой-архиватором файлов.
Чтобы запустить Java-версию игры, ваш компьютер должен уметь распаковывать Java-файлы, и если этого не происходит, вам, возможно, придется перейти на другую программу-архиватор файлов.
По словам пользователей, они сообщили, что проблема была устранена после перехода на WinZip программное обеспечение, так что вам обязательно стоит попробовать.
Процедура проста: щелкните правой кнопкой мыши на Java-файлах и выберите опцию извлечения.
После решения проблемы с Minecraft у вас останется отличный инструмент для сжатия данных, который также подключается к Dropbox или Google Drive.
4. Отключите функцию 3D Display Mode
Откройте Настройки приложение. Самый быстрый способ сделать это — использовать Клавиша Windows + I ярлык. Когда откроется приложение "Настройки", перейдите к пункту Система раздел.
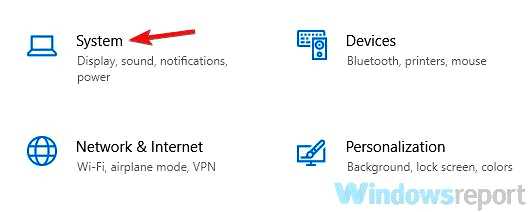
В правой панели прокрутите вниз и выберите пункт Дополнительные настройки дисплея.
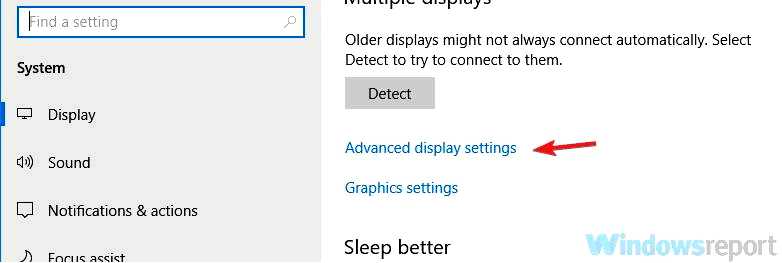
Найдите Режим 3D-дисплея и отключите его.
Примечание: Имейте в виду, что не все ПК поддерживают эту функцию, поэтому, если она недоступна на вашем ПК, попробуйте другое решение.
5. Отключите режим SLI
По словам пользователей, проблемы с черным экраном Minecraft могут возникнуть, если вы используете две видеокарты в режиме SLI. Если вы не знаете, некоторые пользователи предпочитают использовать две видеокарты для игр, чтобы получить более высокую производительность.
Хотя эта функция может быть полезной, иногда она может приводить к различным проблемам, таким как эта. Чтобы решить проблему, пользователи советуют отключить функцию SLI, и проблемы с Minecraft будут решены.
6. Отключите функцию Stereoscopic 3D
Если у вас на ПК возникли проблемы с черным экраном Minecraft, проблема может заключаться в функции Stereoscopic 3D.
Некоторые видеокарты поддерживают эту функцию, и если она включена, то при запуске некоторых игр могут возникнуть проблемы.
Чтобы решить эту проблему, рекомендуется проверить программное обеспечение панели управления видеокарты, например, Nvidia Control Panel или Catalyst Control Center, и отключить эту функцию.
Как только вы найдете и отключите функцию Stereoscopic 3D на вашем компьютере, снова запустите Minecraft и проверьте, сохранилась ли проблема.
7. Запустить игру в режиме совместимости
Найдите Minecraft.exe файл, щелкните его правой кнопкой мыши и выберите Свойства из меню.
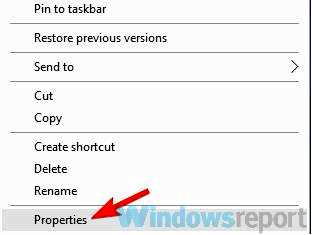
Перейдите к пункту Совместимость вкладку и отметьте Запустите программу в режиме совместимости для вариант. Выберите нужную версию Windows и нажмите Применить и OK сохранить изменения.
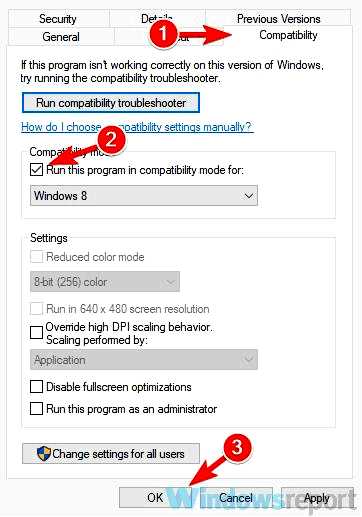
Примечание: Имейте в виду, что вам, возможно, придется попробовать разные настройки, пока вы не найдете ту, которая вам подходит.
Стоит также отметить, что это решение не работает для UWP-версии Minecraft, так что если вы загрузили свою копию из Microsoft Store, это решение вам не подойдет.
8. Используйте сочетание клавиш Ctrl + Alt + Del
Начать игру в обычном режиме. Когда появится черный экран, нажмите клавишу Ctrl + Alt + Del клавиши.
Нажмите Отменить чтобы вернуться в Windows.
Черный экран должен исчезнуть, и вы сможете снова запустить игру без каких-либо проблем. Имейте в виду, что это всего лишь обходной путь, так что если это решение сработает для вас, вам придется повторять его каждый раз, когда возникнет эта проблема.
9. Запустить игру с помощью встроенного GPU
Если на вашем компьютере или ноутбуке есть как интегрированная, так и выделенная графика, проблема может возникнуть, если вы используете выделенную графику для запуска Minecraft.
Выделенная графика почти всегда обеспечивает лучшую производительность, но иногда она может вызывать проблемы в играх.
Если у вас проблемы с черным экраном Minecraft на ПК, возможно, вам стоит попробовать запустить игру с помощью встроенной графики. Для этого просто щелкните правой кнопкой мыши по ярлыку и выберите пункт Запуск с графическим процессором вариант.
Если этот способ сработает, возможно, вам захочется изменить настройки видеокарты и установить встроенную графику в качестве GPU по умолчанию для Minecraft.
Имейте в виду, что интегрированная графика не обладает такой же производительностью, как выделенная, поэтому используйте это решение в качестве временного обходного пути.
Конечно, этот список не является исчерпывающим, и пользователи сообщали о многих других проблемах, включая черный экран Minecraft при присоединении к серверу, пустые экраны и, конечно, вариации для различных версий Windows, включая Windows 11.
Но одна конкретная проблема привлекла наше внимание из-за своей, казалось бы, безобидной природы (которая, однако, может легко превратиться в кошмар). Речь идет о черном экране Minecraft при Alt-tabbing/fullscreen.
В моем Minecraft при переходе по вкладке Alt появляется черный экран:
Пользователи отмечают, что это происходит во всех версиях Minecraft: иногда при использовании сочетания клавиш Alt + Tab, иногда при выходе из игры, и они ничего не могут с этим поделать.
Самое интересное, что ни одно из вышеупомянутых решений, похоже, не работает. Но это не значит, что проблема потеряна.
Вот что мы предлагаем:
Убедитесь, что разрешение вашего дисплея и частота обновления соответствуют игровым настройкам Отключите HDR и проверьте, решит ли это проблему Запустите игру в полноэкранном оконном режиме (который отличается от полноэкранного)
Обратите внимание, что это различие важно, поскольку вы можете столкнуться с теми же проблемами, используя стандартный вариант, а игры на Windows 10 просто не будут работать в полноэкранном режиме.
Проблемы с черным экраном Minecraft могут быть довольно проблематичными, но в большинстве случаев они вызваны настройками или драйверами, и мы надеемся, что вам удалось решить их с помощью одного из наших решений.
Если у вас есть какие-либо дополнения или предложения, пожалуйста, оставьте их в разделе комментариев ниже.
