В верхнем ряду клавиатуры расположены функциональные клавиши (F1, F2, F3 и т. д.), которые обычно выполняют двойную роль — как мультимедийные и назначаемые клавиши. Однако некоторые пользователи задаются вопросом, как работает блокировка функциональной клавиши (Fn) в Windows 11.
Функциональные или F-клавиши — это отличный способ выполнять некоторые быстрые действия, а если каждая клавиша играет несколько ролей, то все становится еще проще. Однако это сбивает с толку многих пользователей, которые предпочитают простые и понятные вещи.
И самое приятное, что вы всегда можете выбрать, использовать ли F-клавиши для изменения мультимедиа/модификации настроек или использовать их для стандартной роли. Итак, давайте разберемся, что такое функциональные клавиши и как заблокировать клавишу Fn в Windows 11.
Как работают функциональные клавиши?
Несмотря на то, что не на всех клавиатурах, большинство из них оснащены F-клавишами, которые выполняют два действия. Эти действия обычно напечатаны на верхней части этих клавиш.
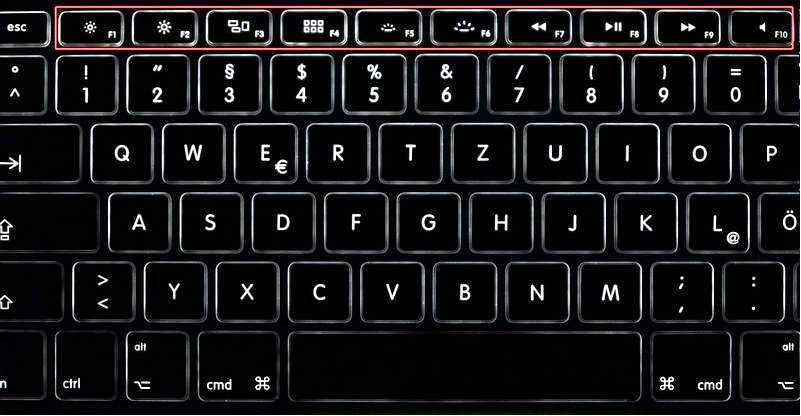
Функциональные клавиши на клавиатуре
Возьмем, к примеру, изображение выше. Клавиши F1 и F2 также можно использовать для уменьшения и увеличения яркости соответственно. Клавиши F7, F8 и F9 можно использовать при просмотре видео для управления воспроизведением.
Однако если с клавишей Fn возникнут проблемы, кнопка яркости вообще не будет работать, поэтому важно не блокировать ее.
Кроме того, у вас могут быть клавиши, которые можно использовать для изменения громкости или отключения аудиовыхода.
Но что, если вы хотите использовать эти клавиши для стандартных целей?? Например, используйте клавишу F5 для обновления или клавишу F1 для получения справки в браузере.
Вы можете либо нажать и удерживать Fn, а затем нажать нужную клавишу, либо воспользоваться блокировкой функциональных клавиш Windows 11. Впрочем, последний вариант удобнее, если вы хотите использовать F-клавиши в их стандартной роли.
Если в Windows 11 установлена блокировка функциональных клавиш, это означает, что клавиша Fn всегда нажата, и вам не нужно удерживать ее при нажатии любой из F-клавиш, например F1, F2 или F3.
И в этом случае для выполнения мультимедийных операций вам придется удерживать клавишу Fn. Так что в данном случае все, в общем-то, с точностью до наоборот.
Это очень похоже на то, как работает клавиша Caps Lock в вашей системе. Если вы включите эту функцию, все буквы будут вводиться в верхнем регистре, но если вы удерживаете клавишу Shift, а затем вводите символ, он будет в нижнем регистре. Аналогично, обратная ситуация возникает при отключении блокировки прописных букв.
Теперь, когда вы имеете представление о том, как все работает, давайте посмотрим, как можно заблокировать функциональную клавишу (Fn) в Windows 11.
Как отключить клавишу Fn в Windows 11?
1. Используйте сочетание клавиш для блокировки клавиши Fn
Сочетание клавиш обычно является самым простым способом блокировки функциональной клавиши в Windows 11. Но проблема в том, что у каждого производителя она своя.
На корпусе замка обычно находится ключ с небольшим знаком замка и надписью Fn. Все, что вам нужно сделать, — это нажать и удерживать Fn, а затем нажать клавишу со знаком замка.
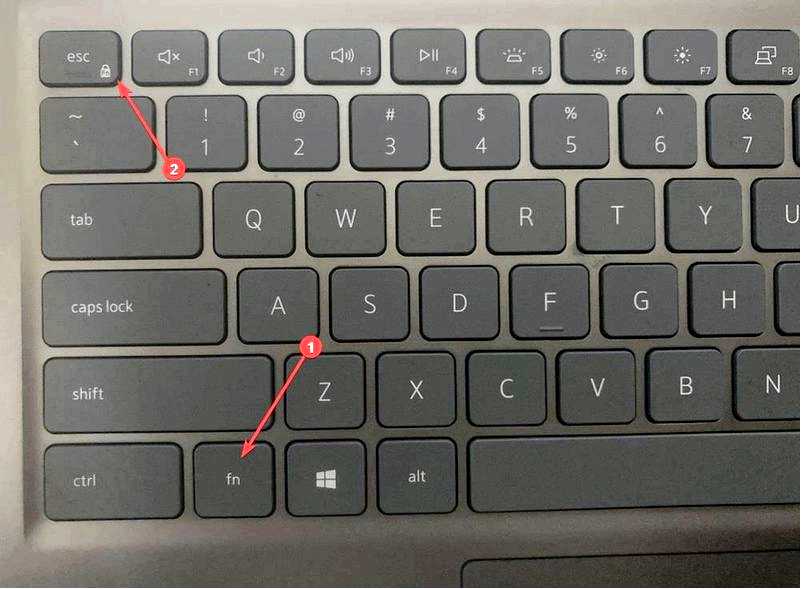
Включение блокировки функциональной клавиши на ноутбуках Dell
В системах Dell функциональную клавишу можно заблокировать с помощью Esc. Но некоторые производители могут использовать Caps Lock или левую клавишу Shift для клавиши блокировки функций Windows 11, а некоторые вообще не предусмотрели для нее комбинацию клавиш.
Если на вашей клавиатуре есть такое сочетание, то, взглянув на него, вы сможете определить соответствующую клавишу для блокировки Fn в Windows 11. Если вы не можете найти его, попробуйте любой из двух других способов, перечисленных здесь.
Чтобы разблокировать функциональную клавишу, выполните те же действия, i.e., нажмите и удерживайте клавишу Fn, а затем нажмите специальную клавишу блокировки, которую вы определили ранее для своей системы.
2. Блокировка функциональных клавиш через панель управления
Нажмите Windows + S, чтобы открыть меню поиска, введите Панель управления в текстовом поле вверху и щелкните на появившемся соответствующем результате поиска.
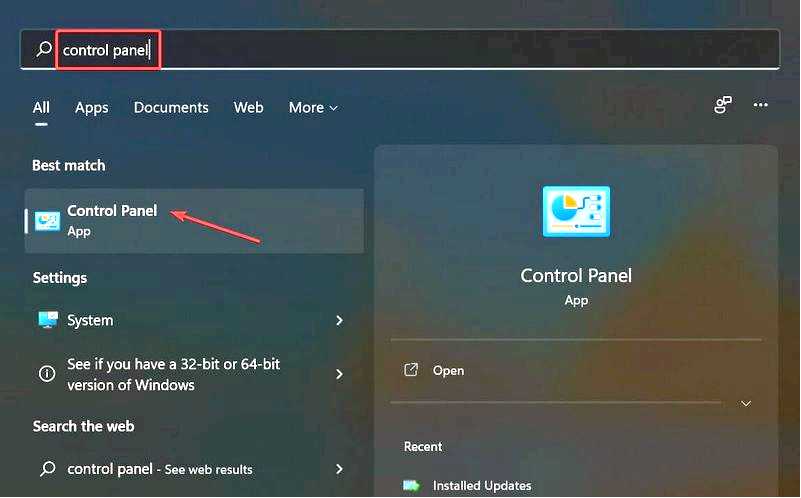
Далее нажмите на выпадающее меню "Вид по" и выберите Маленькие значки из списка вариантов.
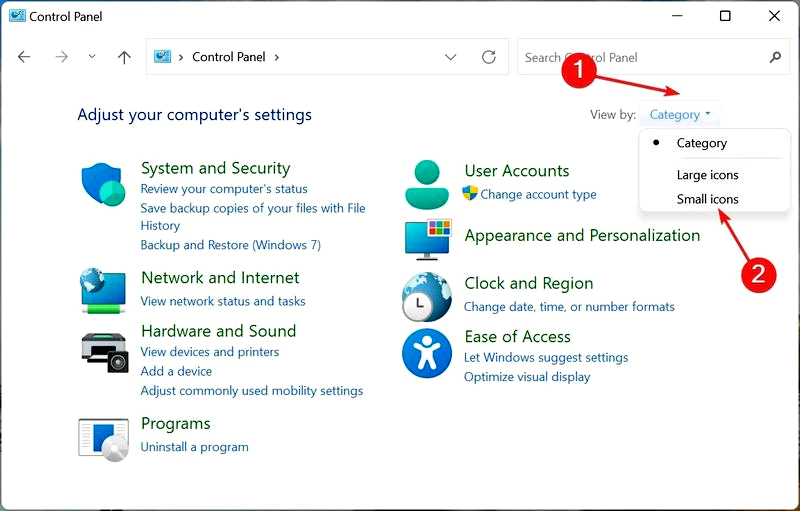
Нажмите на кнопку Центр мобильности Windows запись здесь.
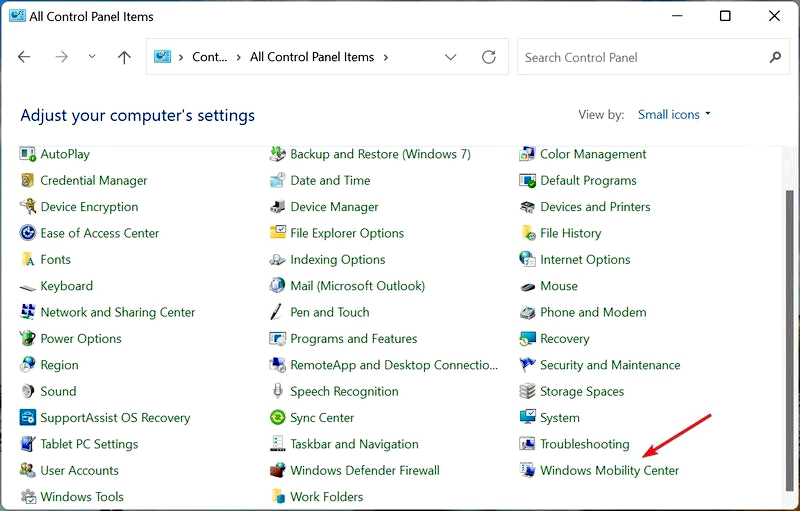
Теперь нажмите на кнопку Ряд функциональных клавиш раскрывающееся меню и выберите пункт Функциональная клавиша.
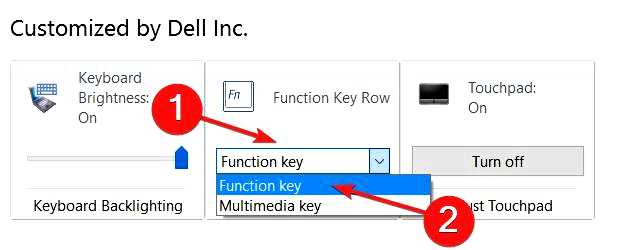
После этого блокировка функциональных клавиш в Windows 11 станет активной, и вам не придется каждый раз удерживать клавишу Fn, чтобы использовать F-клавиши в их стандартной роли.
Чтобы разблокировать функциональную клавишу (Fn) в Windows 11, достаточно выбрать пункт Мультимедийная клавиша из выпадающего меню в предыдущем шаге, и вы сможете начать использовать функциональные клавиши в их двойной роли.
Но возможность изменить эти настройки доступна не на всех компьютерах, и в этом случае вы можете попробовать первый или последний из приведенных здесь способов отключения функциональной клавиши в Windows 11.
3. Отключите клавишу Fn в BIOS
1. Перейдите на рабочий стол, нажмите Alt + F4, чтобы запустить окно Завершение работы Windows.
2. Нажмите на выпадающее меню и выберите Перезапустить из списка опций.
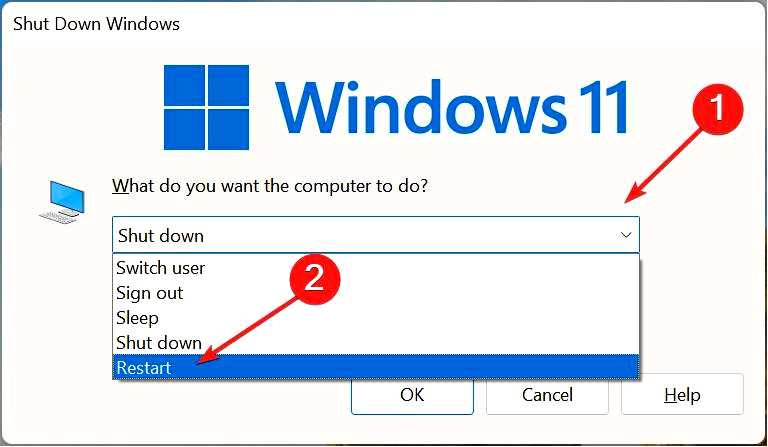
3. Далее нажмите на кнопку OK чтобы перезагрузить компьютер.
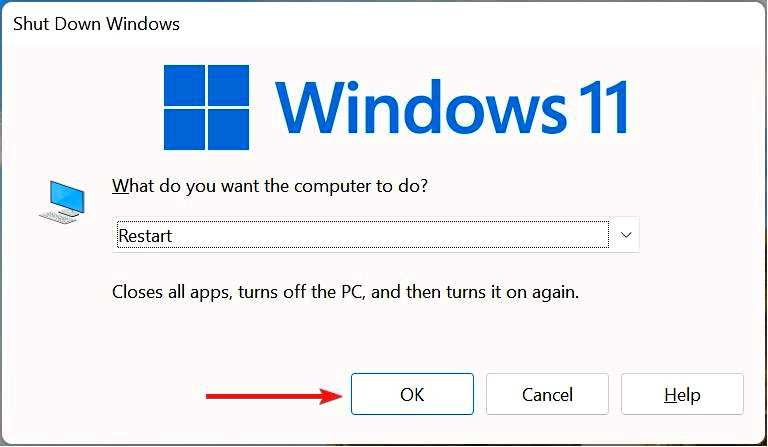
4. Как только система перезагрузится и появится логотип производителя, нажмите клавишу F2 или F12 (или специальную клавишу для вашего компьютера), чтобы войти в меню BIOS.
Если вы не уверены, какую клавишу нажимать, проверьте веб-сайт производителя.
5. Войдя в BIOS, перейдите в раздел Главная вкладка. Для навигации в BIOS вам придется использовать клавиши управления курсором, поскольку мышь, скорее всего, не будет работать.
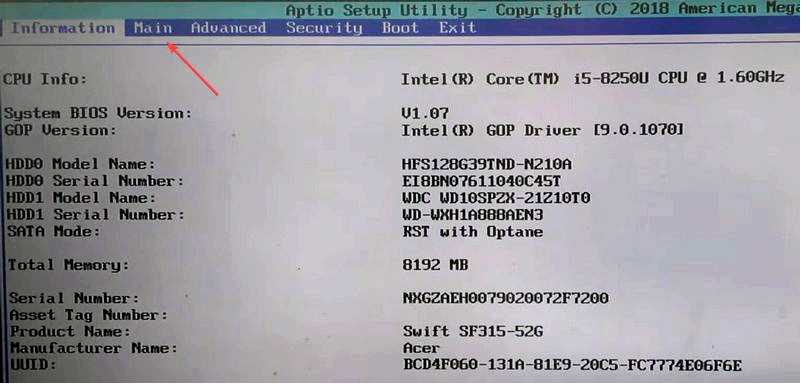
6. Теперь выберите Поведение функциональных клавиш опция.
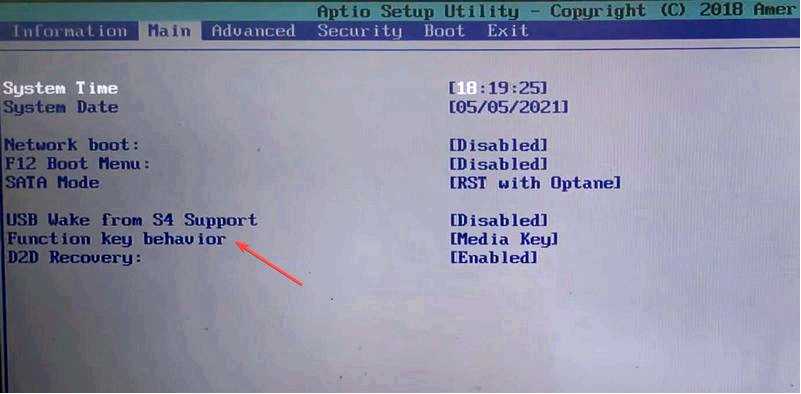
7. Выберите Функциональная клавиша вход здесь.
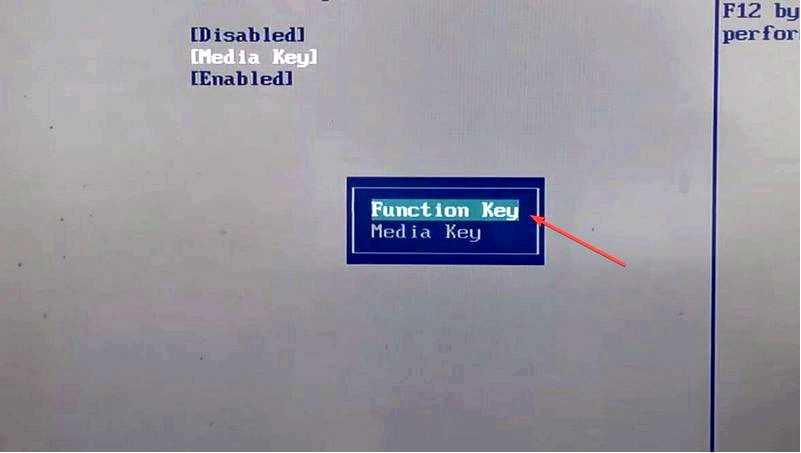
8. После внесения изменений нажмите F10, чтобы сохранить их, а затем щелкните на Да в окне подтверждения.
9. Вот и все, блокировка клавиши Fn теперь работает в Windows 11. Если вы хотите отключить ее снова, выберите опцию Media key на предпоследнем шаге.
Более удобным способом включения или отключения клавиши Fn на устройстве с Windows 11 является доступ к настройкам BIOS. Теперь вы можете включать и выключать эту функцию, когда захотите.
Перечисленные выше шаги могут отличаться для разных производителей. Но это даст вам базовое представление о концепции, и, используя его, вы сможете внести изменения на своем компьютере.
Что делать, если не работают клавиши Fn в Windows 11?
Три перечисленных выше способа должны помочь вам заблокировать или разблокировать клавишу Fn в Windows 11. Но что делать, если функциональные клавиши вообще не работают?
Чтобы узнать об этом, ознакомьтесь с этим руководством, в котором приведены лучшие способы устранения неработающих функциональных клавиш в Windows 11. Кроме того, если у вас возникли проблемы с самой клавиатурой, узнайте, как их быстро устранить.
Вот три способа блокировки и разблокировки функциональной клавиши в Windows 11, а также другая необходимая информация, которая может понадобиться при устранении ошибок с клавиатурой.
После того как вы выполните эти изменения, узнайте также, как изменить раскладку клавиатуры в Windows 11.
Не стесняйтесь рассказать нам, какой способ блокировки клавиши Fn в Windows 11 вы выбрали, в разделе комментариев ниже.
