Dropbox — один из лучших облачных сервисов хранения данных, который используют миллионы пользователей для передачи файлов. Прелесть облачных хранилищ заключается в том, что они позволяют копировать файлы на синхронизированные устройства без использования USB-кабелей или флэш-накопителей.
Dropbox хорошо подходит для копирования (или переноса) фотографий, поскольку в нем есть удобная функция загрузки изображений с мобильных телефонов, USB-накопителей или карт памяти SD.
Как скопировать изображения в коллекцию фотографий на Android с помощью Dropbox?
1. Копирование изображений в коллекцию фотографий Android с помощью приложения Dropbox
Чтобы скопировать изображения из облачного хранилища Dropbox в коллекцию фотографий на Android, вам понадобится мобильное приложение Dropbox.
Откройте страницу Google Play для приложения Dropbox на своем мобильном устройстве, чтобы загрузить его оттуда. Войти в мобильное приложение Dropbox. Если вы еще этого не сделали, установите и войдите в программу Dropbox на ноутбуке или настольном компьютере с Windows. Перейдите по ссылке Загрузите Dropbox на странице приложения для Windows, чтобы установить его. Когда вы добавите Dropbox в Windows, вы увидите папку DB слева в Проводнике файлов. В Проводнике выберите папку с фотографиями для копирования в Dropbox.
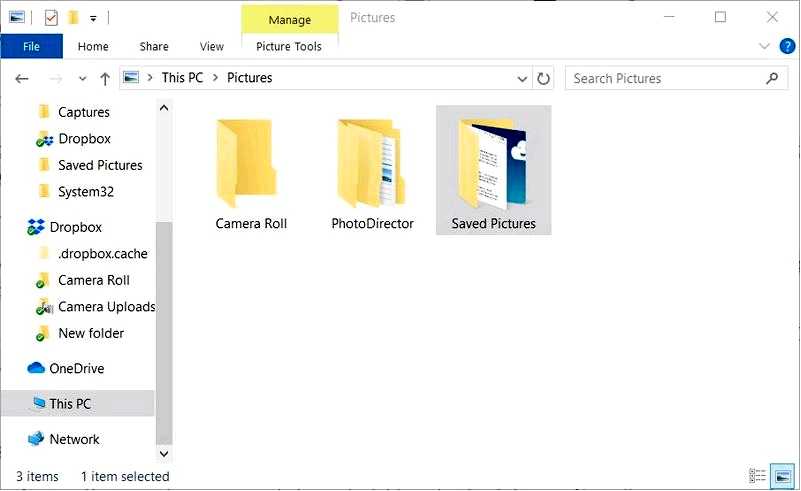
Затем нажмите кнопку Копировать в кнопка на вкладке Главная. Выберите Dropbox в меню, чтобы скопировать папку с фотографиями в облачное хранилище. Теперь все изображения из папки "Фотографии" будут сохранены в Dropbox.
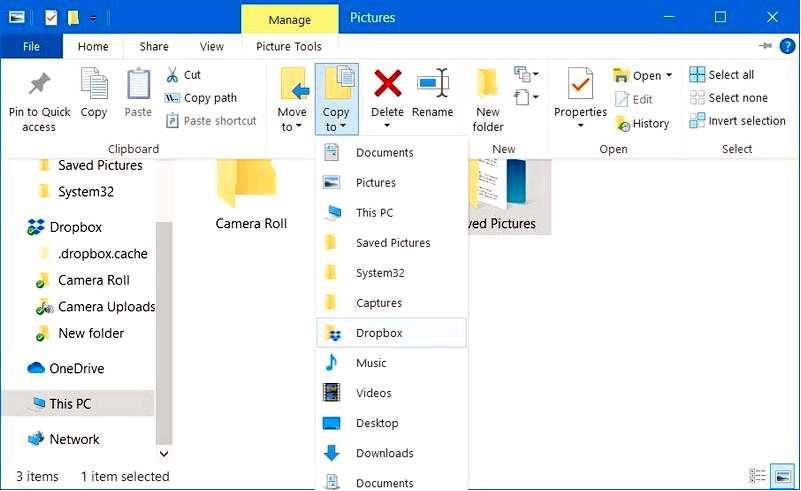
После этого включите мобильное устройство. Откройте приложение Dropbox для Android. Нажмите Фотографии слева в приложении Dropbox, чтобы просмотреть сохраненные в нем изображения. Нажимайте вниз на фотографии, пока не появятся флажки для каждого из изображений. Затем вы можете выбрать несколько файлов изображений для экспорта.
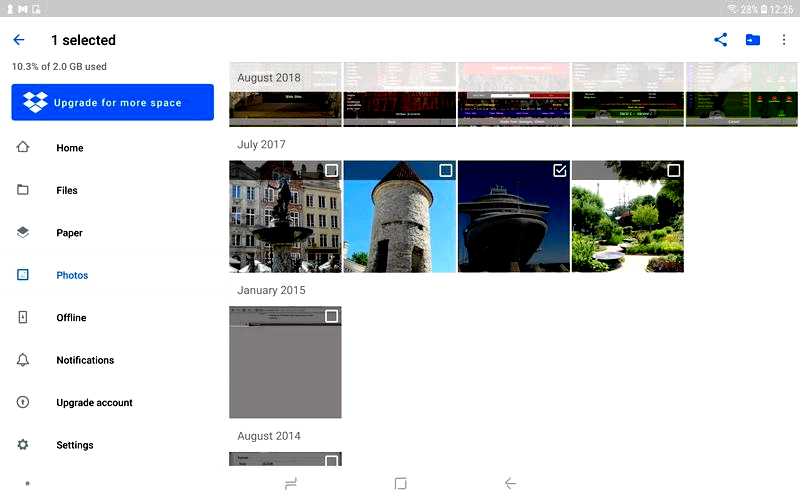
Нажмите на кнопку с многоточием (с тремя точками) в правом верхнем углу Dropbox. Выберите Сохраните на устройстве опция. Выберите сохранение выбранных изображений в Загрузки. Затем откройте приложение "Галерея" в Android. Там вы найдете фотографии, которые вы выбрали для экспорта из Dropbox, в альбоме "Загрузки".
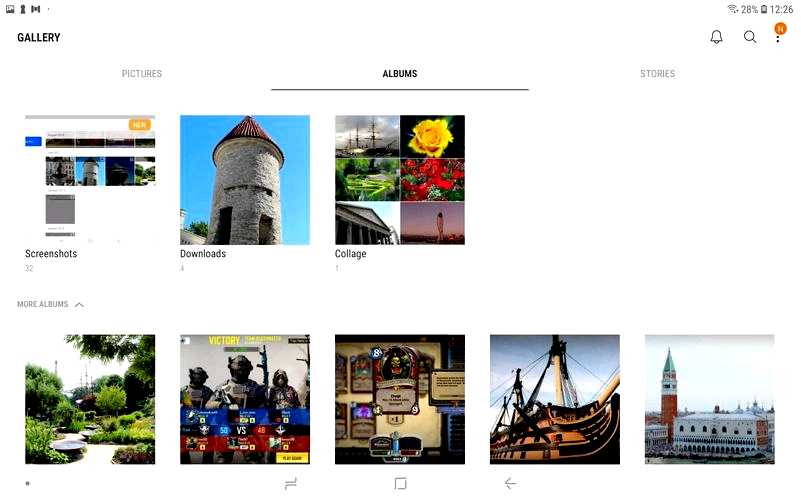
2. Копирование изображений непосредственно с USB-накопителя или из памяти камеры
Как уже говорилось, пользователи также могут копировать фотографии с USB-накопителей или карт памяти фотоаппарата в Dropbox с включенной функцией загрузки с камеры. Чтобы настроить параметры загрузки с камеры, запустите программу Dropbox в Windows. Щелкните значок Dropbox на панели задач Windows. Нажмите кнопку Доступ к настройкам Dropbox и управление ими кнопку в правом верхнем углу утилиты поиска приложения.
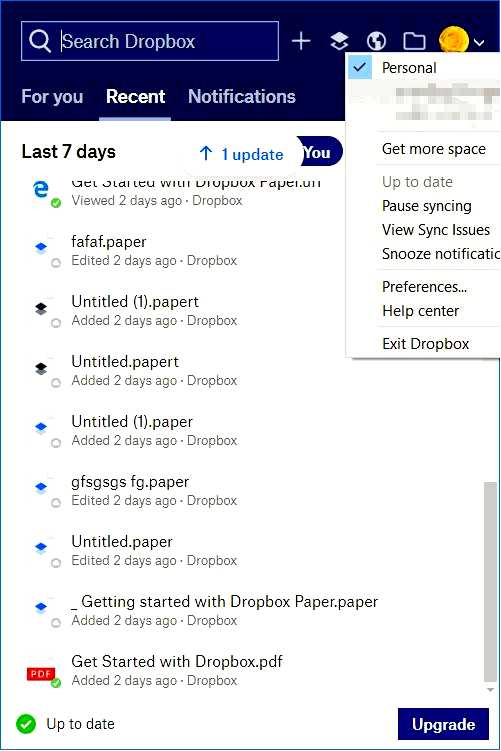
Нажмите Параметры в меню, чтобы открыть окно Параметры Dropbox. Выберите вкладку Импорт на снимке ниже.
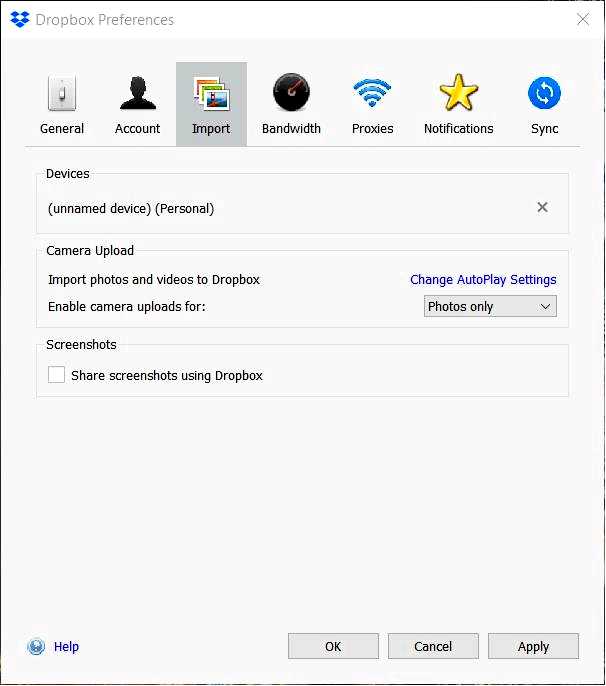
Нажмите Изменение настроек автовоспроизведения чтобы открыть окно автовоспроизведения.
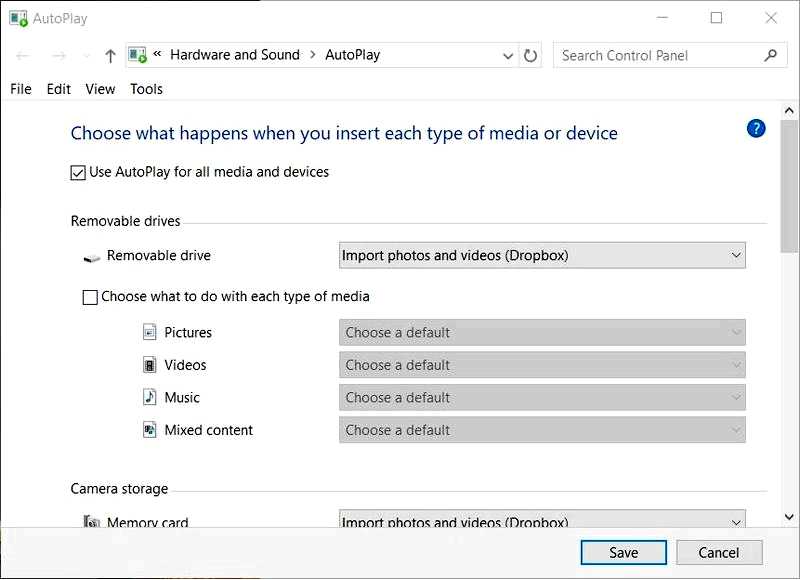
Выберите Импортировать фото и видео (Dropbox) опции в раскрывающихся меню "Съемный диск" и "Карта памяти", если они не выбраны. Нажмите кнопку Сохранить кнопка. Затем вставьте карту памяти камеры или USB-накопитель с вашими фотографиями. Откроется окно загрузки камеры. Выберите Начать импорт чтобы сохранить все фотографии с камеры или USB-накопителя в Dropbox.
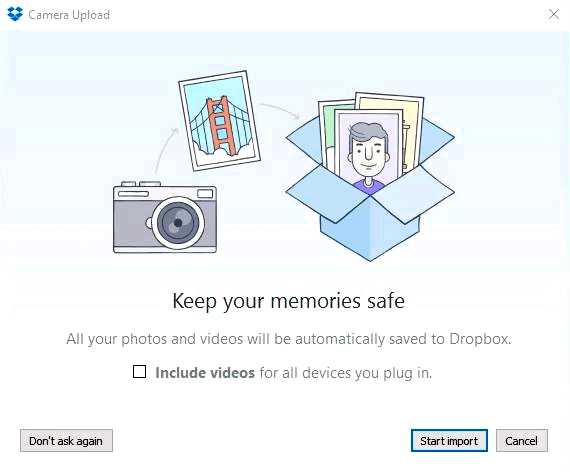
После этого вы можете скопировать файлы изображений из Dropbox в свою коллекцию фотографий на Android с помощью мобильного приложения DB. Вы также можете включить загрузку камеры в приложении Dropbox для Android, нажав Настройки в меню этого приложения, выбрав Загрузка камеры, и включив опцию Загрузка фотокамер опция на. После этого фотографии, сделанные с помощью мобильного устройства, будут автоматически сохраняться в Dropbox.
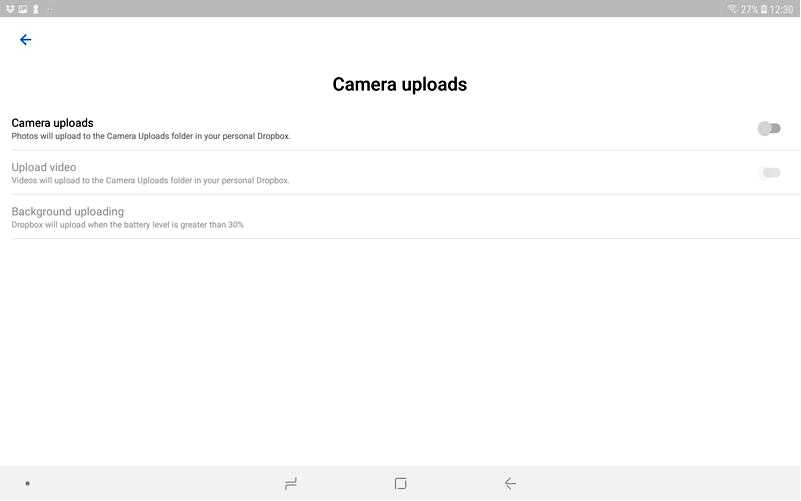
Итак, вот как можно скопировать любимые фотографии прямо в альбомы галереи Android с помощью Dropbox. С помощью приложения Dropbox можно быстро и легко перенести фотографии с компьютеров Windows, USB-накопителей и камер на мобильные устройства Android.
