Управление встречами и организованность крайне важны в современном быстро меняющемся мире. Microsoft Outlook, популярное приложение для работы с электронной почтой и календарем, предоставляет ряд функций, чтобы помочь пользователям оставаться на вершине своих графиков.
Одна из удобных возможностей — копирование встреч календаря Outlook на другой день, что позволяет легко переносить их на другой день и лучше управлять временем.
В этом руководстве мы расскажем вам о пошаговом процессе дублирования встреч в Outlook, что позволит вам без труда управлять своим календарем и следить за расписанием.
Как скопировать встречу в календаре Outlook?
Прежде чем приступить к копированию встречи в Outlook на другой день, выполните следующие предварительные проверки
Дважды проверьте дату и время оригинальной встречи и убедитесь, что вы выбрали правильные детали для скопированной встречи. Обратите внимание на разницу в часовых поясах, если это применимо. Если исходная встреча является повторяющимся событием, определите, будет ли скопированная встреча регулярной или одноразовой. Проверьте, нужно ли приглашать участников исходной встречи на копируемую. Прежде чем вносить изменения, убедитесь, что комната для совещаний, оборудование или ресурсы доступны. Скопировав встречу, убедитесь, что вы отправили приглашение всем участникам. Вы можете сохранить встречу или событие в виде файла ICS, а затем импортировать файл ICS в Outlook.
Учитывая эти моменты, вы сможете убедиться, что скопированные встречи в Outlook точны, правильно расписаны и содержат все необходимые детали.
1. Используйте метод копирования-вставки
Нажмите клавишу Windows, введите outlook, и нажмите Открыть.
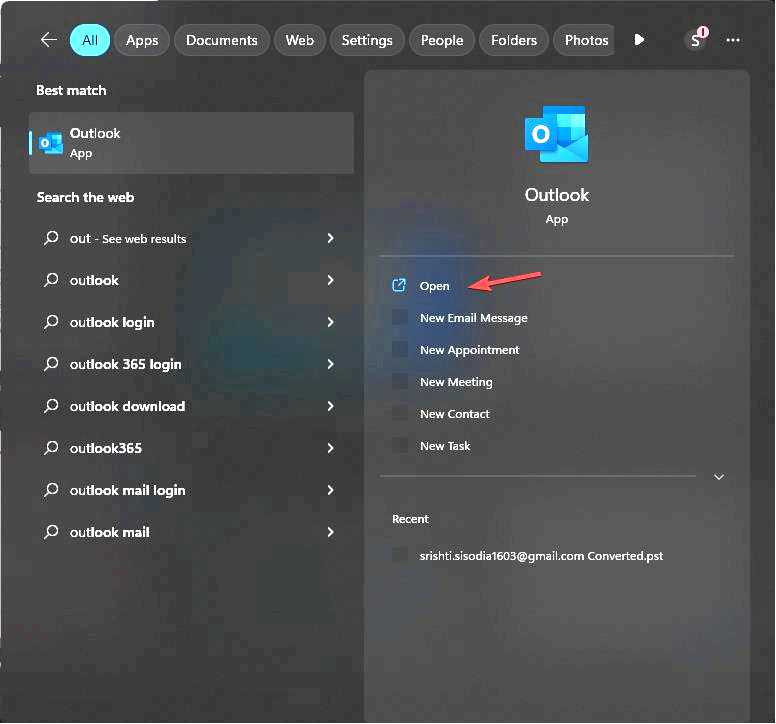
Перейдите к Календарь на левой панели.
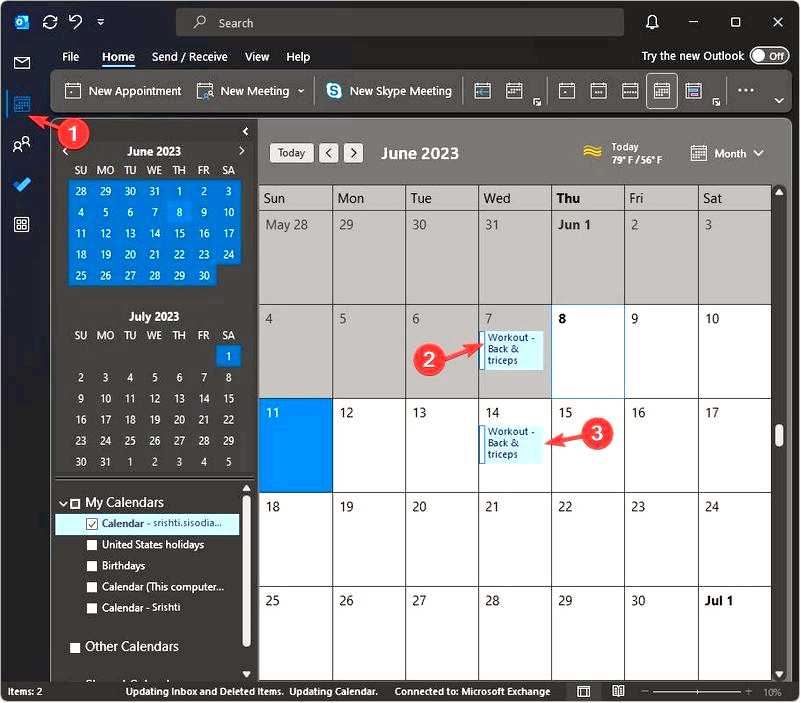
Выберите встречу и нажмите Ctrl + C. Найдите день и временной интервал, в который вы хотите скопировать встречу, и нажмите Ctrl + V.
2. Используйте клавишу Ctrl
Запустите приложение Outlook приложение. Перейдите к Календарю на левой панели. Найдите и выберите встречу в календаре. Нажмите и удерживайте клавишу Ctrl; теперь щелкните и перетащите встречу на нужную дату в Календаре.
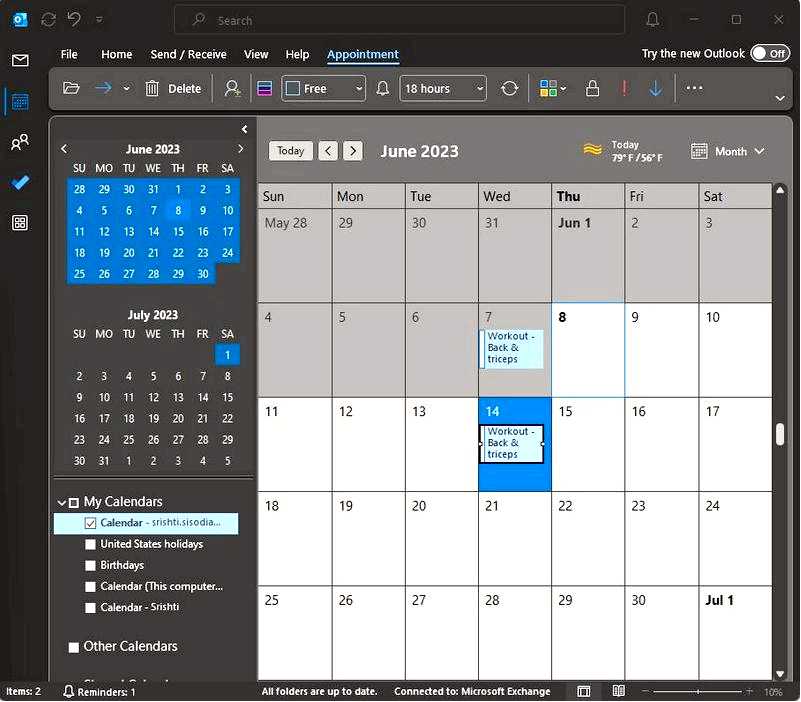
Отпустите клавишу Ctrl. Если вы хотите переместить встречу, можно не нажимать клавишу Ctrl, а просто перетащить ее с одного места на другое.
3. Используйте правую кнопку мыши
Откройте приложение Outlook. Перейти к Календарь на левой панели. Найдите и выберите встречу, которую вы хотите скопировать. Теперь, удерживая правую кнопку мыши, перетащите встречу на нужную дату в календаре.
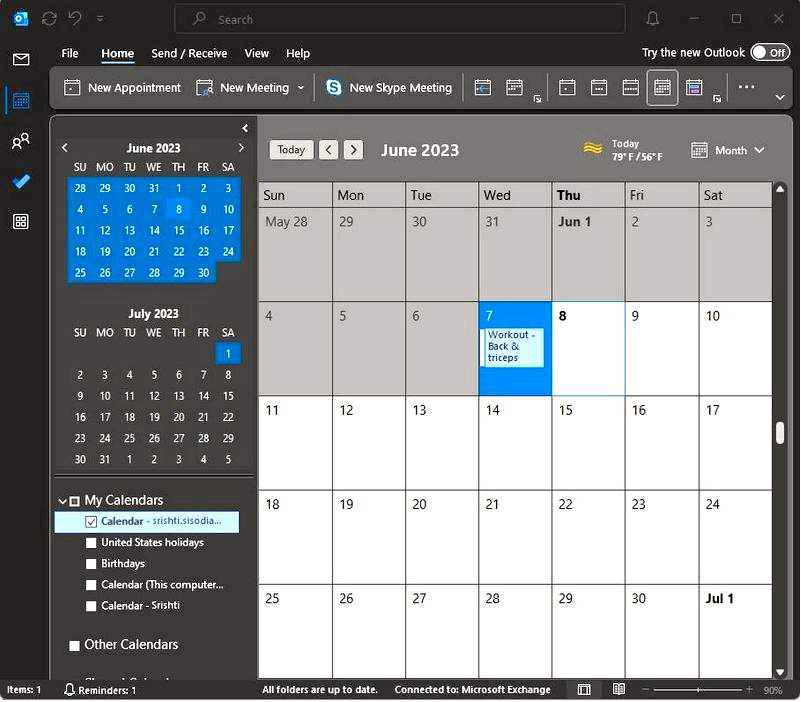
Отпустите кнопку мыши и выберите пункт "Копировать" во всплывающем меню.
Если вы ищете способы узнать дату создания события в Outlook, вы можете следовать этому руководству, чтобы узнать все хитрости.
4. Использование представления календаря
ПРИМЕЧАНИЕ Этот метод предназначен для тех, кто хочет скопировать встречи из одного календаря в другой. Откройте приложение Outlook. Перейти к Календарь на левой панели. В разделе Мои календари выберите календарь, который нужно скопировать.
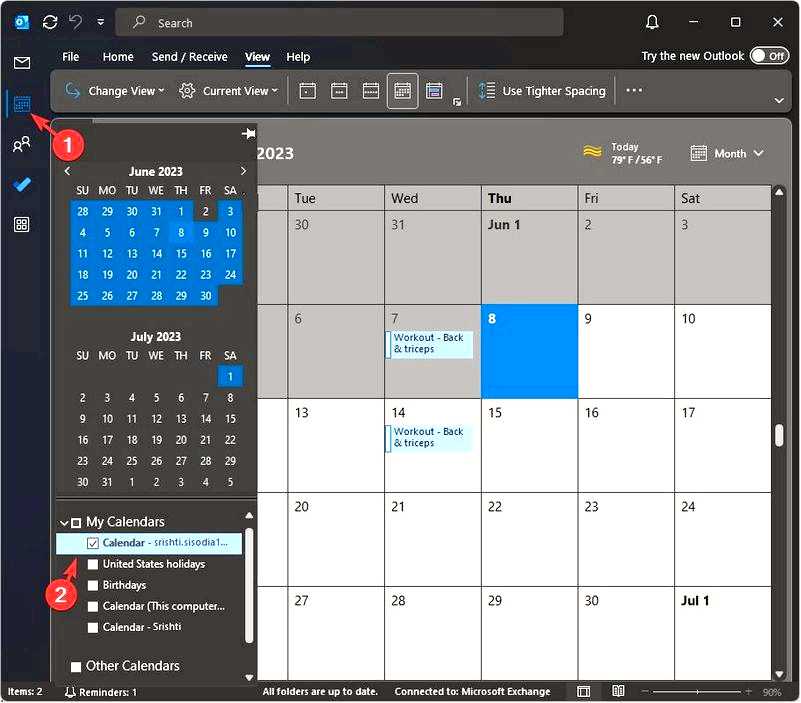
Выберите Вид в меню сверху, щелкните Изменить вид выпадающий список, затем выберите Список.
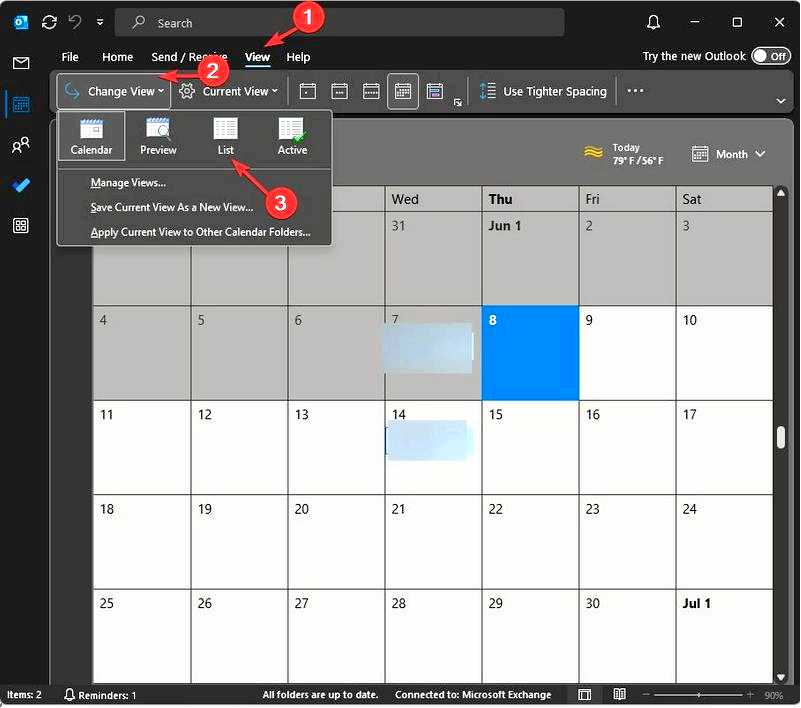
Вы получите список встреч и совещаний в режиме просмотра списка. Если вы хотите скопировать все, нажмите Ctrl + A, чтобы выбрать, а затем Ctrl + C, чтобы скопировать. Если вы хотите выбрать один, щелкните его, а затем нажмите Ctrl + C.
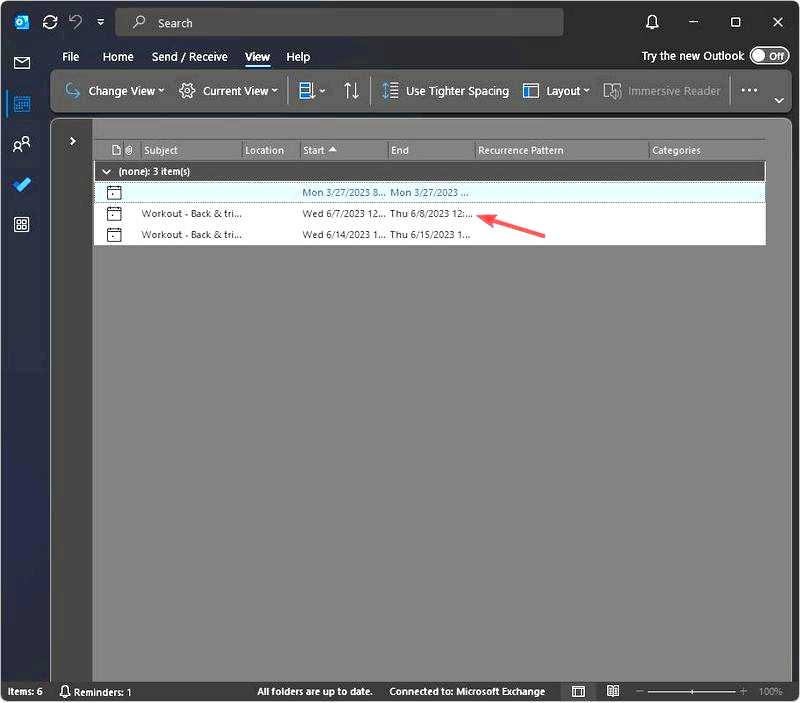
Выйдите из представления "Список", перейдите в раздел "Мои календари" и выберите календарь, который вы хотите скопировать. Перейдите в меню Вид, затем Изменить вид, выберите Список. Нажмите Ctrl + V, чтобы вставить события, которые вы скопировали из календаря по умолчанию.
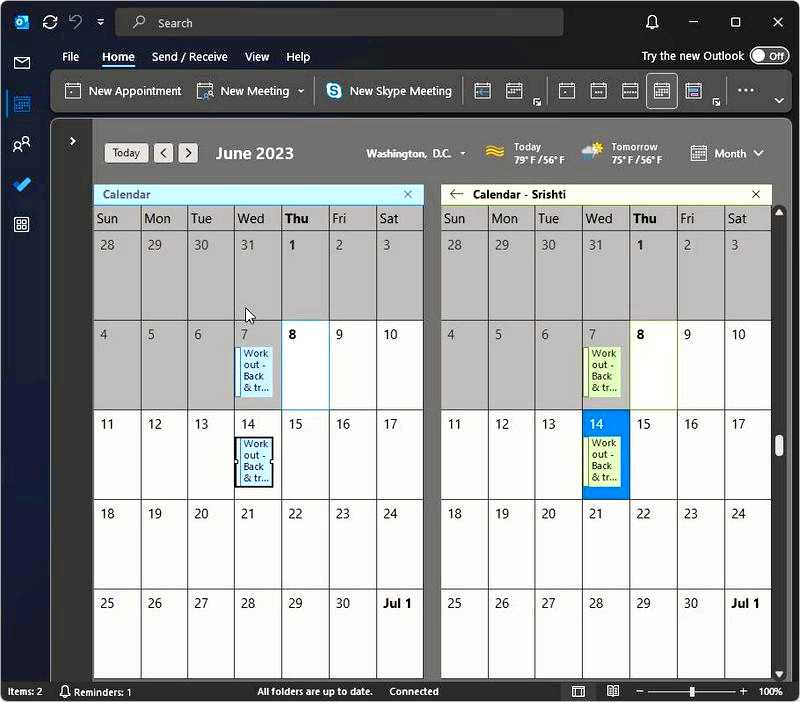
5. Используйте опцию "Переместить в папку
Чтобы переместить встречу из одного календаря в другой, дважды щелкните ее. Нажмите Файл.
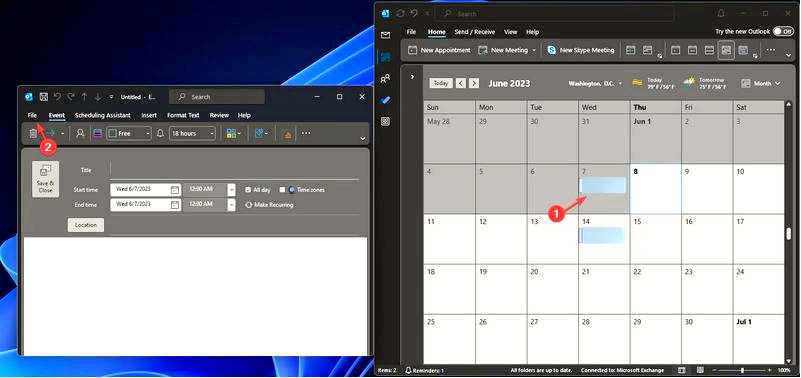
Выберите Переместить в папку.
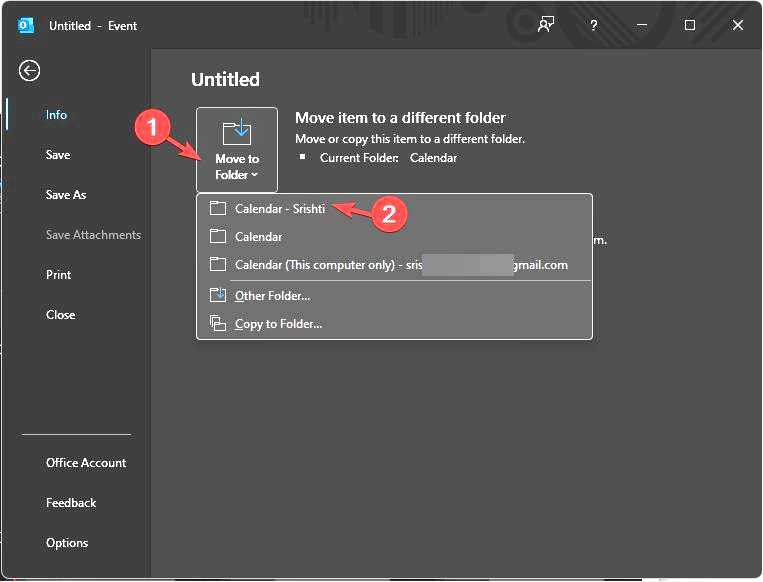
Выберите календарь, в который вы хотите переместить его.
Итак, вот методы копирования встреч календаря Outlook на другой день, которые помогут вам продублировать событие на несколько дней или скорректировать свои планы, сэкономив время и силы.
Если вы ищете способ сделать календарь Outlook приватным, чтобы никто не видел расписания ваших встреч и совещаний, советуем вам ознакомиться с этим руководством.
Пожалуйста, не стесняйтесь давать нам любую информацию, советы и свой опыт в этой области в разделе комментариев ниже.
