Если вы используете грядущую операционную систему Microsoft на ноутбуке или планшете, вам наверняка интересно узнать, как проверить состояние батареи и выяснить, на каком уровне запущенные приложения или процессы истощают ваш аккумулятор.
К счастью, обновленный раздел информации о батарее в меню "Настройки" отображает подробный график, а также информацию о расходе батареи приложениями и программами, установленными на вашем устройстве.
Кроме того, вы можете выполнить отчет о расходе батареи или энергии через Командную строку, если хотите узнать еще больше.
В этой статье мы покажем, как сделать все это, шаг за шагом.
Как проверить расход заряда батареи приложениями в Windows 11?
Это довольно простой процесс, который позволит вам получить подробную информацию о потреблении энергии конкретным программным обеспечением и который можно выполнить всего за несколько щелчков мыши.
Мы рекомендуем проверять эту информацию, особенно если вы находитесь в пути и полагаетесь на заряд батареи устройства при выполнении задач.
Некоторые приложения потребляют больше энергии, чем другие, и вы можете закрыть их, пока не разрядилась батарея вашего устройства.
Открыть Настройки, либо из меню "Пуск", либо нажав клавиши Windows + I.
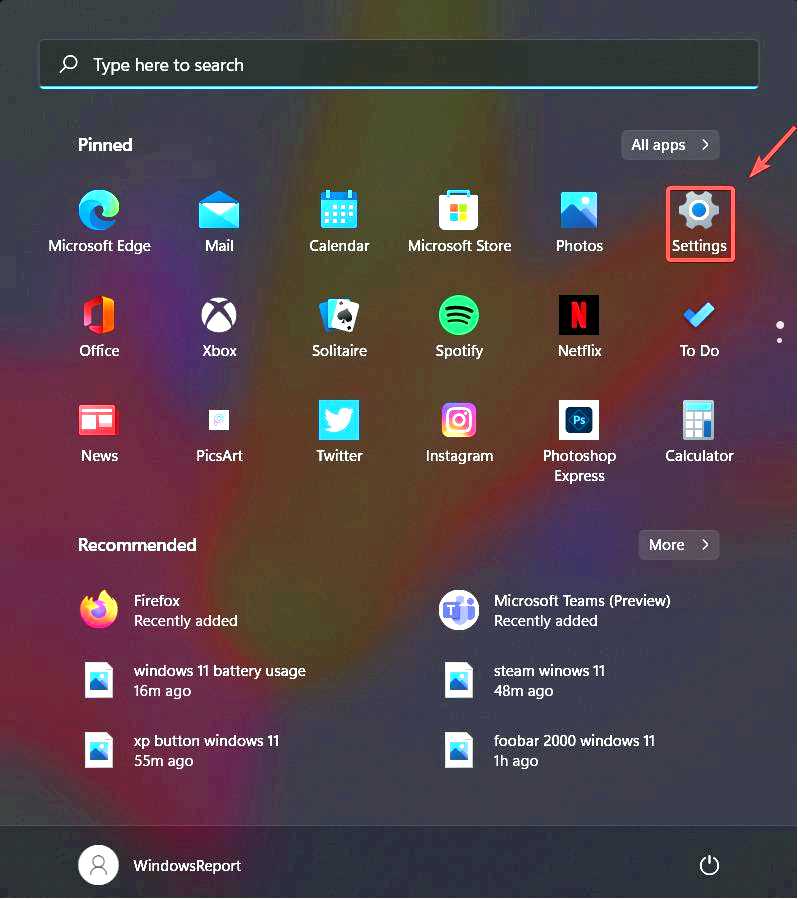
Выберите пункт Система категорию, а затем нажмите на пункт Питание и батарея.
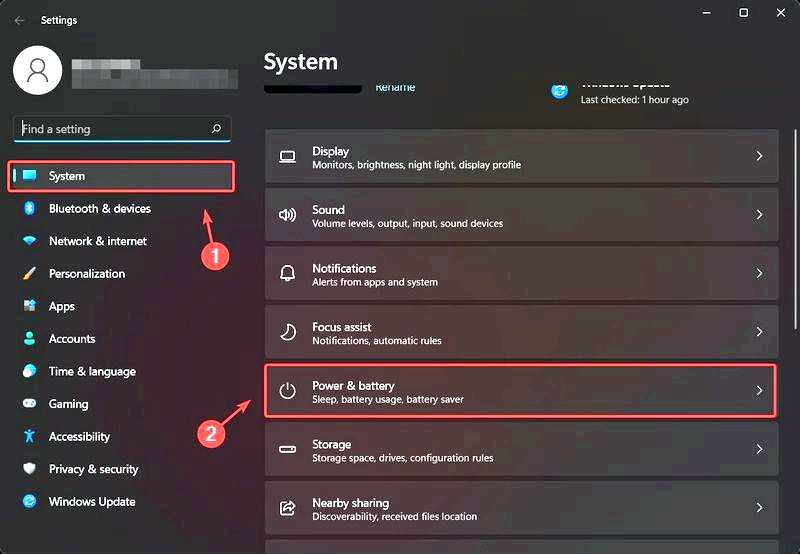
Нажмите на Использование батареи чтобы раскрыть.
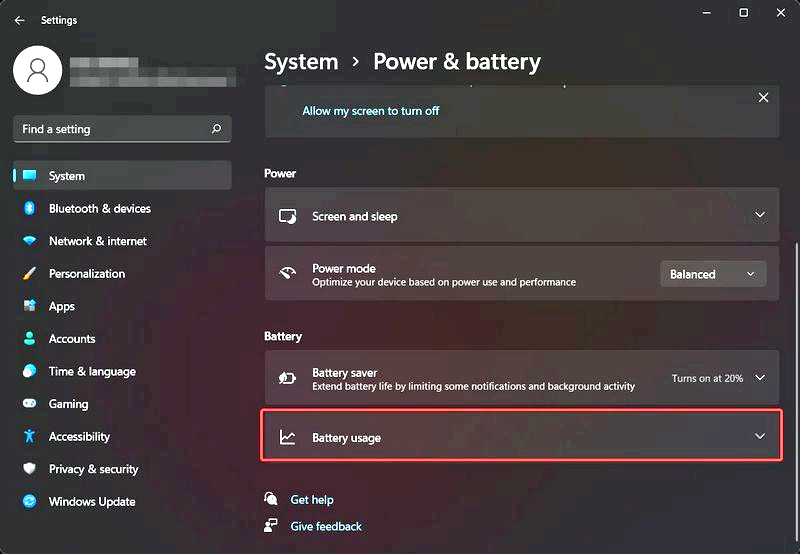
В этом окне вы получите необходимую информацию об использовании, на основании которой сможете закрыть некоторые приложения, которые потребляют больше, чем другие.
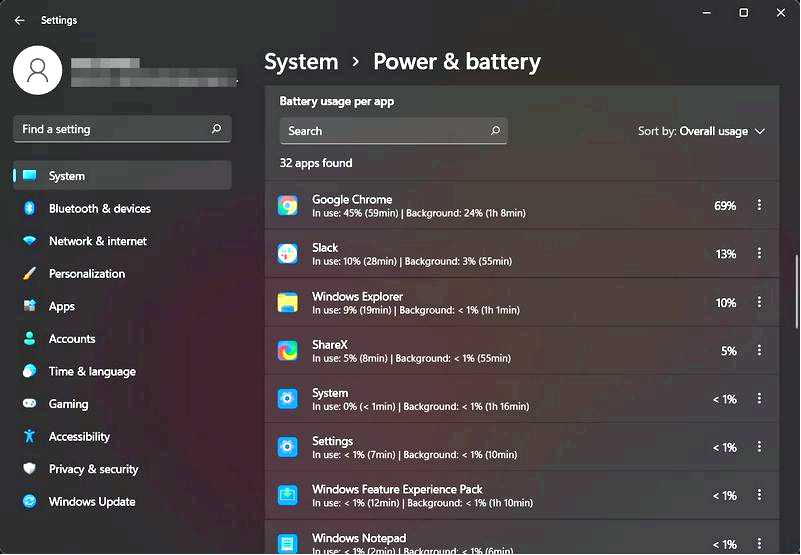
Если вы хотите улучшить время работы от батареи на устройстве с Windows 11, у нас есть специальная статья, которую вы можете прочитать.
Как проверить состояние батареи в Windows 11?
1. Нажмите клавишу Windows на клавиатуре или щелкните на кнопке "Пуск" на панели задач, чтобы открыть меню "Поиск".
2. Введите command prompt или cmd в поле поиска и щелкните правой кнопкой мыши результат, затем выберите Запустите от имени администратора.
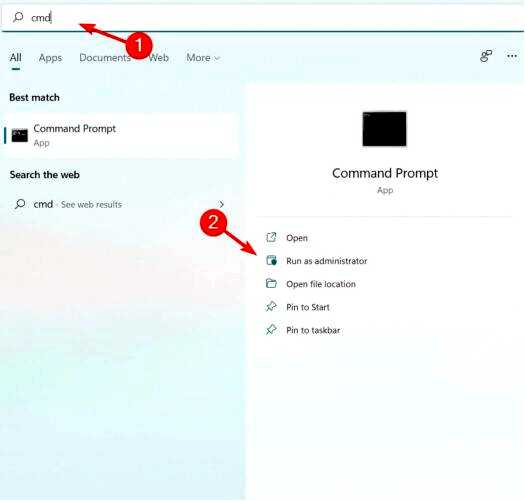
3. Введите следующую команду и нажмите Enter : powercfg /batteryreport
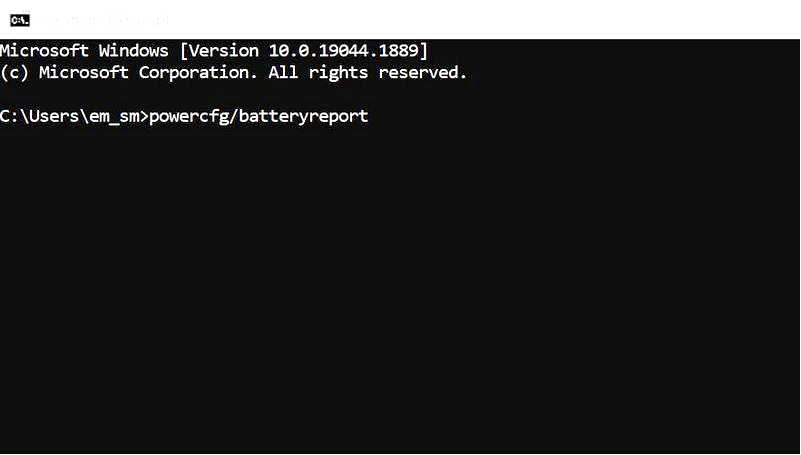
4. Вы получите сообщение о том, что файл отчета о работе батареи был сохранен по определенному пути.
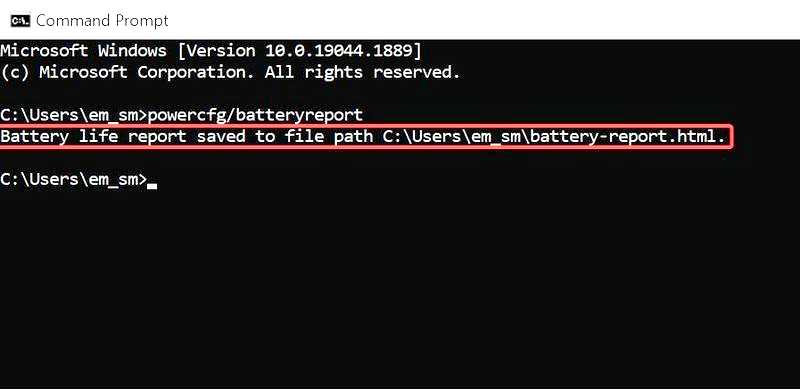
5. Перейдите по пути к файлу из сообщения и щелкните файл battery-report html.
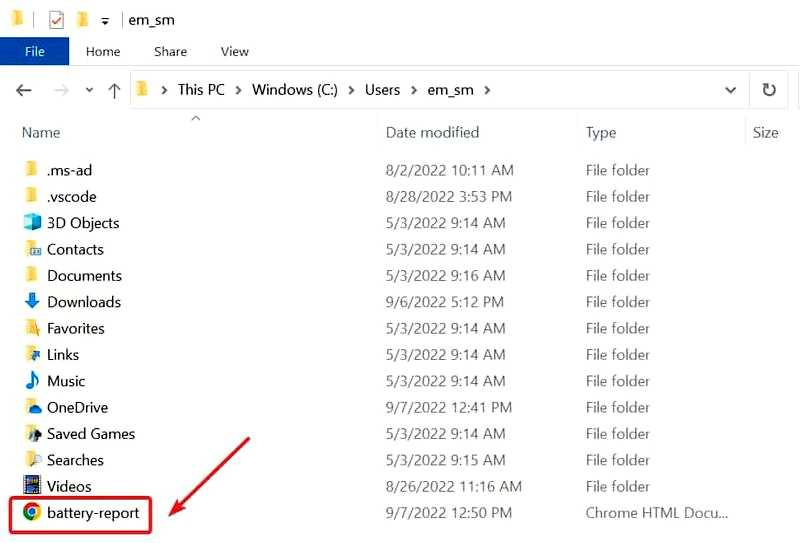
6. Выберите из списка, в каком браузере вы хотите открыть файл, затем нажмите OK.
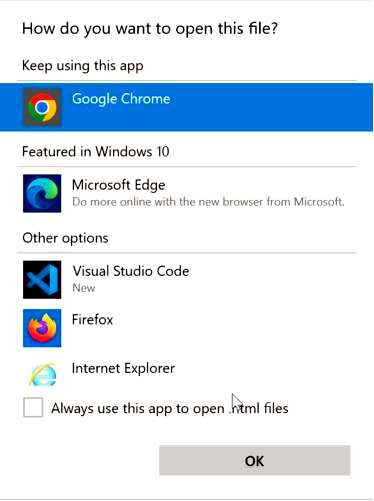
7. Прочитайте файл и перейдите к нужному разделу, чтобы узнать все, что вы хотите знать о здоровье вашей батареи.
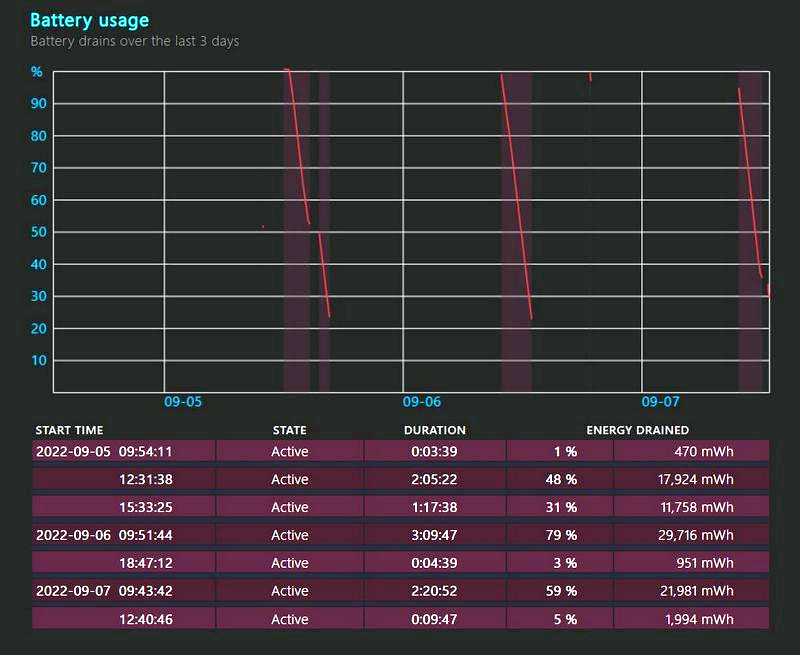
Для получения более подробной информации о емкости батареи ноутбука с Windows 11, ее использовании, сроках службы и т. д. можно создать отчет о состоянии батареи. Это можно сделать через командную строку с помощью простой команды.
Command Prompt создаст html-файл, который можно открыть в браузере и который содержит всю необходимую информацию о вашей батарее: установленные батареи, недавнее использование, использование батареи, история использования, история емкости батареи и оценка срока службы батареи.
Что такое энергетический отчет?
Многие пользователи путают отчет по батарее с отчетом по энергии. Обе команды сканируют батарею вашего ноутбука, но выполняют разные задачи.
Отчет о состоянии батареи проверяет состояние аккумулятора, в то время как отчет об энергопотреблении генерирует информацию о том, что расходует много заряда батареи на вашем устройстве и не позволяет ему работать должным образом.
Как выполнить отчет об энергопотреблении в Windows 11?
Откройте Windows Найдите и введите cmd, а затем выберите Запуск от имени администратора.
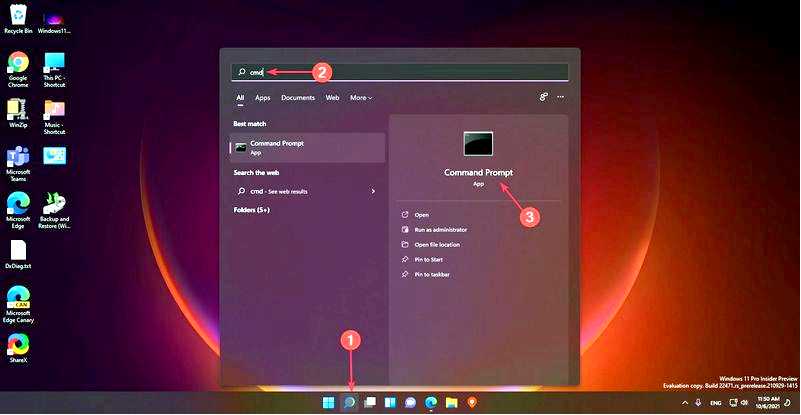
Введите следующую команду в поле cmd, а затем нажмите Enter, чтобы запустить команду: powercfg /energy
Утилита выполнит 60-секундное сканирование устройства с Windows 11. Это стандартная продолжительность сканирования. Если вы хотите, чтобы процесс длился более 60 секунд, вы можете сделать это, указав продолжительность в поле команды. Например, вы можете написать powercfg /energy /duration 120, если хотите, чтобы она выполнялась в течение двух минут. Более детальное сканирование даст более подробную информацию о времени работы батареи. По завершении сканирования командная строка сообщит вам, были ли обнаружены проблемы с энергоэффективностью и в каком количестве. Кроме того, будет сгенерирован HTML-файл по определенному пути.
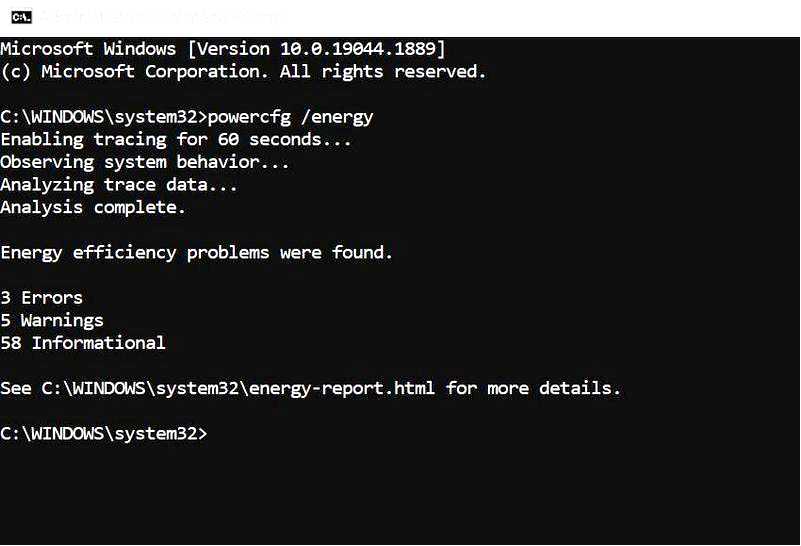
Перейдите по указанному пути к файлу и откройте файл отчета об энергопотреблении в выбранном вами браузере. Прочитать отчет. Оно может быть очень подробным. Вам просто нужно перейти к нужному разделу, чтобы прочитать то, что вы хотите, или вы можете прочитать все.
О некоторых решениях по устранению разряда батареи в Windows 11 читайте в нашей специальной статье.
Почему важно знать, насколько сильно определенные приложения разряжают мой аккумулятор?
Как мы уже говорили, работа в дороге, на портативном устройстве, таком как планшет, ноутбук или даже телефон, зависит от автономности устройства.
Экономия заряда батареи может оказаться решающим фактором в выполнении поставленных задач, тем более если у вас нет свободной розетки, в которую можно было бы подключить устройство.
Таким образом, знание того, какие именно приложения расходуют больше заряда батареи, является важным фактором, который обязательно нужно учитывать во время путешествий.
Не так давно мы также упоминали, что Windows 11 более энергоемка, чем предыдущая ОС, так что это еще одна причина, по которой вам следует следить за расходом заряда батареи.
И теперь, когда все знают, что Windows 11 отлично работает на мобильных телефонах, а также на ряде складных устройств и собственных моделях Surface от Microsoft, все больше людей будут устанавливать ее на такие гаджеты.
Убедитесь, что вы отслеживаете каждую важную деталь, чтобы избежать неприятных сюрпризов.
На каких портативных устройствах вы сейчас используете Windows 11? Сообщите нам об этом в разделе комментариев ниже.
