Вы все еще подключаете свой ПК к модему с помощью кабеля Ethernet?? Неважно, есть ли у вас старый настольный компьютер или ноутбук без возможностей Wi-Fi. Вы можете избавиться от этих кабелей, которые заставляют вас сидеть на месте, чтобы просматривать Интернет.
Несколько лет назад беспроводное подключение считалось передовой технологией. Подключение к Интернету с помощью кабеля было единственным вариантом.
Но теперь почти все компьютеры можно подключить с помощью беспроводного соединения. Продолжайте читать пост, чтобы узнать, как подключить ПК к модему без кабеля ethernet.
Нужно ли подключать ПК к маршрутизатору или модему??
Вы должны подключить свой компьютер к маршрутизатору. Основная причина этого — безопасность, даже если у вас один ПК.
Модем не является устройством безопасности, вместо этого он передает данные между вами и вашим провайдером (поставщиком услуг Интернета). Следовательно, он не обеспечивает защиту вашего компьютера от Интернета.
В чем разница между маршрутизатором и модемом?
Маршрутизатор соединяет все ваши устройства друг с другом при жестком проводном подключении к модему. Кроме того, он соединяет ваш модем с устройствами через кабель Ethernet или Wi-Fi, если он беспроводной.
Маршрутизаторы создают локальную сеть в вашем доме. Это позволяет устройствам совместно использовать файлы и периферийные устройства, например принтеры. Он также управляет всей информацией, поступающей от каждого устройства, и следит за тем, чтобы она попала в нужное место.
С другой стороны, модем — это устройство, которое соединяет ваш дом через кабельное соединение с провайдером. Он переводит сигналы от провайдера на локальные устройства для беспрепятственного использования Интернета.
Соединение между вами и Интернетом обычно называют глобальной вычислительной сетью (WAN). Кроме того, каждый модем имеет заранее назначенный публичный IP-адрес, который идентифицирует его в Интернете.
Нужны ли мне модем и маршрутизатор??
Модем — это транслятор сети, а маршрутизатор можно представить как диспетчера, который общается, поддерживает порядок и следит за тем, чтобы все было безопасно.
Маршрутизаторы и модемы всегда были отдельными устройствами. Они работают вместе, чтобы создать безопасную домашнюю сеть.
Однако благодаря современным технологиям вам не нужны отдельные модем и маршрутизатор. Это связано с тем, что теперь доступна новая комбинация модема и маршрутизатора, которая объединяет эти два устройства в один мощный гаджет.
Это многофункциональное устройство обладает достаточной мощностью, чтобы легко подключаться к вашим смарт-устройствам.
Быстрый совет:
Простым решением, если у вас уже есть ноутбук/компьютер, подключенный по кабелю, является создание виртуальной точки доступа с помощью отличного инструмента Connectify Hotspot.
Connectify Hotspot позволяет использовать ваш компьютер в качестве точки доступа Wi-Fi и предоставлять доступ к интернету всем вашим устройствам. Кроме того, оно поставляется со встроенным блокировщиком рекламы для всех устройств, которые присоединяются к вашей сети. Вы можете использовать Connectify везде, если у вас есть подключение к Интернету.
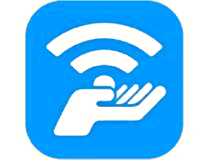
Connectify Hotspot
Создавайте точку доступа Wi-Fi с компьютера, когда вам это необходимо. Бесплатный Посетите веб-сайт
Каким кабелем можно подключить компьютер к модему?
Для подключения компьютера к модему требуется кабель Ethernet. Для этого вам нужно подключить один его конец к порту Ethernet или LAN вашего модема.
А другой конец — к настольному компьютеру или ноутбуку. Каждый модем поставляется с кабелем ethernet, однако вы можете использовать и другие.
Как подключить компьютер к модему?
1. Используйте встроенный Wi-Fi
Нажмите на Windows + I, чтобы открыть Настройки. Нажмите на Сеть и Интернет и выберите Wi-Fi.
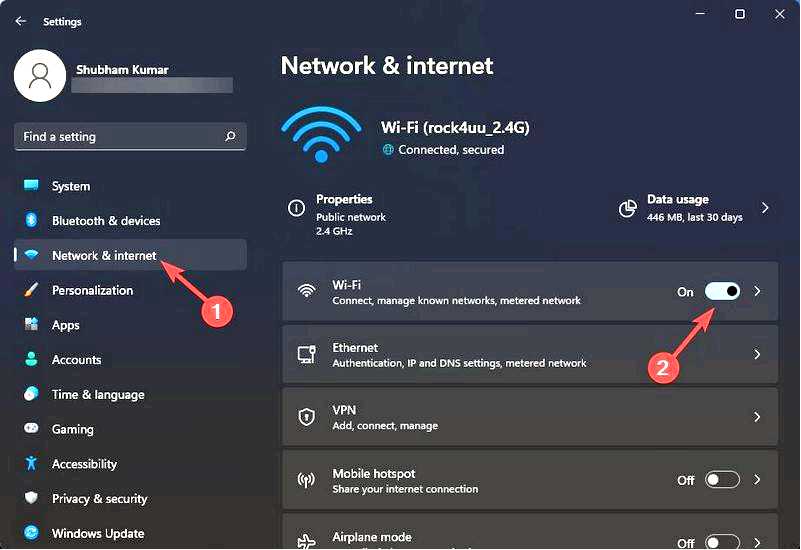
Выберите на Показать доступные сети. Выберите свою сеть и введите пароль для подключения к Интернету.
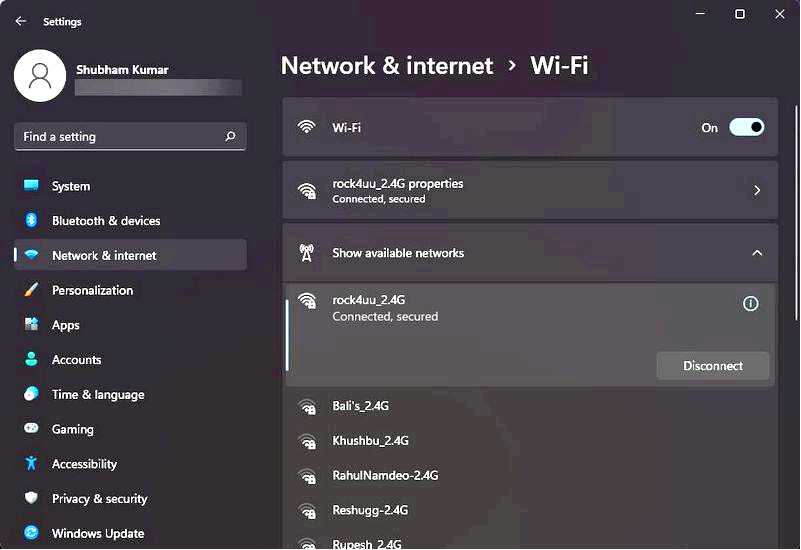
Вы можете воспользоваться функцией Wi-Fi, которая предустановлена почти на всех современных устройствах. Термин "встроенный Wi-Fi" означает, что роутер встроен в само устройство.
Некоторые пользователи жаловались на то, что Wi-Fi не работает в Windows. Будьте уверены, наше руководство поможет вам решить эту проблему.
2. Используйте PCI
Если ваше устройство не оснащено встроенным адаптером, вам придется установить PCI-адаптер Wi-Fi. При выборе адаптера необходимо учитывать совместимость адаптера с вашим компьютером и тип сигнала Wi-Fi.
3. Используйте внешний USB-адаптер Wi-Fi
USB-адаптер Wi-Fi можно использовать и в том случае, если вы хотите, чтобы все было просто. Вы также можете использовать Wi-Fi адаптер, который подключается непосредственно к USB-кабелю вашего ПК.
4. Используйте USB-кабель
Некоторые маршрутизаторы позволяют подключаться к Интернету через USB-кабель. Этот метод является немного экспериментальным, так как не все маршрутизаторы могут это сделать.
В поддерживаемых роутерах вы можете подключить сотовый 4G-модем к USB-порту, чтобы использовать его для подключения к Интернету.
5. Используйте USB Tethering
Вы также можете использовать Интернет на своем устройстве, подключив его к смартфону. Подключив смартфон к компьютеру с помощью USB-кабеля, вы можете включить функцию USB Tethering и обмениваться данными с устройством, чтобы продолжать пользоваться Интернетом без кабеля Ethernet.
6. Установите коммутируемое подключение к Интернету
Нажмите Windows + I, чтобы открыть Настройки. Нажмите на кнопку Сеть и Интернет и выберите Набор номера.
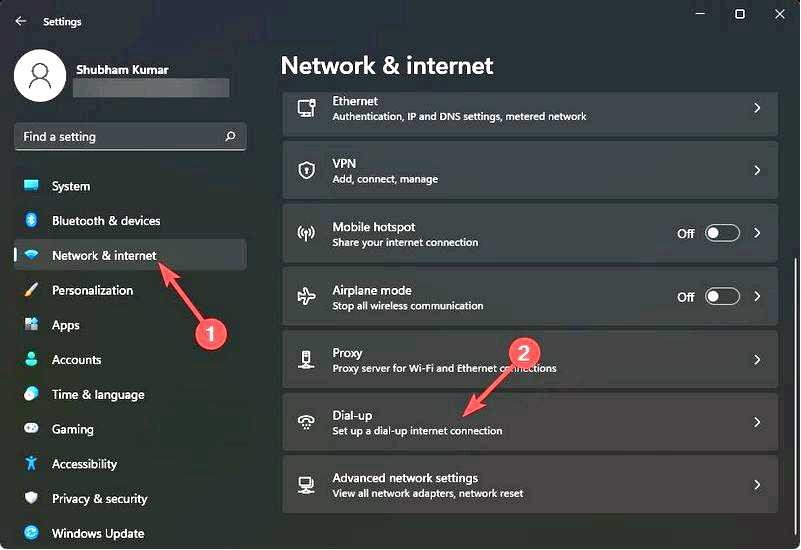
Выберите Настроить новое подключение и следуйте инструкциям на экране.
Подключение к Интернету по коммутируемой линии — это способ доступа к Интернету, при котором для установления соединения используются средства коммутируемой телефонной сети общего пользования. Эта сеть создается путем набора телефонного номера на обычной телефонной линии.
7. Используйте свой смартфон
Вы также можете подключиться к Интернету по беспроводной сети с помощью своего смартфона. Это можно сделать, включив функцию точки доступа, а затем подключив ПК с помощью Wi-Fi. Сделать это очень просто и безопасно.
Кроме того, вы можете установить лимит данных, чтобы отслеживать и минимизировать ежедневное использование данных.
Как подключить компьютер к Интернету без Ethernet?
Вы можете подключить свой ПК к Интернету без кабеля Ethernet с помощью беспроводного соединения. Настройка беспроводного соединения в вашем доме позволяет без труда выходить в Интернет.
Вот что необходимо для настройки беспроводного сетевого соединения:
Широкополосное подключение к Интернету и модем Беспроводной маршрутизатор Беспроводной сетевой адаптер
А теперь посмотрим, как подключить USB-модем к компьютеру без Ethernet-кабеля. Для этого настройте все оборудование и следуйте инструкциям, прилагаемым к модему, чтобы подключить его к ПК без кабеля Ethernet.
Вот как подключить компьютер к Интернету без кабеля Ethernet. Мы надеемся, что приведенные выше шаги помогли вам.
Если у вас остались какие-либо вопросы, не стесняйтесь оставлять комментарии ниже. Мы будем рады услышать вас.
