Перенос лицензии Windows с одного компьютера на другой может быть довольно простым, если знать все необходимые шаги. Кроме того, необходимо помнить о некоторых вопросах законодательства, поэтому обязательно продолжайте читать, чтобы узнать, какие типы лицензий можно передавать и как это сделать.
Недавно мне удалось расстаться со своим старым и надежным ноутбуком, который стремительно доживал свои дни, и перейти на совершенно новый Satellite Pro с более современным аппаратным обеспечением под капотом. Но в процессе установки Windows 10 и других программ, с которыми я обычно работаю, я заметил, что мой серийный ключ Windows не хочет работать на новом устройстве, поскольку он уже использовался на старом ноутбуке (вроде как очевидно, если подумать).
Покопавшись, я выяснил несколько моментов о том, как перенести лицензию Windows 10 на новый компьютер. Я решил поделиться своими находками, чтобы другие люди, оказавшиеся в похожей ситуации, могли быстро найти необходимую информацию. Процесс довольно прост, но вам придется обратить внимание на несколько аспектов и установить небольшое программное обеспечение.
Как перенести лицензию Windows 10 или 11 на новый компьютер?
Перенести лицензию Windows 10 на новый компьютер относительно просто, и в этой статье мы рассмотрим следующие вопросы:
Перенос лицензии Windows 10 и 11 на новый компьютер — Если у вас новый компьютер, знайте, что вы можете легко перенести на него лицензию Windows 10, следуя инструкциям из этой статьи. Перенос лицензии Windows на новую машину, между компьютерами — Перенос лицензии Перенос лицензии Windows на новую машину или между компьютерами возможен. Однако следует помнить, что сначала нужно деактивировать лицензию, прежде чем переносить ее на другой компьютер. Перенос OEM-лицензии Windows — OEM-лицензии связаны с аппаратным обеспечением, и если на вашем ПК предустановлена Windows 10, то, скорее всего, у вас OEM-лицензия. В результате вы не сможете перенести эту лицензию на новое устройство.
1. Лицензия Retail или OEM?
Это очень важно, поскольку OEM-лицензии не могут быть (юридически) перенесены на другой компьютер. Если вы не знаете, какой тип лицензии Windows у вас, вот простой способ выяснить это: если ваш ноутбук / ПК поставляется с предустановленной Windows, то это OEM. Если если вы сами купили лицензию (онлайн или в местном компьютерном магазине), то эта лицензия является розничной. Довольно просто, верно?
После перехода я повторю следующее. Передача OEM-лицензии Windows запрещена, поэтому делайте это на свой страх и риск.
Вы также можете узнать, какой тип лицензии Windows у вас есть, открыв командную строку или PowerShell от имени администратора и выполнив одну команду. Для этого выполните следующие действия:
Нажмите Клавиша Windows + X и чтобы открыть меню Win + X. Выберите Командная строка (администратор) или PowerShell (администратор) из списка.
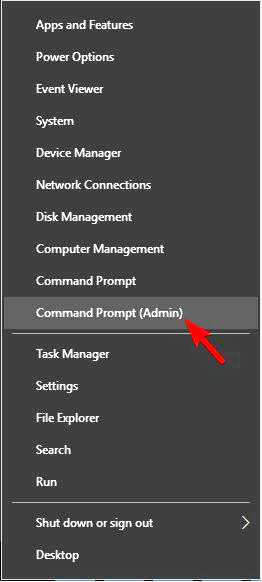
Когда откроется командная строка, введите slmgr /dlv и нажму Введите чтобы запустить ее.
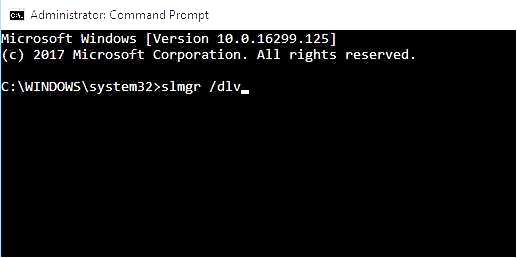
Найдите Описание строка и проверка типа лицензии.
После того как вы узнаете тип лицензии, можно переходить к следующему шагу.
2. Узнайте свой ключ продукта
Вы можете пропустить этот шаг, если у вас есть DVD-диск с напечатанным на нем ключом продукта Windows. Однако если вы приобрели лицензию Windows в виде цифровой загрузки и каким-то образом удалили/потеряли квитанцию электронной почты, вам придется достать свой продукт из глубин реестра вашего компьютера.
Множество утилит извлекут ваш ключ реестра, который впоследствии можно будет использовать для активации Windows 10 на другом компьютере. Из личного опыта могу порекомендовать:
Belarc Advisor, После запуска утилиты вы получите массу информации о вашем компьютере, но ее недостаток в том, что на сбор всей этой информации уходит немного больше времени. после завершения работы открывается HTML-файл со всей информацией, и вам нужно найти свой ключ Windows в блоке "Управление всеми лицензиями на программное обеспечение…". Волшебный искатель ключей Jelly Bean, инструмент, который выполняет свои обещания по простоте и показывает чистое и легко читаемое окно со всеми установленными продуктами и соответствующими серийными номерами.
Обе эти утилиты бесплатны, и после их запуска ключ продукта Windows 10 будет готов к переносу на новый компьютер. Но прежде чем мы это сделаем, необходимо выполнить еще одно действие на старом устройстве.
3. Деинсталляция / деактивация ключа продукта Windows
Теперь, когда вы получили серийный ключ Windows и сохранили его в безопасном месте, вы можете удалить его со старого компьютера. Как вы понимаете, если этого не сделать, то при вводе серийного ключа на новом компьютере вы узнаете, что ключ уже используется на другом устройстве, и получите неприятную ошибку "недействительный ключ".
Чтобы удалить ключ продукта Windows, необходимо выполнить следующие действия:
Запустите Командная строка или PowerShell как администратор. Мы показывали вам, как это сделать в Шаг 1, поэтому обязательно проверьте его. Когда запустится командная строка, введите slmgr.vbs /upk (или, если это не работает в вашей версии, попробуйте использовать slmgr.vbs -upk). и нажмите Введите .
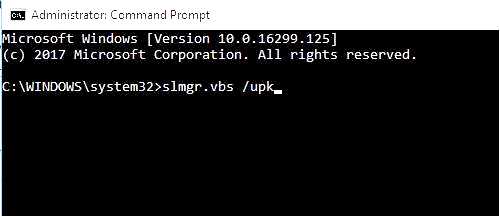
Если все прошло успешно, на экране должно появиться сообщение об успешной деинсталляции ключа продукта.
Вы также можете деактивировать Windows, отформатировав жесткий диск. Если вы больше не планируете использовать свой компьютер или хотите его продать, лучшим вариантом может стать форматирование жесткого диска; только не забудьте предварительно сделать резервную копию важных файлов.
4. Добавьте ключ продукта на новый компьютер
Теперь, когда вы успешно деактивировали серийный номер со старого компьютера, вы можете добавить его на новое устройство. Это можно сделать, щелкнув правой кнопкой мыши Этот компьютер и выбрав Свойства, и в нижней части экрана вы увидите ссылку с надписью "Активировать Windows". Следуя указаниям мастера, вы сможете активировать Windows 10 с помощью того же ключа продукта, который был у вас на компьютере.
Вы также можете активировать Windows через командную строку или PowerShell. Для этого выполните следующую команду:
Запустите Командная строка от имени администратора. Когда откроется Командная строка, введите slmgr /ipk XXXXX-XXXXX-XXXXX-XXXXX-XXXXX-XXXXX-XXXXX-XXXXX команду и запустите ее. Имейте в виду, что вам нужно ввести реальный серийный номер, а не Xs.
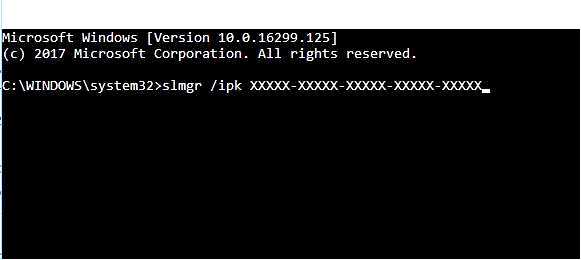
Если у вас возникли проблемы с активацией Windows, вы можете выбрать активацию по телефону и пообщаться с сотрудниками службы поддержки Microsoft, которые помогут вам разобраться со всеми вопросами. Для этого выполните следующие действия:
Нажмите Клавиша Windows + R и введите slui.exe 4. Нажмите Введите или нажмите OK. Если команда slui.Если команда exe 4 не работает, вы можете использовать slui вместо нее.
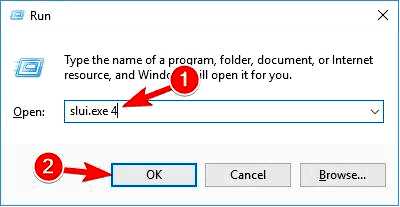
Теперь выберите свою страну и следуйте инструкциям на экране, чтобы связаться со службой поддержки Microsoft.
Как видите, перенос лицензии Windows 10 на новый ПК возможен, если у вас нет OEM-версии, и вы сможете легко сделать это, следуя нашим инструкциям.
Если вы задаетесь вопросом о том, сколько раз можно использовать клавишу Windows 11, выделенное руководство даст вам ответ.
Оставьте комментарий в разделе комментариев ниже, если у вас возникнут дополнительные вопросы.
