Для многих людей ноутбуки стали главным компьютером в их жизни. У вас есть большой выбор, от ноутбуков, ориентированных на бизнес, до игровых приставок.
Если вы относитесь к числу таких людей, вам может быть интересно улучшить использование ноутбука. Например, вы можете купить совершенно новую Bluetooth-клавиатуру и отключить ту, что есть у вашего ноутбука.
Почему я хочу отключить клавиатуру моего ноутбука?
Отключение клавиатуры ноутбука может показаться довольно экстремальным поступком, но у него есть свои преимущества:
Ввод текста на клавиатуре ноутбука может быть затруднен — Клавиатуры для ноутбуков не самые просторные, поскольку они должны прилегать к экрану. Клавиатуры для настольных компьютеров обеспечивают наибольшее пространство и комфорт. Клавиатуры для настольных компьютеров обычно более высокого качества — Чтобы сохранить небольшой вес, ноутбуки приходится делать из более легких материалов, но при этом жертвовать прочностью. Внешние клавиатуры не имеют такой проблемы. Клавиатура может быть повреждена — Если клавиатура повреждена, лучше приобрести новое устройство. Если вы не можете себе этого позволить, купить Bluetooth-клавиатуру — еще один лучший вариант.
Как отключить клавиатуру ноутбука?
Существуют различные способы отключения клавиатуры ноутбука, и все они довольно просты. Однако мы не рекомендуем открывать ноутбук и физически отключать клавиатуру.
Вы можете случайно и навсегда повредить внутреннее оборудование компьютера. Вместо этого лучше выбрать программное решение.
Если вы предпочитаете отключать только несколько клавиш, а не все подряд, обязательно скачайте программу для сопоставления клавиатуры, например KeyMapper. Конечно, вы всегда можете подключить к ноутбуку Bluetooth-клавиатуру, ничего не отключая. Однако у устройств Bluetooth есть свои проблемы. Кроме того, вы можете зайти в редактор реестра вашего компьютера и изменить файл в каталоге, чтобы отключить клавиатуру.
1. Отключить через диспетчер устройств
Запустите Диспетчер устройств в строке поиска Windows. Разверните Клавиатура раздел Диспетчер устройств. Щелкните правой кнопкой мыши внутреннюю клавиатуру.
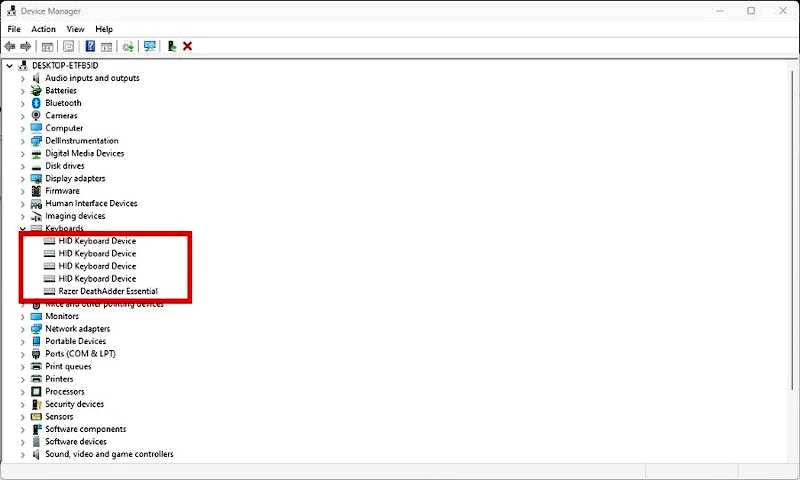
Появится новое контекстное меню. Выберите Отключить. Если этот вариант недоступен, щелкните Удалить устройство вместо этого. Выберите Файл в верхней части Диспетчера устройств, затем нажмите Выйти из.
Возможно, после удаления диспетчер устройств автоматически обнаружит и переустановит клавиатуру, если вы попросите приложение просканировать новое оборудование.
Если это произойдет, вам нужно будет снова удалить клавиатуру ноутбука.
2. Отключить через редактор групповой политики
Щелкните правой кнопкой мыши на Пуск Windows значок в левом нижнем меню и выберите пункт Выполнить. В открывшемся окне введите gpedit.msc.
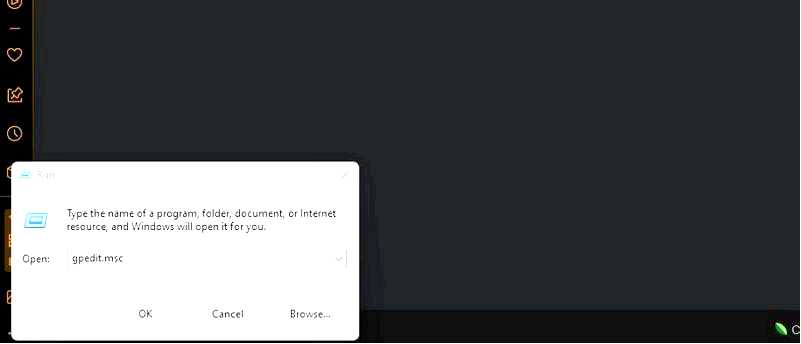
В разделе Конфигурация компьютера перейдите в Ограничения установки устройств папку. Вы можете найти его, открыв следующие папки: Административные храмы > Система > Установка устройств.
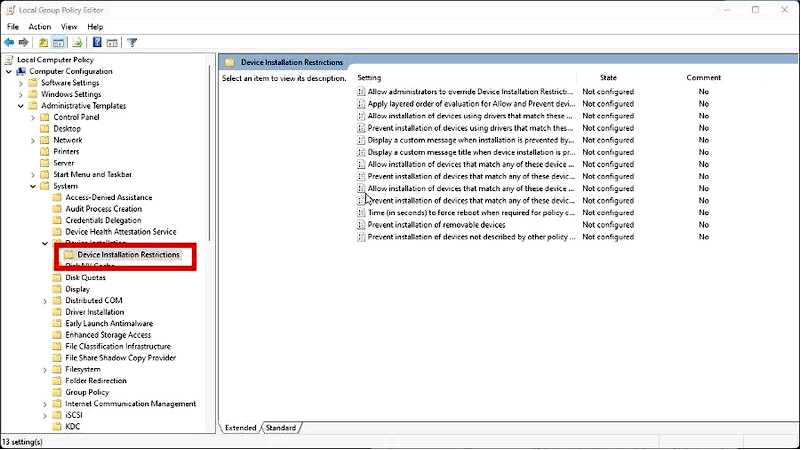
Щелкните правой кнопкой мыши Запрет установки устройств, не описанных в других параметрах политики и выберите Изменить.
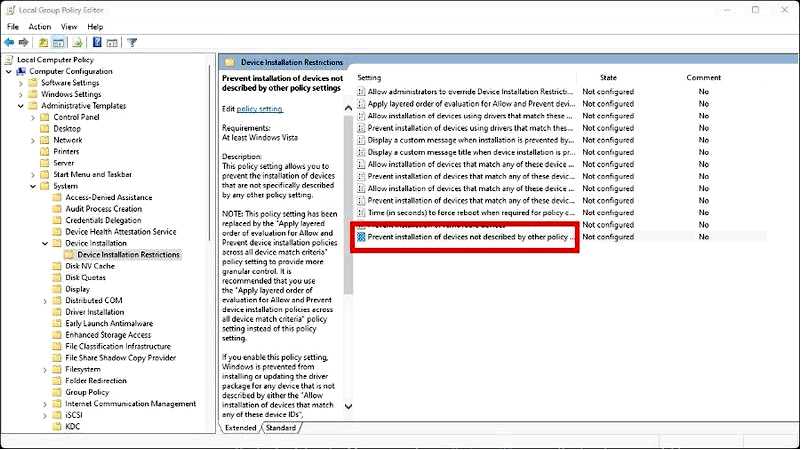
В появившемся окне выберите Включено. Нажмите Применить, затем OK.
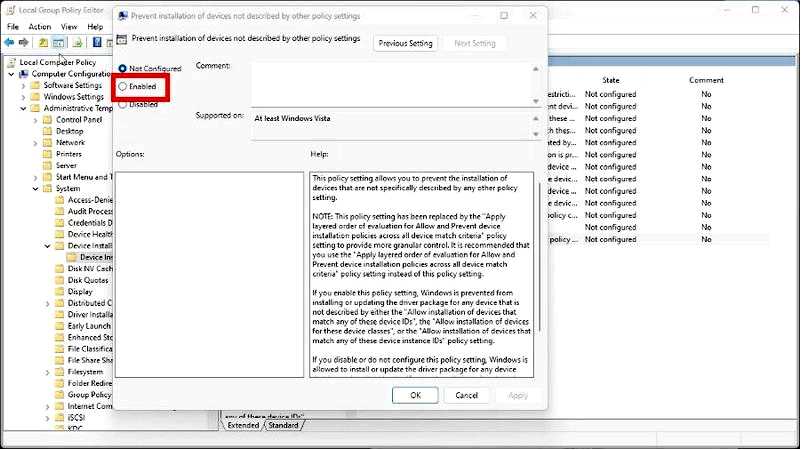
Возврат к разделу Диспетчер устройств, и, как и в предыдущем решении, разверните раздел Клавиатура. Щелкните правой кнопкой мыши на клавиатуре ноутбука и выберите Удалите устройство.
Перезагрузите компьютер, и оно должно быть отключено.
Редактор групповой политики обычно недоступен в Windows 11 Home, но его можно включить. Обязательно прочитайте наше руководство по открытию редактора групповой политики в Windows 11.
3. Установите KeyboardLocker
Перейдите на веб-страницу приложения KeyboardLocker. Выберите Зайдите в магазин приложений. Автоматически откроется магазин Microsoft Store, и в этом новом окне нажмите кнопку Получить.
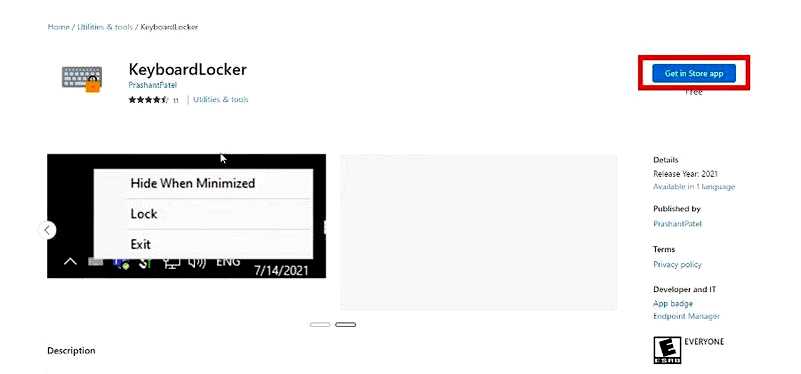
Откройте приложение, когда оно завершит работу. KeyboardLocker откроется в виде небольшого окна. Нажмите Заблокировать чтобы заблокировать клавиатуру. Ваш ноутбук не принимает ввод.
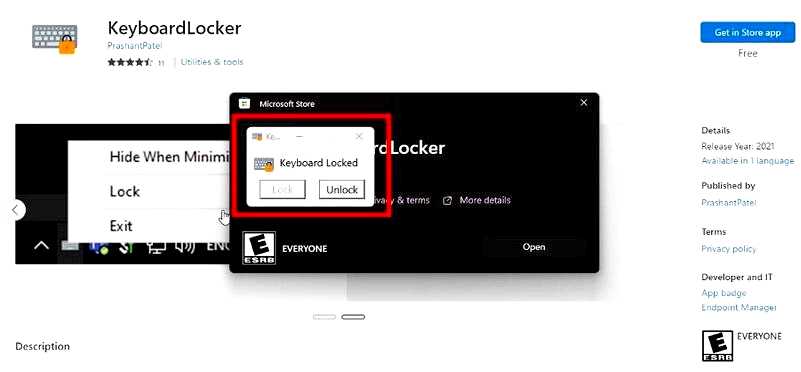
Выберите Разблокировать чтобы снова включить его.
4. Использовать неправильный драйвер
Перейти к разделу Диспетчер устройств снова разверните список Клавиатуры, щелкните правой кнопкой мыши устройство и выберите Обновите драйвер.
Нажмите Браузер моего компьютера для поиска драйверов.
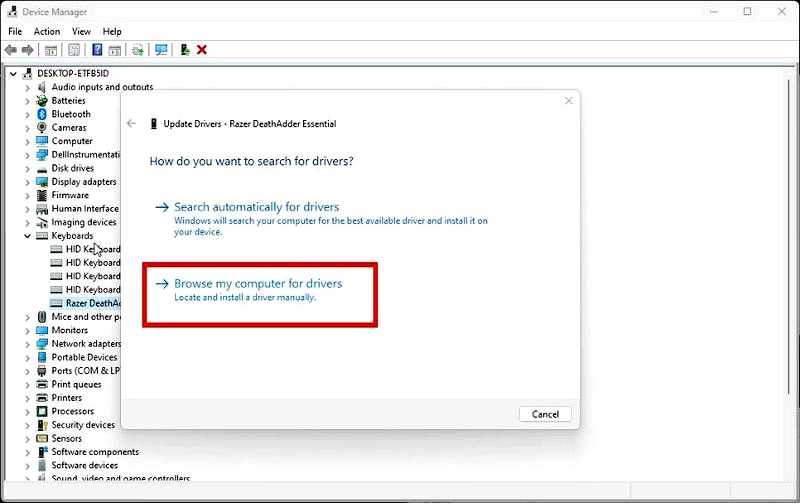
На следующей странице выберите Позвольте мне выбрать из списка доступных драйверов на моем компьютере.
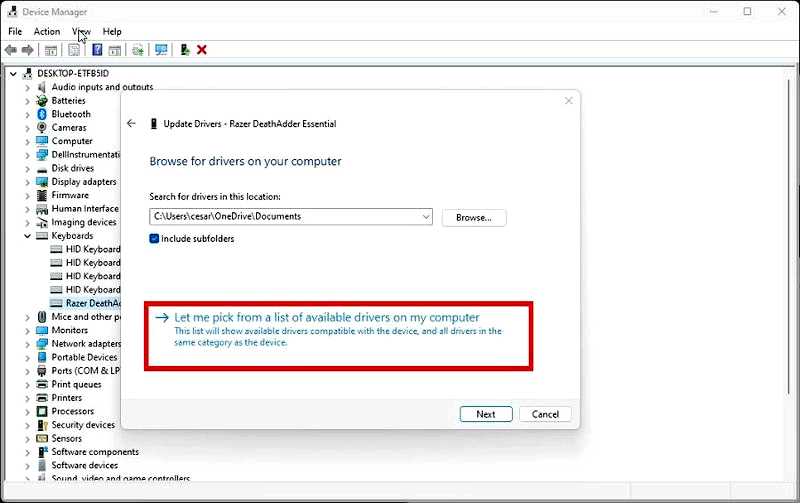
Щелкните поле рядом с Показать совместимое оборудование. Прокрутите окно ниже и выберите производителя, отличного от вашего ноутбука. Когда все будет готово, выберите Далее.
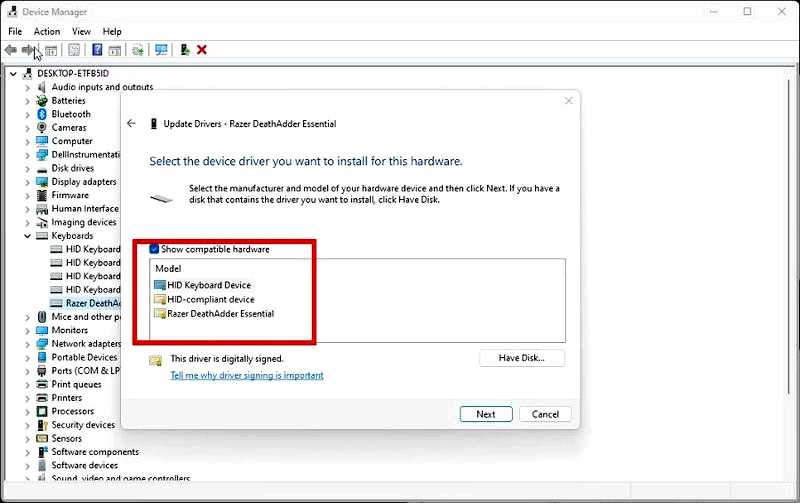
Драйверы будут установлены автоматически. Нажмите Закройте после завершения.
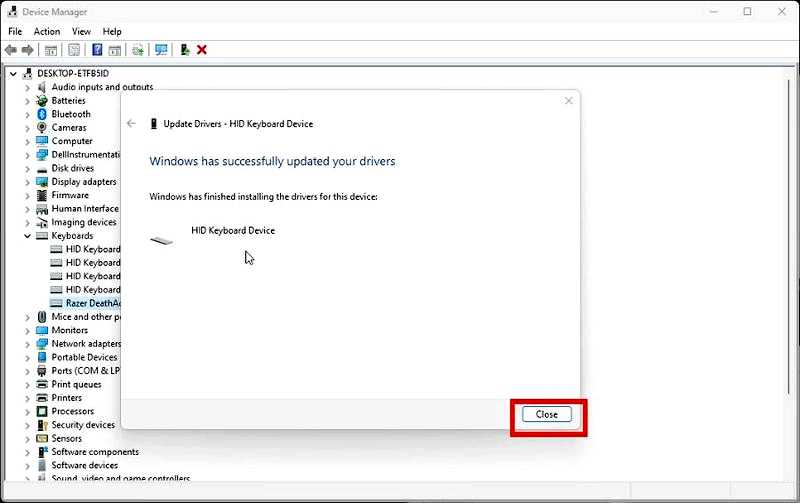
Теперь перезагрузите компьютер, чтобы завершить процесс. Чтобы отменить процесс, вернитесь к пункту "Клавиатура", щелкните его правой кнопкой мыши и выберите Обновить драйверы.
5. Настроить параметры установки
Щелкните правой кнопкой мыши на логотипе Windows в левом нижнем углу, выберите "Выполнить" и введите sysdm.cpl
Перейдите на вкладку Оборудование и выберите Параметры установки устройств.
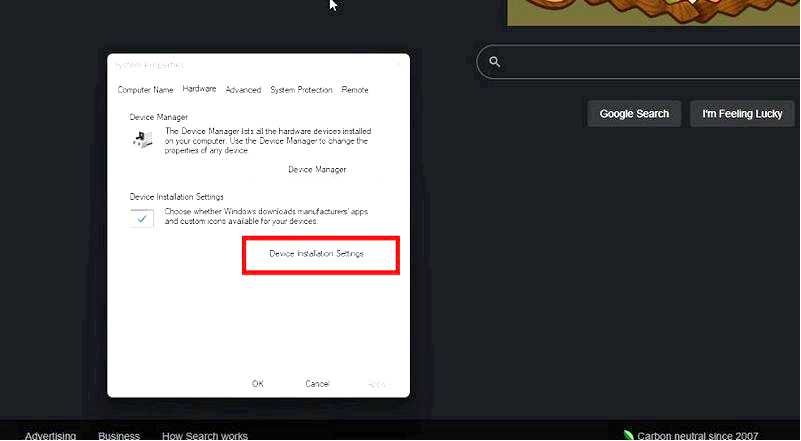
В появившемся окне нажмите Нет, затем Сохранить изменения.
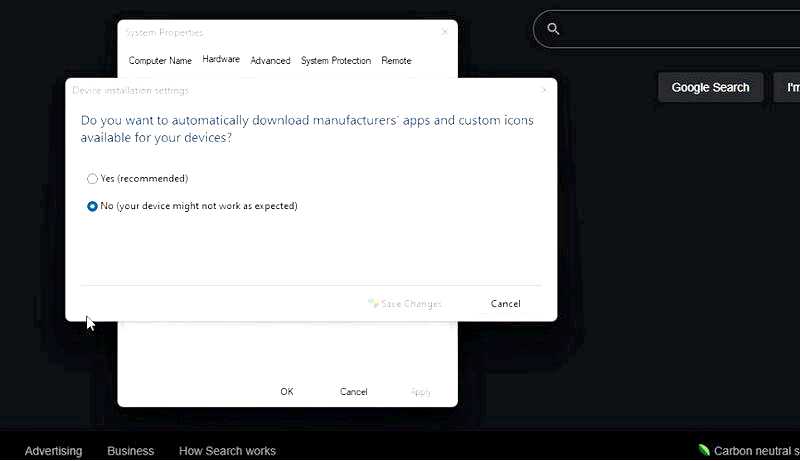
Теперь откройте Диспетчер устройств. И, как и раньше, удалите клавиатуру из приложения.
6. Отключение клавиатуры через командную строку
Используйте Командная строка в строке поиска Windows и выберите Запустите от имени администратора.
Введите следующую команду: sc config i8042prt start= disabled
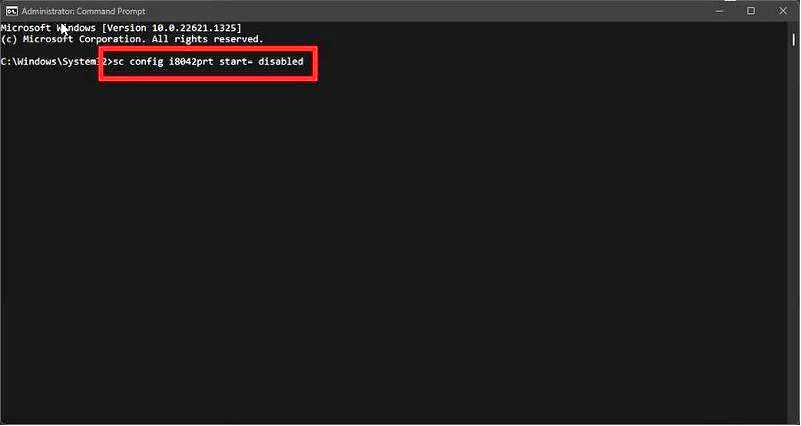
После этого перезагрузите компьютер. Чтобы снова включить клавиатуру, введите следующее: sc config i8042prt start= auto
Что делать, если клавиатура не работает в Windows?
У некоторых из вас по какой-то причине внезапно перестала работать клавиатура. Если у вас случайно не открыт KeyboardLocker, возможно, проблема в BIOS вашего компьютера.
Чтобы решить эту проблему, мы рекомендуем подключить внешнюю клавиатуру и изменить настройки BIOS вашей машины. В частности, убедитесь, что включена поддержка USB Legacy Support.
Пока вы у нас, мы рекомендуем узнать, как создать пользовательскую раскладку клавиатуры в Windows 11. Наличие разных раскладок может быть полезно при добавлении символов, характерных для иностранных языков.
Есть несколько способов сделать это. Вы можете перейти на вкладку "Время и язык" в меню "Настройки" или добавить их с помощью Windows PowerShell.
Не стесняйтесь оставлять комментарии ниже, если у вас есть другие вопросы по клавиатуре. Кроме того, оставляйте ниже комментарии о том, какие обзоры вы хотели бы увидеть, или информацию об аппаратном обеспечении Windows 11.
