Проверив большинство ваших потребностей, мы выяснили, что некоторые из вас хотят знать, как изменить размер шрифта в Windows 11.
С тех пор как Microsoft анонсировала новейшую версию ОС, все пользователи все чаще интересуются, чем отличается Windows 11.
Прежде всего, обратите внимание на то, что вы можете легко сделать это, не будучи экспертом. Таким образом, изменение размера шрифта в Windows 11 потребует минимум усилий.
Более того, вам может показаться, что вы уже прошли обучение, ведь некоторые из доступных опций мало чем отличаются от тех, что были в более старой операционной системе.
Почему я должен настроить размер шрифта?
1. Для более персонализированной среды
Прежде всего, изменение размера шрифта в Windows 11 позволяет создать более персонализированный дизайн ОС, который будет идеально соответствовать вашим потребностям.
Использование шаблона, с которым вы себя идентифицируете, гарантирует более уникальный цифровой опыт.
Чтобы улучшить вашу персональную среду на максимум возможностей, не поленитесь проверить лучшие программы для кинетической типографии и найти ряд профессиональных функций редактирования.
2. Создает гармонию
Если вы разработаете собственную типографику и будете повторять один и тот же шрифт во всех приложениях и функциях, это создаст гармонию.
Использование одного и того же шрифта для схожего контента обеспечивает преемственность. и вам будет гораздо легче распознавать определенные действия.
3. Вы можете создать информационную иерархию
Информационная иерархия подразумевает распределение текстов внутри контента по категориям в зависимости от их важности. Вы можете использовать разные размеры шрифта, чтобы выделить наиболее важные тексты.
Использование более крупных размеров шрифта для выделения наиболее значимой информации поможет вам легко определить ту информацию, на которую следует обратить больше внимания.
Ознакомьтесь с этой статьей полностью и узнайте самые эффективные методы, которые обязательно помогут настроить размер шрифта в Windows 11.
Как легко изменить размер шрифта в Windows 11?
1. Изменение размера текста в Windows 11
Изменить размер текста на устройстве можно на вкладке "Доступность" в меню "Настройки" . Отображаемые слова будут меняться в зависимости от настройки ползунка, поэтому обязательно применяйте те размеры, которые больше всего соответствуют вашим потребностям.
1. Нажмите кнопку Клавиша Windows, затем откройте Настройки меню.
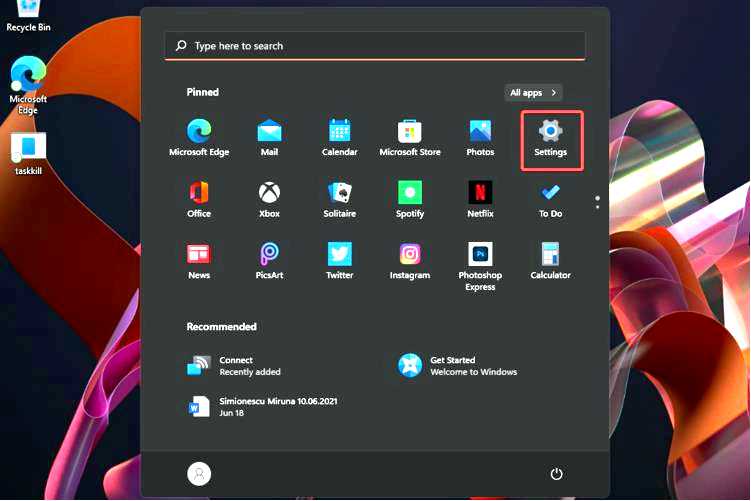
2. Перейти к Доступность, затем выберите Размер текста в открывшемся меню.
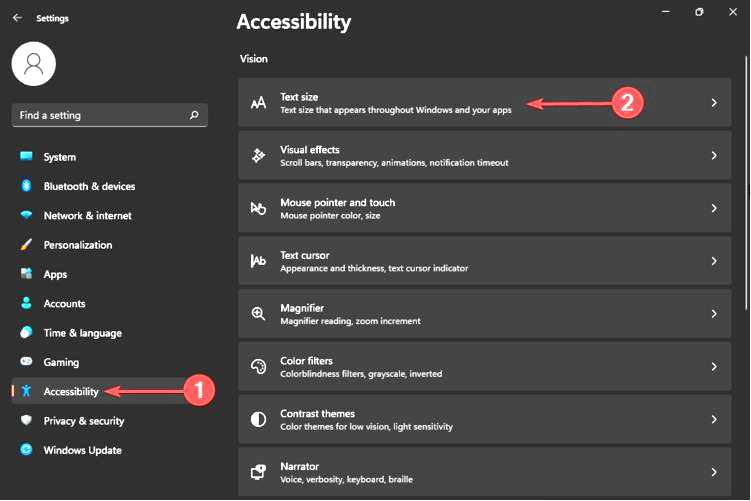
3. Перейдите к Предварительный просмотр размера текста раздел.
4. Настройте ползунок под Предварительный просмотр размера текста по вашему вкусу. Эта настройка изменит размер шрифта.
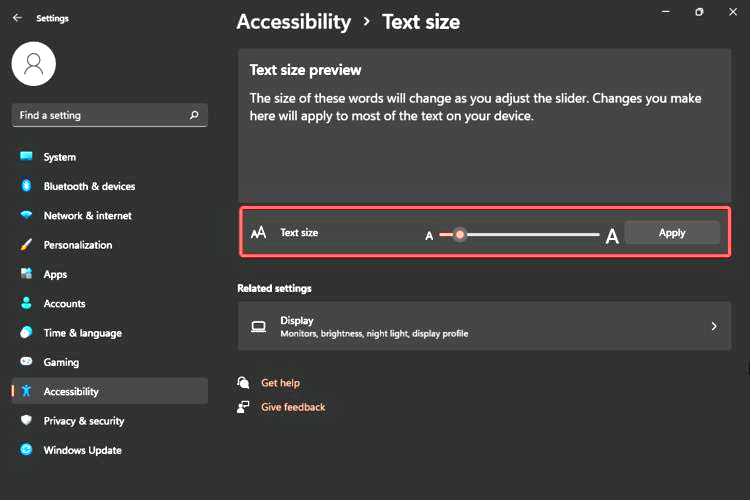
5. Когда вы будете удовлетворены размером текста, нажмите Применить.
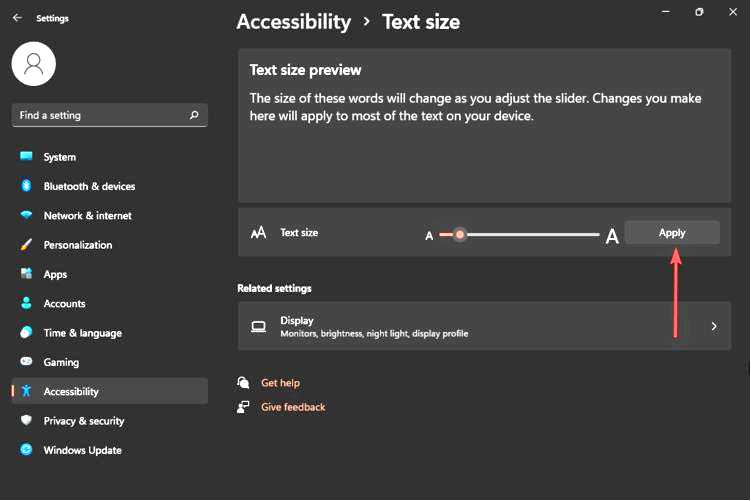
6. Вы всегда можете вернуться назад и заново отрегулировать ползунок, если результаты вас не устраивают.
2. Изменение текстового курсора
Откройте Настройки. Перейти к Доступность, затем выберите Текстовый курсор.
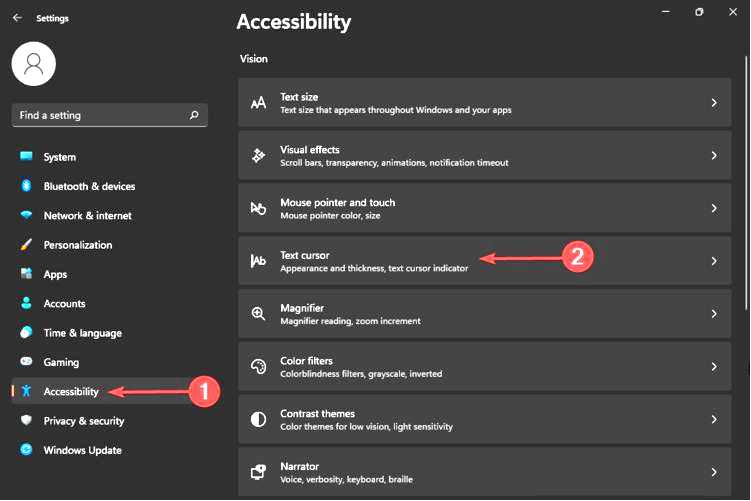
Настройте ползунок под Предварительный просмотр индикатора текстового курсора.
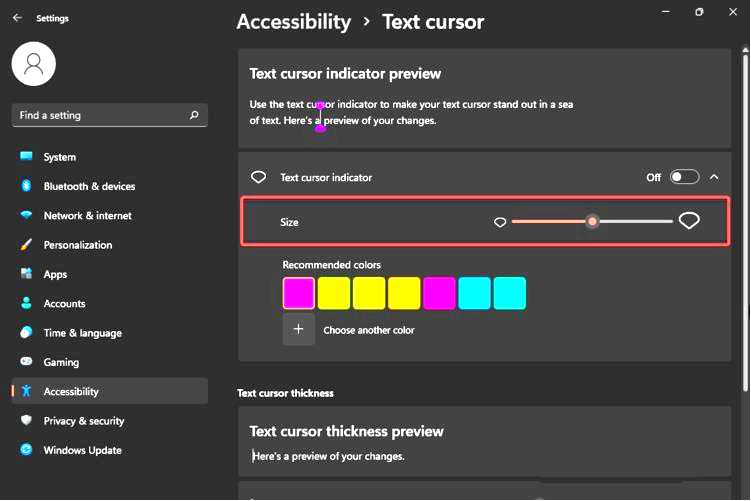
Вы уже узнали, как изменить размер текста в Windows 11, но вот здесь показано, как настроить размер текстового курсора.
Даже если по умолчанию в системе установлен средний размер, это не значит, что вы должны придерживаться его. Больший размер обеспечит лучшую видимость.
Кроме того, обратите внимание, что вы также можете выбрать цвета, так что вы можете настроить предпочтения дизайна по мере необходимости. Кроме того, обратите внимание, что при более ярком цвете текстовый курсор будет гораздо более различим во время цифровой активности.
3. Настройка масштаба и расположения Windows 11
Открыть Настройки. Перейдите к Доступность, затем выберите Размер текста.
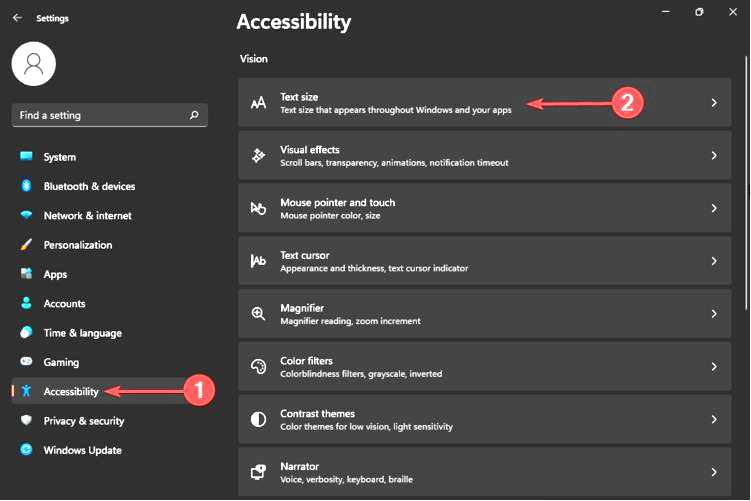
Выберите Отображение.
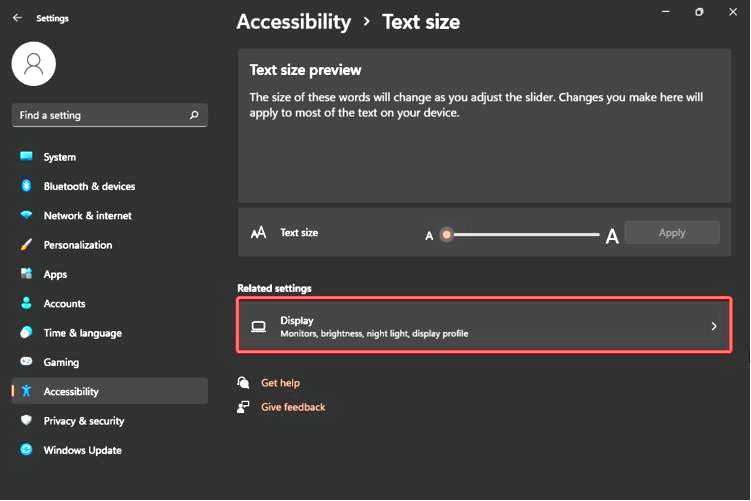
Выберите Масштаб раздел.
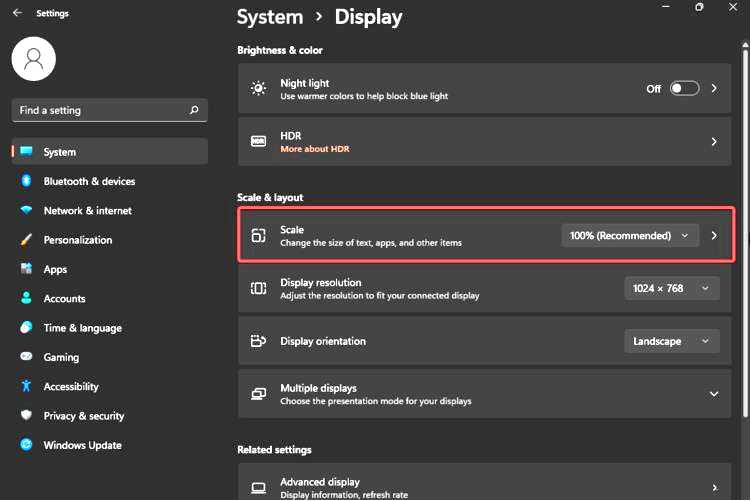
Введите пользовательский размер масштабирования в диапазоне от 100% до 500%.
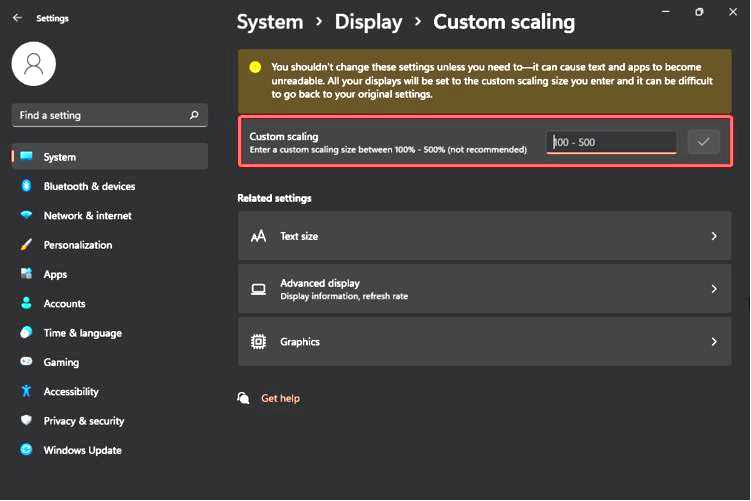
Итак, после того как вы узнали, как можно настроить размеры текста и курсора, этот метод покажет вам, как настроить масштаб и макет Windows 11. Этот способ поможет вам добиться одинакового размера текста, приложений или других элементов.
Как видите, вы можете выбрать только размеры от 100% (это размер по умолчанию) до 500% (что не рекомендуется).
Ваша ОС сообщает вам предупреждающим сообщением, что не следует изменять эти настройки, если вам это действительно не нужно. Почему? Потому что это действие может привести к тому, что текст и приложения станут нечитаемыми.
ПРИМЕЧАНИЕ Windows 11 также позволяет изменять размер приложений и текста на других дисплеях из одного и того же места. Это ваш шанс насладиться полностью персонализированным опытом.
4. Восстановить настройки шрифта по умолчанию
Нажмите Клавиша Windows на клавиатуре. Введите панель управления, затем нажмите на нее.
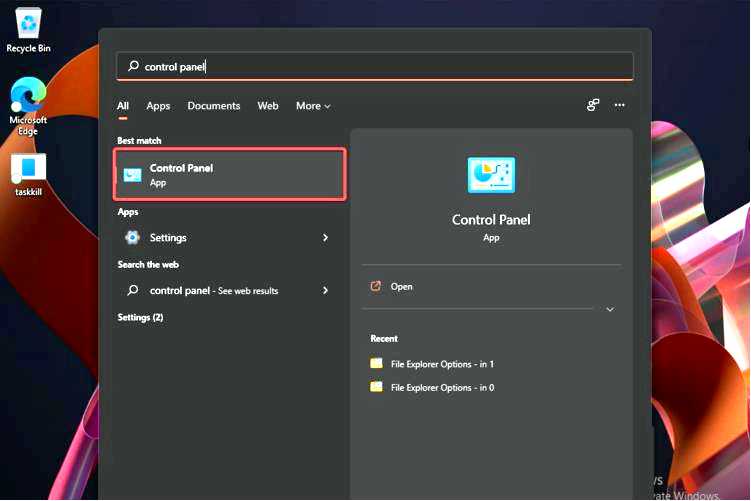
Выберите Внешний вид и персонализация.
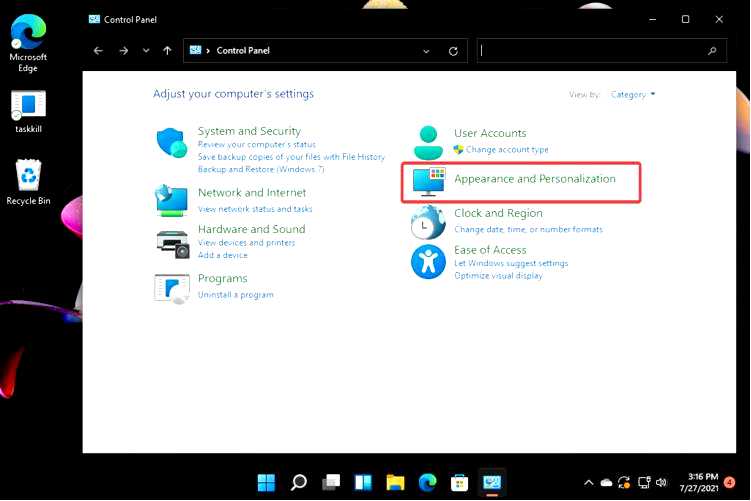
Выберите Изменить настройки шрифтов.
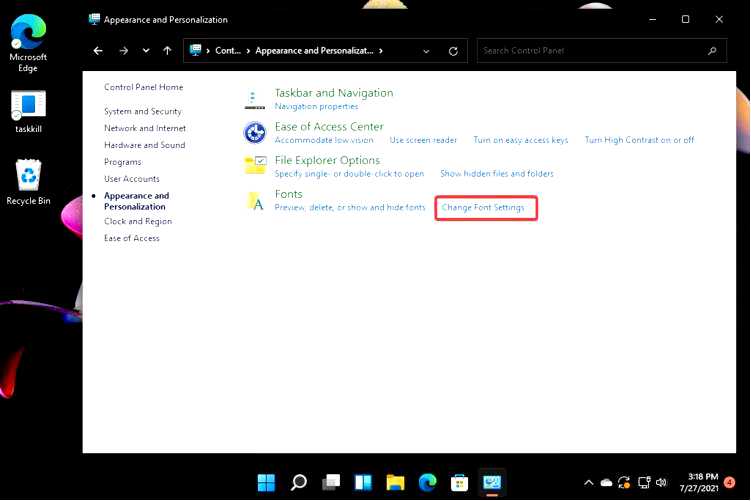
Нажмите на кнопку Восстановление настроек шрифта по умолчанию.
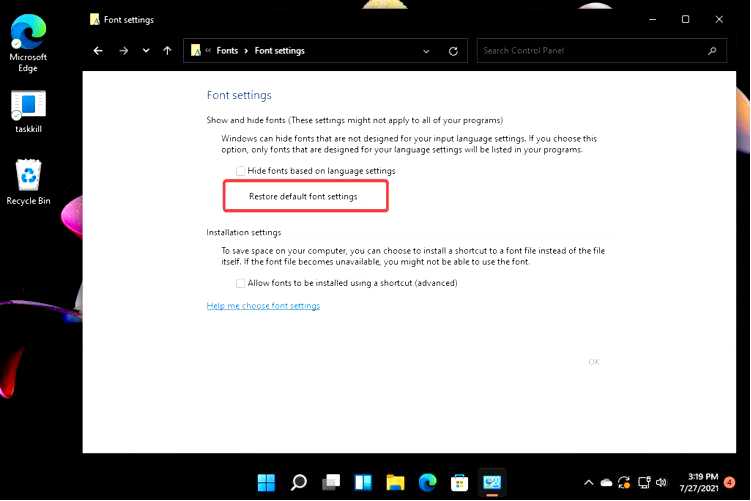
Как видите, до сих пор мы представляли, как настроить размер шрифта в Windows 11 только через меню "Настройки".
Однако Панель управления — это ваш главный помощник, если вы вдруг передумаете и захотите восстановить настройки шрифтов по умолчанию. Выполнив это действие, они будут изменены на те, которые были при установке вашей версии ОС.
Если вы задаетесь вопросом, как изменить размер шрифта в Windows 11, будьте уверены, что эти варианты вам обязательно помогут. Просто решите, какая из них вам больше подходит, и смело применяйте описанные выше шаги.
Какие элементы типографики в Windows 11 наиболее важны?
Основная задача типографики — передавать информацию, и ее использование в цифровой деятельности не сильно отличается от того, что мы знаем о текстовых сообщениях в реальной жизни.
Как уже говорилось, для обеспечения максимальной разборчивости и читабельности пользовательского интерфейса система типов Windows 11 позволяет создавать структуру и иерархию в содержимом.
Ознакомьтесь с приведенным ниже списком и найдите элементы типографики, которые действительно имеют значение:
Метрики Весы Выравнивание Оптическая ось
Чтобы узнать больше об этих аспектах, мы предлагаем ознакомиться с полным руководством Microsoft по типографике в Windows 11.
Если вы ищете другие приложения, которые помогут персонализировать шрифты в Windows 11, Microsoft Store предлагает множество решений.
Любителям Windows 10 мы также рекомендуем ознакомиться со статьей о том, как перевести Windows 11 в классический вид.
Ознакомление с некоторыми новыми функциями Windows 11 и советами по обновлению определенно поможет освежить ваш взгляд на вещи.
А если у вас возникли дополнительные вопросы, не стесняйтесь поделиться своими мыслями в разделе комментариев ниже. Мы будем рады услышать ваше мнение.
