УСТАНОВИТЕ, КЛИКНУВ НА ФАЙЛ СКАЧАТЬ Сообщение от нашего партнера
Исправить все события BSoD и держать их подальше:
Скачайте Fortect и установите его на свой компьютер Запустите инструмент и Начать сканирование чтобы найти поврежденные файлы, вызывающие проблемы, щелкните правой кнопкой мыши на Начать ремонт для устранения проблем, влияющих на безопасность и производительность компьютера Скачать с Fortect.com
Fortect был загружен 0 читателями в этом месяце, рейтинг 4.4 на TrustPilot
0x000000FE — это код ошибки, который появляется, когда ваш компьютер выходит из режима сна или гибернации. Если ваш компьютер зависает или перезагружается после выхода из спящего режима, это, скорее всего, связано с плохим состоянием памяти на материнской плате или несовместимым драйвером, работающим в фоновом режиме.
При возникновении этой ошибки компьютер автоматически перезагружается и отображает синий экран с информацией о том, что вызвало проблему. Иногда проблема решается сама собой, но в других случаях необходимо устранить неполадки.
Эта статья предназначена для тех случаев, когда вам нужно устранить неполадки.
Что такое ошибка 0x000000FE?
Вы можете получить ошибку 0x000000FE, если ваш компьютер просыпается после перехода в спящий режим или режим гибернации, а затем пытается снова загрузить Windows.
Это происходит потому, что некоторые драйверы не загружаются должным образом при пробуждении из спящего режима, в результате чего они не могут работать правильно. Другие причины включают:
Неправильная/неудачная деинсталляция — Если вы недавно удалили программу с компьютера и теперь получаете это сообщение об ошибке, то, скорее всего, процесс деинсталляции не завершился успешно. Неожиданное завершение работы — Ошибка также может возникнуть, если вы пытаетесь выключить компьютер во время выполнения какого-либо действия или во время загрузки программы. Поврежденные/удаленные системные файлы — Если системный файл поврежден или пропал, вы не сможете получить к нему доступ, и при обращении к нему будут возникать ошибки. Это может привести к ошибке 0x000000FE BSoD или сбою ПК. Неисправный жесткий диск — Неисправный жесткий диск может вызывать BSOD, повреждая или теряя данные, необходимые для работы. Плохой аппаратный компонент — Неисправный компонент, например графическая карта, вышедшая из строя из-за возраста, теплового повреждения или других факторов, также может вызвать ошибку BSoD 0x000000FE. Настройки приостановки USB — Некоторые компьютеры имеют настройки, которые автоматически отключают USB-устройства, когда они не используются. Это может вызвать код ошибки 0x000000FE, если вы используете внешнее устройство и компьютер переходит в спящий режим. Устаревшая BIOS — BIOS отвечает за инициализацию всех аппаратных компонентов и загрузку ядра операционной системы. Если какой-либо из этих процессов не удается выполнить из-за устаревшей версии программного обеспечения BIOS, то на экране компьютера появится сообщение об ошибке 0x000000FE.
Как исправить ошибку BSoD 0x000000FE?
Мы рекомендуем вам попробовать следующие базовые проверки, прежде чем переходить к более сложным решениям:
Отключите ненужные программы из меню "Пуск". Проверьте память, чтобы убедиться в отсутствии утечек памяти. Обновление BIOS.
Для выполнения следующих шагов убедитесь, что компьютер запущен в безопасном режиме.
1. Запустите сканирование DISM и SFC
Нажмите на кнопку Меню "Пуск значок, введите cmd в строке поиска и нажмите кнопку Запуск от имени администратора.
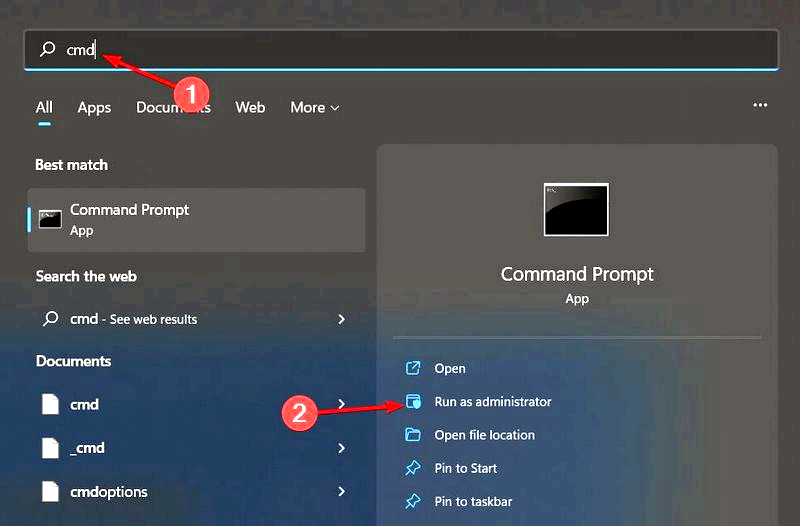
Введите следующие команды и нажмите Enter после каждой из них: DISM.exe /Online /Cleanup-Image /Restorehealth sfc /scannow
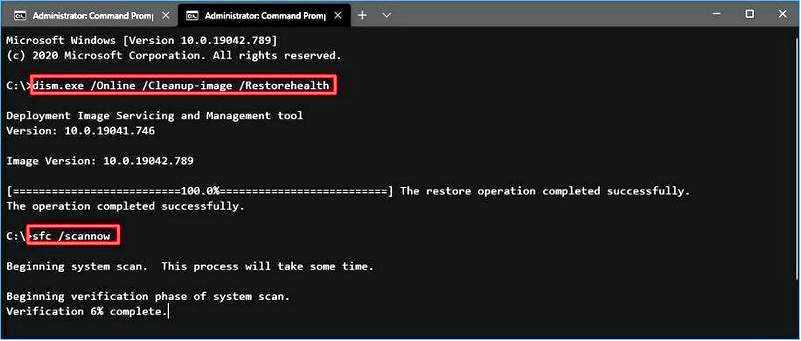
Перезагрузите компьютер.
Этот процесс Windows может быть полезен, однако он может не подойти обычному пользователю. Если вам нужен более простой и эффективный метод восстановления системы, инструмент ниже не разочарует вас.
2. Выполнить проверку диска
Щелкните на значке меню "Пуск", введите cmd в строке поиска и нажмите Запуск от имени администратора.
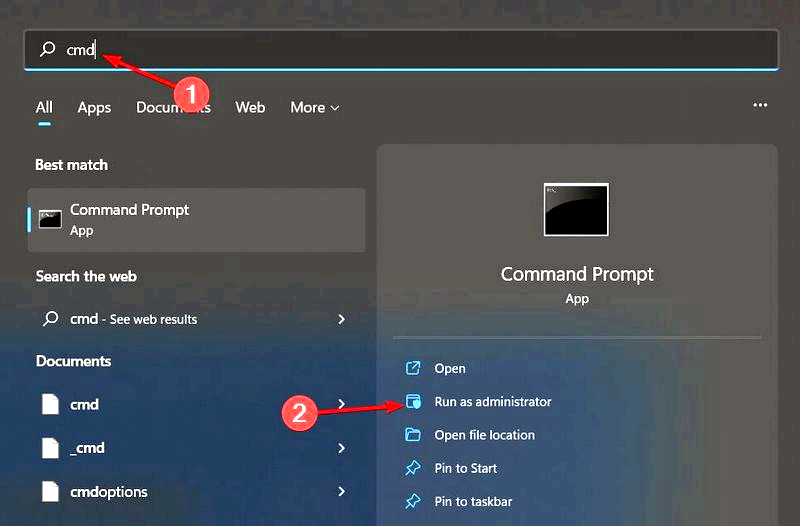
Введите следующую команду, заменив букву C буквой диска, и нажмите Enter: chkdsk C: /f
3. Проверить на вирусы
Нажмите на кнопку Найдите значок , введите Безопасность Windows и нажмите кнопку Откройте .
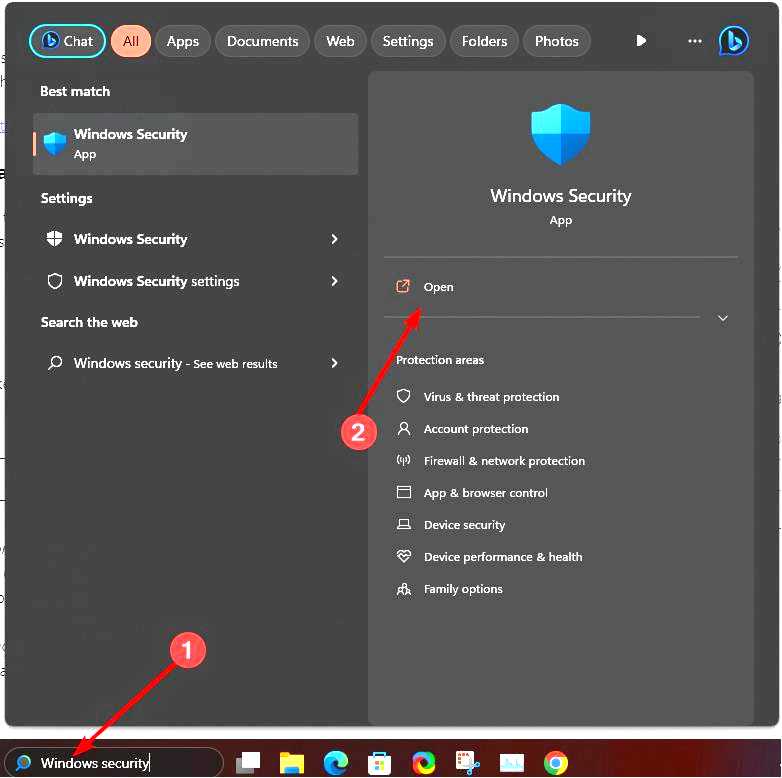
Выберите Защита от вирусов и угроз.
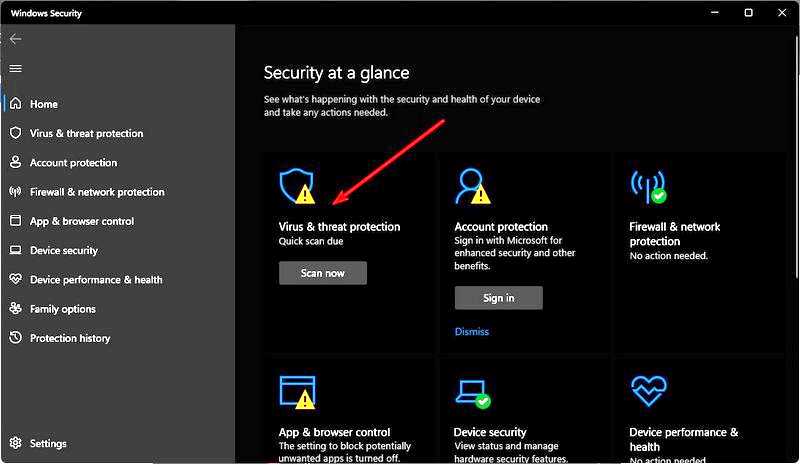
Далее нажмите Быстрое сканирование в разделе Текущие угрозы.
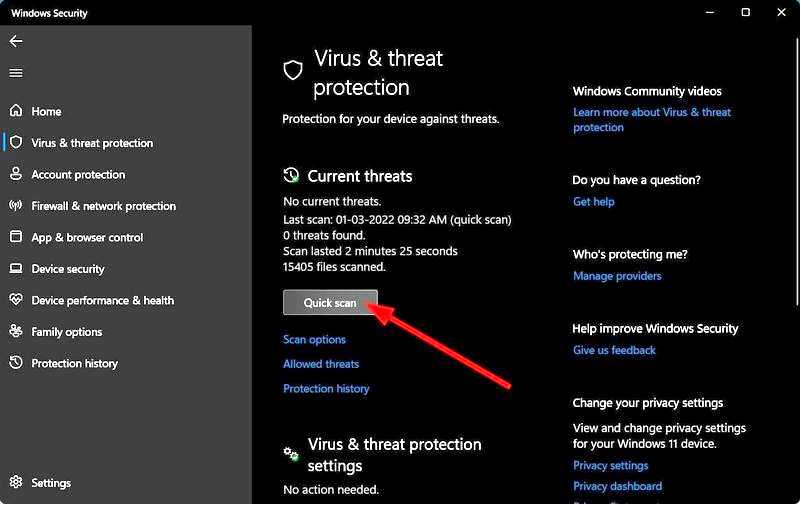
Если вы не обнаружили никаких угроз, перейдите к полному сканированию, нажав на кнопку Параметры сканирования чуть ниже Быстрое сканирование.
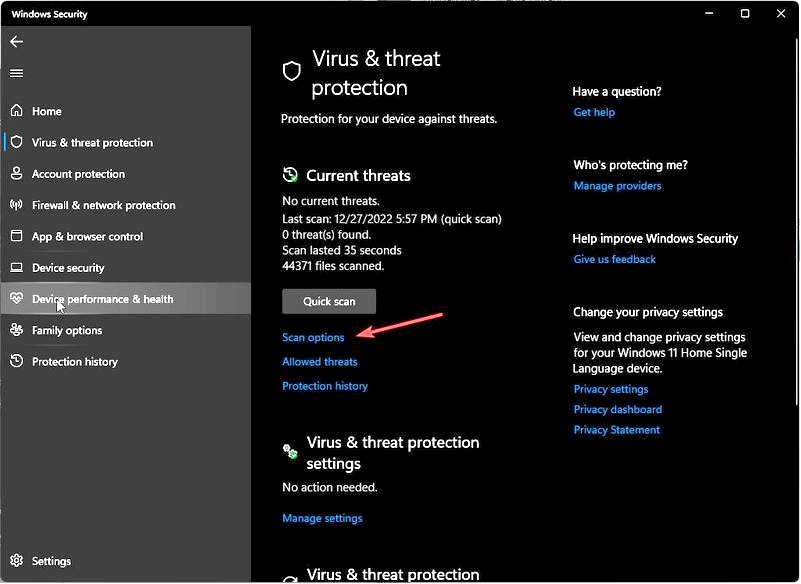
Нажмите на Полное сканирование затем Сканировать сейчас, чтобы выполнить глубокое сканирование компьютера.
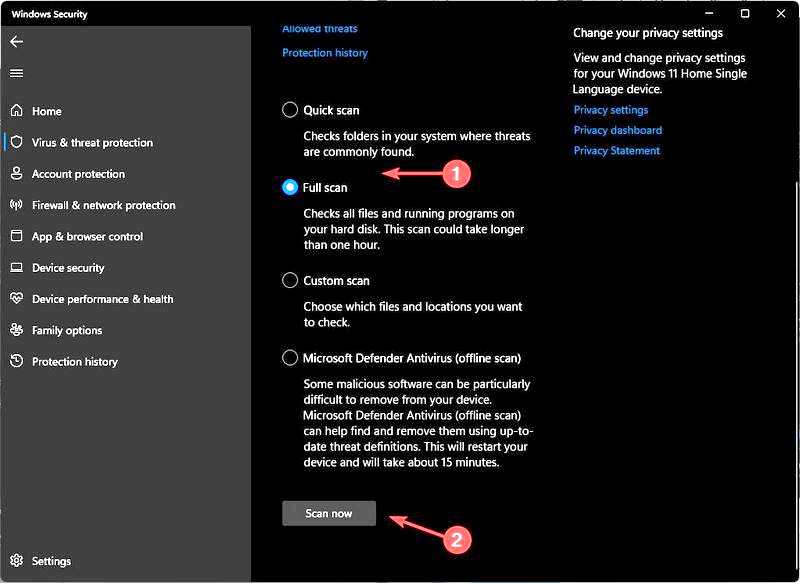
Дождитесь завершения процесса и перезагрузите систему.
4. Обновить драйверы дисплея
Нажмите кнопку Windows, введите Диспетчер устройств в строке поиска и нажмите Открыть.
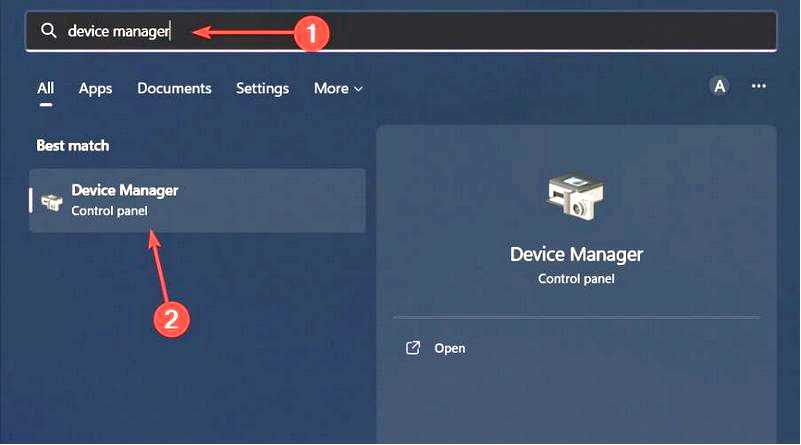
Перейдите в Адаптеры дисплея чтобы развернуть его, щелкните правой кнопкой мыши на видеокарте и выберите Обновить драйвер.
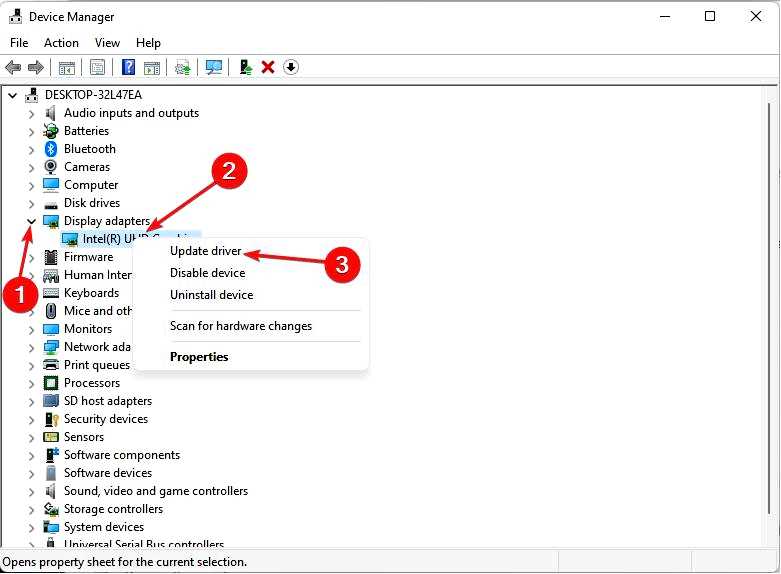
Выберите Автоматический поиск драйверов.
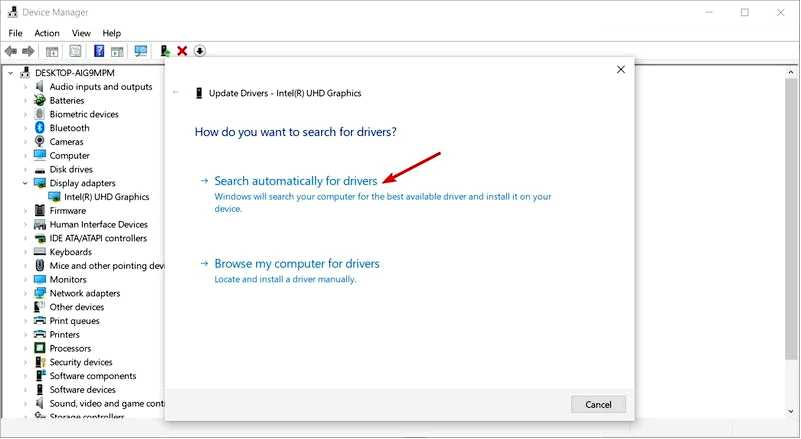
Соответственно, сторонняя утилита для обновления драйверов также может выполнить эту работу в один клик. Outbyte может просканировать вашу систему на наличие отсутствующих или устаревших драйверов и заменить их на правильные из своей официальной базы данных драйверов.
Иногда неисправные драйверы могут вызывать множество системных ошибок. Если это произошло с вашим компьютером, вам может потребоваться обновить или полностью переустановить некоторые драйверы. Поскольку этот процесс не совсем прост, мы рекомендуем использовать для этой работы надежную программу для обновления драйверов. Вот как это сделать: Скачайте и установите Outbyte Driver Updater. Запустите программу. Дождитесь, пока приложение обнаружит все неисправные драйверы.
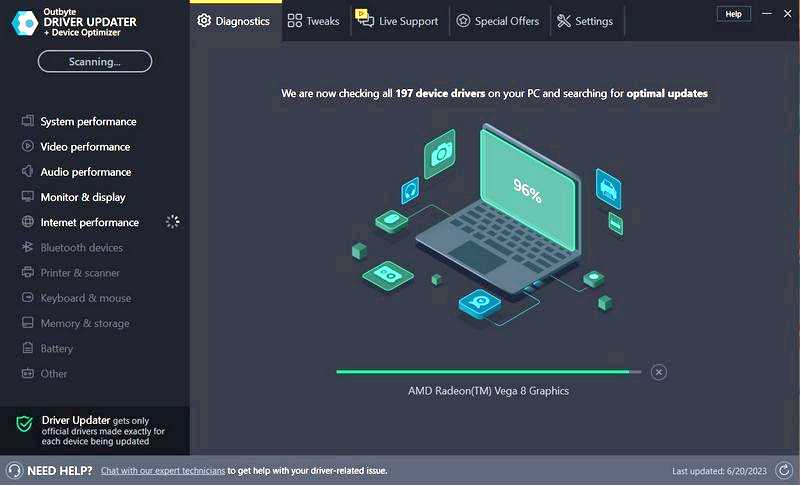
Теперь программа покажет вам все неисправные драйверы, чтобы вы могли выбрать те, которые нужно обновить или проигнорировать. Нажмите на кнопку Обновление и применение выбранных для загрузки и установки новейших версий. Перезагрузите компьютер, чтобы убедиться, что изменения внесены.
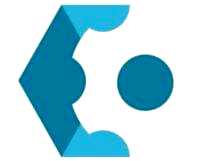
Outbyte Driver Updater
Защитите свой компьютер с Windows с помощью Outbyte от различных ошибок, вызванных проблемными драйверами. Бесплатная пробная версия
Загрузить сейчас
Отказ от ответственности: для выполнения некоторых действий необходимо обновить эту программу по сравнению с бесплатной версией.
5. Проверка наличия обновлений Windows
Нажмите клавишу Windows и выберите пункт Настройки.
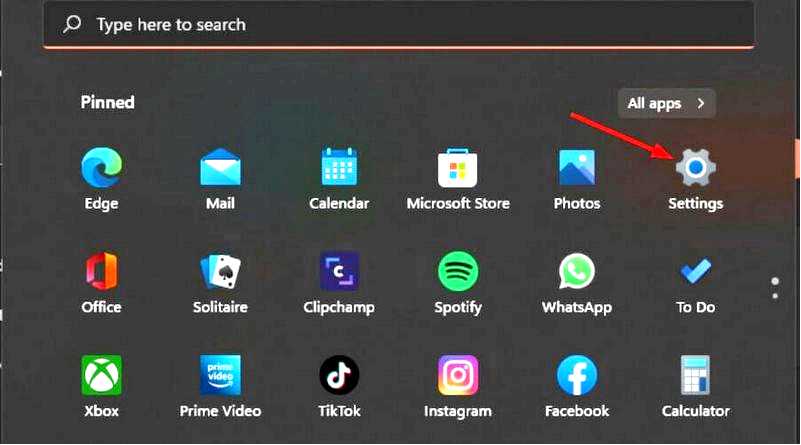
Выберите Обновление Windows и нажмите на кнопку Проверить наличие обновлений.
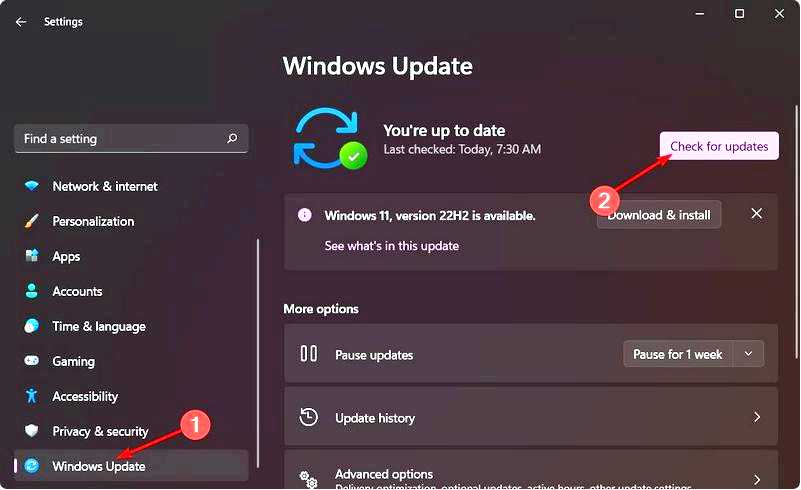
Загрузите и установите, если доступно.
6. Отключение параметров выборочной приостановки USB
Нажмите клавишу Windows, введите Редактировать план электропитания в окне поиска и нажмите Открыть.
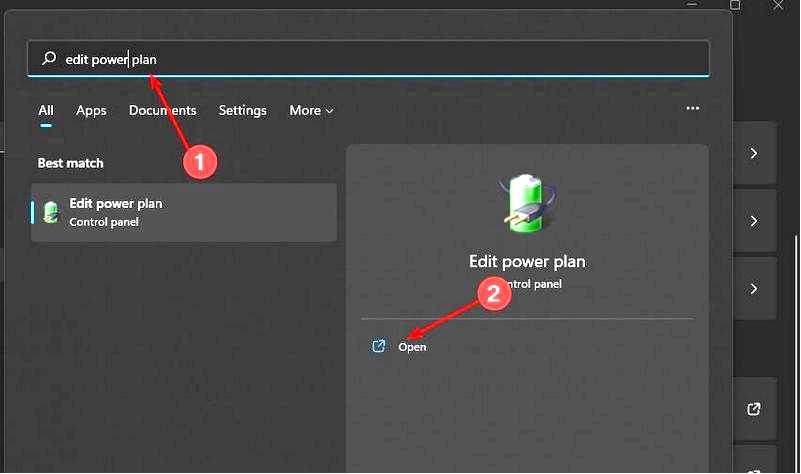
Нажмите на Изменить расширенные настройки электропитания.
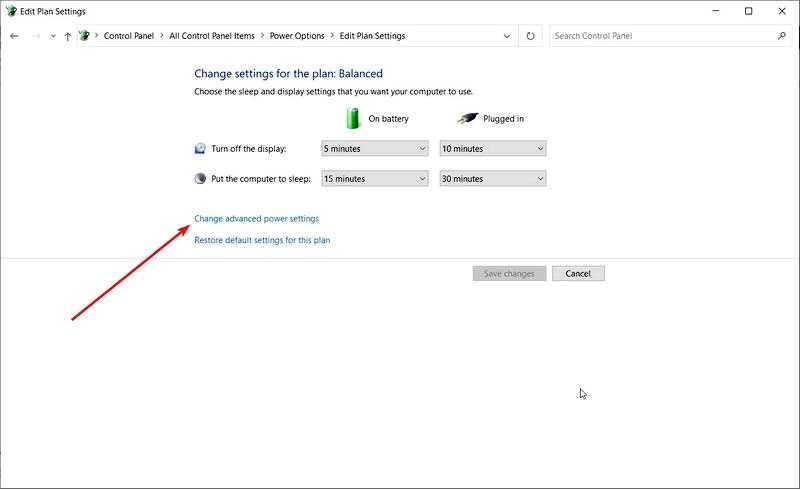
Выберите Изменить настройки плана.
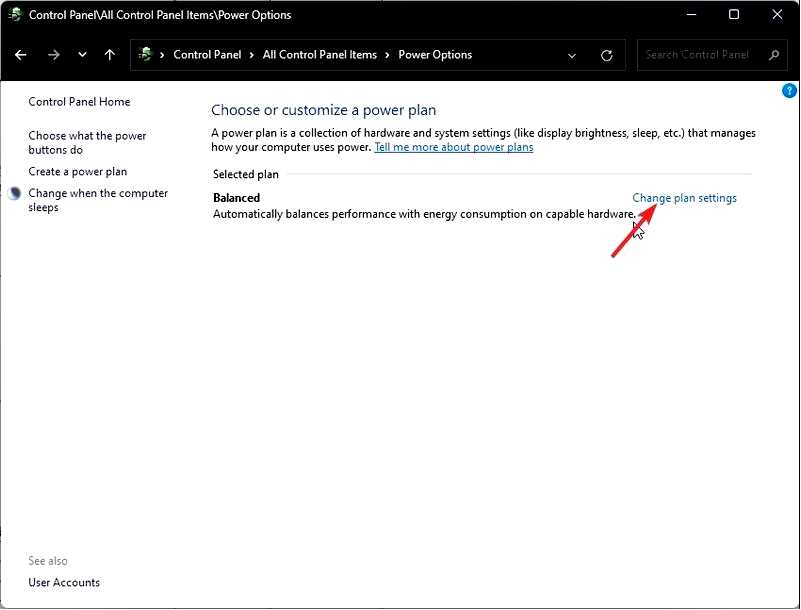
В Параметры питания В открывшемся диалоговом окне нажмите на Параметры USB, чтобы развернуть его. Нажмите на Настройка выборочного приостановления USB и в раскрывающемся меню выберите Отключено.
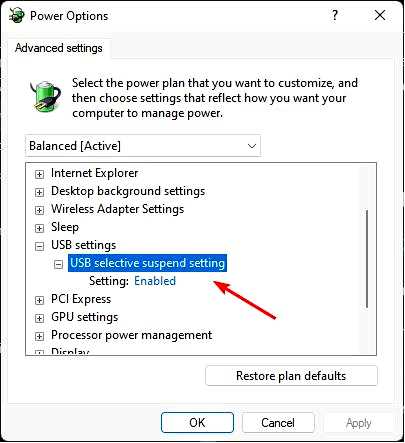
Настройка выборочного приостановления USB — это функция в Windows, которая позволяет компьютеру переходить в состояние низкого энергопотребления, приостанавливая неиспользуемые порты USB.
Это означает, что компьютер не будет требовать столько энергии для работы, и, следовательно, ваша батарея прослужит дольше. Однако если вы столкнулись с ошибками BSoD, связанными с USB, лучше всего отключить его.
Если ни один из этих методов не помог устранить ошибку 0x000000FE, возможно, пришло время выполнить восстановление системы или чистую установку на вашем компьютере.
В качестве альтернативы, BSoD fixers могут спасти положение, поскольку эти автоматические инструменты могут просканировать вашу систему и исправить любые BSoD ошибки без особых усилий.
Оставьте комментарий ниже, если мы упустили какое-либо решение, которое помогло вам устранить эту ошибку.
