TPM или Trusted Platform Module — это специальный микроконтроллер для повышения безопасности ПК. Это также одно из минимальных системных требований для Windows 11. Однако TPM вызывает целый ряд проблем, и код ошибки 80090034 с приложениями Office — одна из самых распространенных.
Сообщение гласит: "Что-то пошло не так. Сбой в работе модуля доверенной платформы вашего компьютера. Если ошибка не исчезает, обратитесь к системному администратору с кодом ошибки 80090034, а также с ошибкой Encryption failed, указанной рядом с сообщением Server. Продолжайте читать, чтобы узнать, как решить проблему!
Что такое код ошибки 80090034 в Microsoft?
Ошибка TPM настройки учетной записи Office 365 80090034 появляется, когда пользователи пытаются активировать пакет и войти в систему. Это происходит из-за сбоя в работе TPM, но все не так сложно, как многие себе представляют.
Вот несколько причин, по которым вы получаете ошибку TPM has malfunctioned 80090034:
Поврежденные системные файлы: Частой причиной таких проблем являются поврежденные системные файлы, которые влияют на основное функционирование Windows. Проблемы с TPM: Когда вы получаете ошибку TPM has malfunctioned в Microsoft Office, в этом могут быть виноваты проблемы с настроенными параметрами. Проблемы с Microsoft Office: В некоторых случаях это проблема с приложением Office, и его восстановление обычно помогает. Конфликтующее стороннее приложение: У некоторых пользователей код ошибки 80090034 вызывался сторонним приложением, как правило, антивирусом — Microsoft Teams.
Как исправить код ошибки 80090034?
Прежде чем двигаться дальше, попробуйте сначала эти быстрые решения:
Установите все ожидаемые обновления Windows. Отключите установленный на компьютере сторонний антивирус и проверьте, устранена ли ошибка. Для пользователей, у которых эта функция отключена, включите TPM в BIOS. Если он уже включен, включите его снова. Отключитесь от любой VPN или аналогичного программного обеспечения, которое может изменить свойства сети.
Если ничего не помогло, перейдите к исправлениям, перечисленным далее.
1. Отключите брандмауэр
Совет Убедитесь, что снова включили брандмауэр Windows после завершения настройки Microsoft Office. Нажмите Windows + S, чтобы открыть Поиск, введите Брандмауэр Windows Defender, и щелкните соответствующий результат поиска.
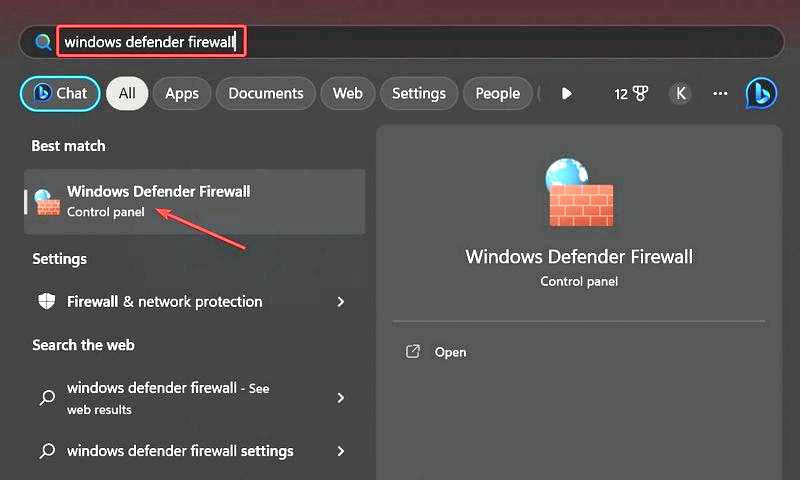
Нажмите кнопку Включить или выключить брандмауэр Windows Defender в панели навигации.
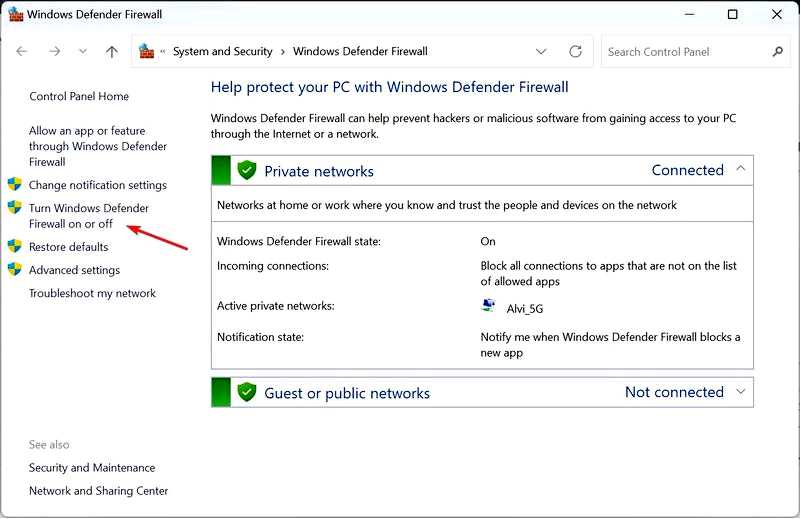
Выберите Выключите брандмауэр Windows Defender (не рекомендуется) в разделе Настройки частной сети и Настройки общедоступной сети, затем нажать кнопку OK, чтобы сохранить изменения.
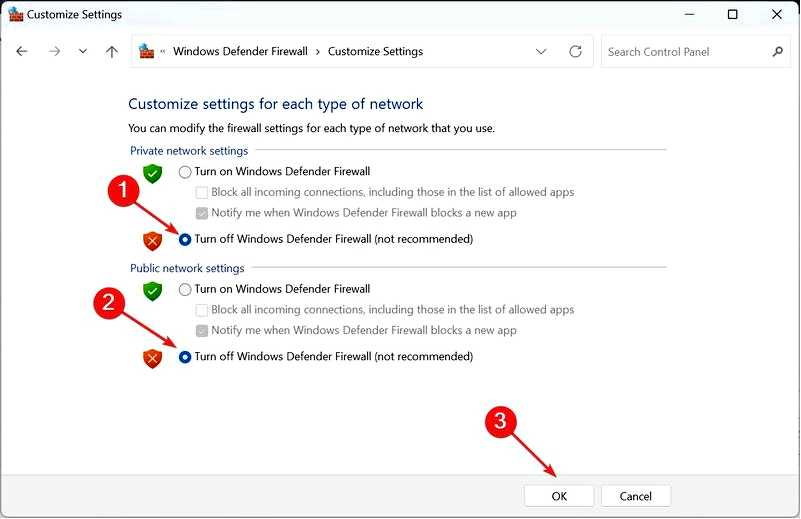
Если вы задаетесь вопросом, как решить проблему с кодом ошибки 80090034, то в первую очередь необходимо отключить брандмауэр Windows или даже сторонний. Потому что, скорее всего, брандмауэр блокирует работу программы.
2. Восстановите поврежденные системные файлы
Нажмите Windows + R, чтобы открыть "Выполнить", введите cmd, и нажмите Ctrl + Shift + Enter.
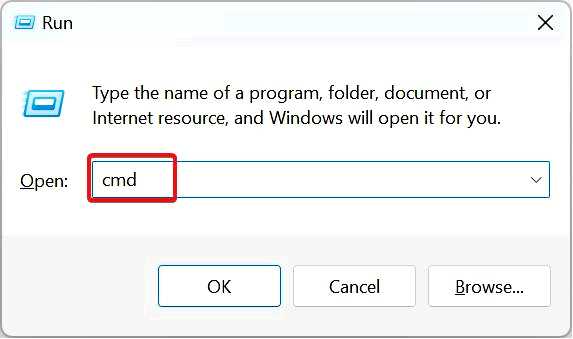
Щелкните Да в приглашении UAC. Теперь вставьте следующие команды по отдельности и нажмите Enter после каждой для DISM:DISM /Online /Cleanup-Image /CheckHealth DISM /Online /Cleanup-Image /ScanHealth DISM /Online /Cleanup-Image /RestoreHealth
Далее выполните эту команду для сканирования SFC:sfc /scannow
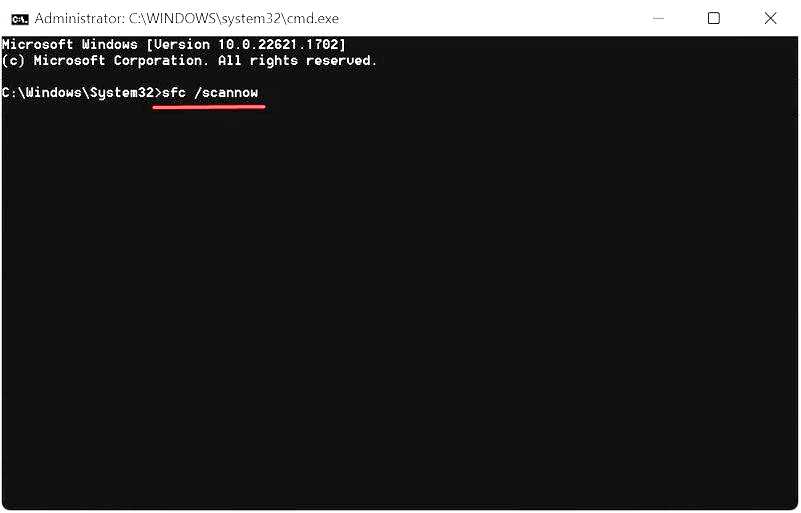
Наконец, перезагрузите компьютер, чтобы изменения вступили в силу.
Чтобы исключить возможность повреждения системных файлов, вызывающего код ошибки 80090034, необходимо запустить инструмент DISM и сканирование SFC. В случае обнаружения таких файлов они будут заменены кэшированной копией.
Вы также можете детально просканировать свой компьютер с помощью приложения для восстановления системы, которое эффективно просканирует вашу ОС и устранит поврежденные файлы, вызывающие эту ошибку Microsoft.
⇒ Get Fortect
3. Очистить учетные данные
Нажмите Windows + S, чтобы открыть Поиск, введите Менеджер учетных данных в текстовом поле и нажмите на результат.
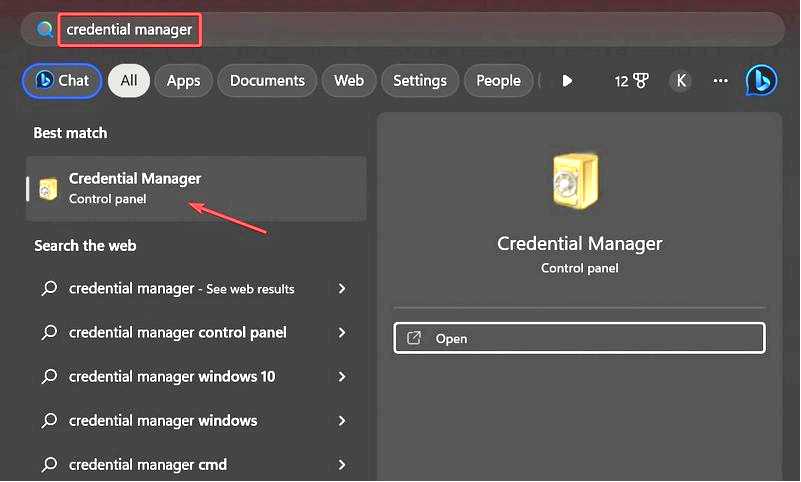
Перейдите к Учетные данные Windows.
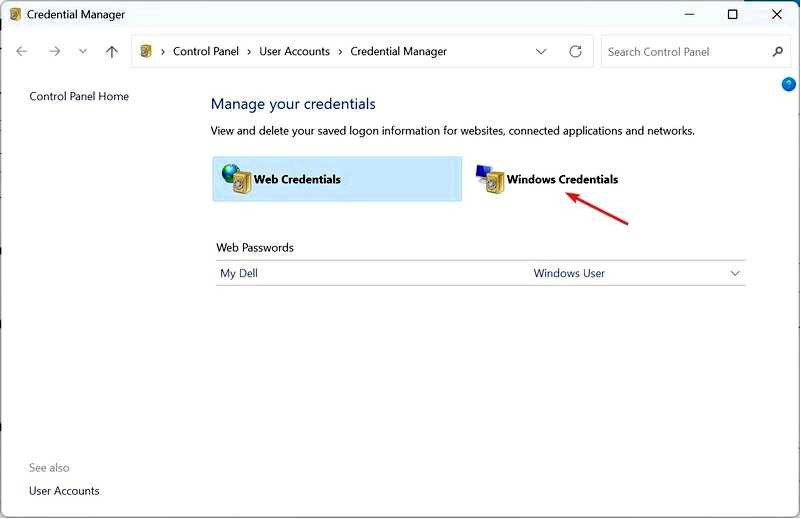
Теперь выберите учетные данные Office и нажмите кнопку Удалить.
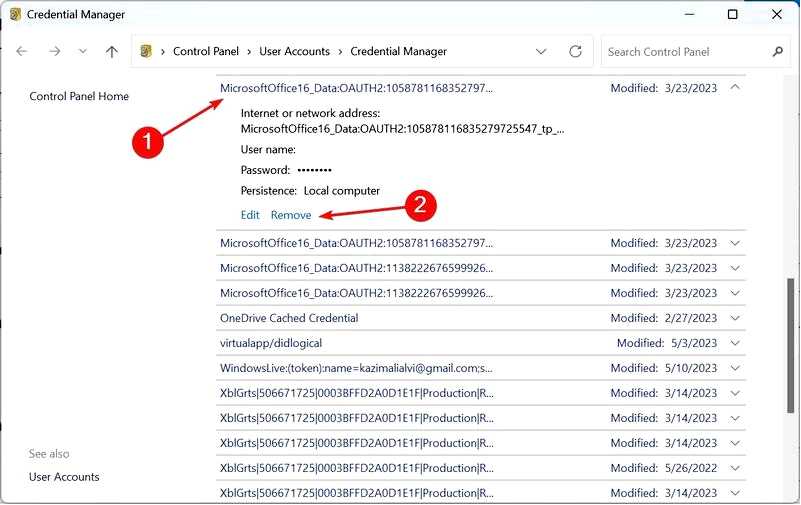
Нажмите Да в окне подтверждения.
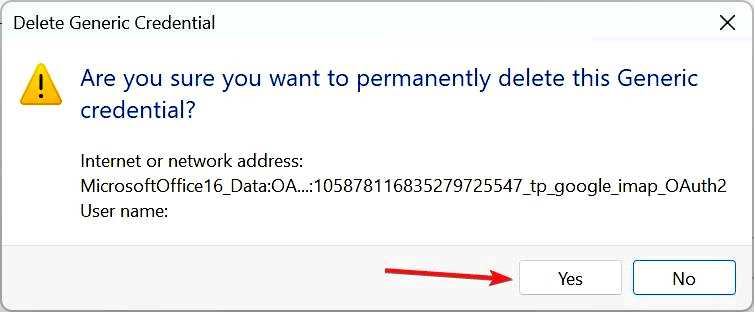
Аналогичным образом удалите другие учетные данные Office, перечисленные здесь. После этого перезагрузите компьютер, а затем проверьте, можете ли вы установить приложения Office.
В некоторых случаях поврежденные учетные данные были причиной ошибки 80090034 при настройке Office 365, и их удаление помогло. Поскольку определить проблемную учетную запись невозможно, мы рекомендуем очистить все и заново настроить учетные данные.
4. Измените параметры учетной записи
Нажмите Windows + I, чтобы открыть Настройки, выберите Учетные записи на панели навигации и нажмите кнопку Доступ к работе или школе.
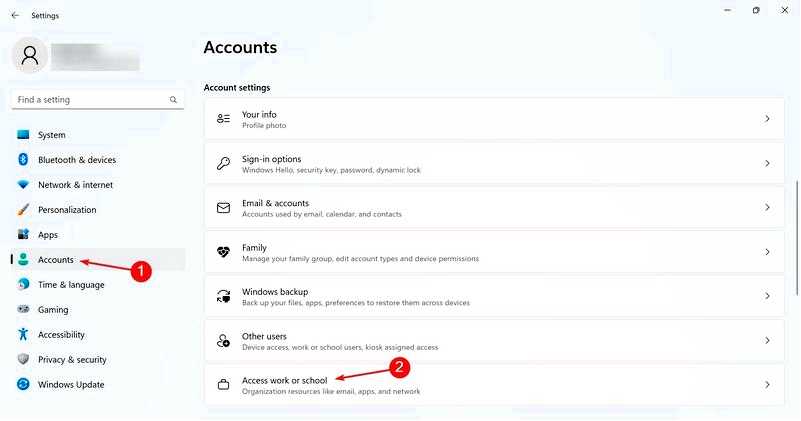
Нажмите на Отключить если ваша учетная запись связана с организацией, и подтвердите изменения. Теперь вы должны иметь возможность настроить Office или Teams.
5. Измените реестр
Нажмите Windows + R, чтобы открыть "Выполнить", введите regedit в текстовом поле и нажмите кнопку OK.
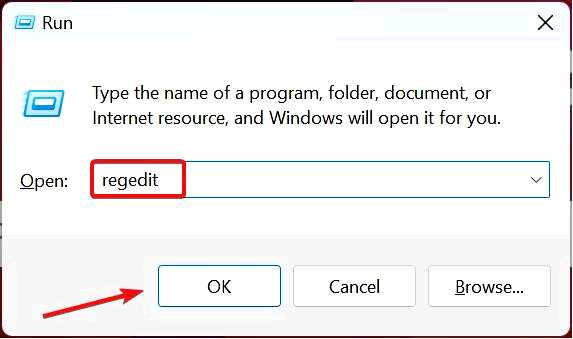
Нажмите Да в подсказке. Вставьте следующий путь в адресную строку и нажмите Enter:HKEY_LOCAL_MACHINE\Software\Microsoft\Cryptography\Protect\Providers\df9d8cd0-1501-11d1-8c7a-00c04fc297eb
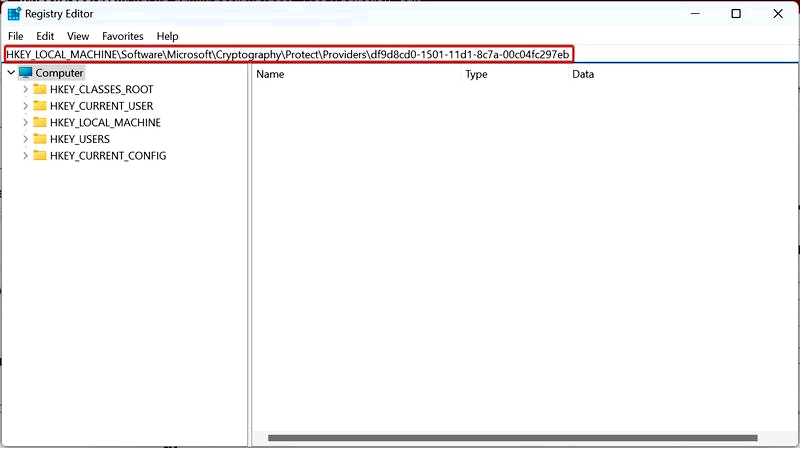
Щелкните правой кнопкой мыши на пустой части, наведите курсор на Новый, выберите значение DWORD (32-разрядное) и назовите его ProtectionPolicy.
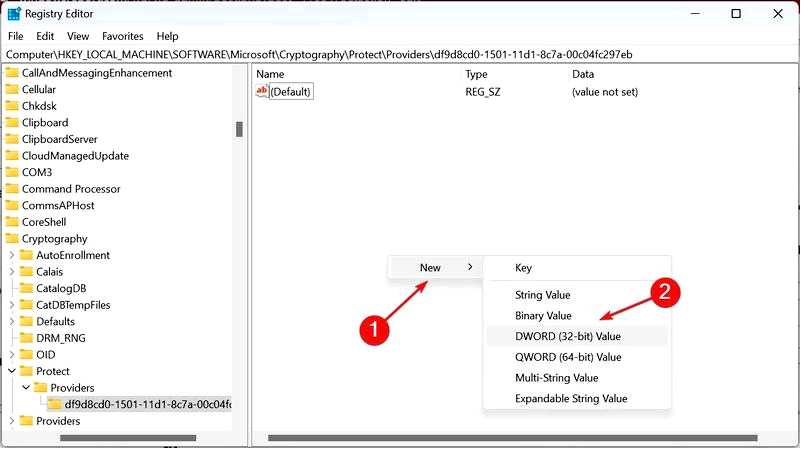
Дважды щелкните на только что созданном DWORD.
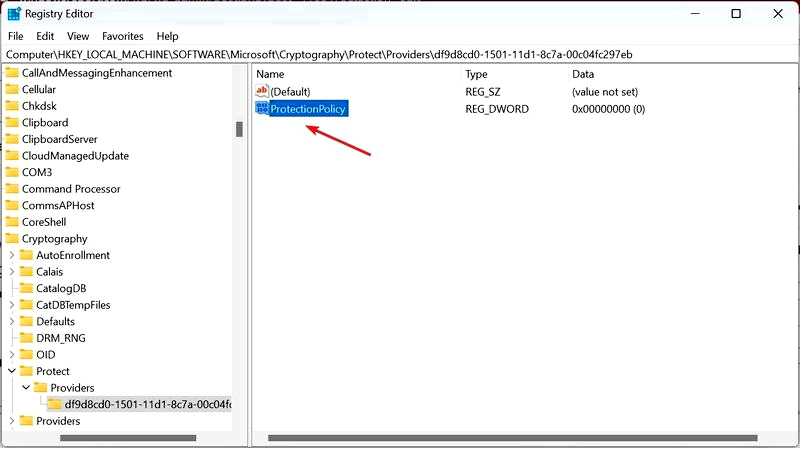
Введите 1 в разделе Данные о значении и нажмите кнопку OK чтобы сохранить изменения.
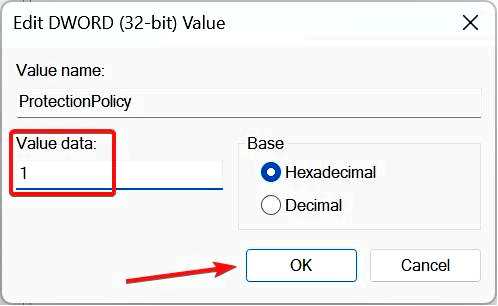
Наконец, перезагрузите компьютер, чтобы изменения были применены. Если проблема сохраняется, перейдите по следующему пути в реестре:HKEY_CURRENT_USER\Software\Microsoft\Office\16.0\Common\Identity
Теперь, как и ранее, создайте DWORD (32-битное) значение с названием ВключитьADAL, и установите значение Value в 0.
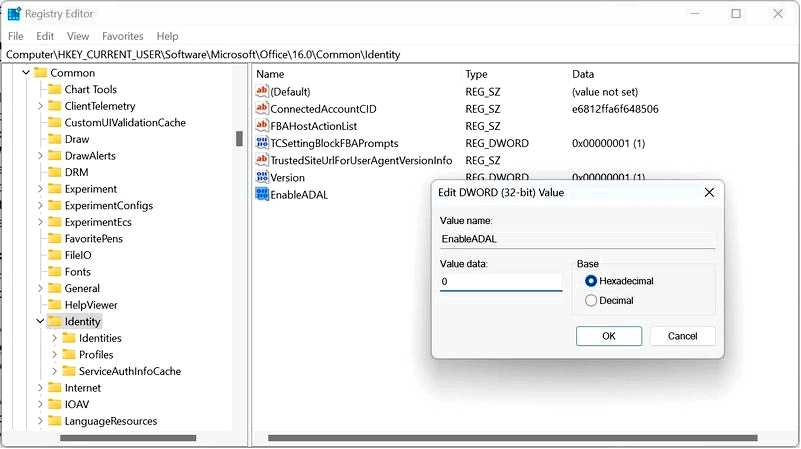
Часто это неправильная конфигурация TPM, которую невозможно исправить с помощью графического интерфейса, и именно изменение реестра помогает устранить код ошибки 80090034 в Outlook.
6. Восстановление Microsoft Office
Нажмите Windows + R, чтобы открыть "Выполнить", введите appwiz.cpl, и нажмите Enter.
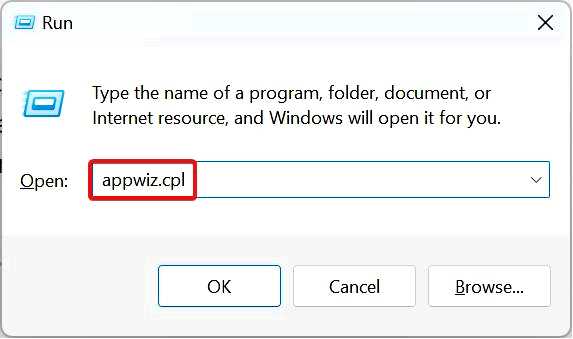
Выберите Microsoft 365 в списке установленных приложений и нажмите кнопку Изменить.
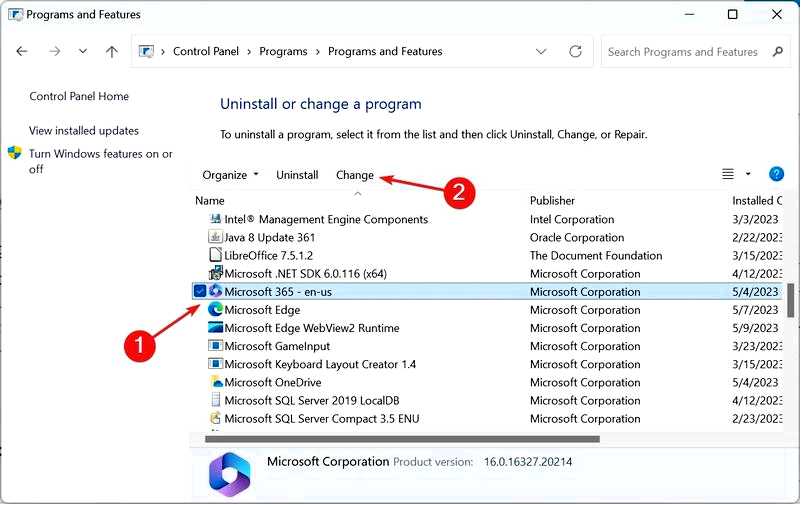
Выберите Восстановление в режиме онлайн и нажмите Восстановить, чтобы продолжить.
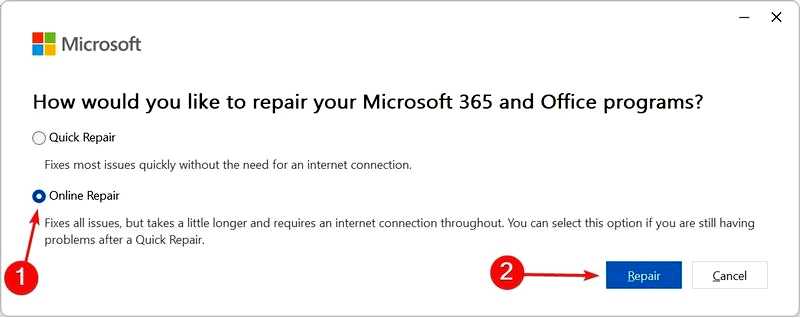
Снова нажмите Восстановить в окне подтверждения и дождитесь завершения процесса.
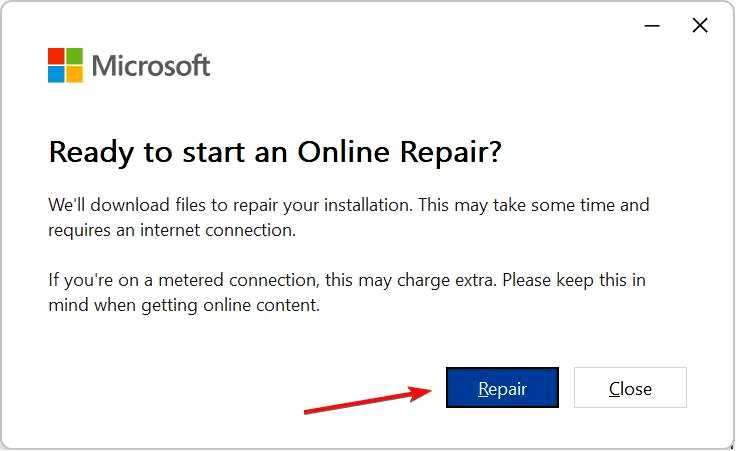
У некоторых пользователей код ошибки 80090034 был вызван проблемами в самом Microsoft Office, и его устранение позволило запустить работу. Убедитесь, что вы подключены к Интернету, прежде чем запускать Онлайн-восстановление.
7. Создайте новый профиль пользователя
Нажмите Windows + R, чтобы открыть "Выполнить", введите netplwiz в текстовом поле и нажмите OK.
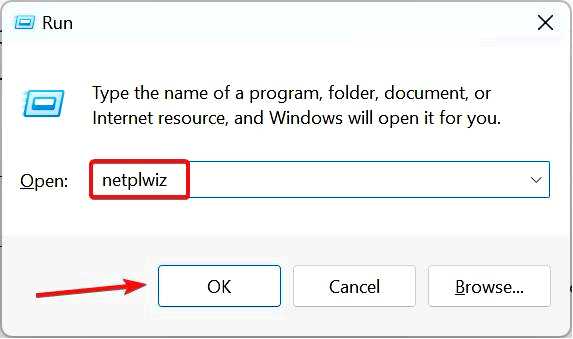
Нажмите кнопку Добавьте.
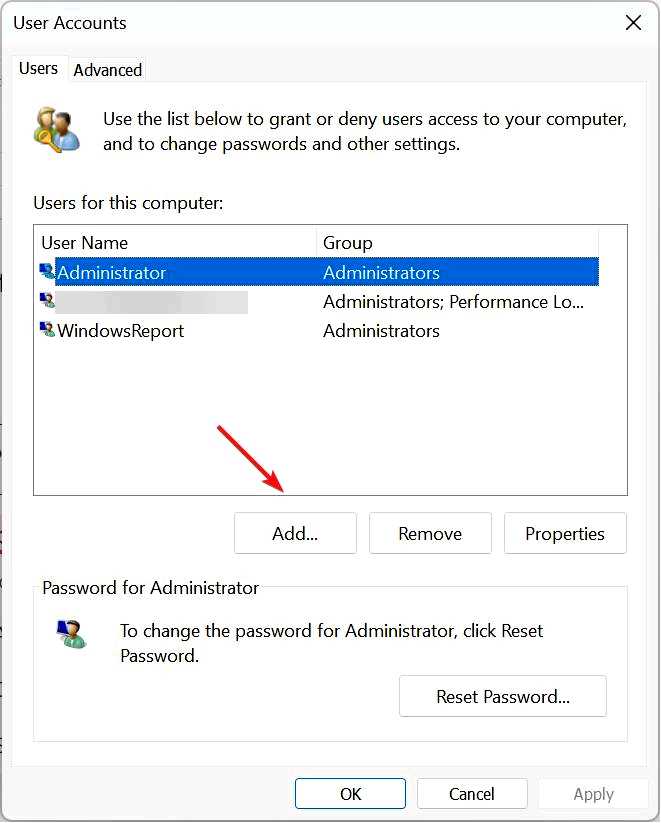
Щелкните Войти без учетной записи Microsoft.
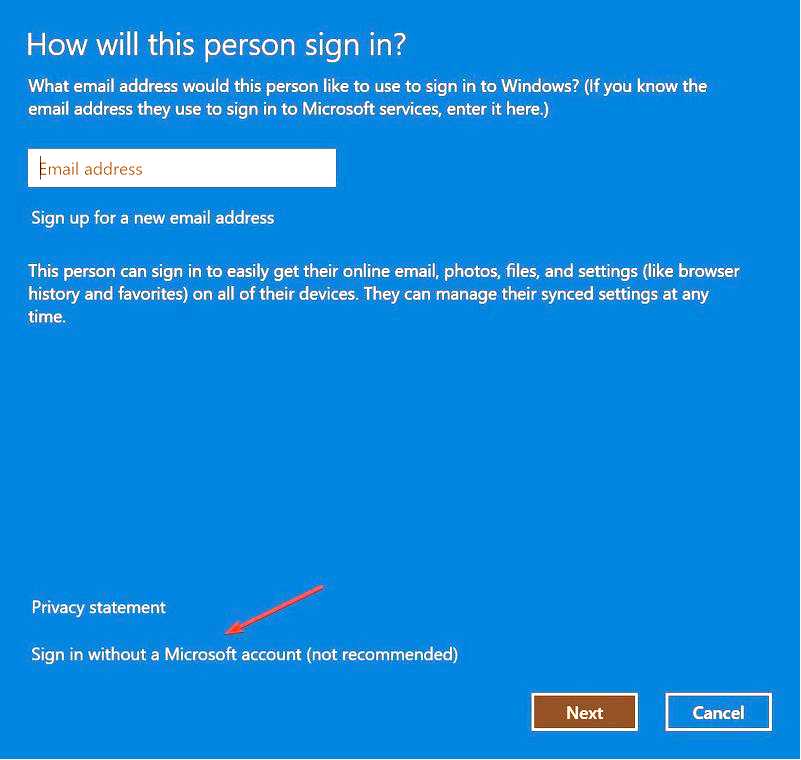
Теперь нажмите на Местный счет.
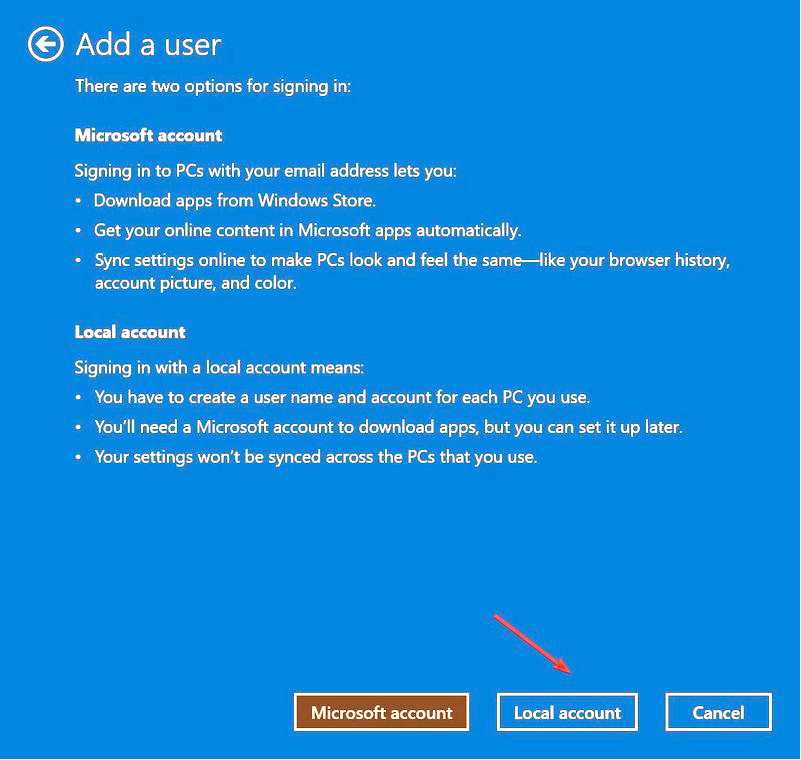
Введите имя пользователя и пароль (если требуется), затем нажмите кнопку Далее.
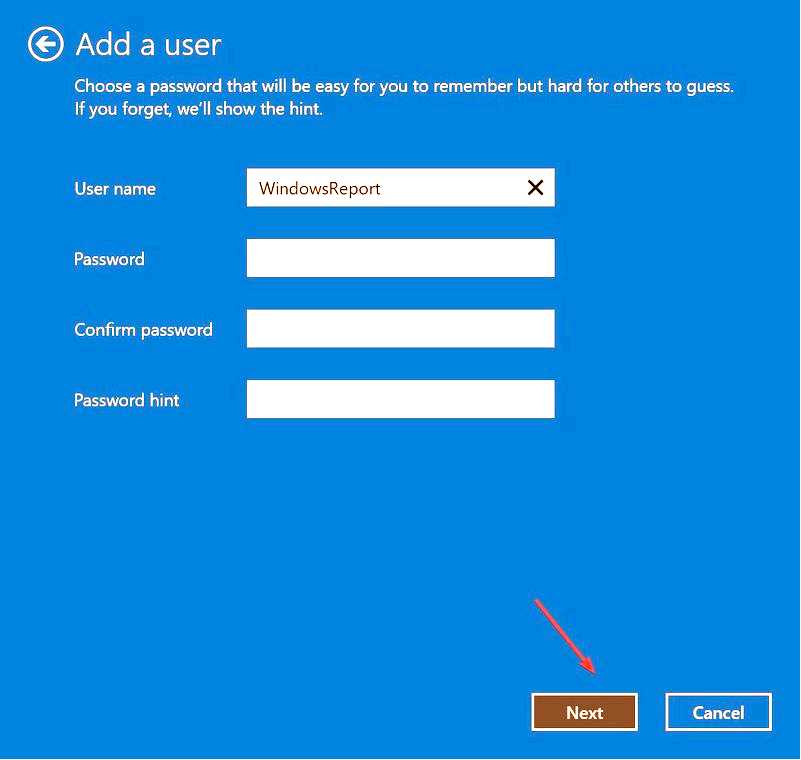
Нажмите Завершить чтобы создать учетную запись. После этого выберите новую учетную запись пользователя и нажмите кнопку Свойства.
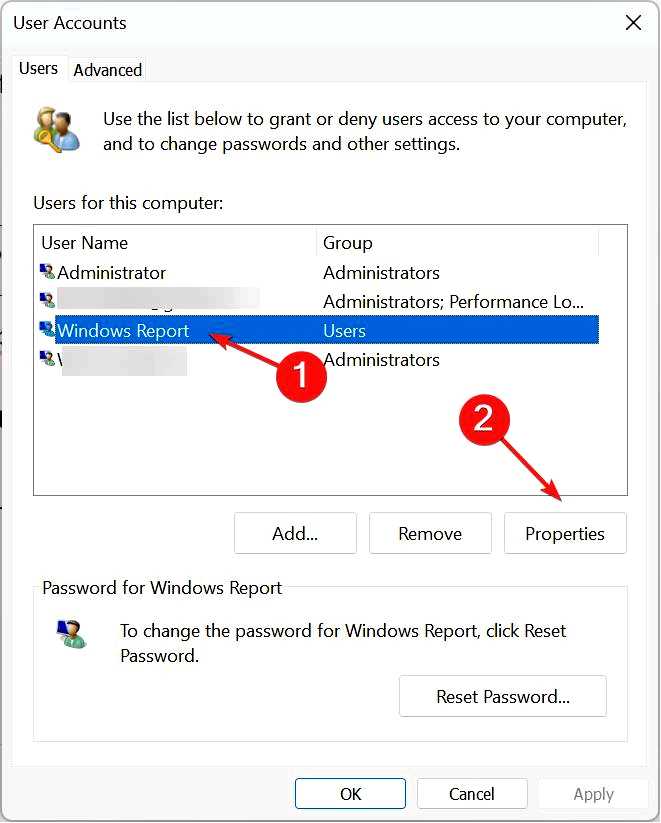
Перейдите на вкладку Членство в группе, выберите Администратор, и нажмите OK.
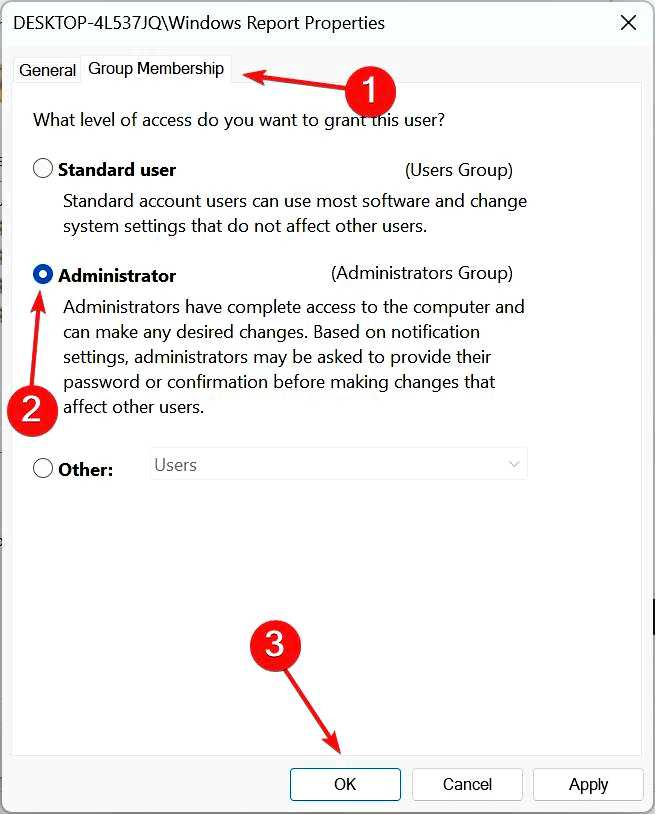
Это! Осталось только войти в систему с новой учетной записью, загрузить Microsoft Office, и вы сможете настроить и войти в систему, если предыдущий профиль пользователя был поврежден.
Теперь, когда вы избавились от кода ошибки 80090034, проверьте лучшие дополнения Office, чтобы улучшить работу и упростить задачи.
Если у вас возникли вопросы или вы хотите поделиться с нами своим решением, оставьте комментарий ниже.
