PUBG — это потрясающий многопользовательский экшен, но многие пользователи сообщали о том, что PUBG сбоит во время игры и при запуске. Это может стать огромной проблемой и привести к потере матча.
Это может расстраивать, и пользователи не могут играть в игру на протяжении длительного времени. Если вы столкнулись с этой проблемой, будьте спокойны, так как решения, приведенные в этом руководстве, помогут вам решить ее навсегда.
Почему PUBG не запускается?
Ниже перечислены некоторые причины, по которым PUBG продолжает сбоить на вашем компьютере во время игры и при запуске:
Устаревшая игра: Эта проблема иногда возникает из-за того, что в вашей игре отсутствуют последние патчи. Решением проблемы является загрузка последних обновлений для вашей игры. Отсутствие привилегий администратора: Иногда эта проблема может возникнуть из-за того, что вы не запускаете PUBG и Steam от имени администратора. Вы должны запустить игру от имени администратора, чтобы убедиться, что у нее есть все привилегии. Устаревший драйвер: Если ваш драйвер дисплея устарел, PUBG, скорее всего, приведет к краху вашего ПК. Решением проблемы является обновление драйвера до последней версии.
Как исправить крах PUBG при запуске?
1. Установите последние обновления
Команда Bluehole (разработчики PUBG) регулярно выпускает патчи, которые исправляют наиболее распространенные проблемы, о которых сообщают пользователи.
Для этого вы можете посетить официальную страницу патчей PUBG и скачать последние патчи для игры.
После обновления игры проверьте, сохранилась ли проблема.
2. Отключите разгон
Если вы используете разгон для повышения производительности графического процессора, стоит отметить, что это может повлиять на стабильность PUBG.
Если в PUBG происходят сбои в игре, мы рекомендуем вам попробовать сбросить настройки разгона до стандартных и посмотреть, устранит ли это проблему.
Также следует удалить все сторонние программы для разгона, установленные на вашем ПК.
3. Обновить драйверы
Нажмите кнопку Windows ключ + X и выбрать Диспетчер устройств опцию.
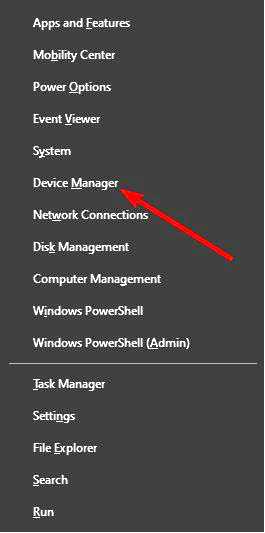
Нажмите на стрелку рядом с пунктом Адаптеры дисплея выберите пункт и щелкните правой кнопкой мыши устройство. Теперь выберите Обновить драйвер вариант.
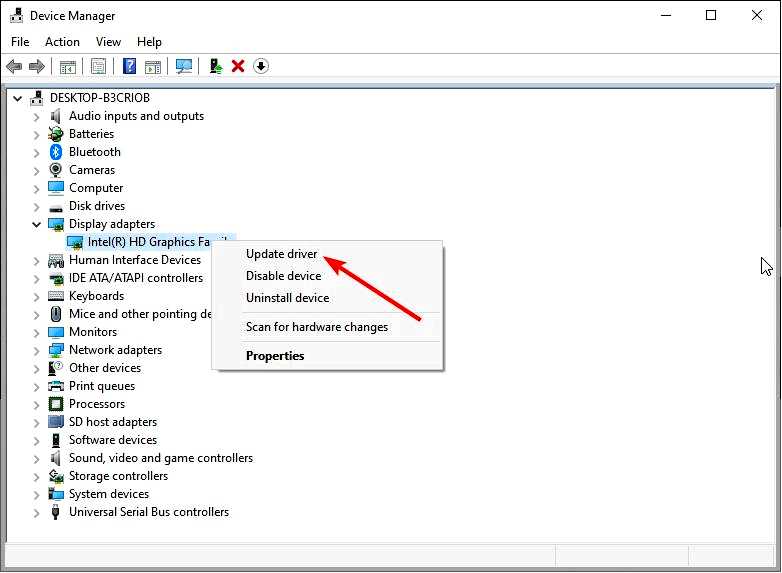
Наконец, нажмите Автоматический поиск драйверов и установите все доступные обновления.
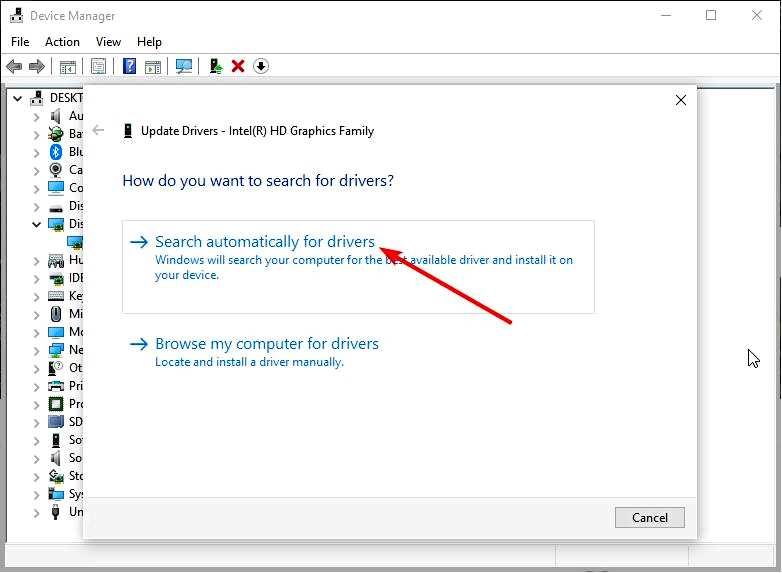
Если PUBG вылетает в игре, проблема может заключаться в ваших драйверах. Чтобы решить эту проблему, рекомендуем обновить графические драйверы до последней версии и проверить, поможет ли это.
Если вы не можете получить последние версии драйверов, используя вышеуказанный способ, вы можете перейти на сайт производителя, чтобы получить их.
Если вы считаете, что безопасность превыше любых шансов, вы можете воспользоваться сторонним решением для автоматического обновления всех ваших драйверов.
Как и ожидалось, для обновления всех драйверов достаточно пары кликов при использовании этого инструмента. Это обеспечит наилучшую графическую производительность и наименьшее количество ошибок, поэтому убедитесь, что это сработало и для вас.
⇒ Получить PC HelpSoft Driver Updater
4. Обновление Windows
Нажмите кнопку Windows клавиша + I откройте приложение "Настройки" и выберите Обновление и безопасность.
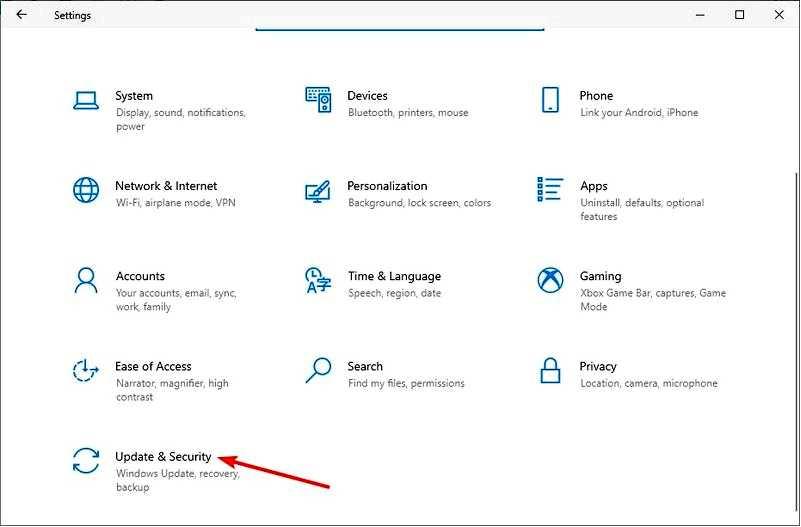
Нажмите на кнопку Проверить наличие обновлений кнопка.
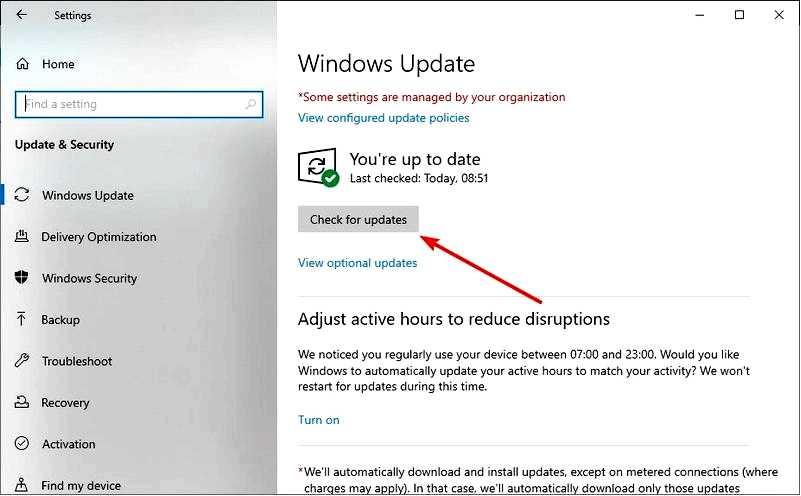
Наконец, установите все доступные обновления и перезагрузите компьютер.
Иногда PUBG может выходить из строя в игре или при запуске из-за устаревшей операционной системы. Вы можете быстро решить эту проблему, выполнив следующие действия для обновления вашего ПК.
5. Запустите Steam и PUBG с правами администратора
Для Steam запустите File Explorer и перейдите по указанному ниже пути C: > Program Files (x86) > Steam
Щелкните правой кнопкой мыши на Steam.exe и выберите Запуск от имени администратора.
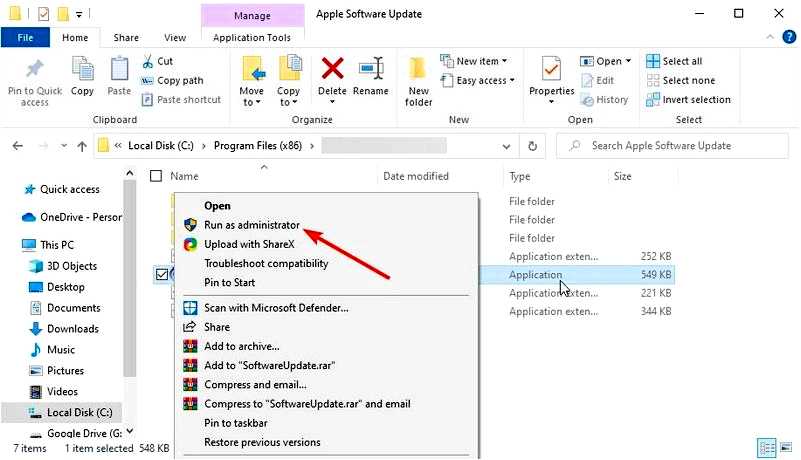
Для PUBG перейдите по указанному ниже пути: C: > Program Files (x86) > Steam > steamapps > common > Battlegrounds > TslGame > Binaries > Win64
Щелкните правой кнопкой мыши на TsLGame.exe и выберите Запуск от имени администратора.
Если PUBG вылетает в игре, возможно, у вас нет необходимых привилегий для ее запуска. Чтобы исправить это, выполните следующие действия.
6. Обновление/установка Visual C++ Redistributable для Visual Studio 2015
Нажмите кнопку Windows клавишу + R, введите appwiz.cpl и нажмите кнопку OK кнопка.
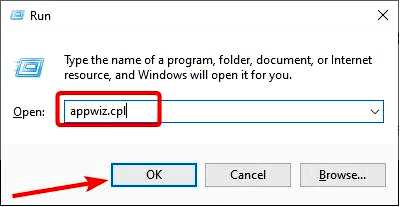
Щелкните правой кнопкой мыши на опции Visual C++ Redistributable for Visual Studio 2015 и выберите Удалите.
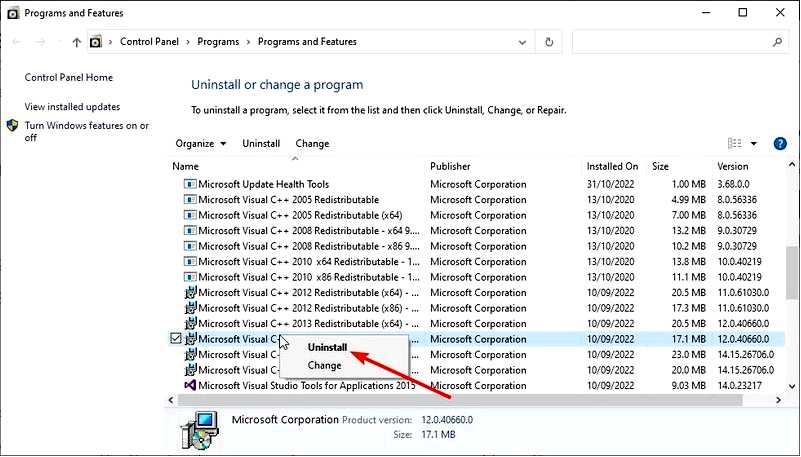
Теперь следуйте инструкциям на экране, чтобы завершить удаление. Наконец, посетите официальную страницу Microsoft, чтобы загрузить и установить инструмент.
Если PUBG продолжает сбоить на вашем компьютере во время игры, проблема может заключаться в Visual C++ Redistributables. Чтобы решить проблему, вам, возможно, придется обновить или переустановить их.
Вот так. Вы можете попробовать эти решения, если PUBG продолжает сбоить на вашем ПК в игре.
Если другие игры, такие как Assassin’s Creed Valhalla, продолжают выходить из строя на вашем ПК, ознакомьтесь с нашим подробным руководством по восстановлению нормальной работы игры.
Если вы столкнулись с другими проблемами, такими как ошибка PUBG Anti-Cheat, это может быть связано с вмешательством стороннего программного обеспечения; прочитайте это руководство, чтобы узнать решения, чтобы исправить это.
Не стесняйтесь сообщить нам в комментариях ниже, какое решение помогло вам решить эту проблему.
