Параметр неверен это довольно частое сообщение об ошибке, которое появляется у некоторых пользователей при попытке скопировать файл или папку с компьютера на USB-накопитель или внешний жесткий диск.
В этом случае открывается окно Ошибка копирования файла или папки, в котором говорится: Параметр неверен или Диск недоступен, параметр неверен. В результате файл или папка не копируются на устройство хранения данных.
Это может быть связано с тем, что на целевом накопителе недостаточно места, повреждена файловая система или что файл, который вы пытаетесь скопировать, превышает максимальный размер файла, который может хранить внешний накопитель.
Давайте посмотрим, как можно исправить ошибку 0x80070057, параметр неверен при копировании файлов на внешний накопитель.
Как исправить ошибку параметра на Windows 10
1. Проверьте объем свободного места на внешнем устройстве хранения данных
Сначала проверьте, сколько места доступно на USB-накопителе или внешнем жестком диске. Возможно, у вас недостаточно места для хранения копируемого файла.
Проверить доступное дисковое пространство можно в File Explorer, щелкнув соответствующий диск правой кнопкой мыши и выбрав Свойства. Откроется окно, показанное ниже, в котором отображается свободное и используемое пространство.
Если же вам нужен USB-накопитель или внешний жесткий диск с большим объемом памяти, вот несколько предложений:
Лучшие USB-накопители для быстрой передачи данных
Лучшие внешние жесткие диски объемом 5 ТБ
Лучшие внешние жесткие диски с шифрованием для покупки
2. Сжатие или разбиение файла большого размера
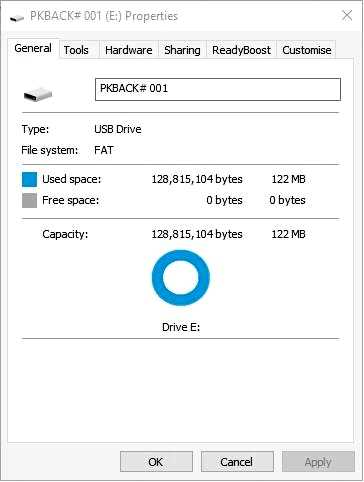
Если на внешнем накопителе достаточно места, проверьте размер файла, который не копируется. Превышает ли он четыре ГБ?
Если да, то, вероятно, именно поэтому вы не можете скопировать его на внешний накопитель. На многих USB-накопителях и других накопителях по-прежнему используется файловая система FAT32, поддерживающая файлы размером до четырех гигабайт. Вы не можете сохранить на внешнем накопителе FAT32 файлы размером более четырех ГБ.
Если размер файла превышает четыре гигабайта, возможно, вы сможете устранить ошибку параметра, уменьшив его размер. Вы можете сделать это как путем сжатия, так и путем разделения на более мелкие части. 7-Zip — это бесплатная утилита, с помощью которой вы можете как сжимать, так и разделять файлы.
Выберите 32- или 64-битную версию Скачать ссылку на этом сайте, чтобы сохранить программу установки в Windows. После установки утилиты вы можете сжимать и разделять файлы объемом четыре гигабайта следующим образом.
Откройте 7-Zip в Windows. Перейдите в папку с файлом, который необходимо скопировать.
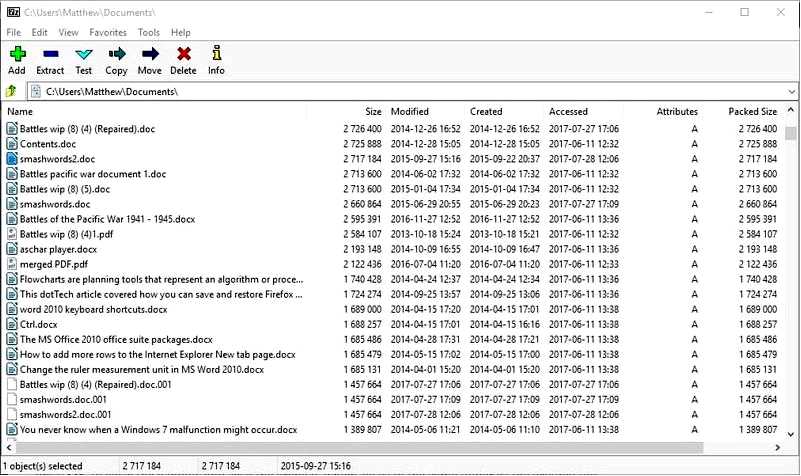
Щелкните правой кнопкой мыши файл, который необходимо сжать, а затем выберите 7-Zip > Добавить в архив чтобы открыть окно, расположенное ниже.
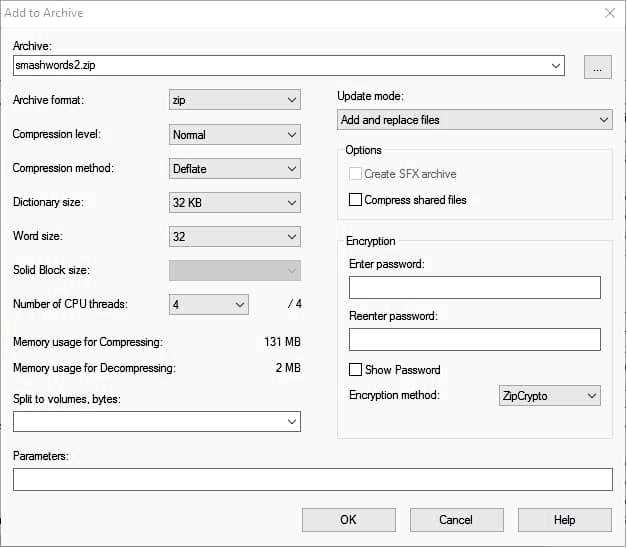
Выберите формат сжатия в раскрывающемся меню Формат архивации. Zip имеет один из лучших коэффициентов сжатия. Нажмите OK чтобы закрыть окно и сохранить архив, который сохраняется в той же папке, что и исходный файл. Чтобы разделить файл, щелкните его правой кнопкой мыши и выберите Разделить файл. Откроется окно, показанное ниже.
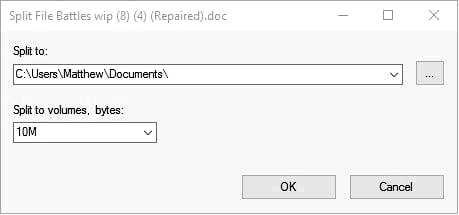
Выберите значение, на которое нужно разделить файл, из списка Разбить на тома, байты раскрывающееся меню. Вы также можете выбрать путь для сохранения, нажав кнопку .. кнопка. Нажмите OK чтобы разделить файл. Если вам нужно снова объединить файлы, выделите их, щелкните правой кнопкой мыши и нажмите Объединить файлы чтобы открыть окно ниже. Нажмите OK чтобы объединить файлы вместе.
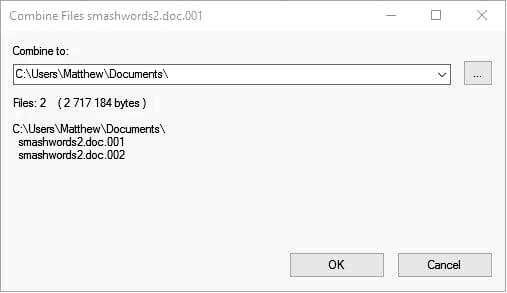
После сжатия или разделения файла, который нужно скопировать, его размер должен быть меньше четырех ГБ. Если это так, скопируйте архив или разделенные файлы на внешний накопитель.
Ознакомьтесь с этим руководством, чтобы узнать, какие инструменты для сжатия файлов лучше всего подходят для ПК.
3. Преобразование устройства хранения данных в NTFS
В качестве альтернативы можно преобразовать устройство хранения данных в NTFS — файловую систему, поддерживающую отдельные файлы размером более четырех ГБ. Вы можете преобразовать внешние накопители в NTFS с помощью программ-менеджеров разделов, таких как Mini Tool Partition Wizard, Paragon Partition Manager или AOMEI Partition Assistant.
Загрузите выбранный вами инструмент и запустите программу установки в Windows. Запустите мастер установки, чтобы добавить программу в Windows. Затем преобразуйте накопитель в NTFS следующим образом.
Сначала подключите накопитель, который нужно преобразовать в NTFS, к настольному компьютеру или ноутбуку. Откройте окно менеджера разделов. Затем вы можете щелкнуть правой кнопкой мыши нужный диск и выбрать Преобразовать в NTFS. Откроется всплывающее диалоговое окно. Нажмите OK и нажмите кнопку Применить чтобы преобразовать накопитель в NTFS.
4. Форматирование накопителя в NTFS
Или можно преобразовать накопитель в NTFS, отформатировав его. Однако при форматировании дисков их файлы также стираются. Поэтому, если вам нужно сохранить содержимое диска, сделайте резервную копию перед форматированием.
Затем отформатируйте накопитель в NTFS следующим образом:
Вставьте USB-накопитель или внешний жесткий диск для форматирования в настольный компьютер или ноутбук. Откройте окно Проводника файлов. Теперь вы можете щелкнуть внешний диск правой кнопкой мыши и выбрать Форматировать из контекстного меню, чтобы открыть окно, показанное на снимке ниже.
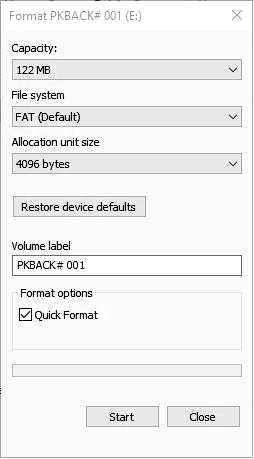
Выберите NTFS в раскрывающемся меню "Файловая система. Нажмите кнопку Запустите кнопка для форматирования накопителя.
5. Исправление файловой системы накопителя
Если вы не можете скопировать на внешний диск файлы размером менее четырех гигабайт, возможно, на вашем устройстве хранения повреждена файловая система. Исправить накопители можно с помощью инструмента "Проверка диска" или Chkdsk в Windows.
Это инструмент, который сканирует файловые системы на дисках, а Check Disk восстанавливает все, что требует исправления. Вот как можно просканировать накопители с помощью Check Disk.
Вставьте USB-накопитель или внешний жесткий диск в подходящий разъем на ПК. Откройте Проводник файлов и щелкните правой кнопкой мыши USB-накопитель или внешний жесткий диск, чтобы открыть контекстное меню. Выберите Свойства в контекстном меню. Нажмите Инструменты чтобы открыть вкладку, показанную на рисунке ниже.
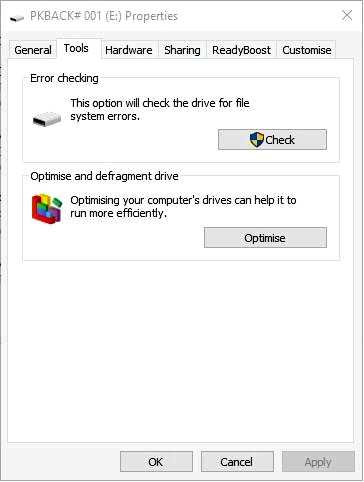
Нажмите Проверьте чтобы открыть окно ниже.
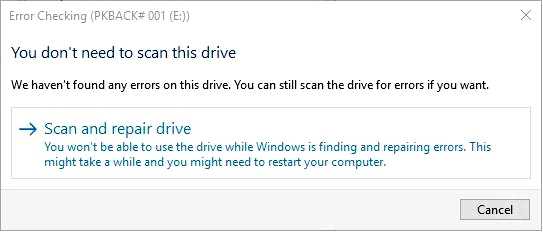
Нажмите кнопку Сканирование и восстановление диска кнопка для сканирования внешнего накопителя. Если в результате сканирования что-то обнаружится, Windows предложит вариант исправления внешнего накопителя.
Как исправить ошибки неправильного параметра в зависимости от программ, в которых они возникают
Если вы получаете эту ошибку в определенных программах, например, ошибку неправильного параметра формата, есть специальные методы, которые можно использовать для ее устранения.
1. Исправить: Не удалось правильно оценить диск. Параметр неверен
Эта ошибка характерна для Windows 7 и обычно возникает при выполнении сканирования производительности Windows Experience Index. Многие пользователи подтвердили, что эту ошибку вызывают сторонние антивирусные инструменты, такие как Avast и AVG. Чтобы избавиться от этого кода ошибки, вы можете либо временно отключить антивирус, либо установить новое антивирусное решение.
Исправьте 7Zip: Параметр неверен
Если вы получаете ошибки неправильного параметра в 7-Zip, это указывает на проблемы с форматом RAR. Убедитесь, что вы используете последнюю версию 7-Zip и что программа поддерживает соответствующий формат файлов RAR.
Исправьте ошибку Virtual Disk Manager: Параметр неверен
Параметр incorrect в Virtual Disk Manager обычно возникает при назначении новой буквы диска. Чтобы исправить эту проблему, сначала создайте резервную копию данных и попробуйте удалить раздел, перезагрузите компьютер и измените букву диска и путь к нему. После этого снова добавьте виртуальный раздел.
Исправьте ошибку Microsoft Word: Неверный параметр
Эта ошибка также может повлиять на пакет Office, в частности на Microsoft Word. Ошибка возникает, когда пользователи пытаются открыть документы в Word.
Чтобы исправить ошибки неправильных параметров в Microsoft Word, восстановите папку установки Office в разделе "Настройки" > "Приложения" > "Приложения и функции" > "Microsoft Office". Выберите Изменить и позвольте инструменту автоматически восстановить Office.
Fix diskpart столкнулся с ошибкой: Неверный параметр
Эта ошибка возникает по двум основным причинам: повреждена файловая система раздела или изменен драйвер шифрования тома. Иногда эта ошибка указывает на то, что данные могли быть потеряны.
Чтобы исправить ошибки неправильного параметра diskpar:
Запустите chkdsk /f /r. Для получения подробных инструкций ознакомьтесь с этим руководством. Деинсталляция USB-контроллера Проверьте USB-соединение и порт Удалите защиту от записи с компьютераHKEY_LOCAL_MACHINESYSTEMCurrentControlSetServicesUSBSTOR. Найдите клавишу Start и измените значение data на 3.
Вот несколько эффективных способов устранения ошибок параметров внешних накопителей. В большинстве случаев ошибка The parameter is incorrect обычно связана с ограничением объема файлов на накопителях в четыре гигабайта. Поэтому лучшим решением будет преобразование накопителя в NTFS.
