Windows 10 предлагает отличные инструменты для создания всевозможных документов. И, конечно, вам придется время от времени печатать эти документы. Но что делать, если у вас возникли проблемы с принтером? Не волнуйтесь, возможно, для этого есть решение.
Почему не удается установить принтер?
Причин неудачной установки принтера может быть несколько: устаревшие или несовместимые драйверы принтера, конфликты с программным обеспечением, проблема с самим принтером или отсутствие разрешений.
Как исправить проблему невозможности установки принтера в Windows 10?
1. Проверьте файлы процесса печати
Возможно, на вашем компьютере отсутствуют некоторые файлы процесса печати. В этом случае вам не придется переустанавливать всю систему, достаточно скопировать необходимые файлы с компьютера без этой проблемы, и все готово. Вот что вам нужно сделать:
Сначала перейдите в раздел "Поиск", введите services и откройте "Службы".msc
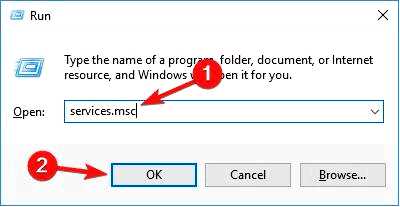
В разделе "Службы" найдите службу Print Spooler и остановите ее
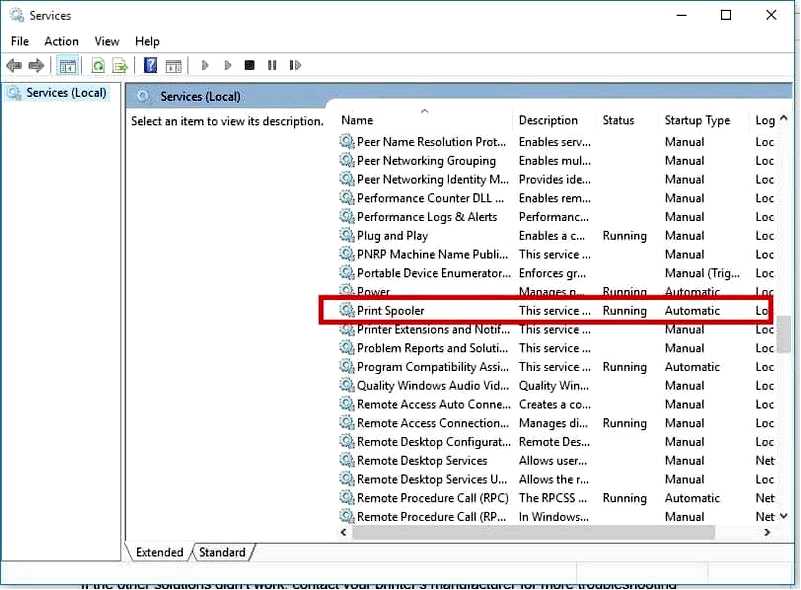
Теперь с рабочего компьютера скопируйте все файлы из следующего места в то же место на компьютере, на котором возникли проблемы с принтером: C:WindowsSystem32spoolprtprocsx64
Теперь вам нужно создать запись в реестре для нового скопированного файла процесса печати. Для этого просто следуйте этим инструкциям:
На "рабочем" компьютере зайдите в Поиск, введите regedit и откройте Редактор реестра Перейдите по следующему пути: HKEY_LOCAL_MACHINESYSTEMCURRENTCONTROLSETCONTROLPRINTENVIRONMENTSWINDOWS X64PRINT PROCESSORS Щелкните правой кнопкой мыши на папке Print Processors и выберите Export (Экспорт) Сохраните ее на внешний диск Теперь откройте редактор реестра на "другом" компьютере Перейдите по тому же пути, что и выше Перейдите в File, Import и импортируйте файл реестра из ранее сохраненного файла
2. Запустите программу устранения неполадок принтера
В Windows 10 также имеется встроенное средство устранения неполадок, которое позволяет быстро устранить общие проблемы, связанные с печатью. Чтобы запустить его, просто перейдите в меню "Настройки" > "Обновление и безопасность" > "Устранение неполадок" > запустите "Устранение неполадок принтера".
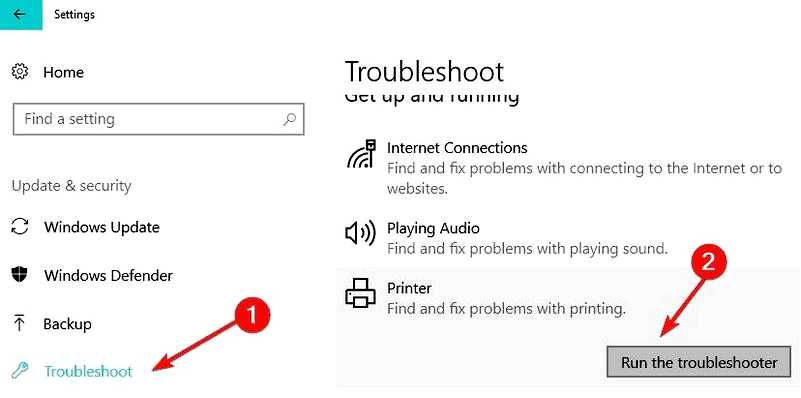
Кроме того, можно запустить средство устранения неполадок оборудования и устройств.
3. Используйте чистую загрузку
Иногда некоторые приложения и программы, установленные на вашем устройстве, могут помешать Windows 10 обнаружить и установить ваш принтер. Чтобы решить эту проблему, вы можете выполнить чистую загрузку компьютера, чтобы он использовал только минимальный набор необходимых драйверов и приложений.
Перейдите в меню "Пуск" > "Тип msconfig > нажмите Enter Перейдите в раздел Конфигурация системы > перейдите на вкладку Службы > установите флажок Скрыть все службы Microsoft установите флажок > щелкните Отключить все.
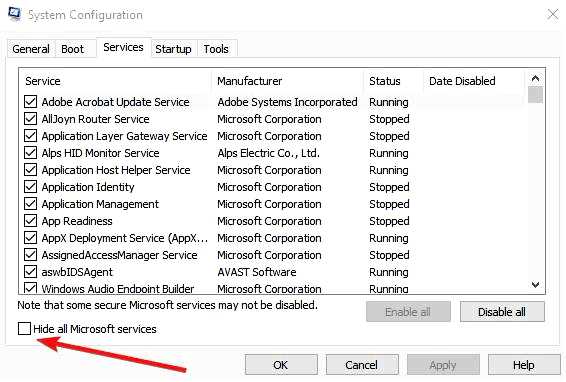
Перейдите на вкладку "Запуск" > откройте "Диспетчер задач. Выберите каждый элемент запуска > нажмите Отключить
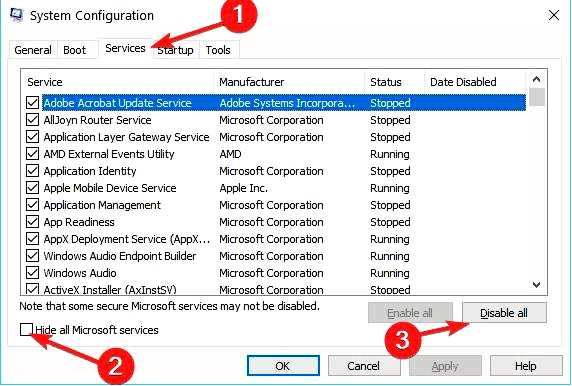
Перезагрузите компьютер.
4. Удалите драйвер принтера
Если драйвер принтера установлен неправильно или драйвер старого принтера все еще доступен на вашем компьютере, это также может помешать вам установить новый принтер. В этом случае вам нужно полностью удалить все драйверы принтера с помощью Диспетчера устройств.
5. Купите новый принтер
Поскольку вы столкнулись с этой проблемой в Windows 10, есть вероятность, что ваш принтер несовместим с системой, особенно если вы используете старый принтер. Поэтому, если вы хотите печатать документы в Windows 10, вам придется купить новый принтер, если ваш текущий принтер не совместим с системой.
Итак, теперь, когда вы убедились, что ваш принтер действительно совместим с Windows 10, но все еще не можете его установить, вы можете попробовать следующее решение.
Это не единственная проблема, и многие сообщали, что ПК не может подключиться к принтеру, но мы рассмотрели этот вопрос в другом руководстве, так что не пропустите его.
Если вы используете устройство Canon, у нас есть отличное руководство по загрузке драйвера Canon LBP2900B, которое может вам пригодиться, так что не пропустите его.
На этом все, теперь вы можете установить ваш принтер. Мы надеемся, что одно из этих исправлений решило проблему. Если у вас есть вопросы или предложения по этому руководству, сообщите нам об этом в комментариях ниже.
