Чтобы достичь максимальной производительности ноутбука, он должен иметь надлежащее охлаждение. Это особенно важно, если вы выполняете ресурсоемкие задачи.
Если по каким-то причинам вы не можете добиться этого, производительность вашего ноутбука будет снижена, чтобы предотвратить перегрев и повреждение ПК.
В этом руководстве мы расскажем вам, как исправить дросселирование процессора на вашем ноутбуке и сделать его снова быстрым.
Что вызывает дросселирование процессора?
Высокая температура является основной причиной дросселирования процессора. Когда вы выполняете интенсивные задачи, ваше оборудование выделяет больше тепла.
Чтобы предотвратить перегрев и повреждения, компьютер снижает производительность процессора. Это сделает ваш компьютер медленнее, но он не будет перегреваться и останется стабильным.
Как исправить высокую температуру процессора?
Обычно процессор выделяет больше всего тепла, поэтому мы рекомендуем использовать программу мониторинга процессора для проверки температуры ПК.
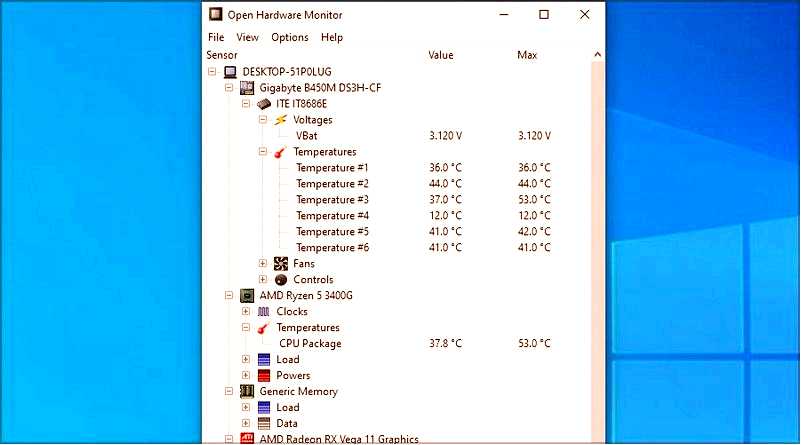
Если вы заметили необычные значения, попробуйте прочистить вентиляционные отверстия ноутбука воздухом под давлением. Если ваше устройство не находится на гарантии, откройте его и очистите от пыли радиатор.
Также можно заменить термопасту на процессоре. Это очень техническая процедура, и вы можете повредить свой ноутбук, если не будете осторожны, поэтому будьте предельно внимательны или обратитесь к специалисту.
Как исправить дросселирование процессора на ноутбуке?
1. Изменить план питания
1.1 Изменение режима плана электропитания Нажмите клавиши Windows + S и введите план электропитания. Выберите Выберите план электропитания из списка результатов.
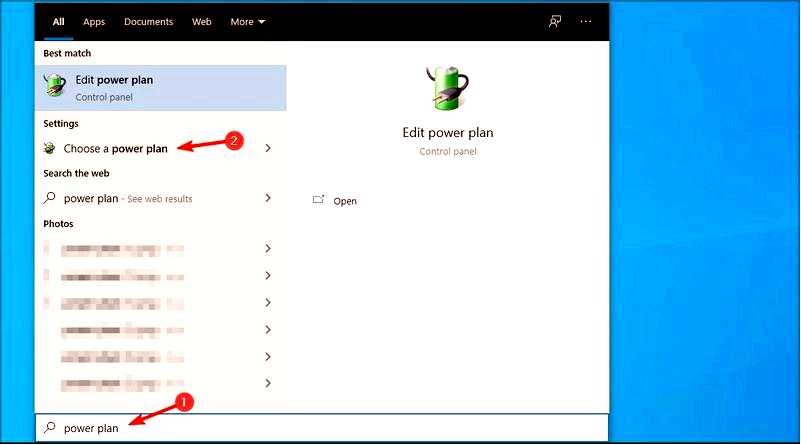
Теперь появится окно Параметры питания. Выберите Высокая производительность из списка планов питания.
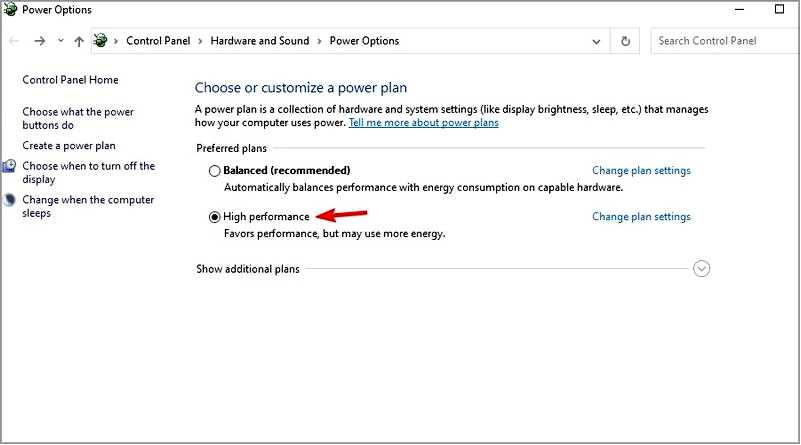
Имейте в виду, что изменение плана питания на "Высокая производительность" приведет к более быстрому разряду батареи.
1.2 Настройте параметры плана электропитания Используйте сочетание клавиш Windows + S, чтобы открыть поиск. Теперь войдите в план электропитания и выберите Выберите план электропитания.
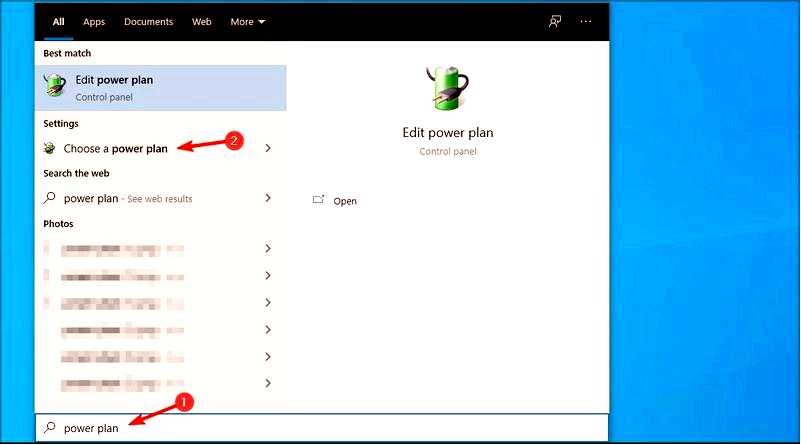
Найдите выбранный в данный момент тарифный план и нажмите на него Измените параметры плана.
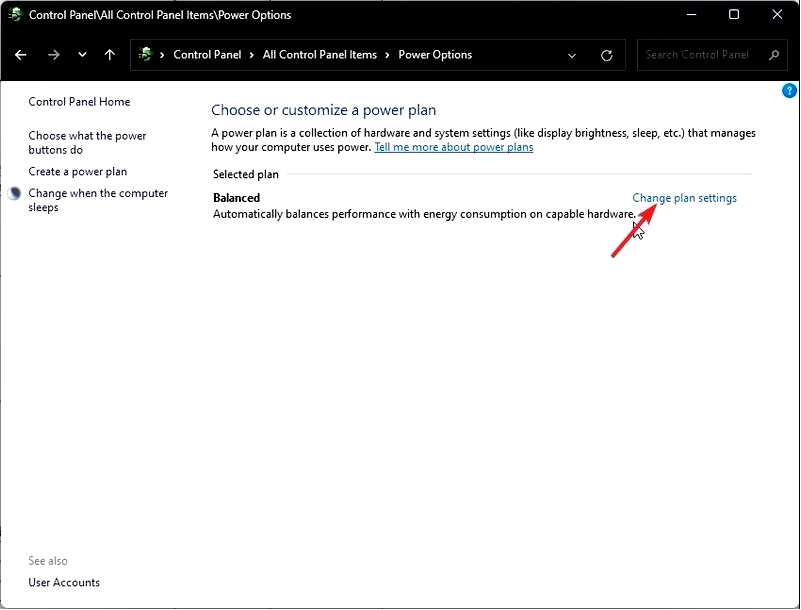
Перейдите в раздел Изменить расширенные настройки питания.
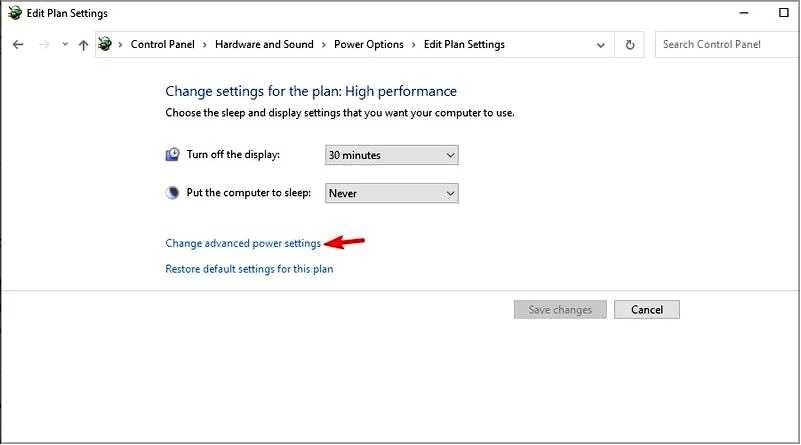
Теперь раскройте Управление питанием процессора раздел.
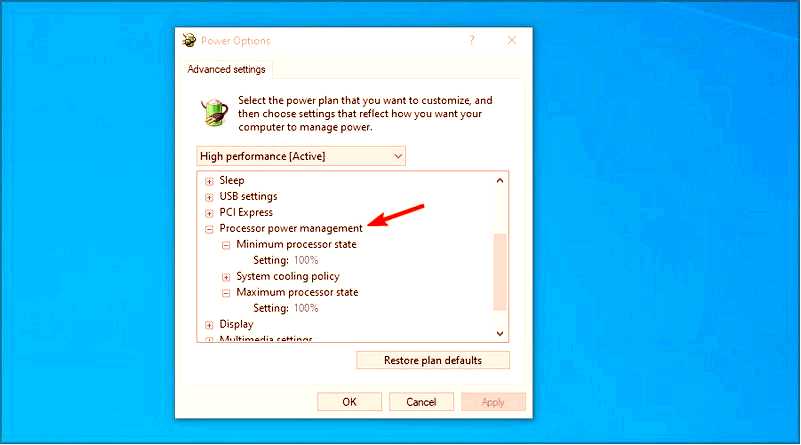
Установите Минимальное состояние процессора и Максимальное состояние процессора в 100% для разделов "От батареи" и "Подключено к сети.
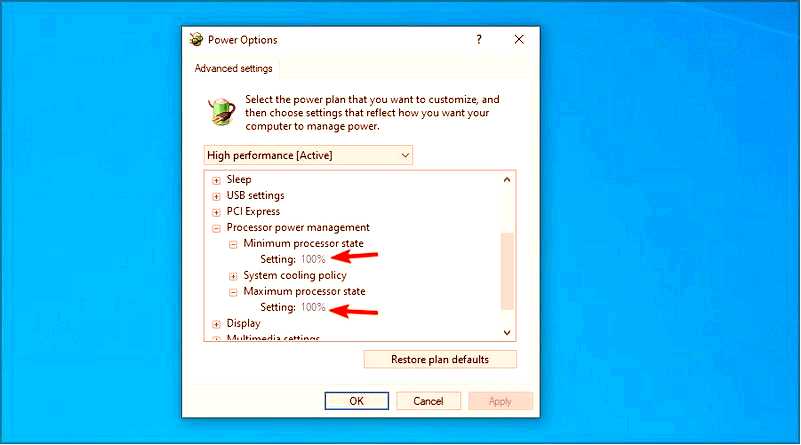
Нажмите Применить и OK, чтобы сохранить изменения.
Некоторые из наших читателей сообщили, что установка состояния процессора в 99% вместо 100% устранили проблему, так что попробуйте и это.
2. Используйте редактор групповой политики
Нажмите клавиши Windows + R и введите gpedit.msc. Нажмите Enter.
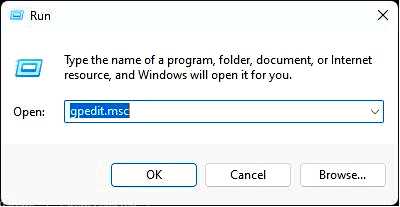
В левой панели разверните Административные шаблоны в Конфигурация компьютера. Теперь выберите Система. Перейдите к управлению электропитанием и выберите Параметры дросселирования питания. В левой панели дважды щелкните Отключите дросселирование питания.
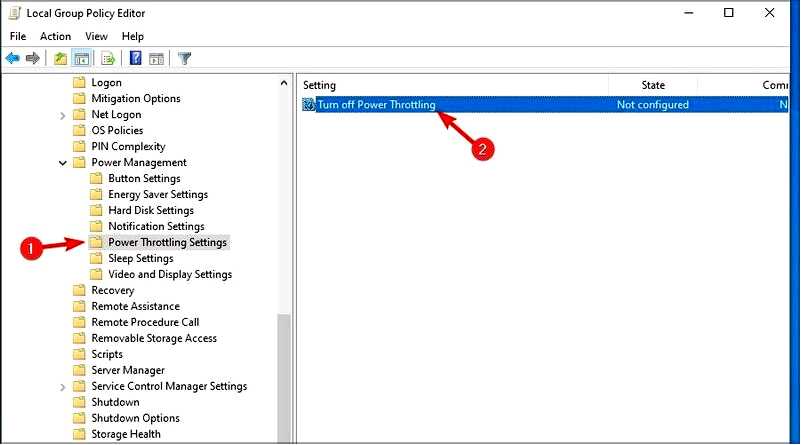
Установите значение Включено и нажмите Применить и OK, чтобы сохранить изменения.
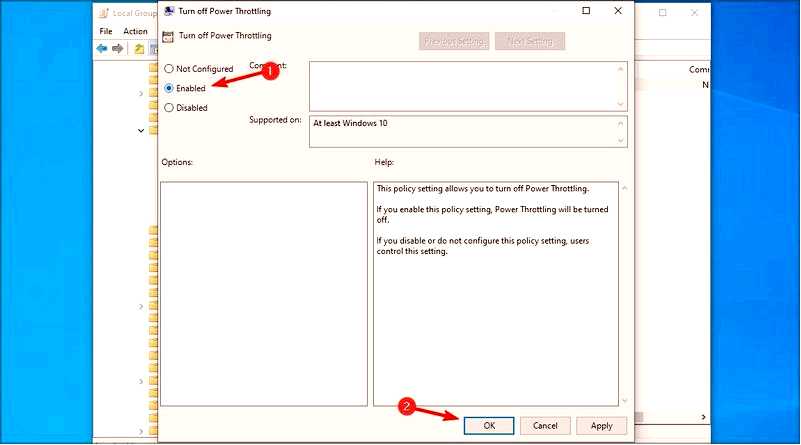
3. Используйте редактор реестра
Нажмите клавиши Windows + R и введите regedit. Нажмите Enter.
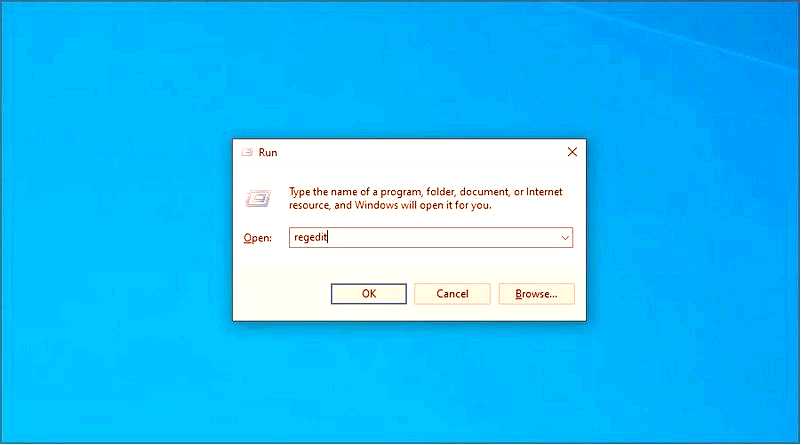
Перейдите по следующему пути в левой панели: HKEY_LOCAL_MACHINE\SYSTEM\CurrentControlSet\Control\Power
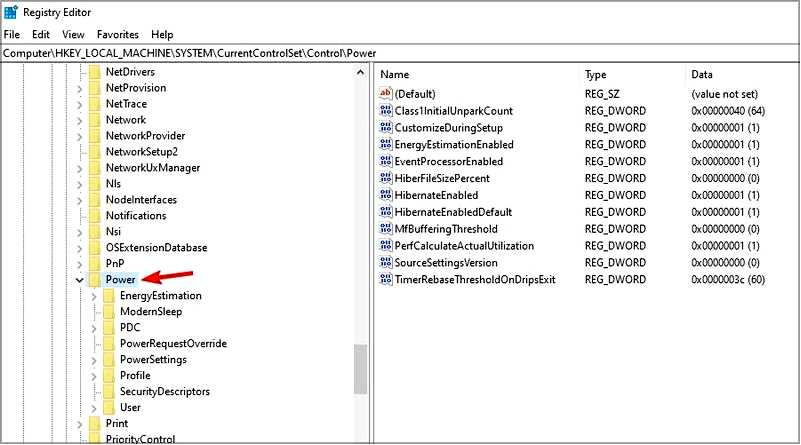
Щелкните правой кнопкой мыши клавишу Power. Разверните раздел Новый и выберите Ключ. Войдите на сайт PowerThrottling в качестве имени нового ключа.
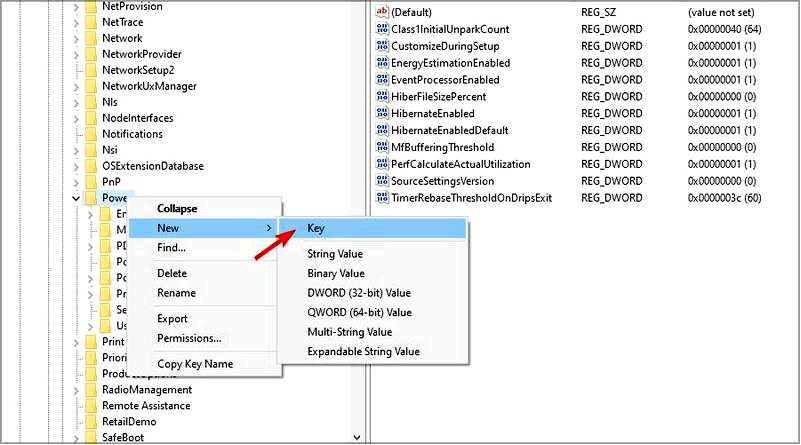
Перейдите к ключу PowerThrottling. Щелкните правой кнопкой мыши на правой панели, разверните раздел Новый и нажмите кнопку Значение DWORD (32-бит).
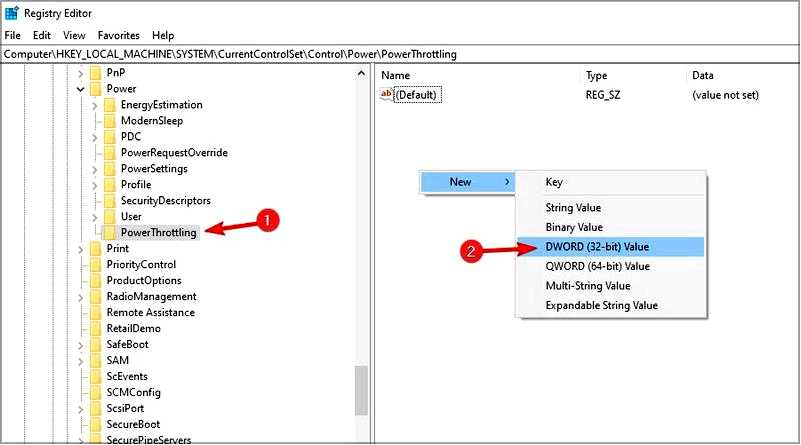
Задайте имя нового DWORD PowerThrottlingOff. Теперь дважды щелкните DWORD, чтобы увидеть его настройки.
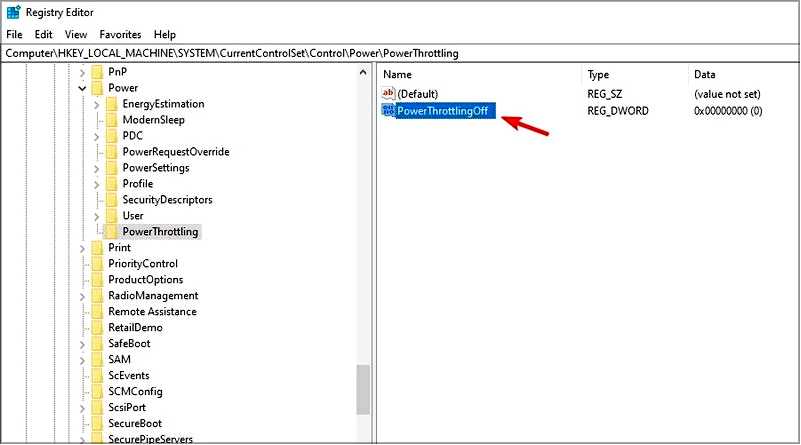
Установите значение данных Value в 1 и нажмите OK.
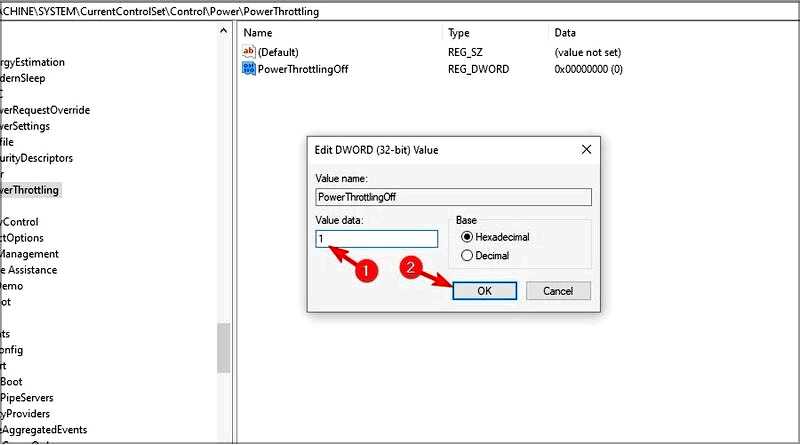
Как проверить, какие процессы подвергаются дросселированию?
Нажмите Ctrl + Shift + Esc, чтобы запустить диспетчер задач. Перейдите на вкладку Подробности. Теперь щелкните правой кнопкой мыши любой из столбцов и выберите Выберите столбцы.
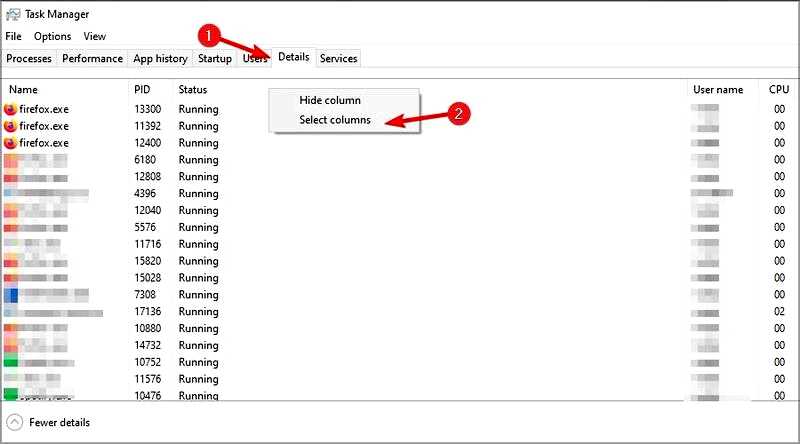
Выберите Дросселирование мощности и нажмите OK.
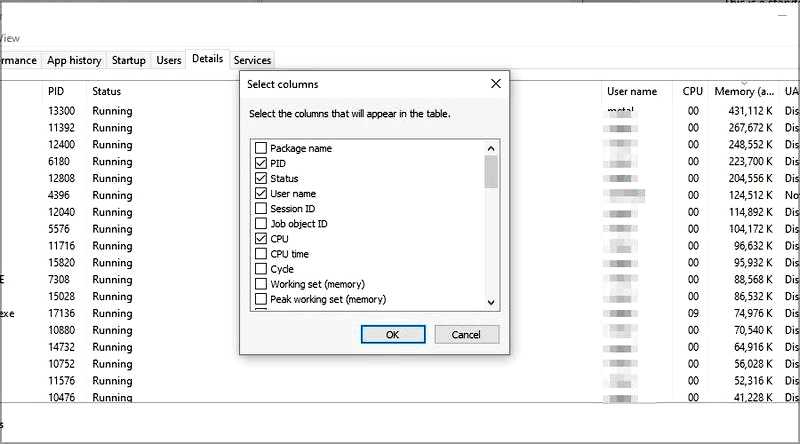
Теперь у вас должен появиться новый столбец "Дросселирование питания", показывающий все приложения, на которые оказывается влияние.
Какая температура является нормальной для ноутбука?
Ноутбуки предназначены для работы с высокими температурами, и любая температура процессора ниже 60 C или 140 F является абсолютно нормальной для ноутбука.
Если вы выполняете интенсивные задачи, рассчитывайте на значения до 70 C или 160 F. Что касается графического процессора, оптимальной температурой является 45 C или 110 F, если вы используете его в обычном режиме.
Однако температура вашей видеокарты может достигать 80 C или 175 F, если вы используете устройство под полной нагрузкой. Если у вас возникли проблемы с перегревом, вам может помочь охлаждающая подставка для ноутбука.
Дросселирование процессора может быть проблемой и негативно влиять на производительность, но мы надеемся, что это руководство поможет вам решить эту проблему на вашем ноутбуке.
Многие пользователи сообщают, что их ноутбук выключается при перегреве, и если у вас возникли такие проблемы, проверьте температуру вашего устройства.
У вас возникли проблемы с производительностью вашего ноутбука? Поделитесь своим опытом и решениями в разделе комментариев ниже.
