File Explorer остается одним из самых эффективных файловых менеджеров в Windows, но проблемы с ним не редкость. Недавно многие пользователи заметили, что проводник файлов Windows 11 переходит на передний план без какого-либо ручного запуска.
Это может произойти, когда вы просматриваете веб-страницы, запускаете другие приложения или играете в игру. Но помните, что проводник Windows появляется только тогда, когда он активно работает на компьютере. Если нет активных сеансов, окно проводника не открывается автоматически.
Что заставляет окна File Explorer открываться на переднем плане?
Ошибка в ОС Неправильно настроены параметры File Explorer При установке Windows повреждены файлы Ненужный USB-накопитель запускает File Explorer Атака вредоносного ПО или вирус
Как запретить окнам Проводника файлов выходить на передний план в Windows 11?
Прежде чем мы перейдем к немного сложным решениям, вот несколько быстрых, которые можно попробовать:
Завершение работы проводника Windows или проводника.процесс exe из диспетчера задач. Отключите все некритичные внешние периферийные устройства, особенно внешние накопители. Отключение виджетов в Windows 11. Отключите все приложения для запуска в Windows 11 или удалите их из папки запуска по умолчанию, поскольку сторонняя программа может открывать свернутое окно File Explorer. Проверьте компьютер на наличие вредоносного ПО с помощью встроенного в Windows Security или эффективного стороннего антивирусного решения.
Если ни одно из них не помогло, перейдите к следующим исправлениям.
1. Обновление Windows 11
Нажмите Windows + I, чтобы открыть Настройки, перейдите в раздел Обновление Windows на панели навигации и нажмите на кнопку Проверьте наличие обновлений.
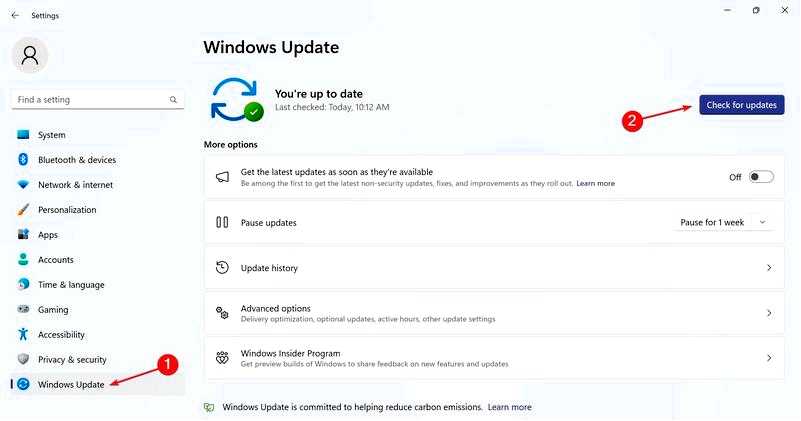
Если доступно обновление, нажмите Загрузите и установите, дождитесь завершения установки, а затем перезагрузите компьютер, чтобы изменения вступили в силу.
2. Удалить последнее обновление Windows
Нажмите Windows + I, чтобы открыть Настройки, перейдите на вкладку Windows Update слева и нажмите на кнопку История обновлений.
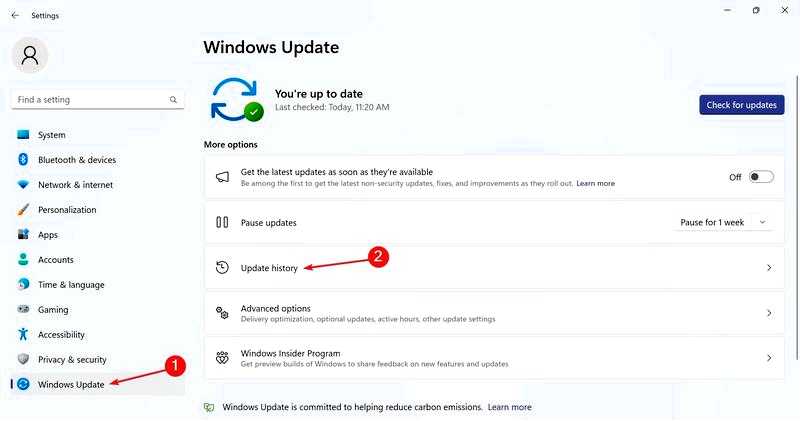
Прокрутите страницу в самый низ и нажмите на кнопку Удаление обновлений.
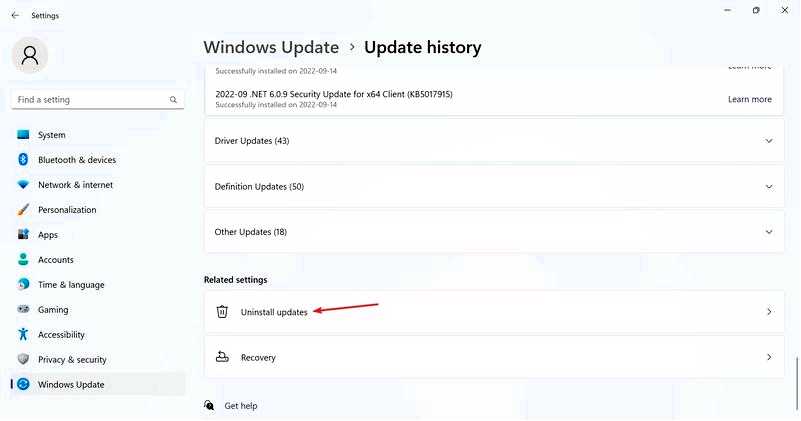
Нажмите кнопку Удалить кнопку рядом с KB5021255, KB5022303, или любые обновления, относящиеся к развертыванию Windows 11 22H2.
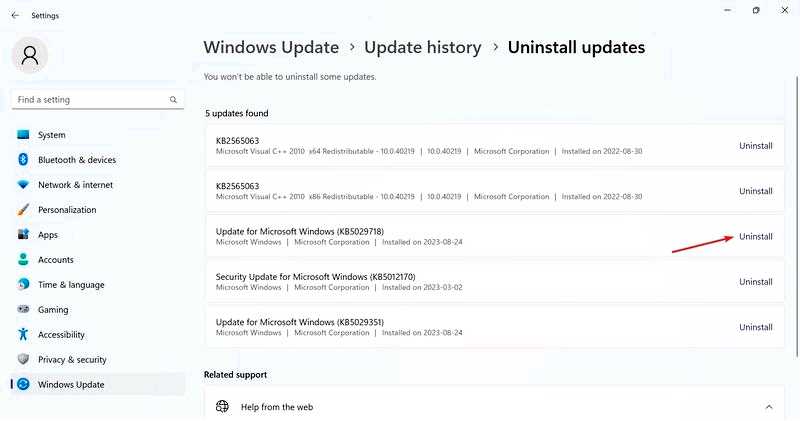
Снова нажмите Удалить в окне подтверждения, дождитесь завершения процесса, а затем перезагрузите компьютер.
Если обновление с исправлением недоступно или не предотвращает открытие проводника Windows 11 на переднем плане, удалите обновление, которое вызвало проблему в первую очередь. Помните, что вам, возможно, придется удалить несколько обновлений, прежде чем вы найдете виновника.
3. Отключить автовоспроизведение
Нажмите Windows + S, чтобы открыть Поиск, введите Панель управления в текстовом поле и щелкните соответствующий результат поиска. Нажмите на Оборудование и звук.
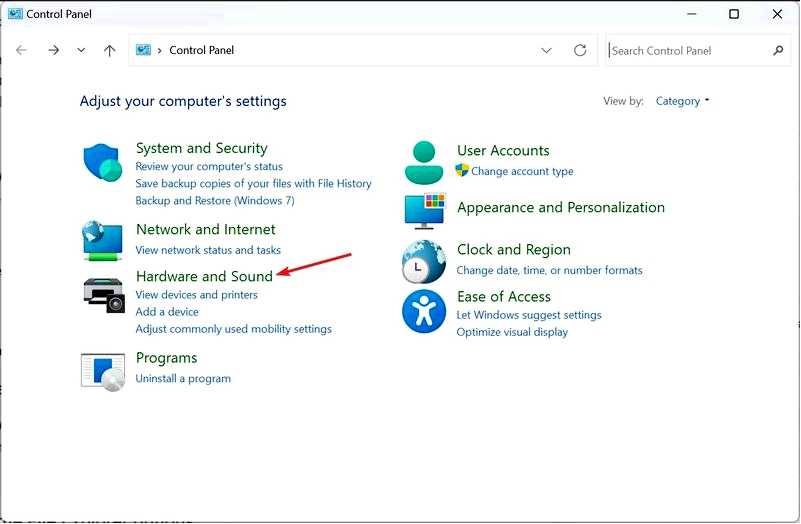
Теперь нажмите кнопку Автовоспроизведение запись. Снимите флажок с пункта Используйте автовоспроизведение для мультимедиа и устройств, а затем нажмите на кнопку Сохранить.
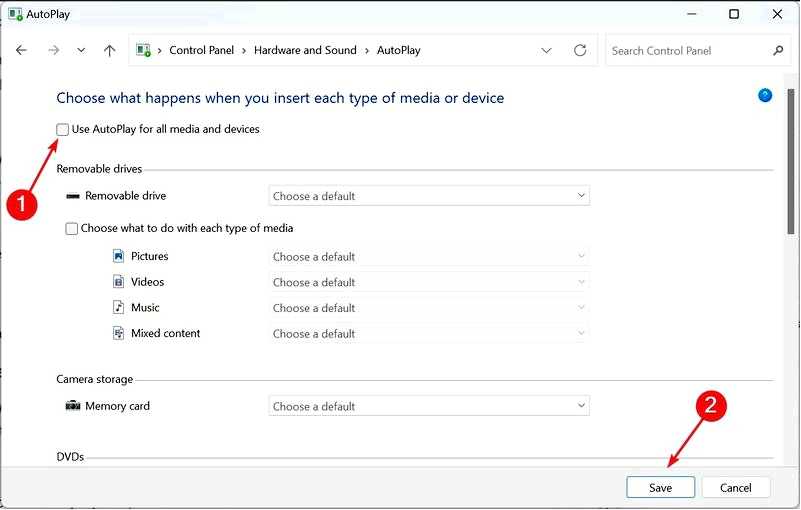
Перезагрузите компьютер и проверьте, открывается ли проводник Windows 11 на переднем плане автоматически.
4. Измените параметры Проводника файлов
Нажмите Windows + E, чтобы открыть Проводник файлов, щелкните многоточие в правом верхнем углу и выберите Параметры во всплывающем меню.
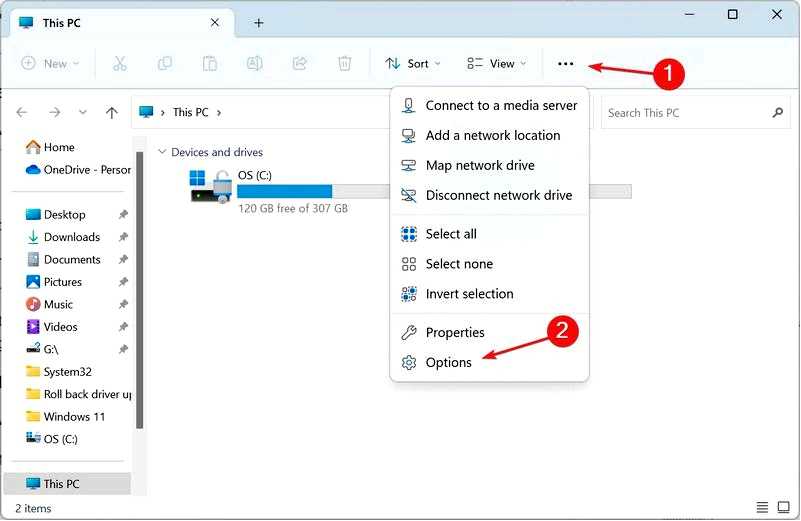
Теперь снимите флажки с пунктов Показать недавно использованные файлы, Показать часто используемые папки и Показать историю файлов из Office.com.
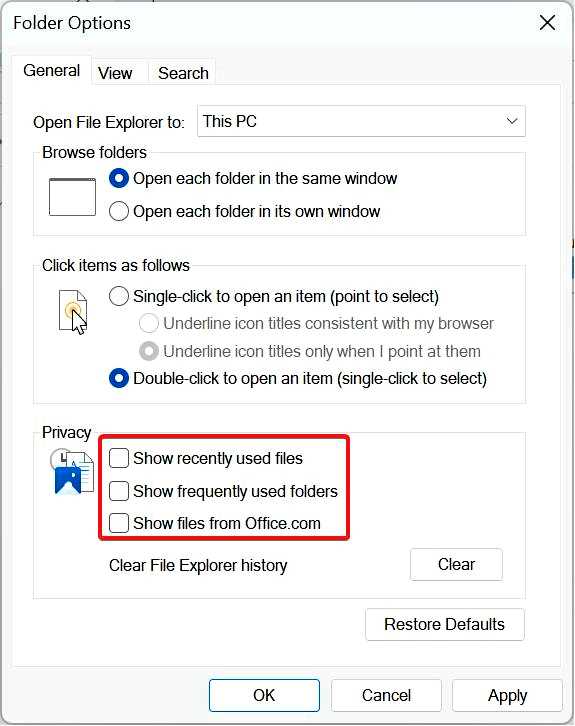
Перейдите на вкладку Вид, снимите флажок Запускать окна папок в отдельном режиме процесс, и нажмите OK, чтобы сохранить изменения.
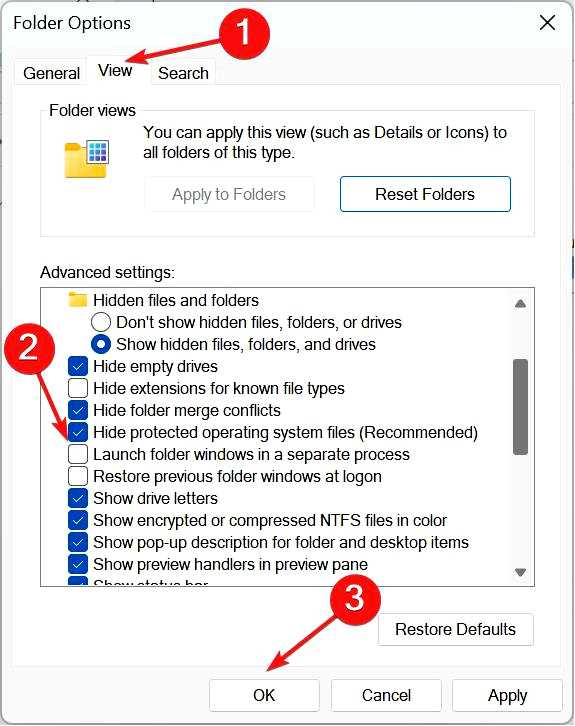
5. Восстановить поврежденные системные файлы
Нажмите Windows + R, чтобы открыть "Выполнить", введите cmd, и нажмите Ctrl + Shift + Enter.
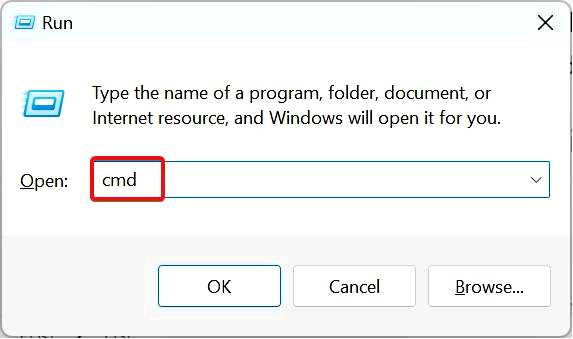
Нажмите Да в приглашении UAC. Вставьте следующие командные строки по отдельности в командную строку и нажмите Enter после каждой: DISM /Online /Cleanup-Image /CheckHealth DISM /Online /Cleanup-Image /ScanHealth DISM /Online /Cleanup-Image /RestoreHealth
Далее выполните эту команду, чтобы запустить сканирование SFC:sfc /scannow
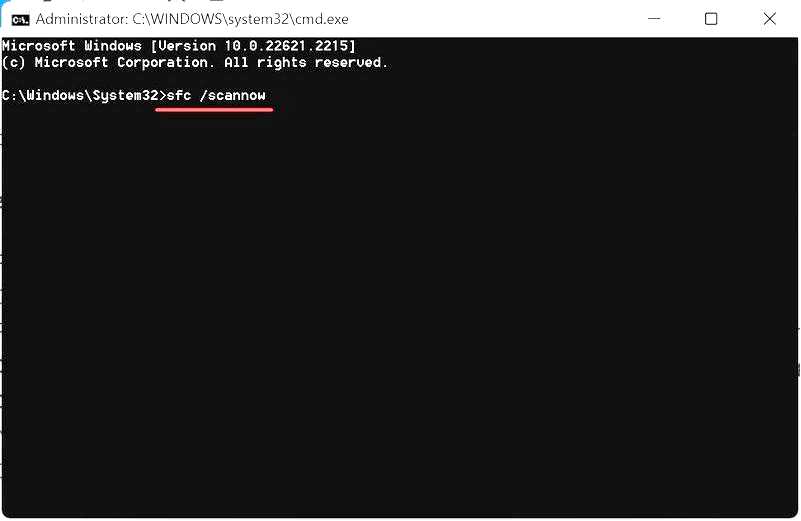
После этого перезагрузите компьютер и проверьте, нет ли улучшений.
6. Измените настройки персонализации обоев
Нажмите Windows + I, чтобы открыть Настройки, слева перейдите к разделу Персонализация и нажмите кнопку Фон.
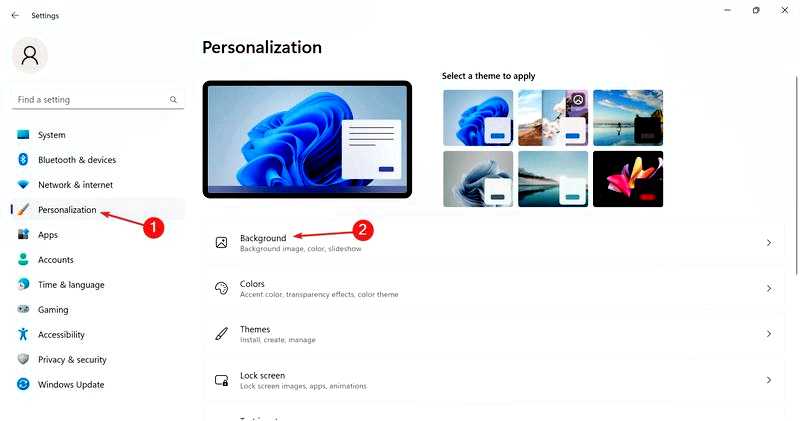
Выберите Изображение из меню Персонализация фона.
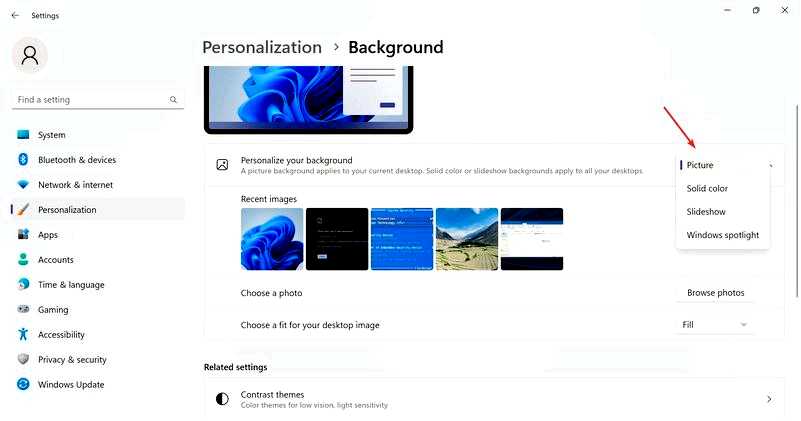
Теперь вернитесь к настройкам персонализации и выберите Цвета. Выберите Вручную в меню "Цвет акцента" и выберите тот, который подходит больше всего.
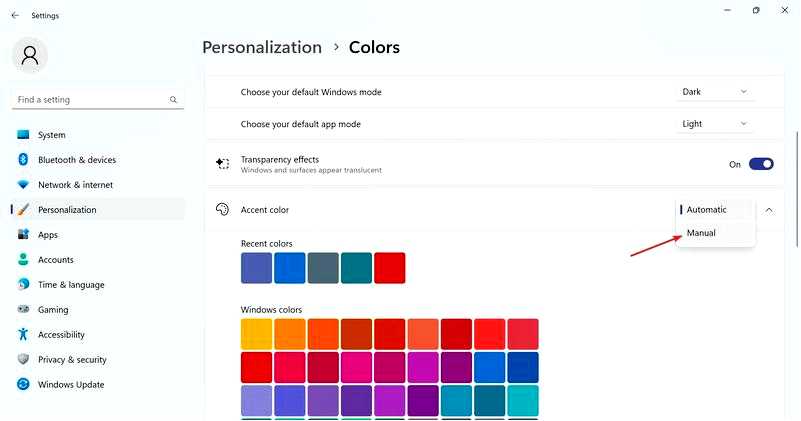
7. Выполните чистую загрузку
Нажмите Windows + R, чтобы открыть "Выполнить", введите msconfig в текстовом поле и нажмите Enter.
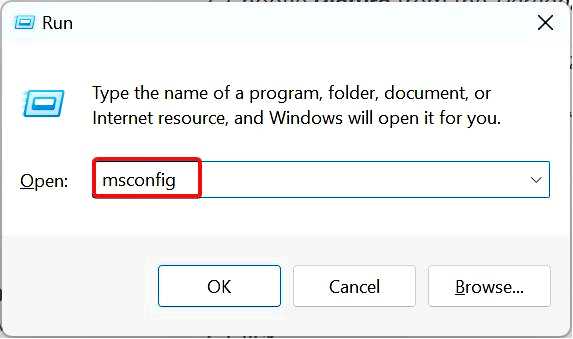
Перейдите в раздел Услуги На вкладке "Скрыть все службы Microsoft" установите флажок и нажмите кнопку Отключить все кнопка.
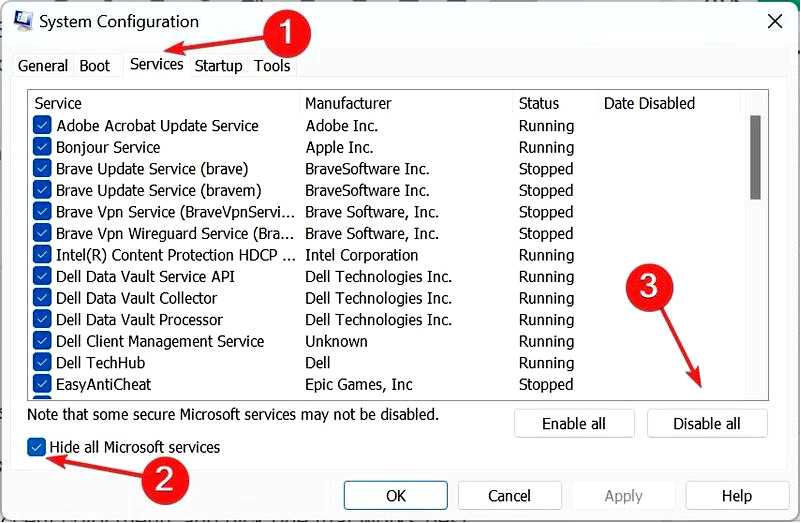
Теперь перейдите на вкладку "Запуск" и нажмите кнопку Откройте диспетчер задач (пропустите, если вы ранее отключили приложения для запуска, и перейдите к шагу 5). Выберите приложения, перечисленные здесь по отдельности, и нажмите кнопку Отключите.
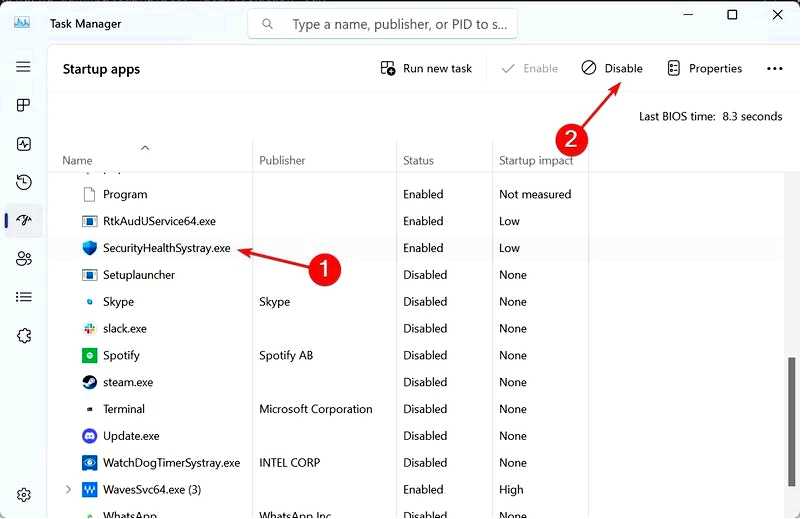
После этого вернитесь в раздел Конфигурация системы и нажмите кнопку OK чтобы сохранить изменения. Нажмите Перезапустите в появившемся окне подтверждения. После перезагрузки компьютера проверьте, сохраняется ли проблема.
Если проводник Windows открывается на переднем плане в Windows 11, чистая загрузка поможет определить, связана ли проблема с фоновым приложением или службой (когда проблема исчезает), или это ошибка в ОС (когда проблема присутствует).
В первом случае начните включать сторонние службы и приложения по очереди, пока проблема не появится снова. А когда это произойдет, причиной может быть процесс, включенный последним. Держите службу отключенной или удалите приложение, в зависимости от ситуации, пока Microsoft не выпустит исправление.
Совет Если ничего не помогает, рекомендуем сообщить о проблеме на сайте Центр обратной связи чтобы Microsoft поскорее выпустила исправление. Проверьте официальную страницу для получения дополнительной информации.
Дополнительные советы по предотвращению будущих проблем с окнами File Explorer
Регулярно проверяйте компьютер на наличие вредоносных программ и вирусов. Регулярно очищайте ненужные файлы и папки. Вы можете использовать встроенную утилиту Disk Cleanup, а для достижения лучших результатов воспользуйтесь сторонним решением для очистки диска. Всегда устанавливайте обновления, как только Microsoft выпустит их. Регулярно обновляйте графический драйвер и драйверы всех других критически важных устройств. Не изменяйте никаких настроек в Windows 11 и не вносите изменения в реестр, если вы не понимаете, как это отразится на работе системы.
Согласно нашим исследованиям, проблема с автоматическим выходом Проводника Windows 11 на передний план связана с ошибкой в ОС, но мы не можем отрицать возможность конфликтов со сторонними разработчиками. Поэтому обязательно проверьте все аспекты, и вы не успеете оглянуться, как проблема исчезнет навсегда!
В крайнем случае, вы всегда можете отказаться от встроенного проводника Windows и перейти на удобный файловый менеджер для Windows 11. Если нет, попробуйте настроить файловый проводник под себя и быстро справляться с задачами!
Если у вас возникли вопросы или вы хотите поделиться тем, что помогло вам, оставьте комментарий ниже.
