Реестр — это база данных, в которой хранится множество важной информации, необходимой для поддержания работоспособности Windows. Когда реестр поврежден, Windows не может функционировать должным образом.
Поврежденный реестр может вызвать множество проблем, включая "синие экраны смерти", проблемы с установкой и запуском программ, низкую производительность и даже зависание компьютера.
Что вызывает повреждение реестра?
Сообщение об ошибке "Windows не удалось загрузить, поскольку отсутствует или поврежден файл системного реестра" характерно для всех версий Windows. Это происходит из-за:
Вирус/вредоносное ПО — Вирусы и вредоносные программы — это программы, предназначенные для повреждения вашего компьютера и кражи информации с него. Вот почему вам необходимо комплексное антивирусное решение. Сбой оборудования — Аппаратный сбой иногда делает некоторые компоненты бесполезными, что может привести к серьезным повреждениям в реестре. Случайное удаление важного файла в каталоге реестра — Чаще всего такие удаления происходят из-за неправильного использования неопытными пользователями приложений-редакторов реестра, таких как Regedit. Неправильная деинсталляция программ — Неправильное удаление программ с компьютера может оставить недействительные ключи в реестре, что приведет к таким проблемам, как эта. Хорошее приложение для деинсталляции должно справиться с этой задачей. Поврежденные обновления Windows — Поврежденное обновление Windows может вызвать проблемы с операционной системой и создать проблемы с настройками аппаратного и программного обеспечения вашего компьютера.
Что делать, если файл системного реестра отсутствует или поврежден?
1. Выполните команду CHKDSK
Нажмите клавишу Windows, введите cmd в строке поиска и нажмите кнопку Запуск от имени администратора.
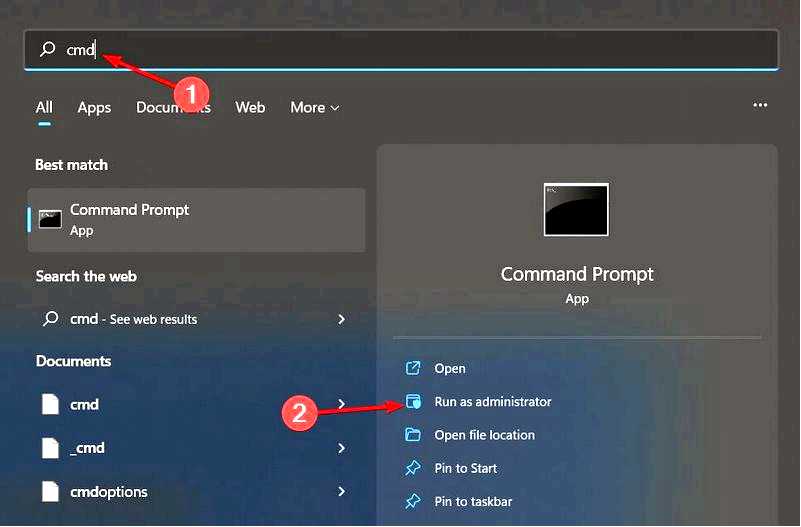
Введите следующую команду и нажмите Enter: chkdsk:/f
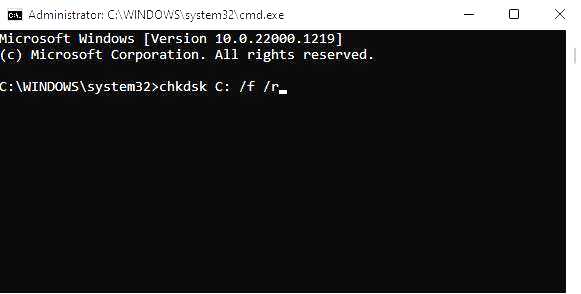
2. Запуск команд DISM и SFC
Нажмите клавишу Windows, введите cmd в строке поиска и выберите Запуск от имени администратора.
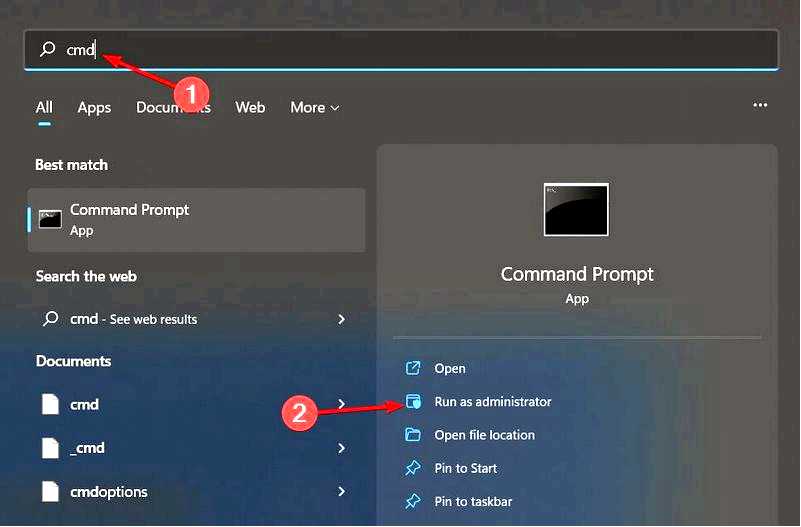
Введите следующую команду и нажмите Enter: DISM.exe /Online /Restorehealth
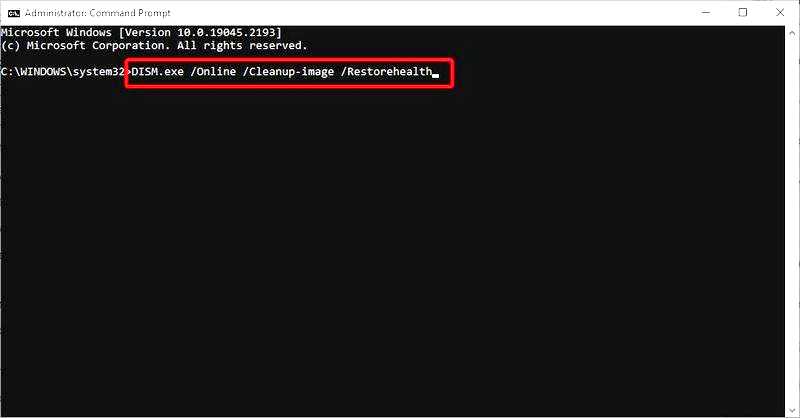
Дождитесь выполнения команды и введите следующую: sfc /scannow
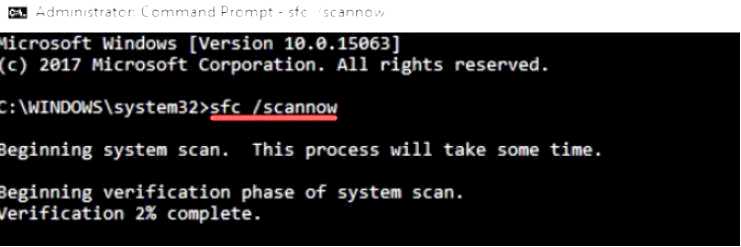
3. Восстановление MBR
Создайте загрузочный USB-накопитель Windows 11 на другом ПК. Откройте настройки BIOS, нажав соответствующую клавишу, показанную на экране. Обычно это может быть любая из клавиш F10, F2, F12, F1 или DEL, и для каждого производителя/BIOS она своя. Теперь переключитесь на вкладку "Загрузка. Затем под Приоритеты параметров загрузки, перейдите к каждому варианту загрузки и нажмите Enter.
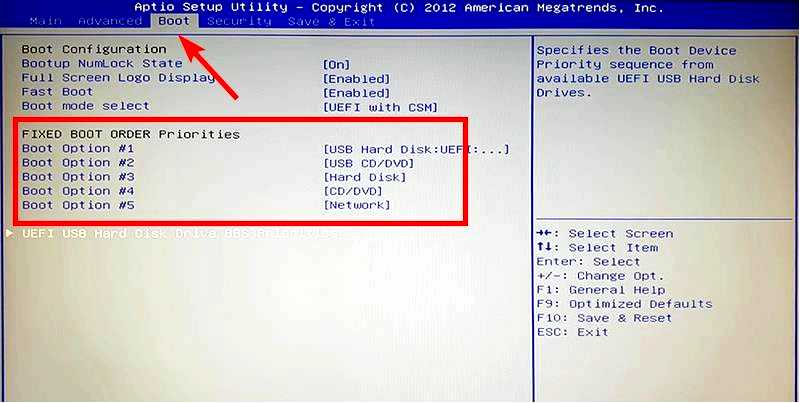
Измените порядок загрузки на тот HDD или SSD, на котором установлена система. Подключите USB-накопитель к компьютеру и попробуйте загрузиться с него. Когда появится окно установки, щелкните на Repair your PC. Далее выберите Устранение неполадок.
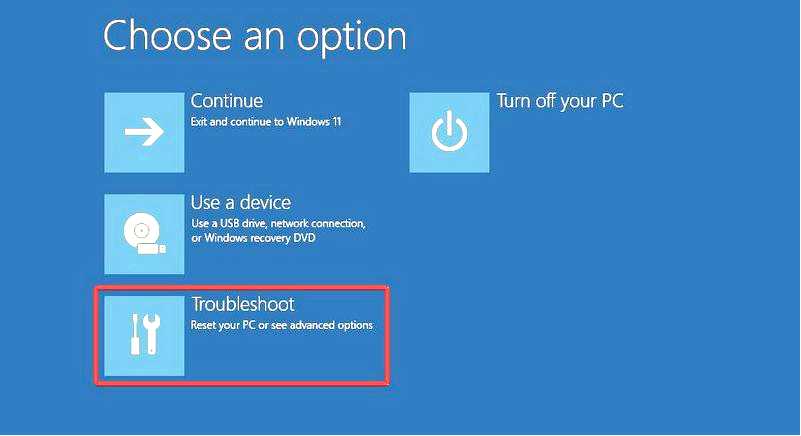
Нажмите на Дополнительные параметры.
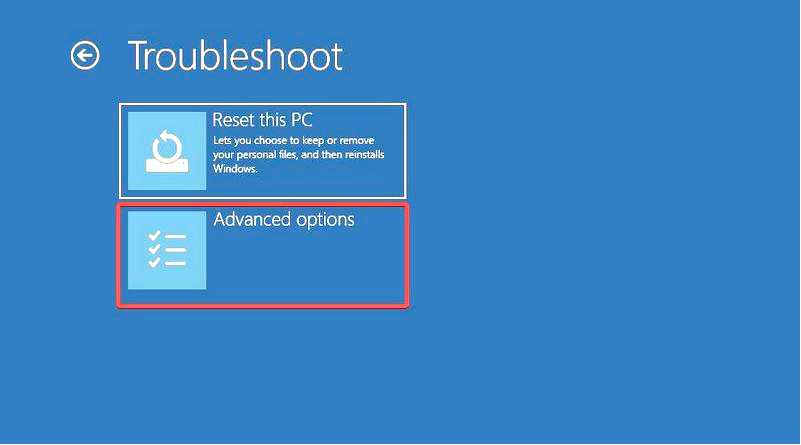
Запустите Командная строка на системе.
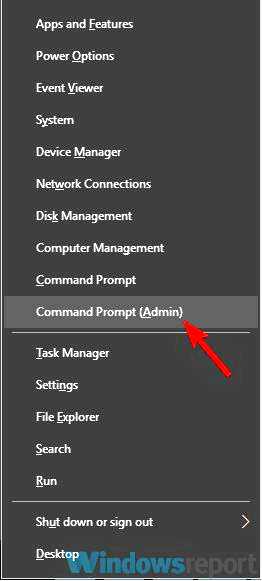
Введите следующие команды и нажмите Enter после каждой: bootrec /FixMbr bootrec /FixBoot bootrec /ScanOs bootrec /RebuildBcd
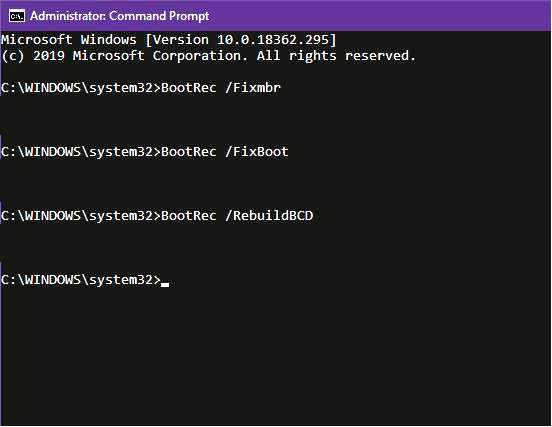
Выйти, извлечь установочный диск и попробовать запустить систему в обычном режиме.
4. Запустить восстановление запуска
Нажмите клавишу Windows и выберите пункт Настройки.
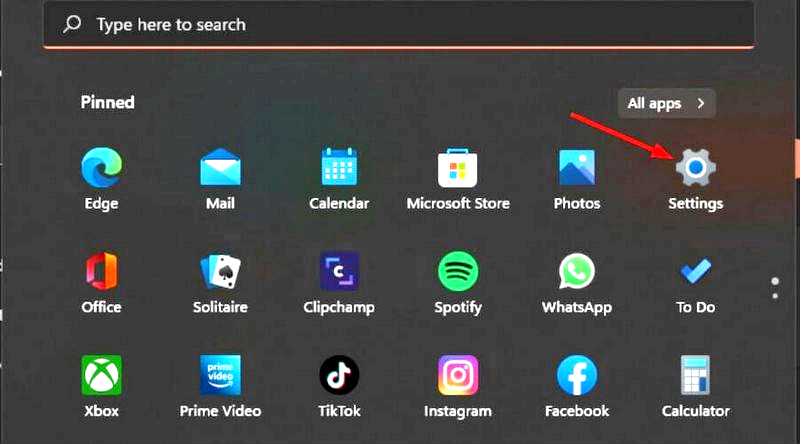
Перейдите по ссылке Восстановление в разделе Система.
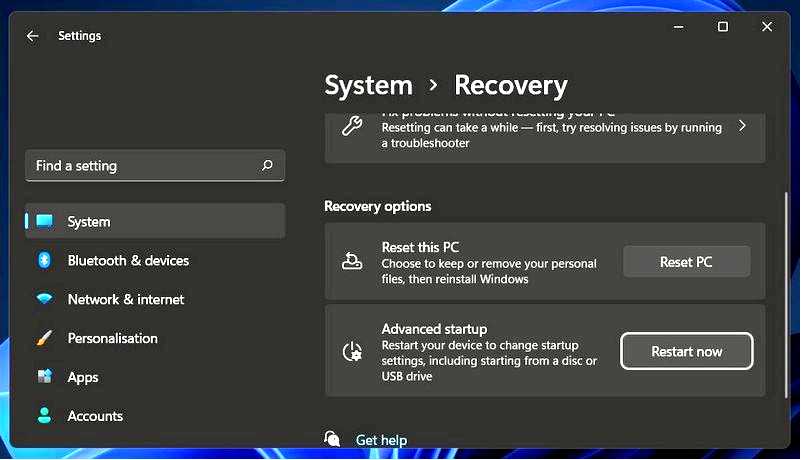
Нажмите на кнопку Перезапустить кнопку рядом с пунктом Дополнительные параметры запуска.
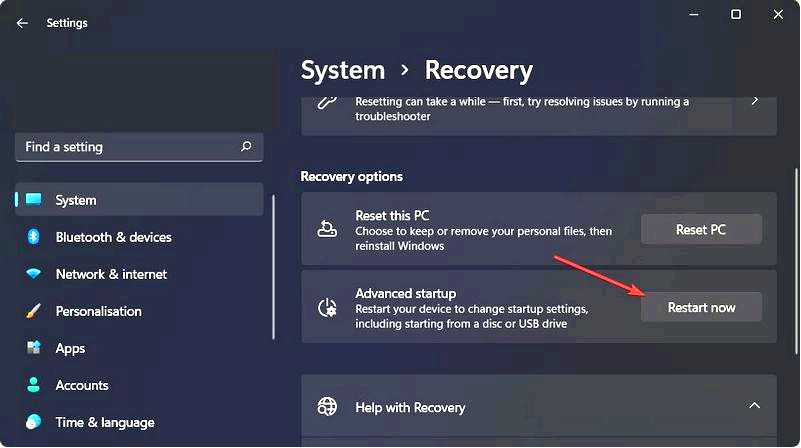
Выберите Устранение неполадок опция.
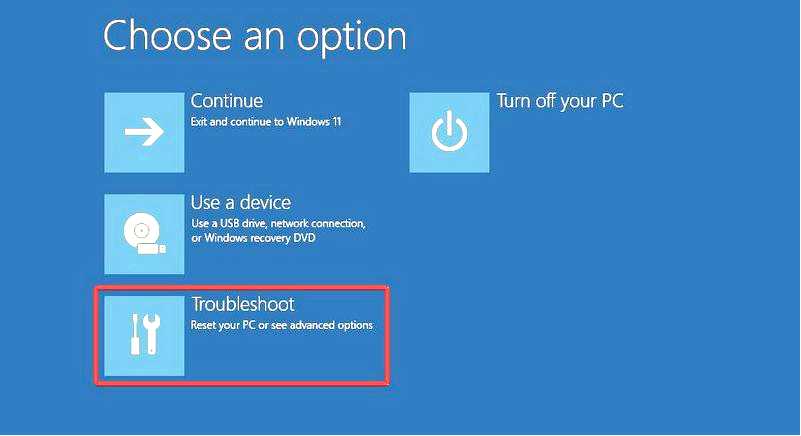
Теперь нажмите на Дополнительные параметры.
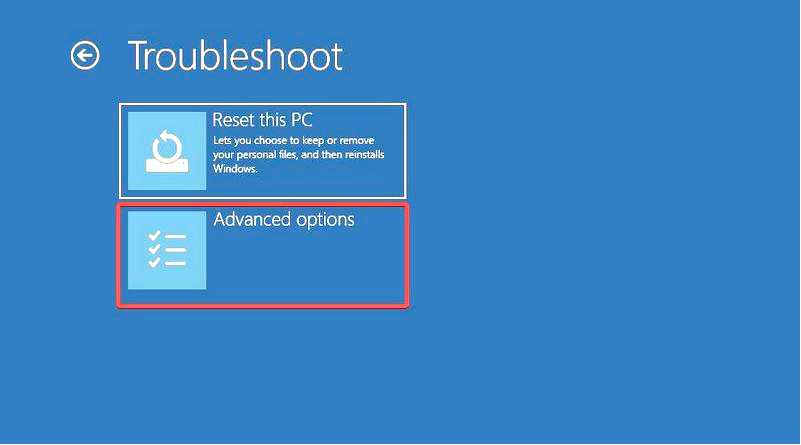
Выберите Восстановление запуска опция.
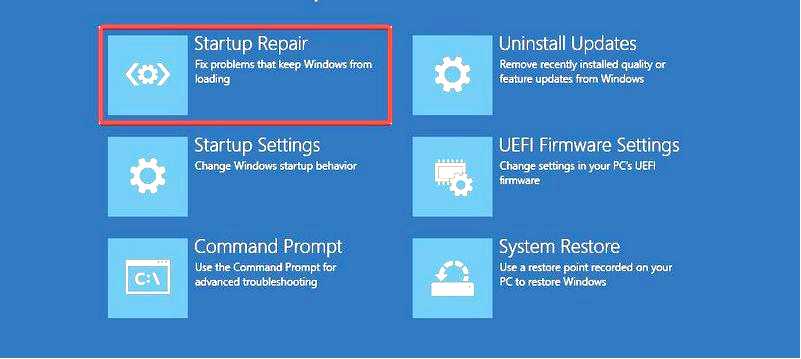
Пользователи Windows 7, столкнувшиеся с проблемой отсутствия или повреждения системного файла, могут вернуться к следующему пункту Последняя известная хорошая конфигурация Windows и посмотрите, устранит ли это проблему.
Если ничего из вышеперечисленного не помогло, возможно, вам придется выполнить чистую установку Windows и посмотреть, устранит ли это проблему. Чтобы избежать подобных проблем в будущем, лучше всего использовать только программы, предназначенные для изменения реестра.
Они автоматически создают резервные копии перед внесением изменений, так что если что-то пойдет не так, ваша оригинальная копия будет в безопасности, и вы сможете легко вернуться к ней. Чтобы система работала эффективно, необходимо часто чистить реестр.
Кроме того, всегда поддерживайте антивирусную программу в актуальном состоянии или выбирайте антивирусы с автономными обновлениями. Если вы столкнулись с повреждением реестра в Windows 10, у нас есть подробная статья на этот счет.
Сообщите нам, какое решение помогло вам решить эту проблему, в разделе комментариев ниже.
