Некоторые пользователи MS Office сообщили на форуме поддержки Microsoft, что они не могут открыть файлы Excel и Word в режиме защищенного просмотра.
Для них эта функция перестала работать или может появиться сообщение об ошибке The file could not open in Protected View.
Вот что один из пользователей рассказал об этой конкретной проблеме на форуме Microsoft Answers:
В последнее время я не могу открыть ни один файл Excel или Word в защищенном режиме. Раньше такой проблемы не было, но внезапно все файлы зависают при попытке открыть их в режиме Protected View; и мне приходится принудительно выходить из программы.
Эта ошибка обычно возникает для файлов Excel и Word, которые были прикреплены к письмам Outlook. Для получения дополнительной информации вы можете прочитать наше руководство о том, как отключить Word Protected View.
Проблема может быть вызвана устаревшими драйверами адаптера DisplayLink. Если вам нужно решить эту проблему, ознакомьтесь с этими возможными вариантами ее решения.
Почему я застрял в защищенном режиме?
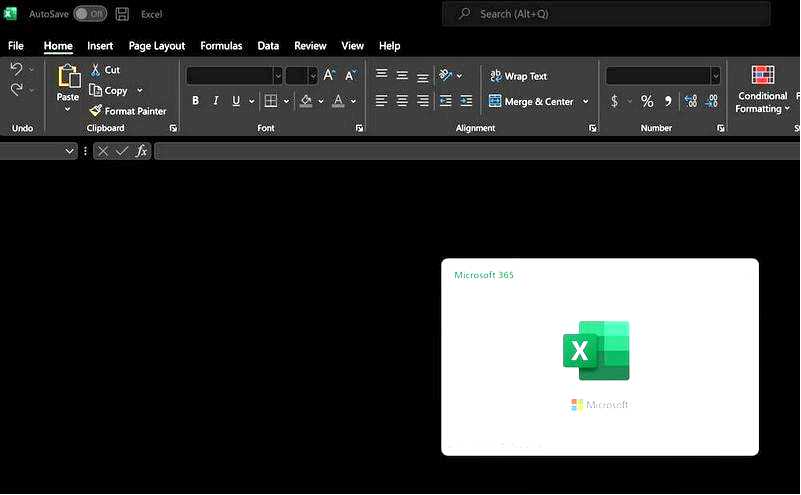
Защищенный вид — это мера безопасности в Word и Excel, которая не позволяет открывать файлы из Интернета в режиме редактирования. Таким образом, файлы не смогут повредить ваш компьютер.
Вы можете отключить эту функцию, но если файл вредоносный, он может скомпрометировать ваш компьютер, поэтому отключайте эту функцию только в случае крайней необходимости и только с файлами, полученными из 100% безопасного источника.
Как исправить ошибку Word и Excel Protected View?
Если вы заметили ошибку The file could not open in protected view Microsoft Office 365, вот несколько методов, которые вы можете использовать для ее устранения.
1. Используйте программу Stellar Repair, чтобы исправить ошибку Protected View
1. 1. Инструмент для восстановления файлов Word
Инструмент для восстановления файлов Word от Stellar — это лучшее программное обеспечение, которое можно использовать, если вам нужно восстановить поврежденные файлы Word, не потеряв при этом ни одной из хранящихся в них данных.
Это удивительное программное обеспечение может восстанавливать файлы партиями, что позволяет быстро просмотреть список поврежденных файлов Word, не тратя времени.
При использовании этого инструмента для восстановления файлов, вы никогда не должны беспокоиться о конкретных элементов документа Word, как это приложение ремонт текста, шрифта, гиперссылки, заголовки, колонтитулы, закладки и т.д.
Таким образом, если вам нужно быстро восстановить поврежденные файлы MS Word без изменений в документах, вы можете воспользоваться программой Word File Repair Tool.
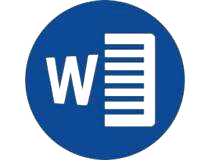
Инструмент для восстановления файлов Word
Упорядочивайте файлы Word и очищайте поврежденные документы. Бесплатно Посетите веб-сайт
1. 2. Восстановление Excel инструмент
Это мощное программное обеспечение чрезвычайно полезно для восстановления вложений Excel из Outlook, а также любых поврежденных файлов Excel на вашем компьютере.
Как и в случае с аналогом Word, это программное обеспечение от Stellar также предлагает пакетную обработку файлов, а также восстановление любых таблиц, графиков, диаграммных листов, комментариев к ячейкам, изображений, формул, сортировок и фильтров.
Это программное обеспечение также обеспечивает полную совместимость со всеми версиями MS Excel. Если вы получаете ошибку The file could not open in Protected View в Excel 2016, 2019 или любой другой версии, этот инструмент должен помочь.
Вы можете воспользоваться этой услугой для ремонта поврежденных файлов Excel и восстановления всех необходимых наборов данных, используя Excel Repair Tool.

Инструмент для восстановления Excel
Эта программа для восстановления файлов Excel преобразует поврежденный файл Excel в свежий чистый файл Excel. Бесплатно Посетите веб-сайт
2. Обновите драйвер DisplayLink, чтобы исправить ошибку Protected View
Посетите раздел драйверов Synaptics. Найдите последнюю версию драйвера и нажмите на нее Скачать.
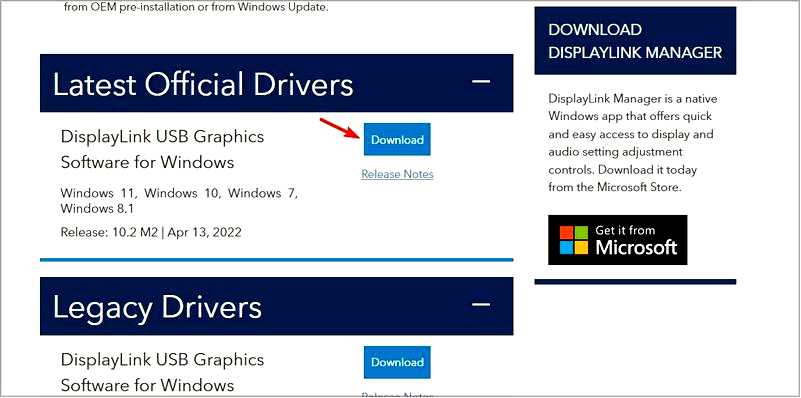
После загрузки драйвера запустите установочный файл для его установки.
Вы можете легко обновить драйвер DisplayLink с помощью мощного и простого в использовании программного обеспечения, которое будет правильно обновлять драйверы без других проблем.
Гораздо практичнее обращаться к специализированным методам, когда необходимо обновить дисплей или любой другой драйвер на компьютере, чтобы защитить его от критических ошибок, которые могут привести к системным проблемам.
Поэтому, если вам нужно эффективно обновить последнюю версию драйвера DisplayLink и устранить эту досадную ошибку, стоит воспользоваться лучшим программным обеспечением для обновления драйверов на рынке.
3. Отключите защищенный просмотр, чтобы исправить ошибку "Файл не удалось открыть в защищенном просмотре"
Если вы получаете эту ошибку, вы можете полностью отключить функцию Protected View в настройках приложения.
После отключения функции "Защищенный вид" в Excel или Word проблема больше не возникнет, но имейте в виду, что отключение этой функции связано с риском для безопасности.
1. Откройте приложение MS Word или Excel.
2. Далее выберите Файл вкладка.
3. Нажмите Параметры чтобы открыть Настройки окно.
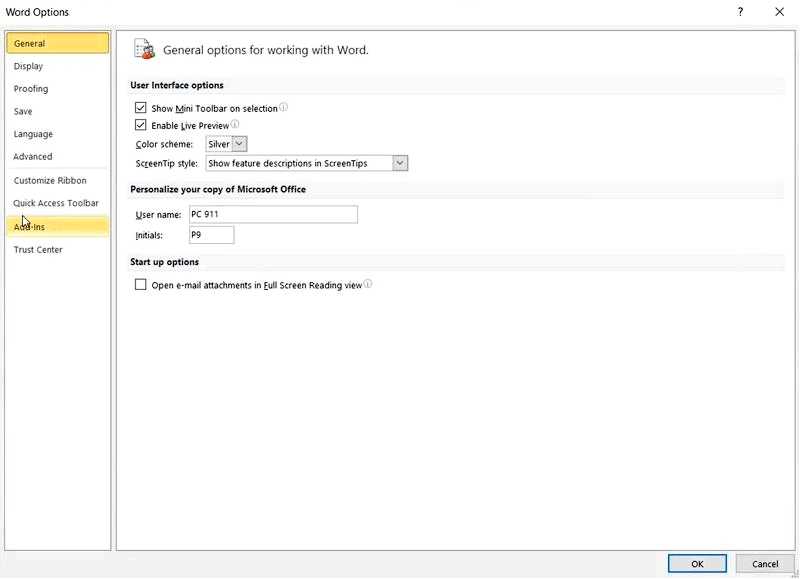
4. Выберите Trust в левой части окна.
5. Нажмите кнопку Настройки центра доверия кнопка.
6. Выберите Защищенный вид слева от Центр доверия окно.
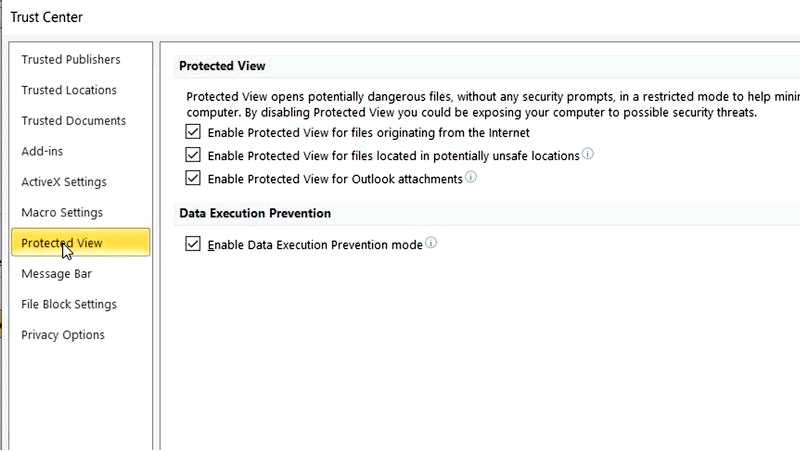
7. Затем отмените выбор всех выбранных Включить защищенный вид флажки.
8. Нажмите кнопку OK кнопка для выхода из окна.
4. Отключение аппаратного ускорения графики
Чтобы отключить аппаратное ускорение графики, откройте Excel или Word. Нажмите кнопку Файл вкладку. Затем щелкните Параметры на Файл чтобы открыть это окно. Выберите вкладку Дополнительно вкладку в окне Параметры.
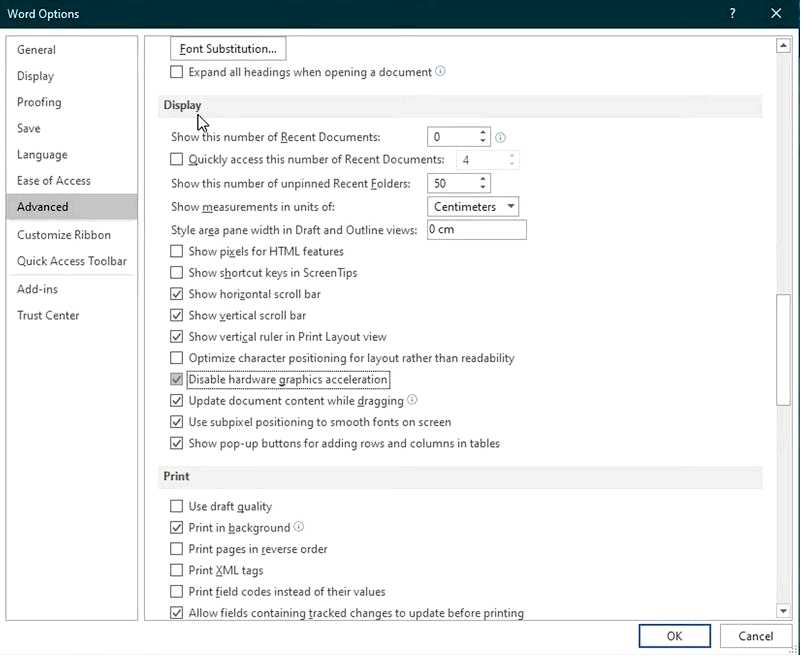
Установите флажок Отключить аппаратное ускорение графики опция. Нажмите кнопку OK для выхода из окна.
Если вы получаете ошибку The file could not open in Protected View с вложениями Outlook, то это решение может оказаться полезным.
5. Разблокируйте документ Excel или Word
Нажмите кнопку Проводник файлов на панели задач Windows 10. Откройте папку, содержащую файлы MS Word или Excel, с ошибкой "Файл не удалось открыть в защищенном режиме". Затем щелкните правой кнопкой мыши документ World или Excel и выберите Свойства чтобы открыть окно, показанное ниже.
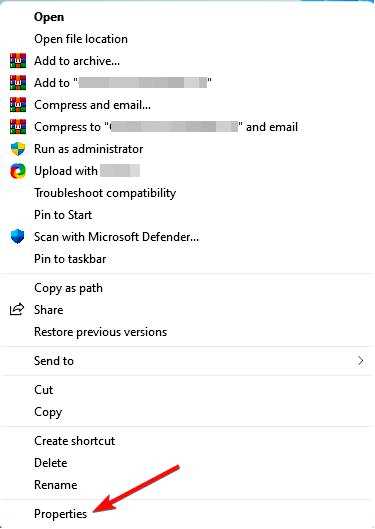
Выберите Разблокировать опция.
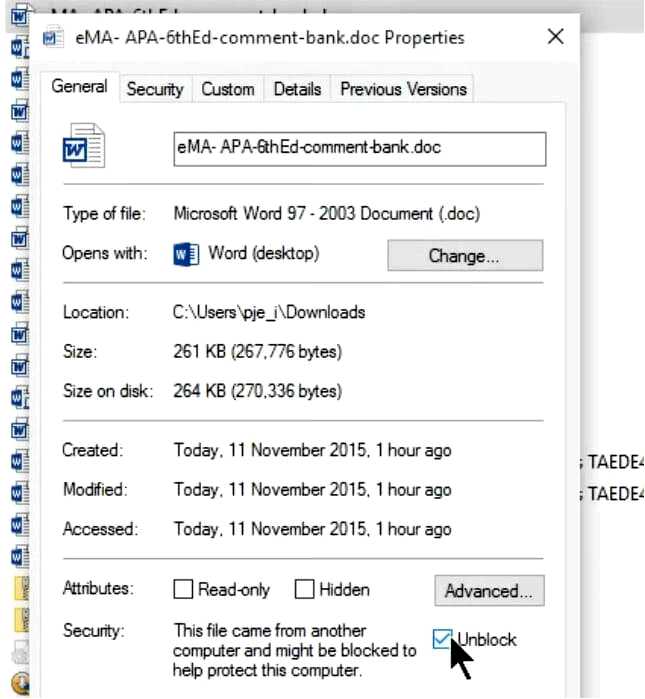
Нажмите кнопку Применить кнопку. Нажмите OK выйти.
Вот некоторые из решений, с помощью которых пользователи исправили ошибки защищенного просмотра Excel и Word.
Отключение защищенного просмотра, вероятно, решит проблему для большинства пользователей, но вы можете попробовать другие способы, если вам нужно сохранить защищенный просмотр включенным.
Это не единственная проблема, о которой сообщили пользователи, многие пользователи сообщили, что они не могут создавать новые документы в Office 365.
Не стесняйтесь сообщить нам, если вы нашли другой способ решить эту проблему на своем ПК.
