0x8004011c — распространенная ошибка для пользователей Microsoft Outlook. Это сообщение об ошибке обычно появляется, когда вы пытаетесь создать новую учетную запись электронной почты из домена. К сожалению, ошибки outlook встречаются часто; иногда приложение даже не открывается в Windows 11.
Пользователи не могут создать новую учетную запись электронной почты из-за этой ошибки, несмотря на многочисленные попытки. Поэтому мы подробно рассмотрим, что вызывает эту проблему и как ее решить.
Что такое 0x8004011c в Outlook?
0x8004011c — это распространенный код ошибки, который вы можете получить при использовании Microsoft Outlook. Она связана с подключением к серверу Exchange, что означает наличие проблемы с сервером.
Эта проблема не позволяет вам подключить учетную запись электронной почты, вы не можете отправлять или получать сообщения электронной почты из учетной записи Outlook. Судя по большинству отчетов, эта проблема возникала у пользователей, использующих учетную запись домена.
Среди основных причин этой ошибки можно назвать следующие:
Проблемы с подключением — Возможно, ваше интернет-соединение слишком медленное и не позволяет создать новую учетную запись. Проблемы с сервером — Серверы Microsoft могут быть заняты или перегружены, когда вы пытаетесь создать учетную запись.
Как исправить ошибку 0x8004011c в Outlook?
Несколько основных способов решения проблемы, которые могут спасти положение, не требуя технических решений, включают в себя:
Проверьте подключение к Интернету. Убедитесь, что вы подключены к Интернету и работаете на оптимальной скорости. Убедитесь, что брандмауэр не блокирует доступ к серверу электронной почты. Убедитесь, что вы используете последнюю версию Outlook. Проверьте состояние сервера Microsoft и убедитесь, что Outlook отсутствует в списке.
1. Удалить последние обновления Windows
Нажмите клавишу Windows и выберите Настройки.
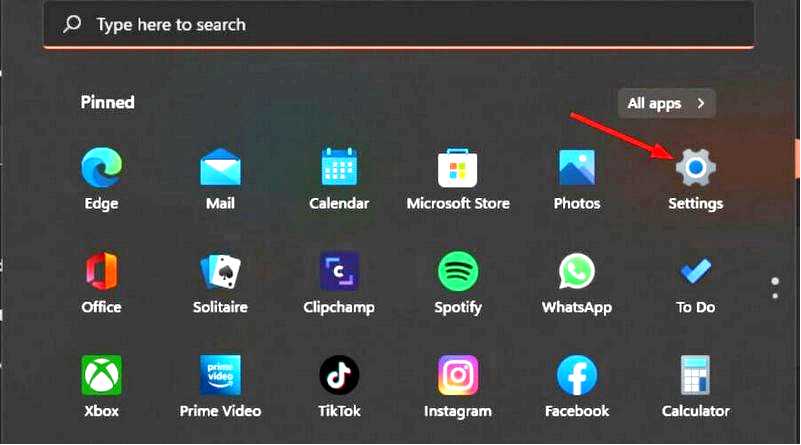
Нажмите на кнопку Обновление Windows и выберите История обновлений на правой панели.
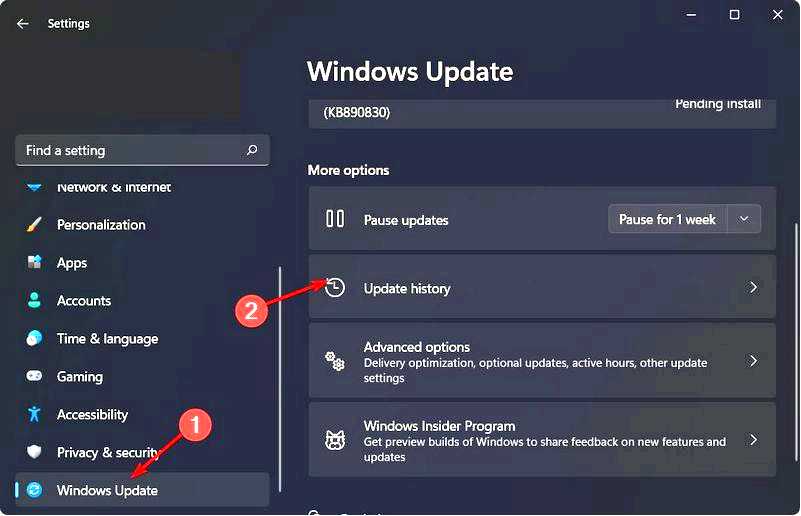
Прокрутите вниз и в разделе Связанные параметры, нажмите на кнопку Удалить обновления.
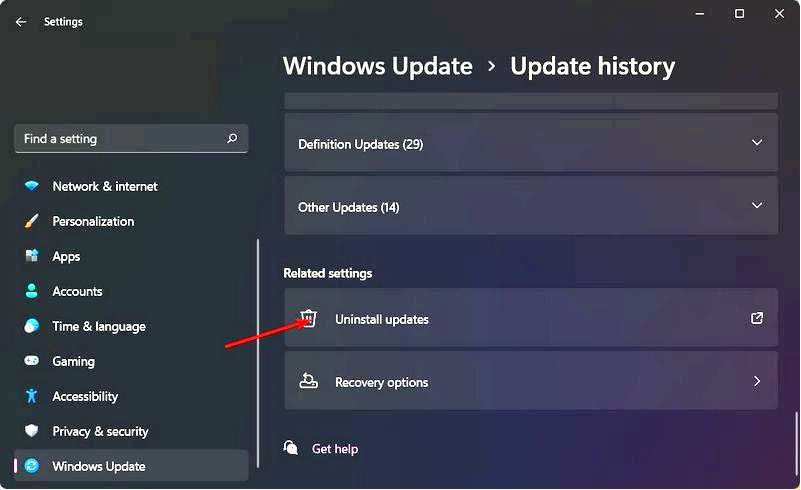
Это приведет вас к последним установленным обновлениям. Выберите самое верхнее обновление и нажмите кнопку Удалите.
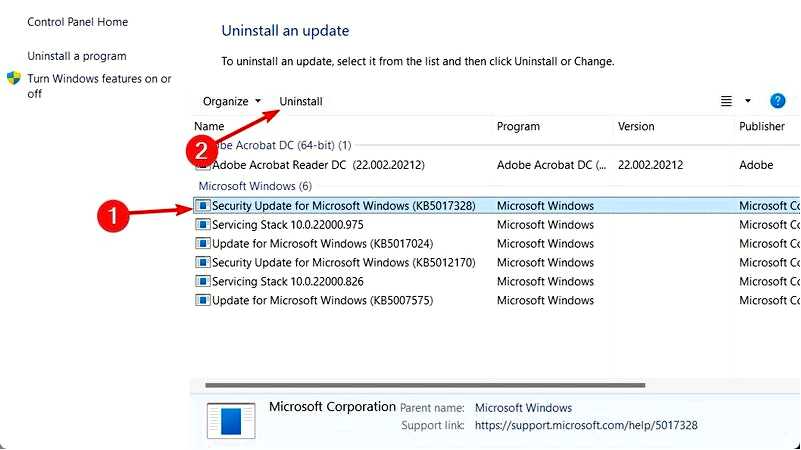
Перезагрузите компьютер и проверьте, сохраняется ли проблема.
2. Запустите средство устранения неполадок совместимости программ
Нажмите клавишу Windows, введите в строке поиска Панель управления и нажмите кнопку Откройте.
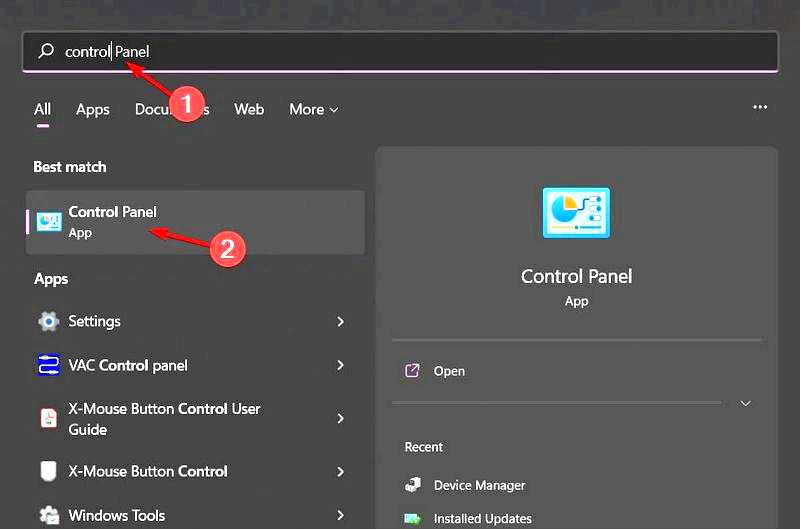
Нажмите на Устранение неполадок.
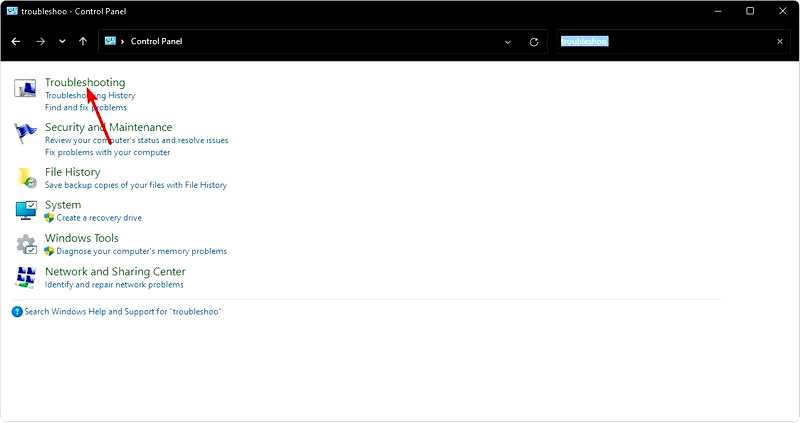
Выберите Программы.
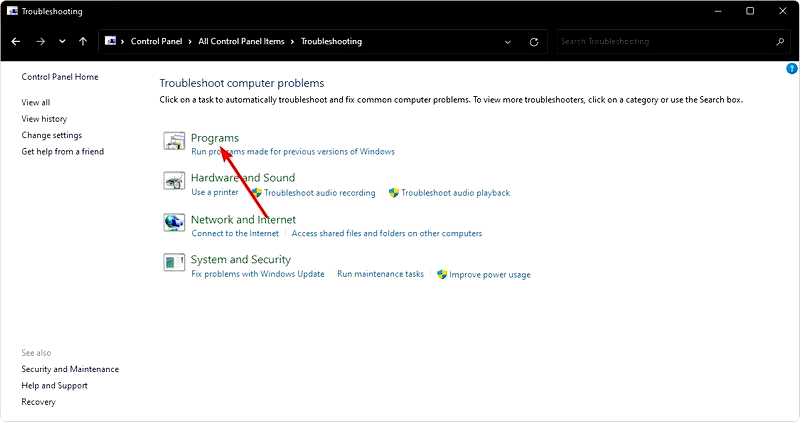
Щелкните на Устранение неполадок совместимости программ, а затем нажмите кнопку Далее.
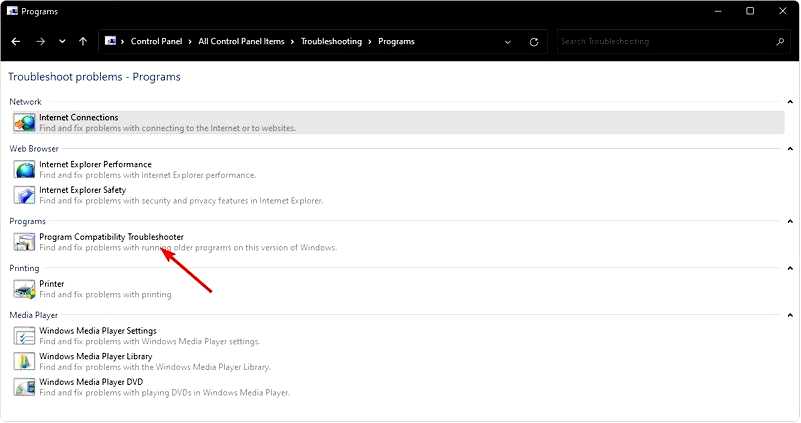
Следуйте инструкциям на экране и выберите соответствующий ответ, когда появится запрос на завершение процесса.
Средство устранения неполадок, связанных с совместимостью программ, помогает диагностировать и устранять проблемы, когда программа работает некорректно. Программа проверит наличие проблем, вызванных нарушениями совместимости между вашей программой и Windows, и устранит их автоматически.
3. Удалить ограничения совместимости
Нажмите клавиши Windows + E, чтобы открыть Проводник файлов. Перейдите в следующее место. Обратите внимание, что это местоположение папки по умолчанию для большинства приложений, поэтому, если вы переместили программу, ее здесь может не быть: C:\Program Files (x86) или C:\Program Files\Microsoft Office
Найдите пункт Outlook.exe файл, щелкните его правой кнопкой мыши и выберите "Свойства".
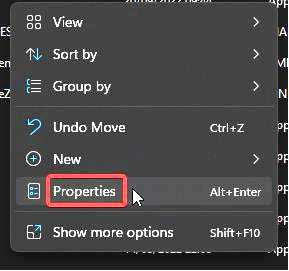
Перейдите в Совместимость и снимите флажок с опции Запускать эту программу в режиме совместимости для.
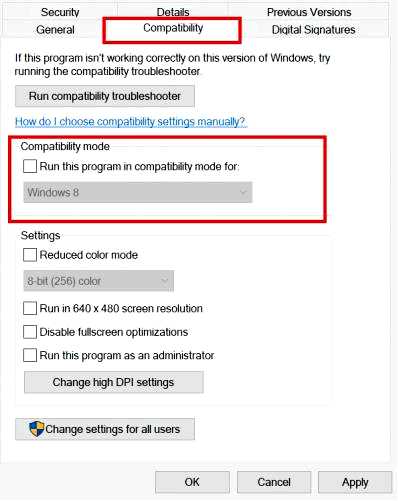
Нажмите на Применить, затем OK для сохранения изменений.
4. Отредактируйте реестр
Нажмите клавиши Windows + R, чтобы открыть Выполните команда. Введите regedit в диалоговом окне и нажмите Enter, чтобы открыть окно Редактор реестра.
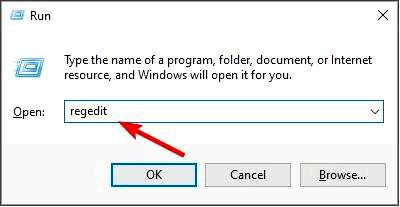
Перейдите в следующее место: HKEY_LOCAL_MACHINE\SOFTWARE\Microsoft\Cryptography\Protect\Providers\df9d8cd0-1501-11d1-8c7a-00c04fc297eb
Щелкните правой кнопкой мыши на пустом месте с правой стороны, выберите Новый DWORD (32bit) и переименуйте его в ProtectionPolicy. Дважды щелкните на нем, чтобы внести изменения; в поле ввода данных "Значение" введите 1, затем нажмите OK.
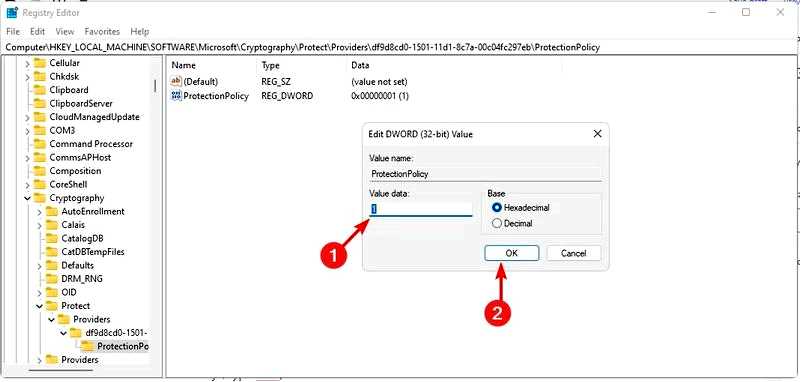
Закройте редактор реестра и попробуйте создать учетную запись электронной почты снова.
На этом этапе мы должны упомянуть, что редактор реестра является очень важным компонентом Windows, и любые внесенные в него изменения могут оказать влияние на производительность и стабильность вашей ОС. Если что-то пойдет не так, вы рискуете нанести своему компьютеру необратимый ущерб.
Чтобы обезопасить себя от разрушительных последствий, мы рекомендуем создать точку восстановления, чтобы иметь возможность вернуться назад. Вы также можете обратиться за помощью к техническому специалисту, если вы не знаете, как все работает.
5. Выполнить восстановление системы
Нажмите клавиши Windows + R, введите rstui, и нажмите Enter.
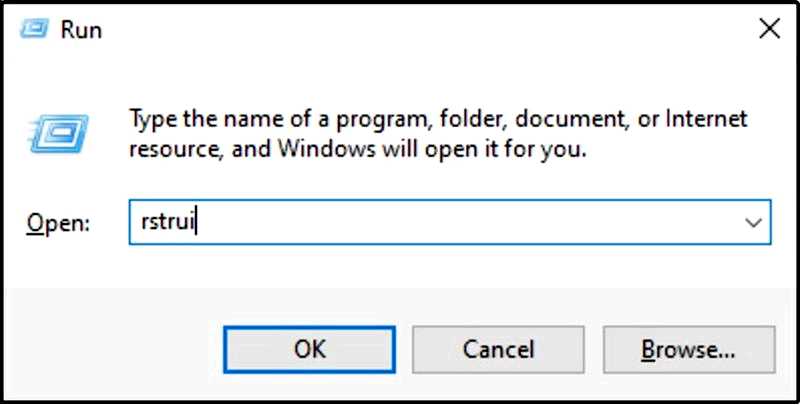
Выберите точку восстановления, к которой вы хотите вернуться, и нажмите Далее.
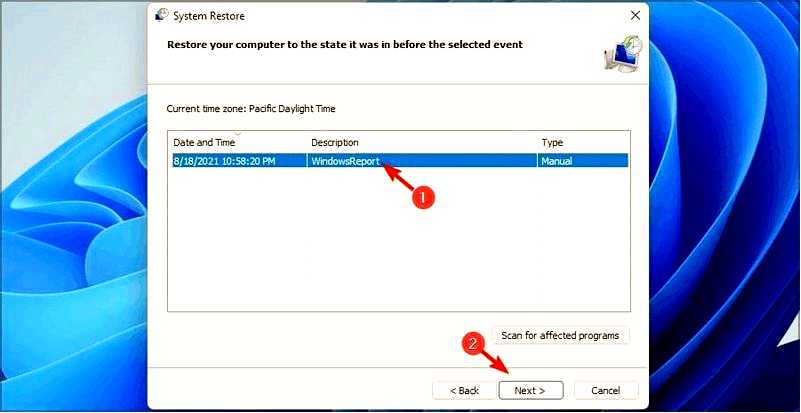
Теперь нажмите на кнопку Завершите.
Помните, что перед этим шагом вы должны создать точку восстановления, иначе ничего не получится.
Это все, что у нас было для этой статьи, и мы надеемся, что на этом этапе у вас больше не возникнет проблем при попытке создать учетную запись электронной почты. Если это так, мы рекомендуем вам обратиться в службу поддержки Microsoft за дальнейшей помощью.
Если вы хотите изменить или удалить свою основную учетную запись из Outlook, мы предлагаем вам пошаговую инструкцию о том, как это сделать.
Для любых комментариев, запросов или предложений, оставьте комментарий ниже.
