Все мы знаем, насколько важны графические драйверы и как важно поддерживать их в актуальном состоянии. Однако многие пользователи сообщают, что драйверы Nvidia не устанавливаются в Windows 11.
Это представляет собой серьезное препятствие, поскольку при запуске устаревшей версии графического драйвера может возникнуть множество ошибок. Следовательно, вам необходимо решить проблему и установить последнюю версию.
Для обновления драйверов Nvidia вы можете использовать приложение GeForce Experience или установить только сам драйвер. Мы расскажем вам об этом в последующих разделах.
Прежде чем мы перейдем к устранению неполадок, необходимо понять их основные причины для эффективного устранения.
Почему мои драйверы NVIDIA не устанавливаются?
Это может произойти по целому ряду причин. Если вы пытаетесь установить драйверы Nvidia сразу после обновления до Windows 11, есть вероятность столкнуться с ошибкой. Это связано с тем, что ОС тоже может пытаться найти и установить тот же драйвер.
Если на вашем компьютере уже установлена более новая версия, вы можете столкнуться с проблемой неустановки драйверов Nvidia в Windows 11. Фоновая программа, скорее всего, антивирус, также может конфликтовать с установкой и приводить к ошибке.
Как принудительно установить драйверы NVIDIA? Щелкните правой кнопкой мыши на значке "Пуск" на панели задач и выберите Диспетчер устройств.
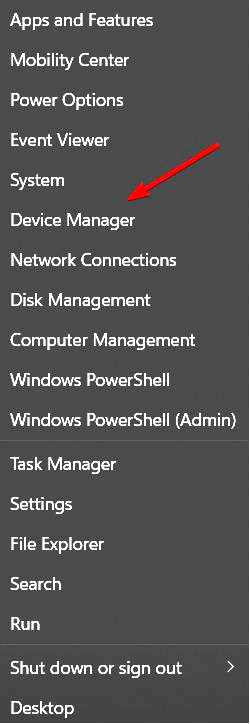
Здесь найдите драйвер Nvidia в разделе Адаптеры дисплея раздел. Щелкните правой кнопкой мыши и выберите пункт "Удалить устройство".
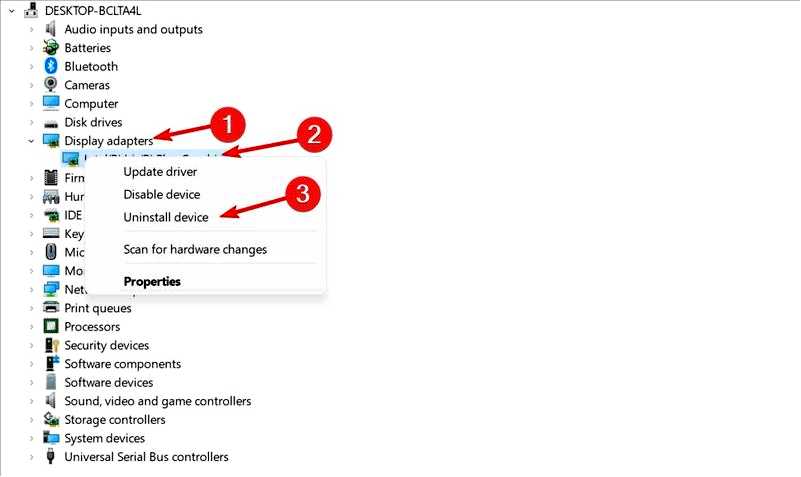
Перезагрузите компьютер, чтобы драйвер установился автоматически.
Итак, давайте посмотрим, что делать, если драйвер Nvidia не устанавливается в Windows 11. Следуйте дальше!
Что делать, если драйвер Nvidia не устанавливается в Windows 11?
1. Перезагрузите компьютер с Windows 11
Перейдите на рабочий стол и нажмите Alt + F4, чтобы запустить программу Выключите Windows поле. Нажмите на выпадающее меню и выберите Перезапустить из списка опций.
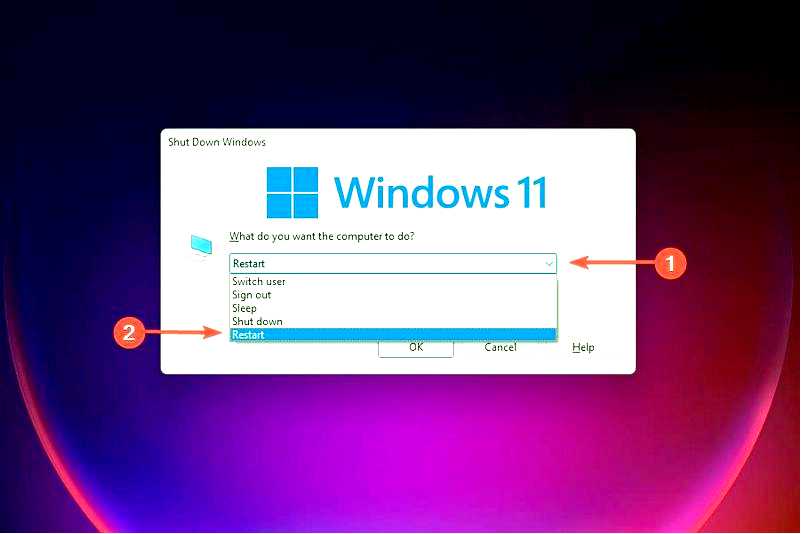
Далее нажмите на кнопку OK.
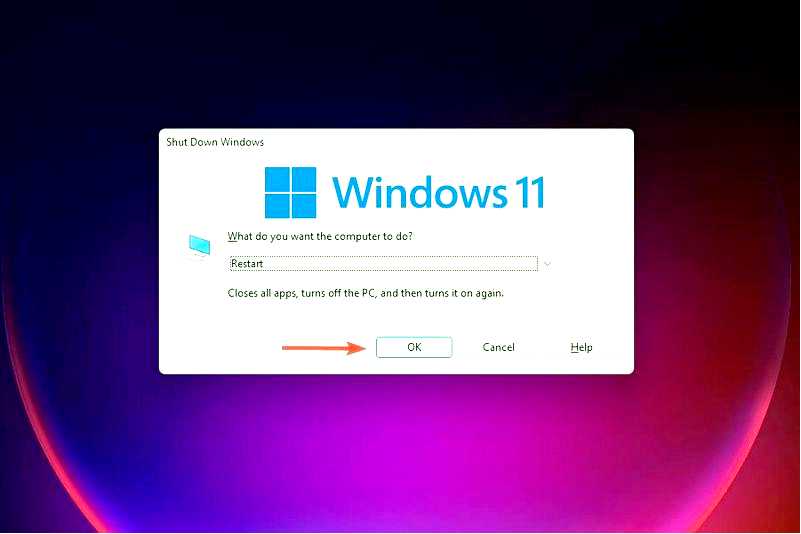
После перезагрузки компьютера проверьте, удалось ли вам установить драйверы Nvidia.
Часто установка драйверов Nvidia в Windows 11 затруднена из-за ошибки или процесса. Перезагрузка компьютера устраняет любую подобную ошибку, исправляя проблему неработающих драйверов Nvidia.
2. Удалите текущий драйвер, а затем попробуйте установить его заново
Нажмите Windows + R, чтобы запустить команду Запустить команда. Введите devmgmt.msc в текстовое поле и нажмите OK или Enter, чтобы запустить программу Диспетчер устройств.
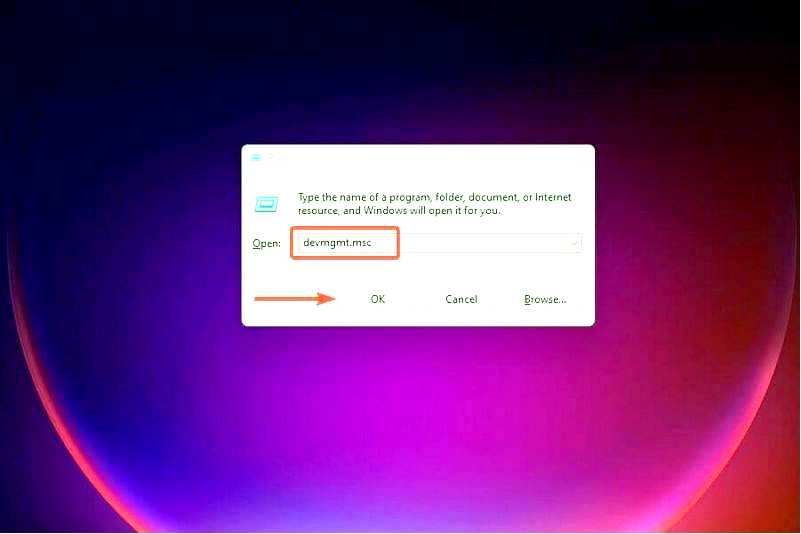
Дважды щелкните на кнопке Адаптеры дисплея чтобы просмотреть различные устройства, находящиеся под ним.
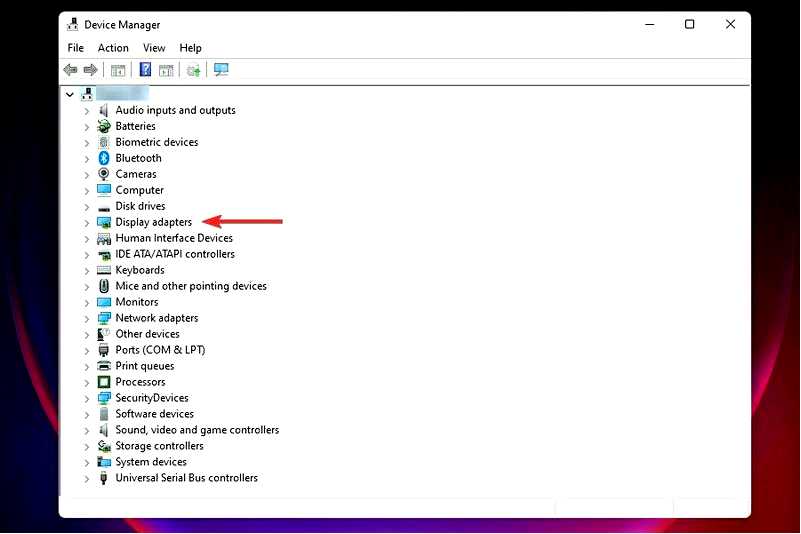
Щелкните правой кнопкой мыши на Nvidia адаптера и выберите в контекстном меню пункт Удалить устройство.
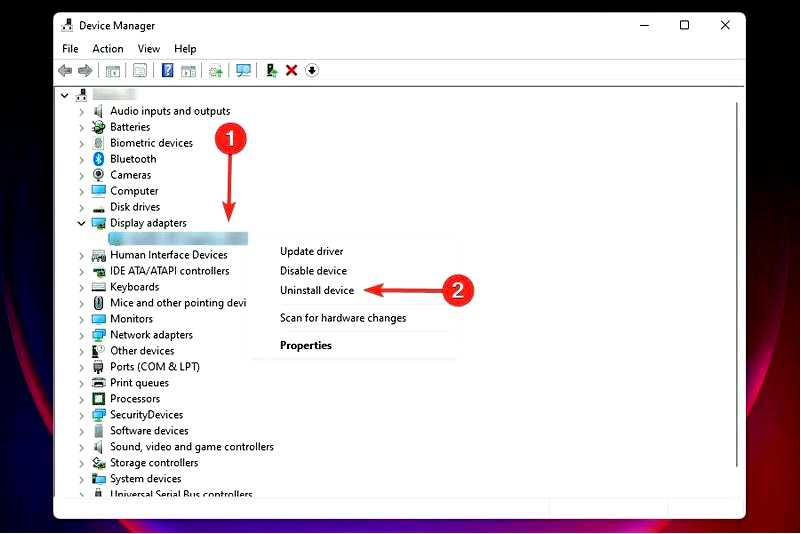
Далее установите флажок Попытка удалить драйвер для этого устройства и нажмите кнопку Удалить в нижней части.
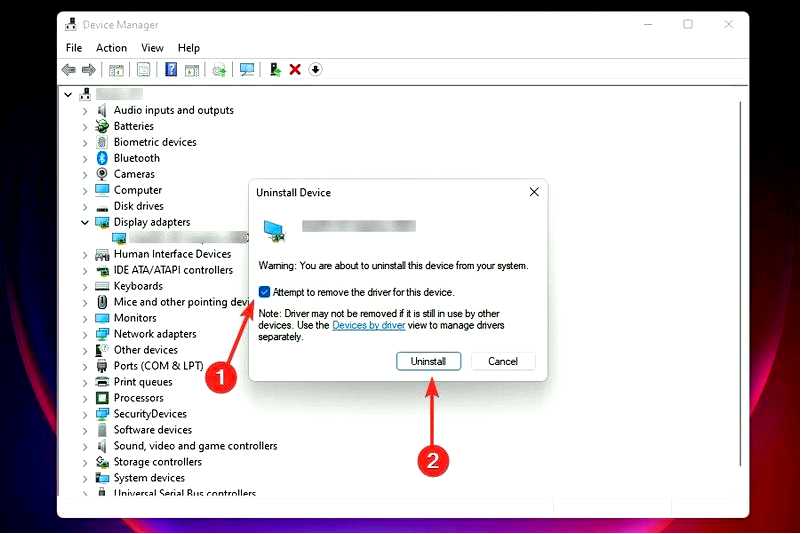
После удаления драйвера перезагрузите компьютер с Windows 11 и проверьте, удалось ли установить драйвер Nvidia.
Несколько пользователей обнаружили, что текущий драйвер мешает установке. Во многих случаях, например при повреждении, удаление драйвера — лучший выход.
Даже если вы получите сообщение о том, что драйвер Nvidia не совместим с этой версией Windows, это решение удалит его и установит совместимую версию.
Теперь вы должны иметь возможность установить драйвер Nvidia в Windows 11. Когда речь идет об автоматическом сканировании устаревших драйверов, не стесняйтесь воспользоваться специальным инструментом.
3. Остановите все службы Nvidia
Нажмите Windows + R, чтобы запустить программу Запустите команда. Введите службы.msc в текстовом поле и либо нажмите OK, либо нажмите Enter для запуска Службы приложение.
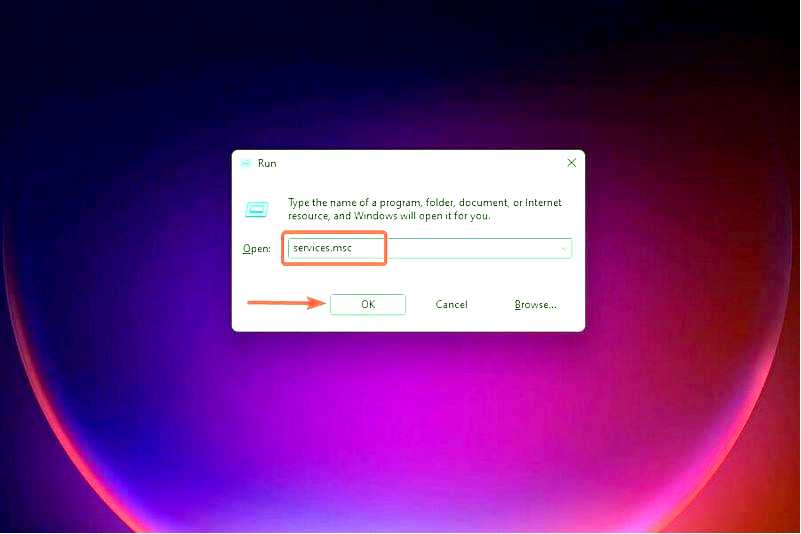
Найдите все службы, которые начинаются с Nvidia, щелкните их правой кнопкой мыши и выберите Остановить из контекстного меню.
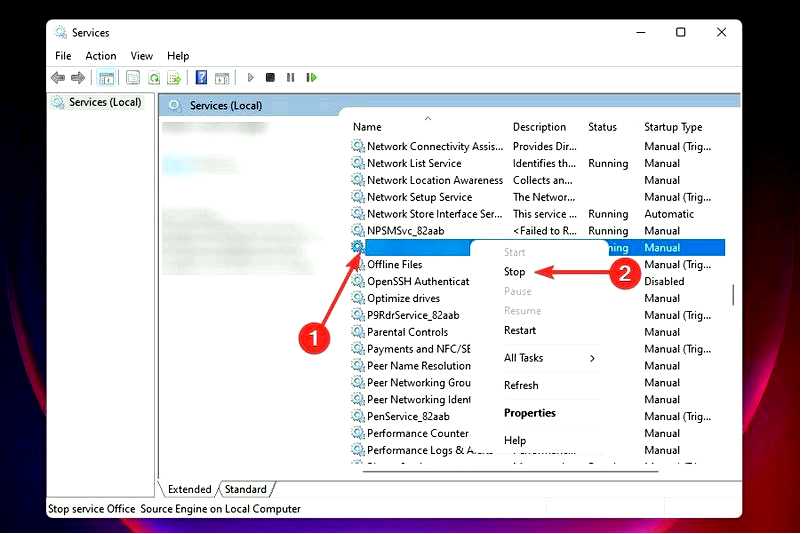
После остановки всех таких служб попробуйте переустановить Nvidia драйвер.
Если какая-либо из соответствующих служб запущена, у вас могут возникнуть проблемы с установкой драйвера Nvidia в Windows 11. Как только все эти действия будут прекращены, вы больше не столкнетесь с этой проблемой. Если ошибка не исчезла, перейдите к следующему пункту.
4. Завершение задач Nvidia, удаление файлов и записей реестра
Нажмите Ctrl + Shift + Esc, чтобы запустить Диспетчер задач. Найдите любое приложение или процесс, в названии которого есть Nvidia, выберите его и нажмите на кнопку Завершить задачу внизу.
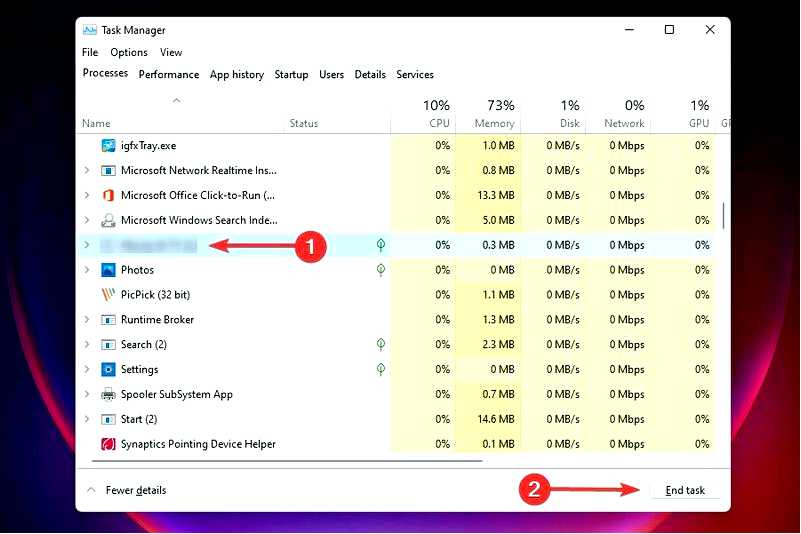
Проделайте то же самое со всеми подобными процессами. Далее нажмите Windows + E, чтобы запустить программу Проводник файлов. Либо перейдите по следующим путям, либо вставьте их в адресную строку вверху, а в конце удалите файлы:C:\Windows\System32\DriverStore\FileRepository\nvdsp.inf документ C:\Windows\System32\DriverStore\FileRepository\nv_lh документ C:\Windows\System32\DriverStore\FileRepository\nvoclock документ C:\Program Files\NVIDIA Corporation C:\Program Files (x86)\NVIDIA Corporation
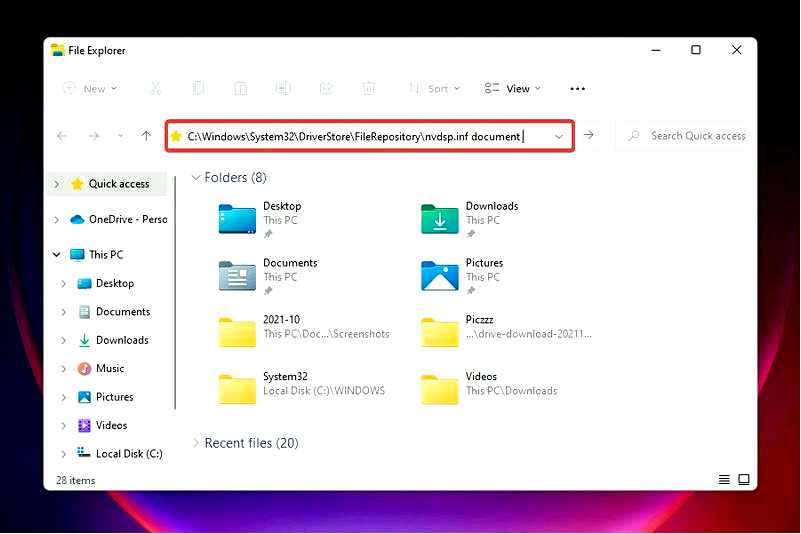
Затем нажмите Windows + R, чтобы запустить программу Запустите команду. Введите regedit в текстовом поле и нажмите OK или Enter, чтобы запустить Редактор реестра.
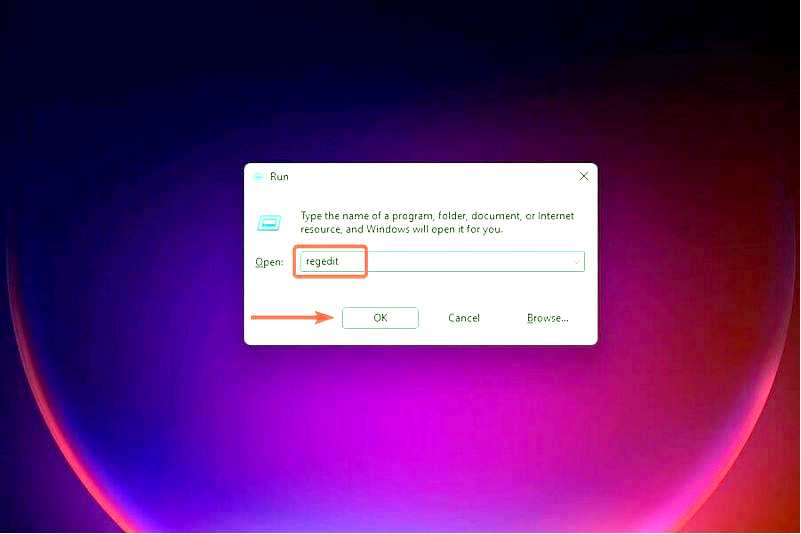
Щелкните Да в появившемся приглашении UAC (Контроль учетных записей пользователей). Перейдите по отдельности по следующим путям или вставьте их в адресную строку вверху и нажмите Enter: Компьютер\HKEY_LOCAL_MACHINE\SOFTWARE\NVIDIA Corporation\Logging Компьютер\HKEY_LOCAL_MACHINE\SOFTWARE\Wow6432Node\NVIDIA Corporation\Logging
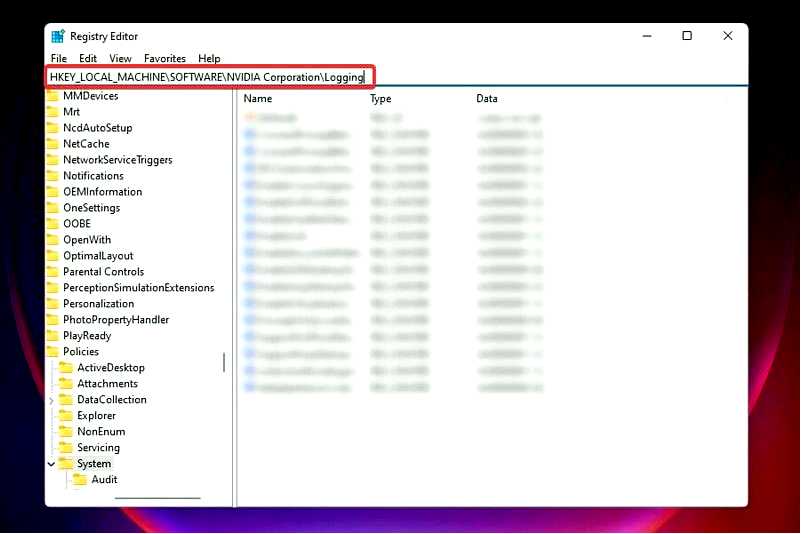
Если ключи реестра найдены, удалите их. После этого попробуйте переустановить драйвер Nvidia.
Определенные процессы, файлы или ключи реестра могут препятствовать установке драйвера. Таким образом, лучше всего удалить все это и попробовать установить драйвер Nvidia заново в Windows 11.
5. Отключите антивирус и брандмауэр
ПРИМЕЧАНИЕ Ниже мы перечислили шаги по отключению защиты Windows, чтобы помочь вам ознакомиться с процессом. Если вы используете другой сторонний антивирус, процесс должен быть аналогичным. Кроме того, вы можете обратиться за дополнительной информацией в раздел FAQ на официальном сайте производителя. Нажмите Windows, чтобы запустить программу Поиск меню и введите Безопасность Windows в текстовом поле вверху, затем щелкните соответствующий результат поиска в появившемся.
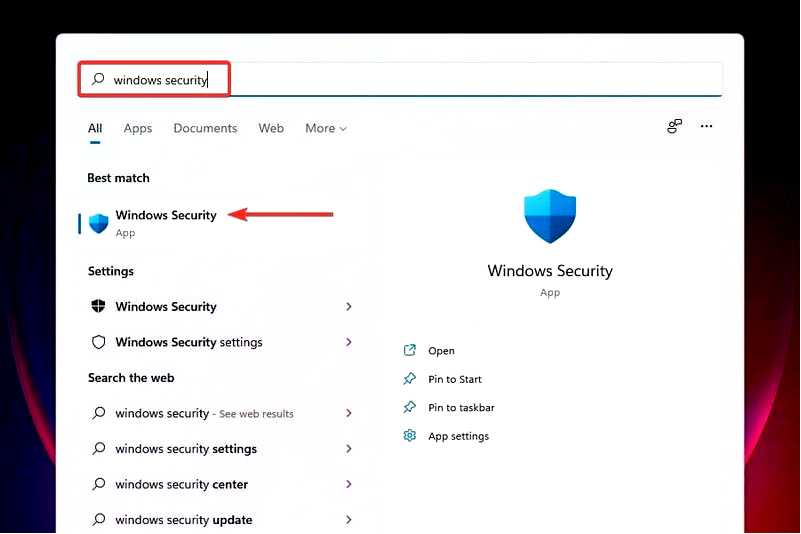
Нажмите на кнопку Защита от вирусов и угроз из появившихся вариантов.
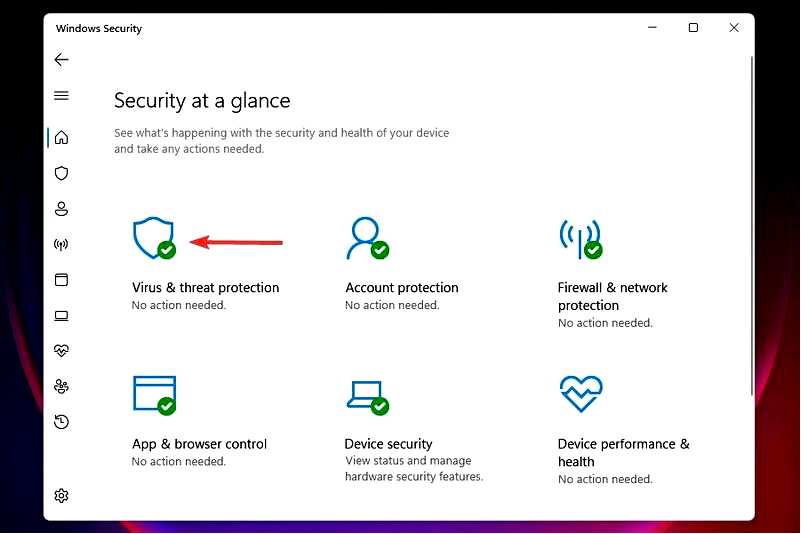
Далее нажмите на Управление настройками в разделе Настройки защиты от вирусов и угроз.
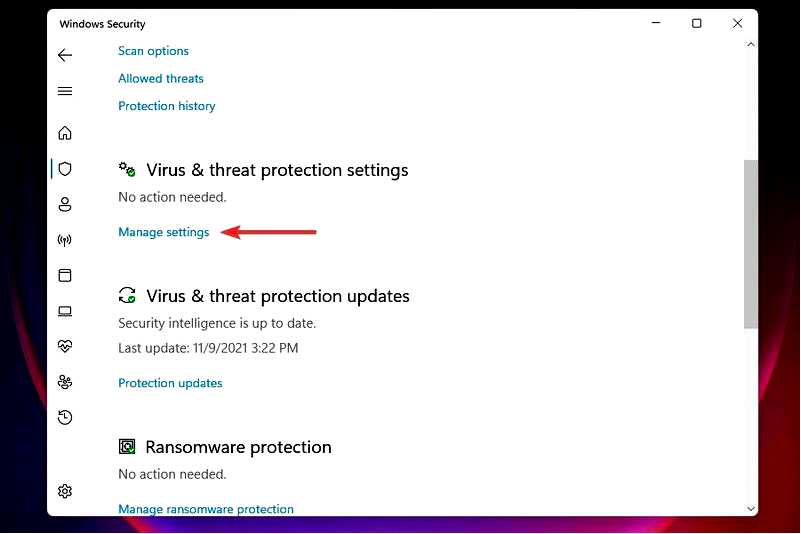
Отключите тумблер в разделе Защита в реальном времени.
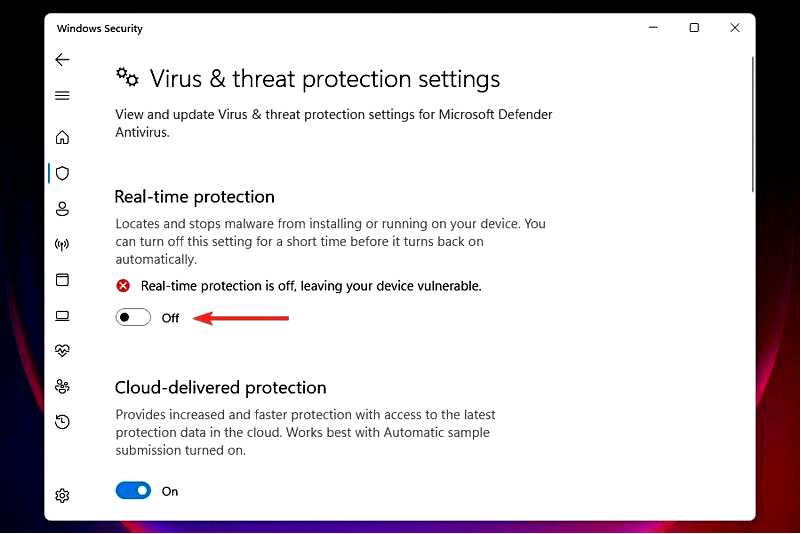
Нажмите Да в появившемся приглашении UAC (Контроль учетных записей пользователей). Вернитесь на главный экран и нажмите кнопку Брандмауэр и защита сети.
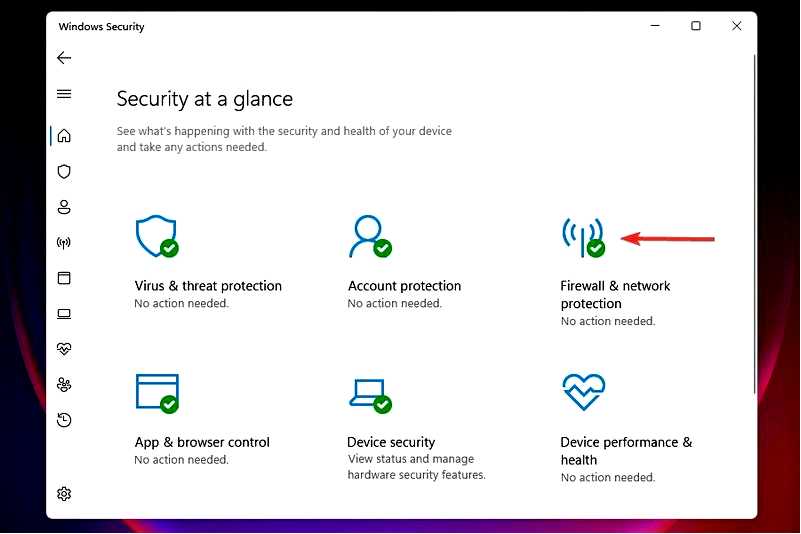
Выберите Сеть домена в появившемся списке вариантов.
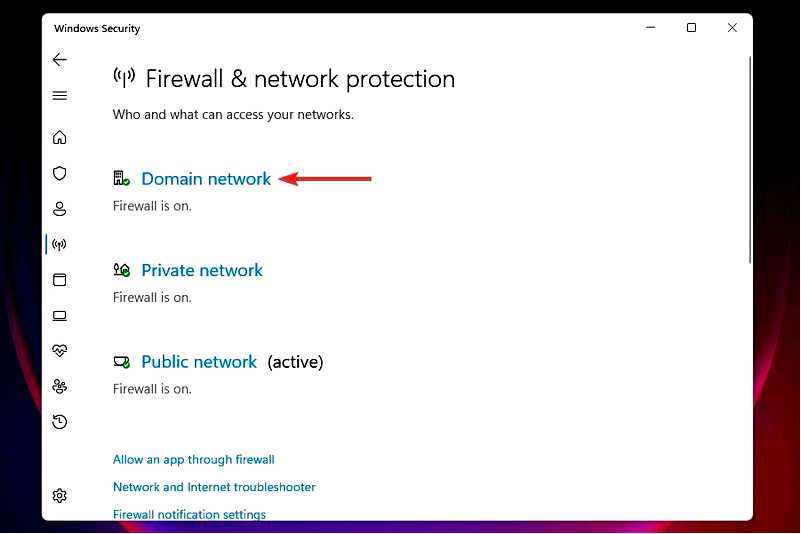
Выключите тумблер под Брандмауэр Microsoft Defender.
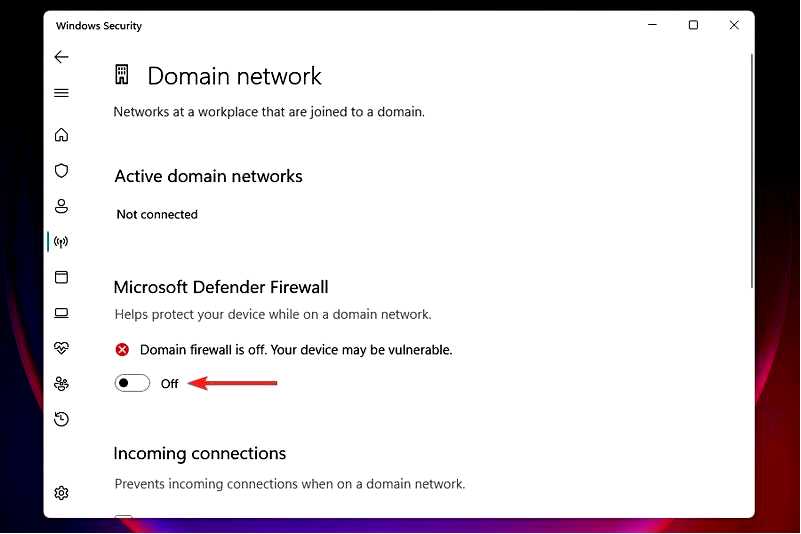
Щелкните Да в появившемся приглашении UAC (Контроль учетных записей пользователей). Аналогичным образом отключите два других, i.e., Частная сеть и Публичная сеть.
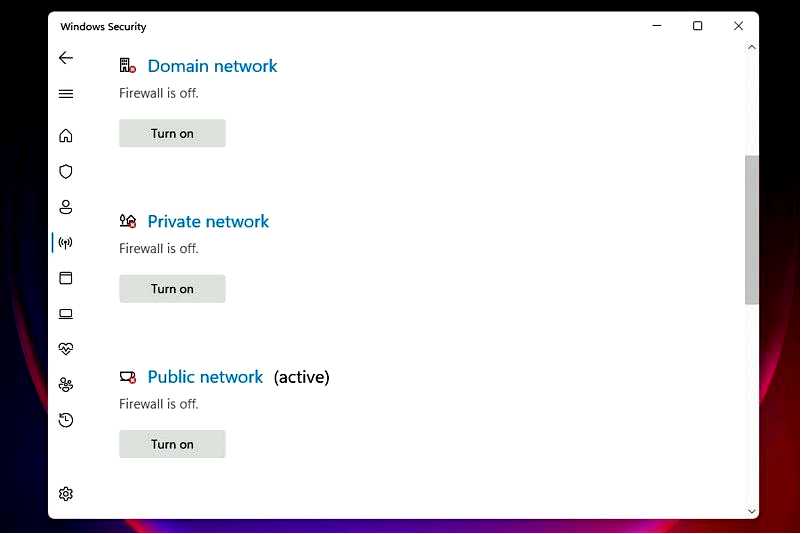
Во многих случаях именно антивирус приводил к ошибке при установке драйвера Nvidia в Windows 11. Кроме того, известно, что настройки брандмауэра могут вызывать проблемы при установке некоторых программ. Поэтому лучше всего отключить оба пункта и проверить, может ли драйвер теперь быть установлен.
Не забудьте вернуть изменения после установки драйвера, поскольку их отключение подвергает ваш компьютер угрозам и кибератакам.
6. Переименуйте папку Nvidia
Нажмите Windows + E, чтобы запустить Проводник файлов и перейдите к системному диску, которым, скорее всего, является диск C: диск. Выберите Файлы программы из папок, перечисленных здесь.
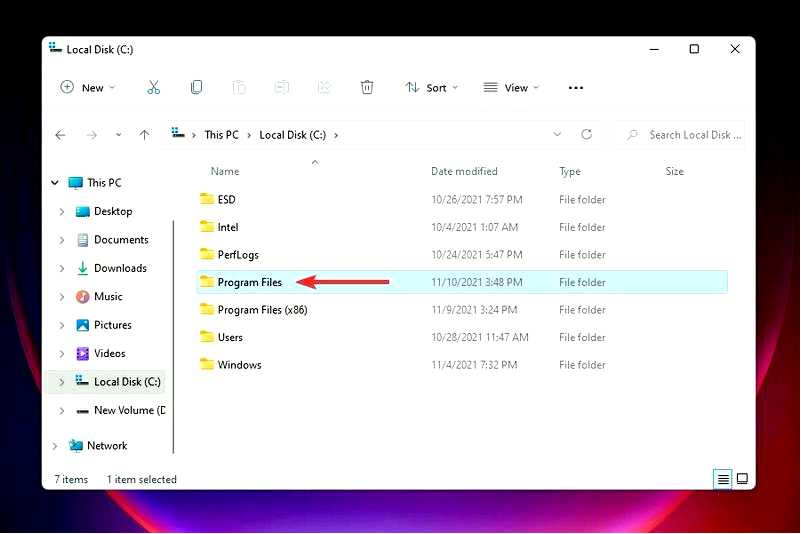
Найдите папку Корпорация NVIDIA папку, щелкните ее правой кнопкой мыши и выберите опцию "Переименовать.
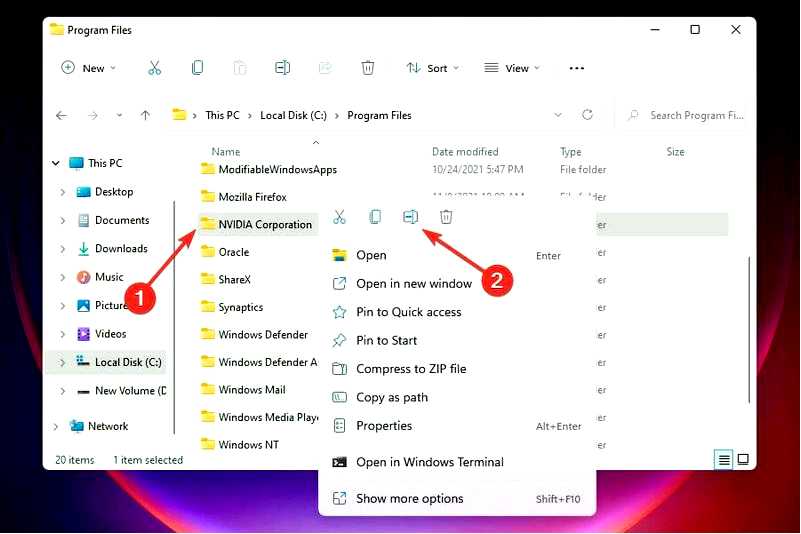
Переименуйте папку следующим образом Корпорация NVIDIA1 и нажмите Enter, чтобы сохранить изменения.
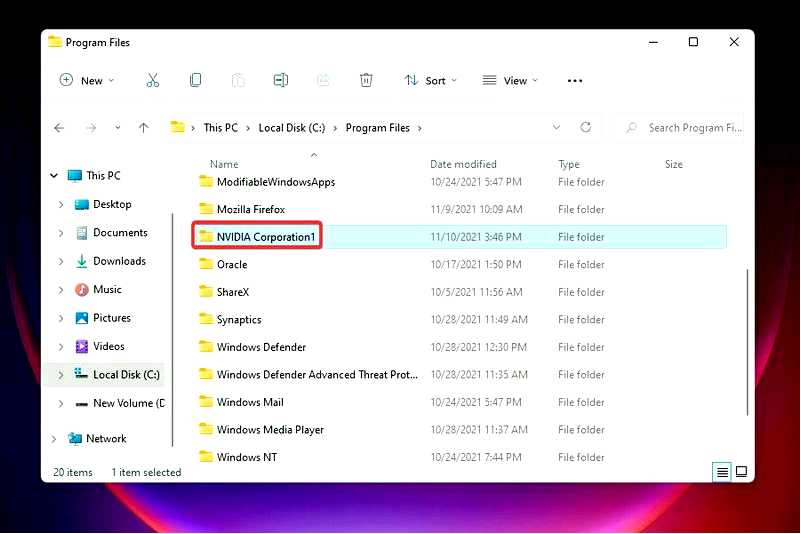
Проверьте, удалось ли вам теперь установить драйвер Nvidia через установку в Windows 11.
Хотя этот метод может показаться немного нетрадиционным, он помог многим пользователям исправить ошибку установки драйверов Nvidia. Если ни один из перечисленных здесь способов не сработал, стоит попробовать этот, поскольку у вас остается только возможность сбросить настройки Windows 11, о чем пойдет речь в следующем разделе.
7. Сброс настроек Windows 11
В идеале это должно быть последнее исправление, поскольку сохраненные данные и программы будут потеряны во время процесса. Однако вы можете создать резервную копию файлов, чтобы избежать потери данных.
Процесс сброса Windows 11 до заводских настроек очень похож на тот, что был в предыдущей ОС. Весь процесс займет несколько часов и не потребует загрузочного USB-накопителя.
Можно ли установить драйверы Nvidia без приложения GeForce Experience?
Хотя некоторые пользователи предпочитают приложение GeForce из-за дополнительной функциональности и простоты, многие все же используют только драйвер Nvidia в Windows 11, поскольку установка драйвера GeForce Game Ready для них не удалась. Вот как вы можете сделать это.
Перейдите на страницу загрузки драйверов NVIDIA, выберите нужные параметры в каждом из выпадающих меню и нажмите кнопку Найдите внизу.
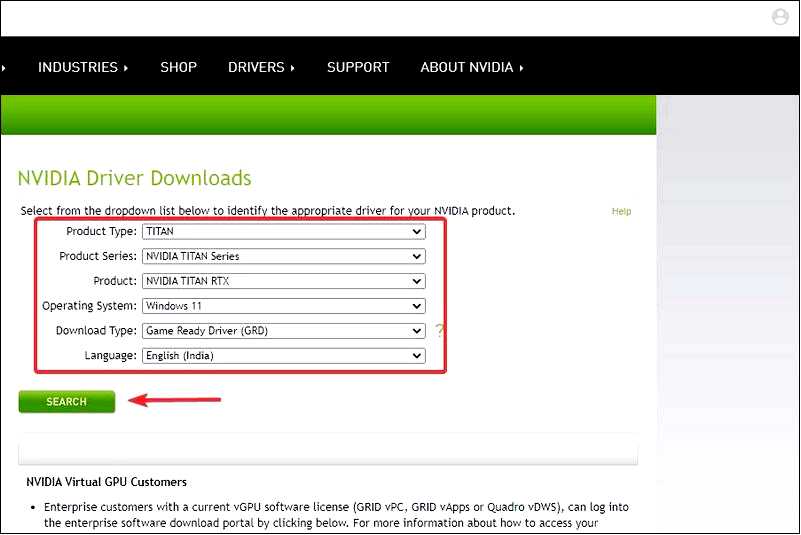
Нажмите на кнопку Скачать когда появится наиболее подходящий вариант. После загрузки файла перейдите в папку, где он хранится, и дважды щелкните по нему, чтобы запустить программу программа установки.
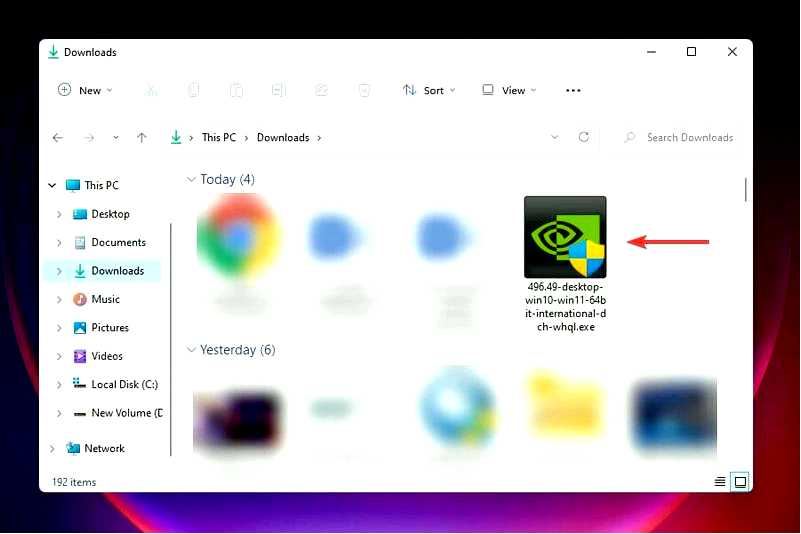
Нажмите Да на появившемся приглашении UAC. Выберите путь извлечения и нажмите на кнопку OK продолжить. Сохранение необходимых файлов на компьютере займет несколько минут.
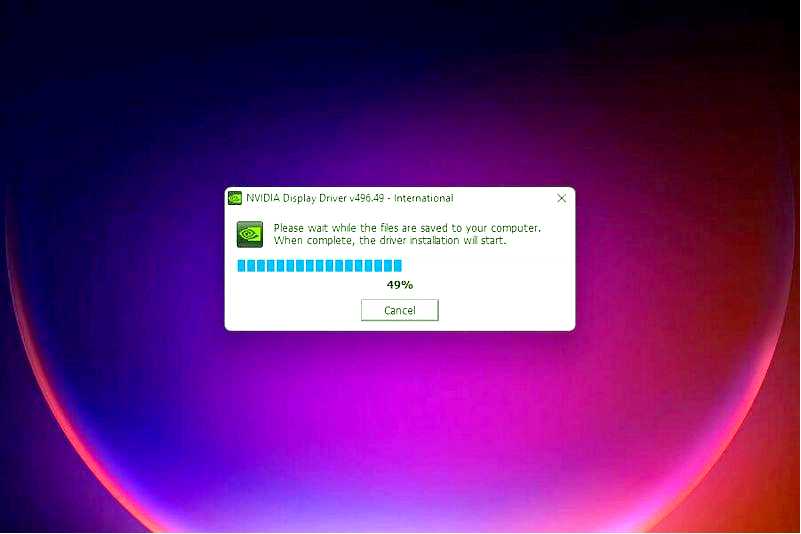
Далее запустится программа установки и проверит соответствие системным требованиям. Далее выберите Графический драйвер NVIDIA вместо NVIDIA Graphics Driver и GeForce Experience, чтобы установить только драйвер, и нажмите кнопку СОГЛАШАЙТЕСЬ И ПРОДОЛЖАЙТЕ внизу.
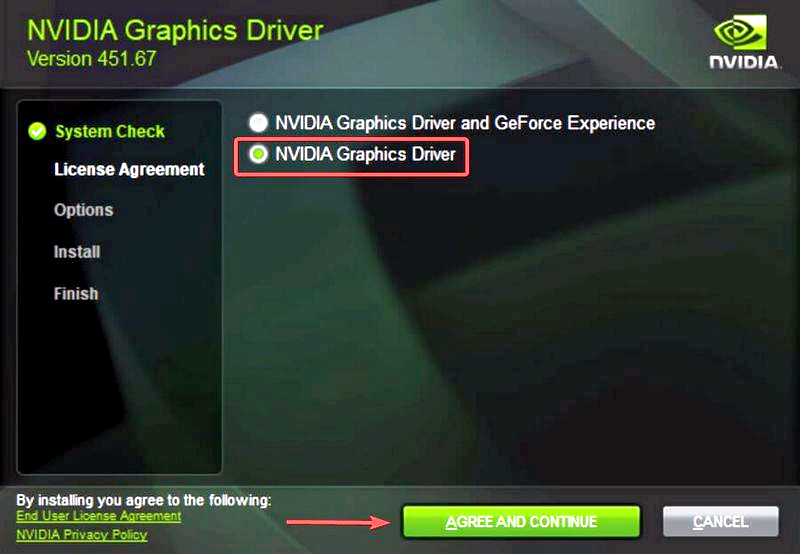
Следуйте инструкциям на экране, чтобы завершить процесс установки.
После завершения установки в системе будет находиться только графический драйвер Nvidia, а не приложение, что позволит сэкономить место.
Что произойдет, если я удалю драйверы NVIDIA?
Удаление драйверов Nvidia не повлечет за собой никаких негативных последствий. Они будут удалены с вашего компьютера, а затем заменены на новые.
Вы можете либо перезагрузить компьютер, либо зайти на сайт компании и поискать самую последнюю версию программного обеспечения, доступную для загрузки.
Деинсталляция драйверов — это частое решение, которое можно использовать в ситуациях, когда они дают сбой или перестают работать должным образом.
Здесь описаны все способы устранения проблем при установке драйверов Nvidia в Windows 11, а также быстрый метод получения только драйвера. Многие пользователи также сталкивались с проблемой установки драйвера Nvidia в Windows 10, и способы ее решения практически одинаковы.
Также смотрите, как можно решить проблемы, препятствующие открытию панели управления Nvidia.
Сообщите нам в комментариях, какое решение помогло вам, а также о том, устанавливали ли вы драйвер Nvidia вместе с приложением GeForce Experience или без него.
