Ваш ПК с Windows нагревается, когда вы играете на нем в игры. По этой причине GPU (графические процессоры, иначе называемые видеокартами) оснащены вентиляторами для охлаждения ПК.
Поэтому вентиляторы графического процессора важны для контроля температуры на вашем ПК. Правильно работающие вентиляторы GPU предотвращают перегрев ПК.
Некоторые пользователи сообщают о проблеме, при которой вентиляторы видеокарт то включаются, то перестают вращаться каждые несколько секунд.
Один из наших читателей рассказал, что вентилятор графического процессора его компьютера начал постоянно вращаться и останавливаться, когда он просматривал Интернет.
Заметили ли вы то же самое на своем настольном ПК с Windows 11/10?? Если это так, то вот как можно устранить проблему с вентиляторами GPU, которые постоянно запускаются и перестают вращаться.
Почему вентилятор моего GPU перестает вращаться?
По словам пользователей, неплотно прилегающие планки оперативной памяти могут вызывать многократное включение и выключение вентиляторов. Эти пользователи решили проблему, удалив и установив обратно модули оперативной памяти.
Неисправная или ослабленная батарейка CMOS также может вызвать эту проблему с вентилятором GPU. Некоторые пользователи устранили ошибку, вынув из ПК батарейки CMOS и вставив их обратно.
Всегда ли вентиляторы GPU должны вращаться?
Вентиляторы начинают вращаться только тогда, когда графические процессоры достигают определенных температур. Температурный порог, при котором вентиляторы начинают вращаться, может варьироваться, но 50-55 градусов Цельсия является общепринятой отметкой.
Вентиляторы графического процессора не всегда вращаются, а затем перестают вращаться. Вентиляторы GPU обычно вращаются, а затем останавливаются при запуске вскоре после включения компьютера.
Как починить вентиляторы GPU, которые крутятся, а потом останавливаются?
1. Запустите средство устранения неполадок оборудования и устройств
Чтобы просмотреть инструмент поиска, нажмите S, удерживая клавишу Windows. Введите CMD поисковую фразу и выберите Командная строка в инструменте поиска. Вызовите средство устранения неполадок оборудования, введя следующую команду и нажав Enter: msdt.exe -id DeviceDiagnostic
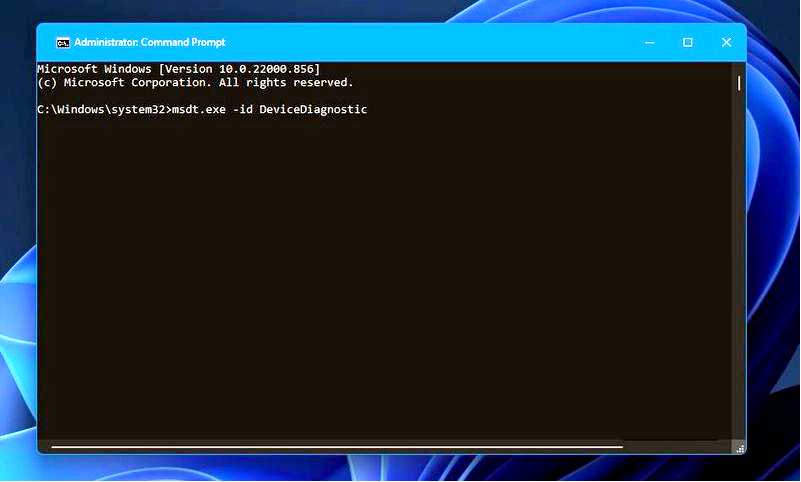
Щелкните Advanced, затем выберите Применить ремонт автоматически в окне средства устранения неполадок.
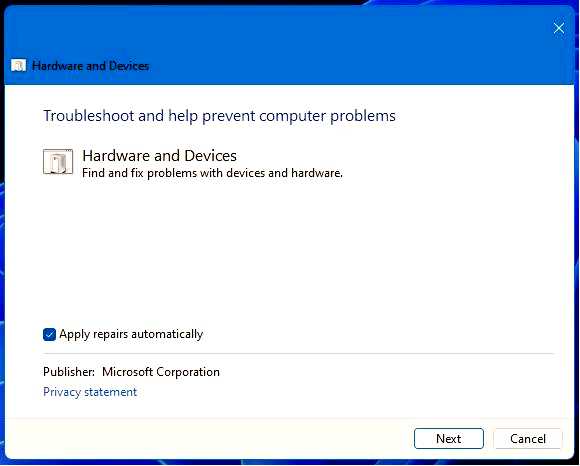
Затем нажмите кнопку Далее, и выберите Применить это исправление для всех предложенных решений.
2. Обновить драйвер для вашего графического процессора
Компьютер не может управлять видеокартами, компьютерными программами, звуковыми картами и другим оборудованием; им должен управлять драйвер. Вы можете обновить драйверы вручную, если вы полностью знакомы с драйверами, которые требуются вашему компьютеру, но оптимальный результат будет достигнут при использовании программного обеспечения, предназначенного для этой цели.
Однако существуют и другие методы обновления графических драйверов. Ознакомьтесь с нашим руководством по обновлению графических драйверов для получения более подробной информации.
Для обновления устаревших или неисправных драйверов GPU вы можете использовать Программа для обновления драйверов Outbyte. Этот инструмент просканирует ваш компьютер и отобразит драйверы устройств, которые нуждаются в обновлении. Затем вы можете выбрать обновление графического драйвера.
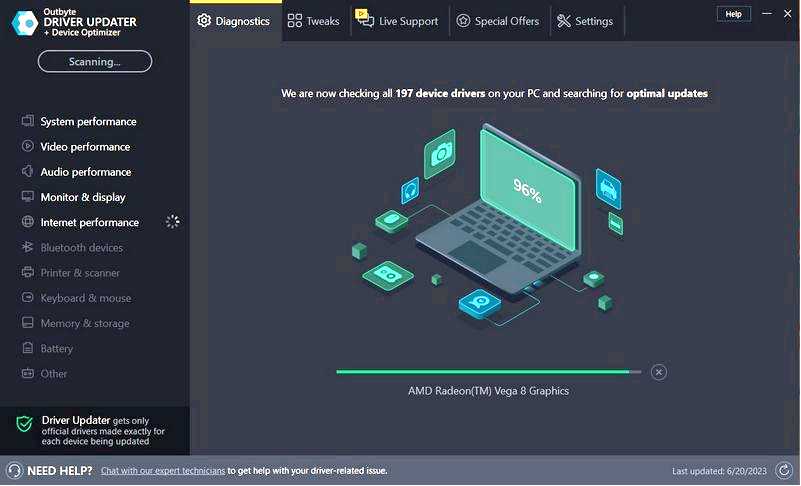
Такое решение, как Outbyte Driver Updater, не только загружает и устанавливает драйверы, но и управляет ими, устраняя неполадки, создавая резервные копии и восстанавливая их.
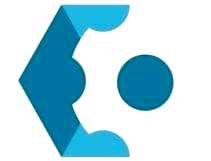
Outbyte Driver Updater
Обширная библиотека драйверов для любого ПК с возможностью устранения неполадок и обновления. Освободите Посетите веб-сайт
3. Извлечение и повторная установка батареи CMOS
ПРИМЕЧАНИЕ Не выполняйте этот шаг, если вскрытие корпуса приведет к аннулированию гарантии на ваш ПК. Откройте корпус рабочего стола (предварительно компьютер должен быть выключен и отключен от сети). Некоторые настольные компьютеры имеют крышки, которые можно сдвинуть, но для того, чтобы открыть их, может потребоваться открутить корпус. Найдите на материнской плате маленькую литиевую батарейку CMOS, как показано на рисунке ниже.

Извлеките батарею CMOS из компьютера. Затем полностью установите батарею на место, чтобы убедиться, что она нигде не болтается.
Если часы системного времени вашего ПК всегда немного неточны, возможно, вам нужно заменить неисправную батарейку CMOS.
4. Убедитесь, что графический процессор полностью подключен к компьютеру
Убедитесь, что кабельные соединения видеокарты полностью подключены. Для этого вам придется открыть настольный ПК.
Затем проверьте, не ослаблены ли кабели PCIe графического процессора. Убедитесь, что все кабели графического процессора полностью вставлены.
5. Установите и очистите модули оперативной памяти
Убедитесь, что компьютер выключен, и отсоедините кабель питания. Откройте корпус компьютера, чтобы заглянуть внутрь. Извлеките модули оперативной памяти.

Очистите планки оперативной памяти, сдув с них пыль. Вы также можете очистить контакты на плашках оперативной памяти с помощью увлажненного (влажного) ватного тампона.

Оставьте модули оперативной памяти в стороне, чтобы они полностью высохли, если вы очищали их с помощью влажной ваты. Затем полностью вставьте планки оперативной памяти в компьютер.

Закройте корпус компьютера и подключите его к сети.
Как узнать, что мой графический процессор не работает?
Графические проблемы и ошибки BSOD — верные признаки неисправности графического процессора. Часто ли вы видите разрывы экрана, странные цвета или визуальные заикания во время игр?? Если это так, возможно, что-то не так с графическим процессором вашего ПК.
Может ли пыль влиять на видеокарты?
Да, большое количество пыли может влиять на охлаждение видеокарты. Вентиляторы GPU могут даже перестать вращаться, если они забиты пылью. Поэтому мы также рекомендуем почистить вентиляторы вашей видеокарты.
Ваш компьютер может перегреваться, если вентиляторы графического процессора работают неправильно. Итак, пользователи не должны обращать внимания на то, что вентиляторы их видеокарт постоянно запускаются и останавливаются.
Пользователи решили эту проблему с помощью решений, описанных в этом руководстве. Если эти решения не устраняют проблемы с вентиляторами GPU, обратитесь в надежный сервис по ремонту компьютеров.
Если у вас возникли другие вопросы или предложения, не стесняйтесь использовать наш раздел комментариев ниже.
