BSOD является одним из страшных компьютерных осложнений, с которыми сталкиваются пользователи Windows. Во многих случаях он ограничивает доступ к входу в систему, что делает его еще более страшным.
Застряв в этом цикле, вы мало чего добьетесь, поэтому давайте рассмотрим и порекомендуем лучшие решения.
Что вызывает зацикливание BSOD?
Прежде чем мы поделимся решениями, давайте рассмотрим некоторые из наиболее известных причин возникновения этой ошибки. На вершине списка, включая следующее:
Поврежденные системные файлы — Это является триггером для многих пользователей. Чтобы остановить цикл, необходимо восстановить или заменить поврежденные файлы. Аппаратные проблемы — Иногда возникают проблемы с аппаратным обеспечением, например с оперативной памятью. В таких случаях пользователи пытались заменить аппаратное устройство. Плохие или устаревшие драйверы — Плохие драйверы могут вызывать множество проблем, включая постоянный цикл BSOD. Конфликты с приложениями — Проблемы совместимости с приложениями, особенно с антивирусами, часто могут вызывать эту проблему.
Зацикливание синего экрана может быть проблематичным и препятствовать доступу к системе. Говоря о проблемах с синим экраном, вот некоторые распространенные проблемы, о которых сообщали пользователи:
Цикл перезагрузки синего экрана — Иногда сопровождается ошибкой System Service Exception, цикл перезагрузки может быть большой проблемой. Однако это можно исправить, найдя и удалив проблемный драйвер. Ошибка бесконечного цикла синего экрана — Иногда вы можете застрять в бесконечном цикле работы вашего ПК. Чтобы решить эту проблему, мы советуем вам выполнить восстановление запуска и проверить, решит ли это проблему. Зацикливание синего экрана Windows (11, 10, 7) — Эта проблема может возникнуть практически на любой версии Windows, и даже если вы не используете Windows 10, вы сможете применить большинство наших решений к вашей версии Windows. Синий экран смерти — цикл загрузки в Windows 10 — Синий экран также известен как синий экран смерти, и если вы не можете получить доступ к Windows из-за этой ошибки, обязательно попробуйте некоторые из наших решений. Зацикливание автоматического восстановления синего экрана — Иногда вы можете застрять в цикле автоматического восстановления. В этом случае попробуйте переустановить Windows 10 и проверить, поможет ли это. Зацикливание синего экрана Asus — Это еще один вариант, и решения, перечисленные ниже, будут работать.
Как исправить зацикливание синего экрана в Windows 10?
1. Используйте специализированное программное обеспечение для ремонта
Устранение ошибок BSOD — довольно сложная задача, поскольку необходимо точно определить причину проблемы. Это может быть трудно сделать вручную, но, к счастью, существуют специализированные инструменты, которые могут вам помочь.
2. Удаление драйверов в безопасном режиме
2.1 Доступ к безопасному режиму Нажмите одновременно клавишу Windows + кнопку I на клавиатуре, после чего появится окно настроек. Теперь в этом окне перейдите к пункту Обновление и безопасность.
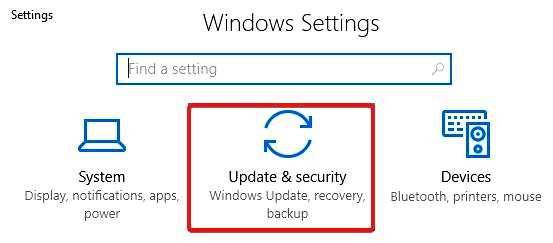
Теперь перейдите к пункту Восстановление раздел. В разделе "Расширенный запуск" нажмите на кнопку Перезапустить сейчас.
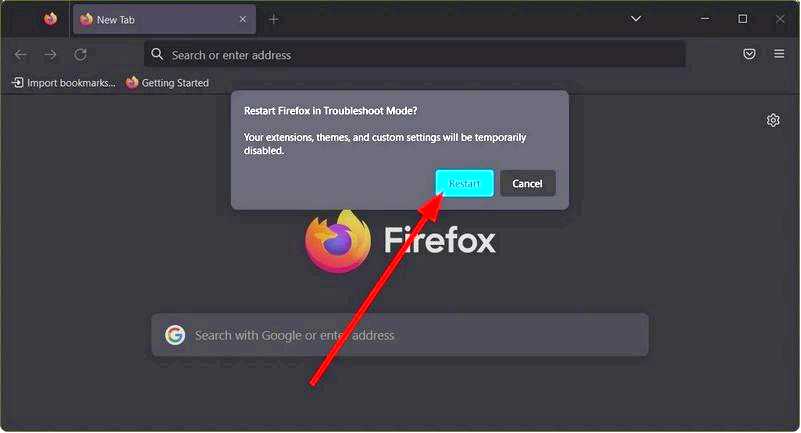
После перезагрузки компьютера на экране Выберите вариант выберите Устранение неполадок.
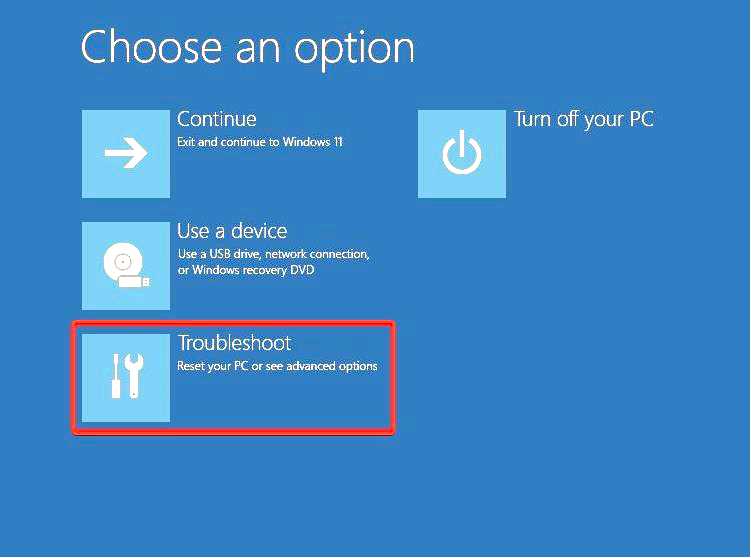
Теперь выберите Дополнительные параметры, и в разделе Параметры запуска выберите Перезапустите.
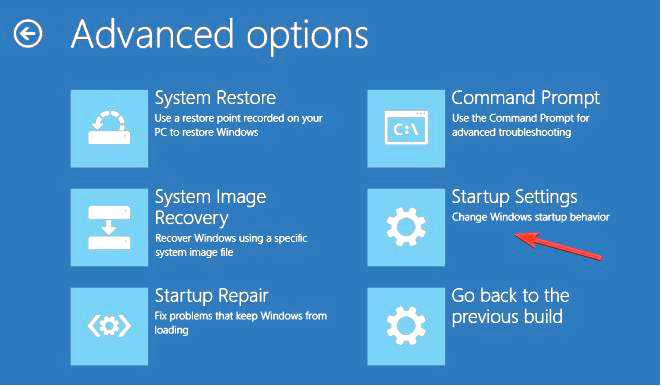
После перезагрузки компьютера вы увидите список опций. Нажмите 4 или F4 на клавиатуре, чтобы запустить компьютер в безопасном режиме.
После входа в безопасный режим необходимо запустить диспетчер устройств и удалить проблемные драйверы. Это довольно просто, и вы можете сделать это, выполнив следующие шаги:
2.2 Удаление драйверов Нажмите клавиши Windows + X, чтобы открыть меню Win + X. Теперь выберите Диспетчер устройств.
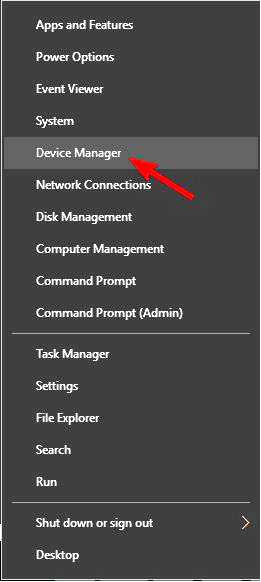
Разверните категорию для драйвера, который вы хотите удалить, щелкните правой кнопкой мыши на драйвере и выберите Удалить драйвер.
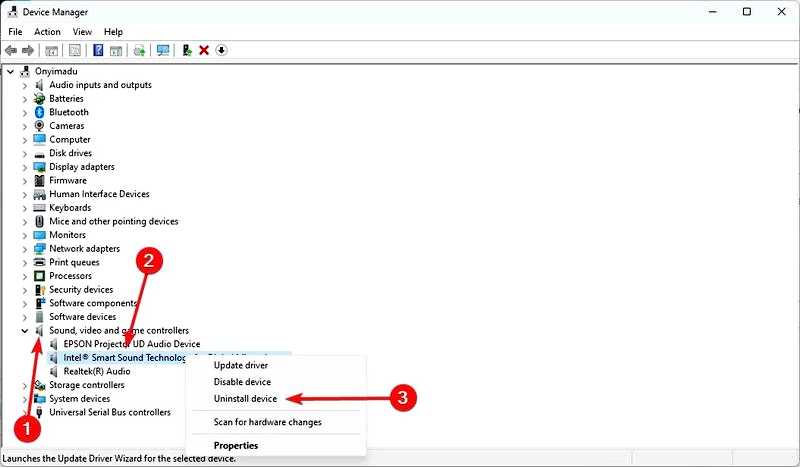
Когда появится диалоговое окно подтверждения, проверьте Попытайтесь удалить программное обеспечение драйвера для этого устройства, если доступно. Теперь нажмите кнопку Удалить.
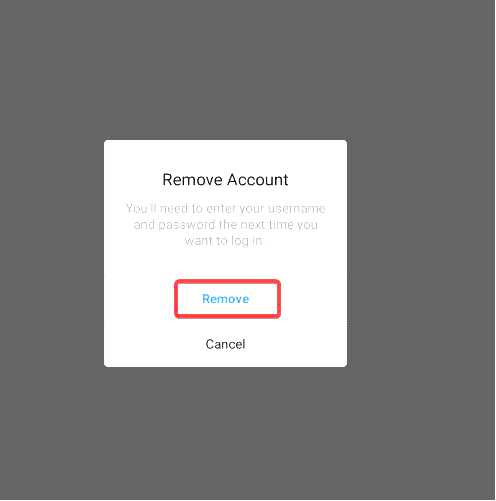
После удаления проблемных драйверов перезагрузите компьютер и проверьте, сохранилась ли проблема. Доступ к безопасному режиму — самый безопасный вариант для устранения других проблем BSoD, таких как Aswhdske.синий экран sys; прочитайте это руководство, чтобы узнать больше.
3. Восстановите установку Windows 10
3.1 Создайте установочный носитель Посетите веб-сайт загрузки Windows 10, чтобы загрузить инструмент для создания носителя.
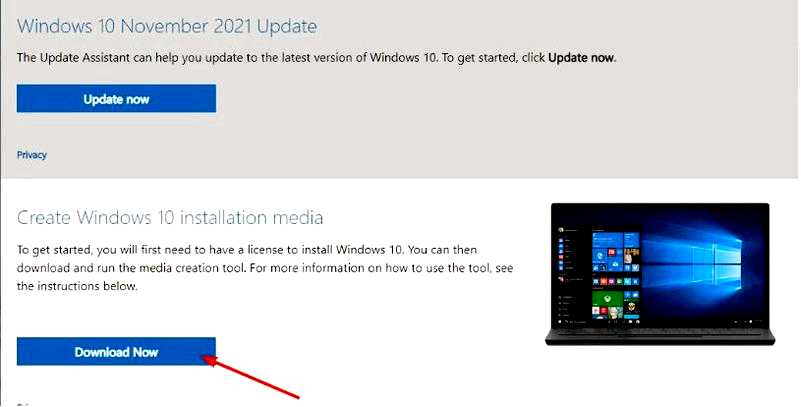
Дважды щелкните инструмент, чтобы запустить его, и нажмите кнопку Принять кнопку на странице лицензии.
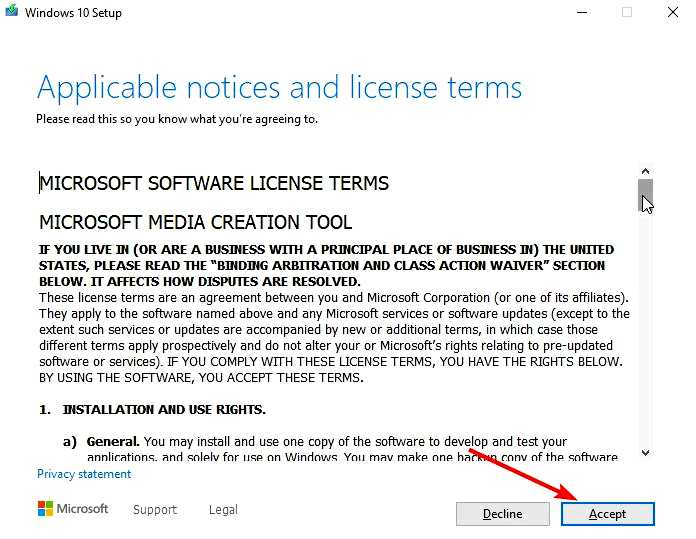
Выбрать в Создать установочный носитель для другого компьютера на странице Что вы хотите сделать и нажмите кнопку Далее.
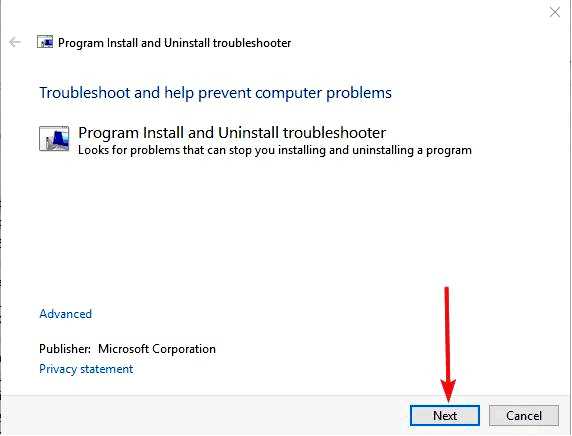
Выберите язык, версию системы и архитектуру и нажмите кнопку Далее.
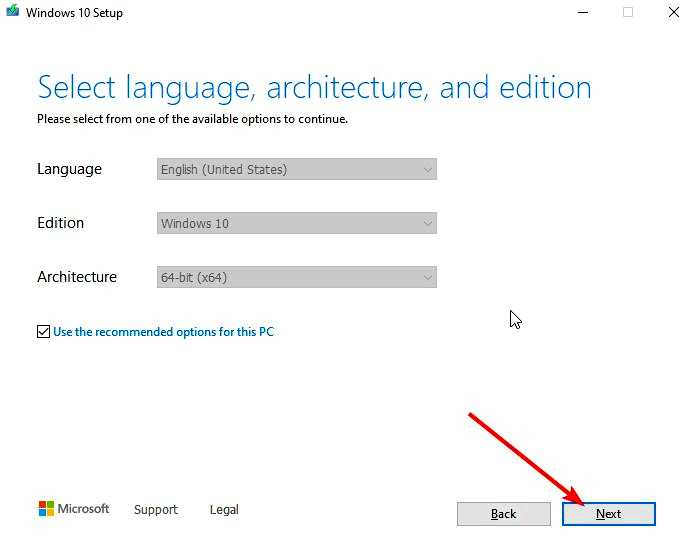
Выберите вариант USB-накопителя и нажмите кнопку Далее кнопку.
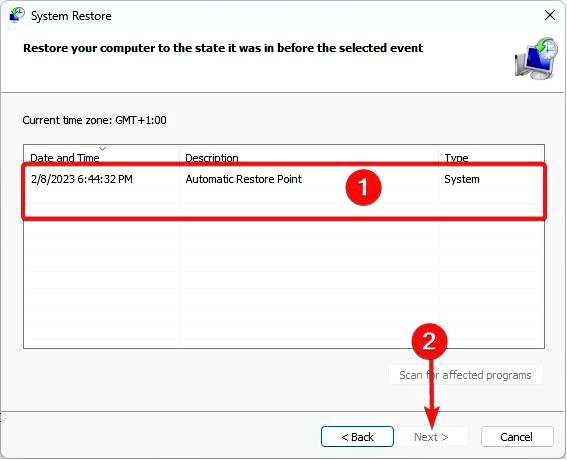
Выберите USB-накопитель и нажмите кнопку Далее.
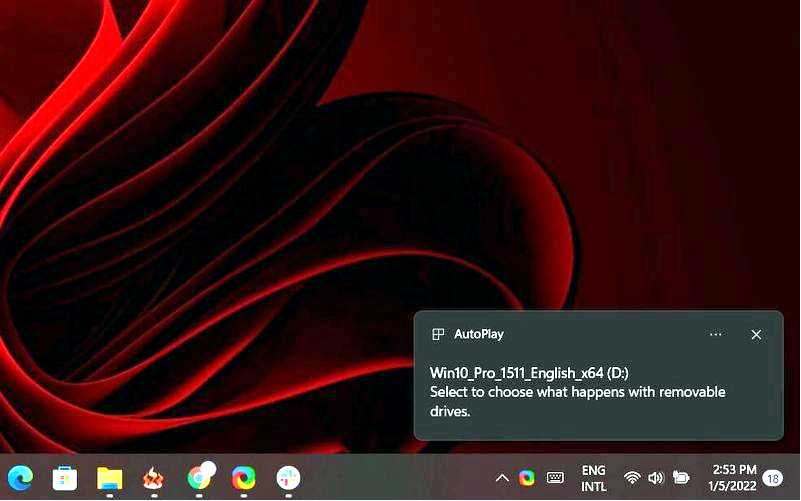
Нажмите Завершить когда все будет готово.
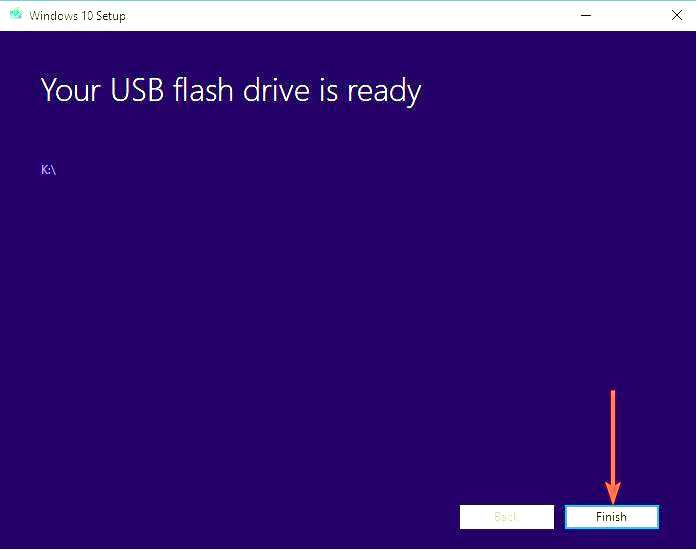
3.2 Восстановите компьютер с помощью установочного USB Вставьте установочный USB в компьютер и перезагрузите его (он должен спросить вас, хотите ли вы загрузиться с загрузочного устройства, если по какой-то причине он этого не делает — откройте BIOS и найдите настройки порядка загрузки, затем поместите DVD-привод или USB-накопитель в начало порядка загрузки и еще раз перезагрузите компьютер). После загрузки установки Windows в одном из углов вы увидите опцию "Устранение неполадок"; нажмите ее. Теперь нажмите на Repair your Computer (Восстановление компьютера) и перейдите к Advanced Options (Дополнительные параметры).
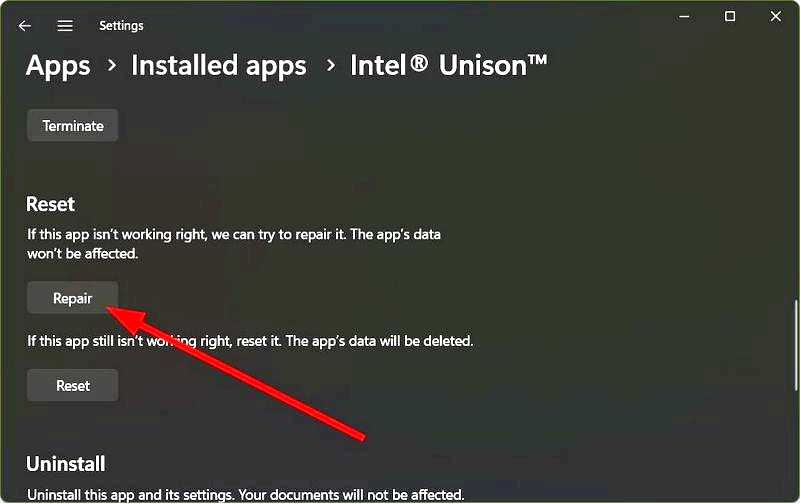
Теперь щелкните на Startup Repair и следуйте инструкциям на экране.
В некоторых случаях проблему можно решить, просто воспользовавшись функцией восстановления при запуске.
Это довольно простая процедура, и она может помочь вам, если вы постоянно получаете синий экран при перезагрузке в Windows 10.
4. Проверьте свой антивирус
Нажмите одновременно клавишу Windows + кнопку I на клавиатуре, после чего появится окно настроек. Теперь в этом окне перейдите к пункту Обновление и безопасность.
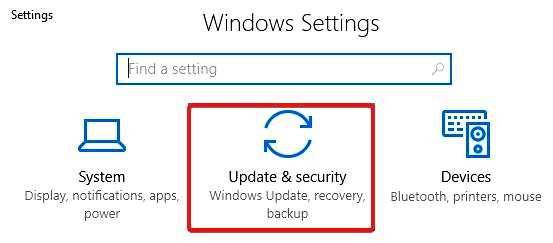
Теперь перейдите в раздел Восстановление раздел. В разделе Расширенный запуск нажмите на Перезапустить сейчас.
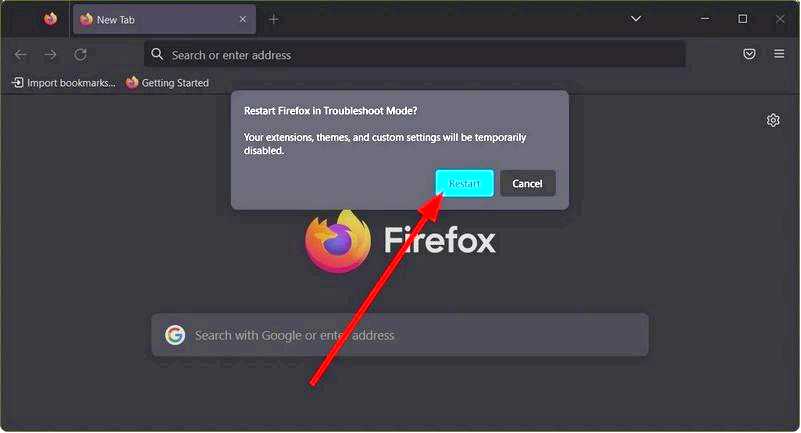
После перезагрузки компьютера в окне Выбор параметра выберите Устранение неполадок.
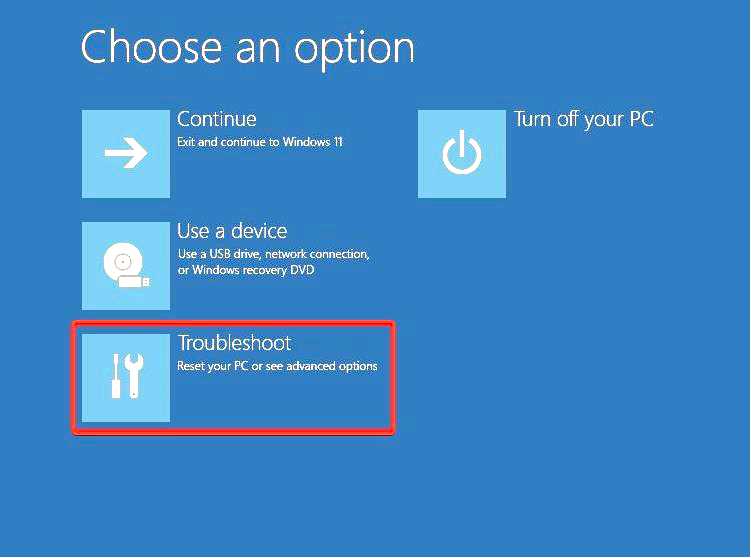
Теперь выберите Дополнительные параметры, а в разделе Параметры запуска, выберите Перезапустить.
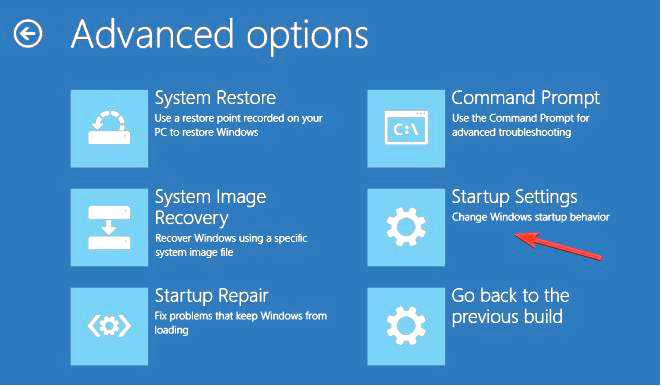
После перезагрузки компьютера вы увидите список опций. Нажмите 4 или F4 на клавиатуре, чтобы запустить компьютер в безопасном режиме. Нажмите на кнопку Cortana, введите Панель управления и выберите Удаление программы.
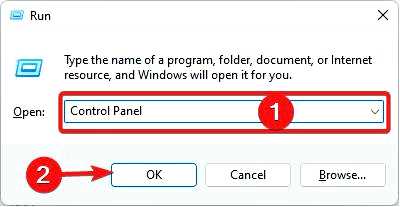
Нажмите на свой антивирус в списке приложений и выберите Удалить кнопка.
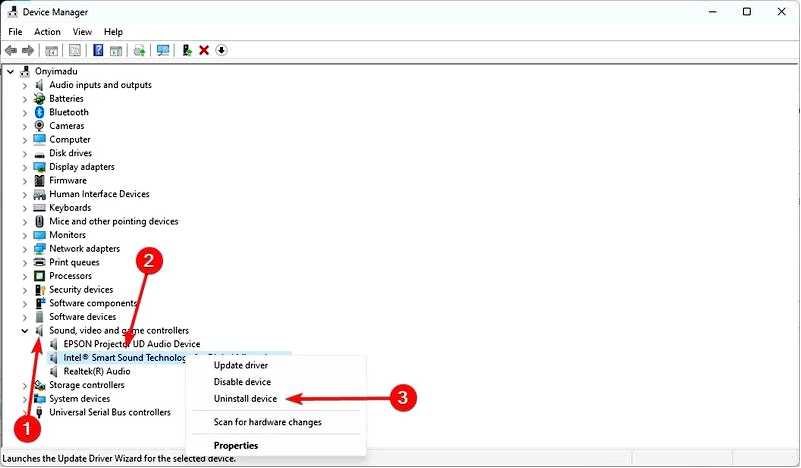
Следуйте указаниям мастера, чтобы завершить удаление.
Если удаление антивируса не решило проблему, вам следует подумать о переходе на другое антивирусное решение.
Чтобы сделать это осознанно, вы можете выбрать антивирус, который не будет вызывать функциональных проблем на вашем ПК. Итак, выберите одно из лучших антивирусных программ для компьютеров низкого класса.
5. Попробуйте выполнить восстановление системы
Перезагрузите компьютер несколько раз во время последовательности загрузки. Теперь перейдите в Устранить неполадки.
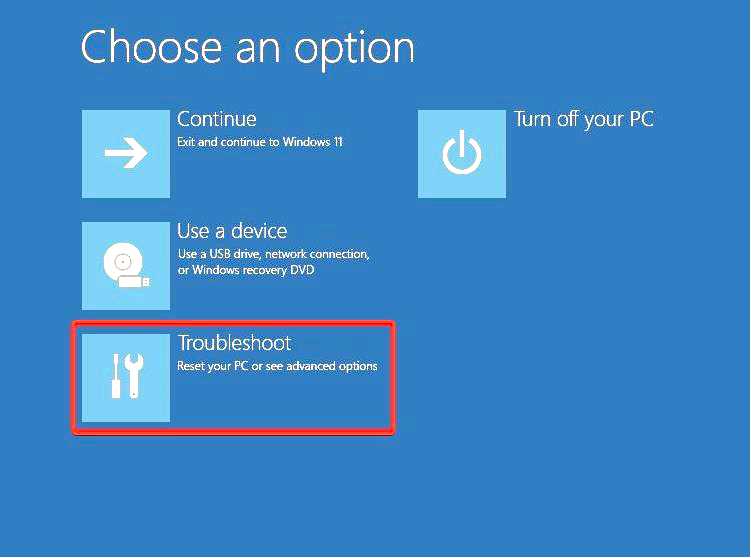
Перейдите по ссылке Дополнительные параметры, затем Восстановление системы.
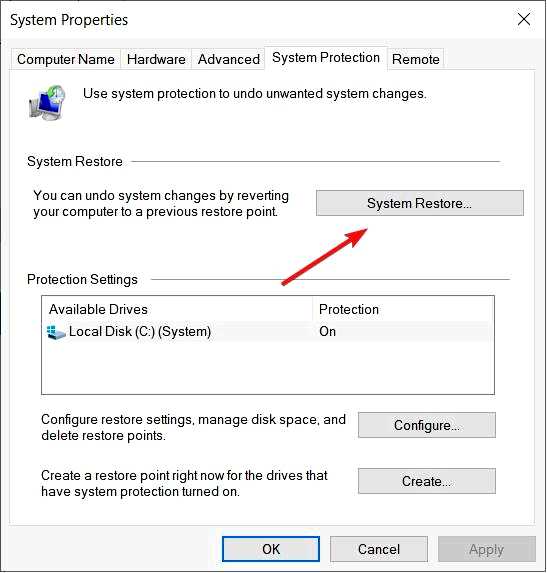
Выберите свою учетную запись и введите пароль. Появится окно Восстановление системы. Нажмите Далее, чтобы продолжить.
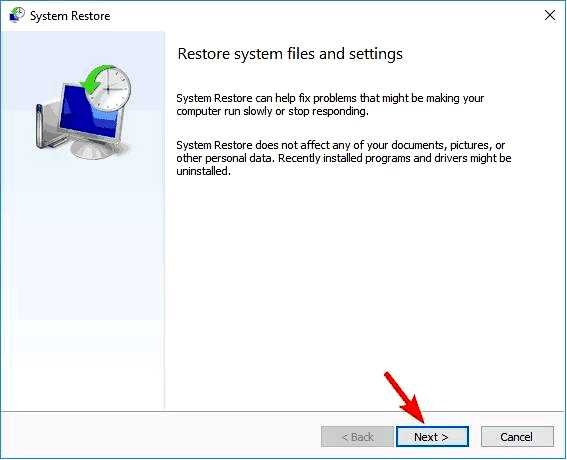
Если доступно, отметьте опцию Показать больше точек восстановления, выберите нужную точку восстановления и нажмите кнопку Далее.
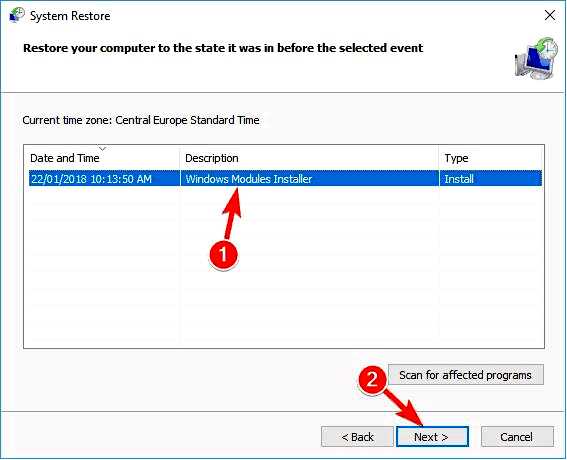
Наконец, следуйте инструкциям на экране, чтобы завершить процесс восстановления.
После завершения процесса восстановления проблема должна быть решена, и ваш компьютер снова начнет работать.
Вы должны были успешно устранить ошибку, если дочитали до этого момента. Наконец, обратите внимание, что ни одно из этих решений не было написано в каком-то определенном порядке. Поэтому мы рекомендуем вам попробовать только то, что кажется наиболее подходящим.
Сообщите нам в комментариях, что помогло вам.
