Если у вас поврежден профиль пользователя в Windows 10, безопаснее удалить его и создать новый. Какой бы ни была причина, в этой статье мы расскажем вам, как безопасно и быстро удалить профиль пользователя в Windows 10.
Почему я не могу удалить профиль пользователя в Windows 10?
Если вы уже пытались удалить профиль пользователя в Windows 10, но у вас ничего не получилось, вот некоторые причины, по которым это не удается сделать:
Без прав — Вы не можете удалить профиль без прав администратора. У нас есть руководство о том, как сделать себя администратором в Windows 10. После этого вернитесь сюда, чтобы удалить профиль пользователя. Учетная запись пользователя все еще существует — Перед удалением профиля пользователя необходимо сначала удалить соответствующую учетную запись. В некоторых случаях учетная запись пользователя продолжает появляться даже после ее удаления. Учетная запись связана — Если вы пытаетесь удалить профиль учетной записи Microsoft, связанной с учетными записями Access Work или School, возможно, вам не удастся удалить эту учетную запись.
Поэтому перед удалением учетной записи и профиля пользователя необходимо устранить эти проблемы.
Как удалить профиль пользователя в Windows 10?
1. Используйте свойства системы
Нажмите клавиши Windows + R чтобы открыть окно Запустить консоль. Введите или вставьте СистемаСвойстваДополнительно в поле и нажмите Enter.
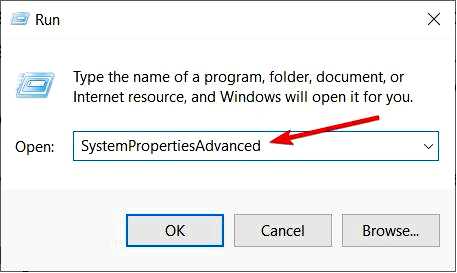
В разделе Дополнительно перейдите к Профили пользователей меню и нажмите кнопку Настройки.
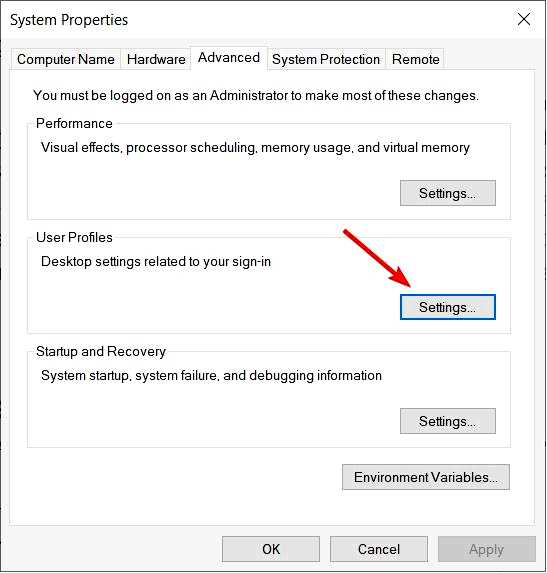
Теперь выберите профиль пользователя, который вы хотите удалить, и нажмите кнопку Удалить кнопка.
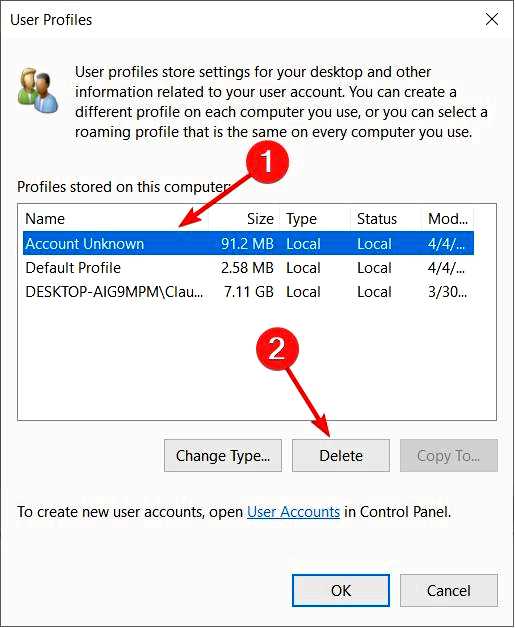
Нажмите кнопку Да для подтверждения удаления.
Это наиболее эффективное решение, поскольку в процессе удаляется и учетная запись пользователя.
2. Используйте приложение "Настройки
Нажмите кнопку Начать и выберите пункт Настройки. Теперь нажмите на кнопку Учетные записи.
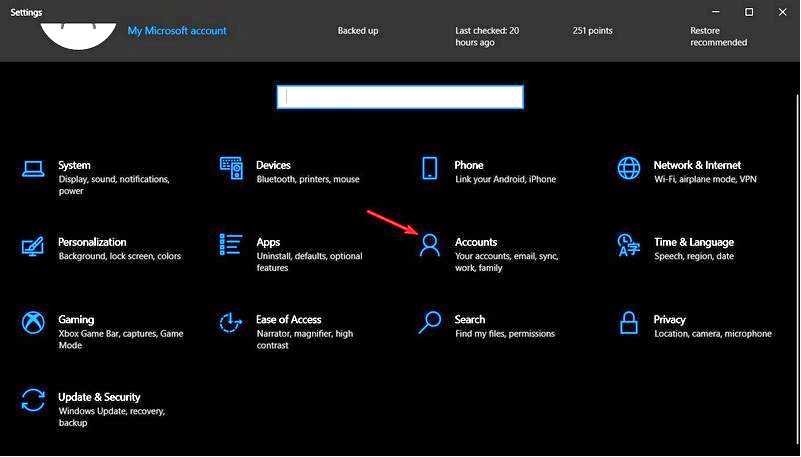
Нажмите на кнопку Семья и другие пользователи на левой панели, затем прокрутите вниз справа, пока не дойдете до пункта Другие пользователи. Выберите учетную запись пользователя, которую вы хотите удалить, и выберите Удалить.
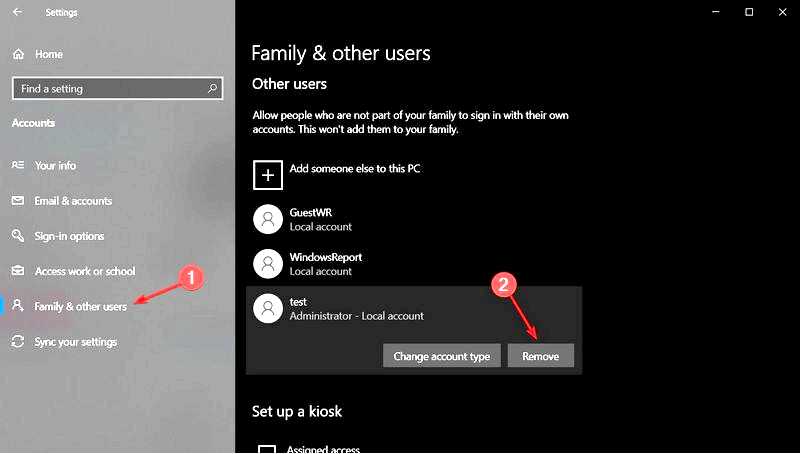
Теперь нажмите на кнопку Удалить учетную запись и данные.
С помощью этой процедуры вы также удалите учетную запись и профиль пользователя.
3. Используйте редактор реестра
Нажмите клавишу Windows + R, чтобы запустить Запустить, введите regedit и нажмите Enter или щелкните OK.
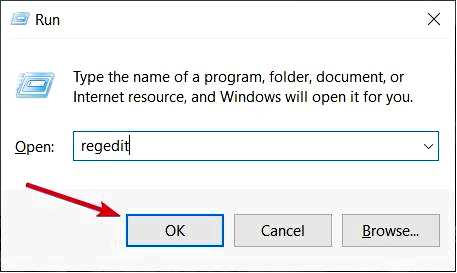
Перейдите по следующему пути в редакторе реестра: HKEY_LOCAL_MACHINE\SOFTWARE\Microsoft\Windows NT\CurrentVersion\ProfileList
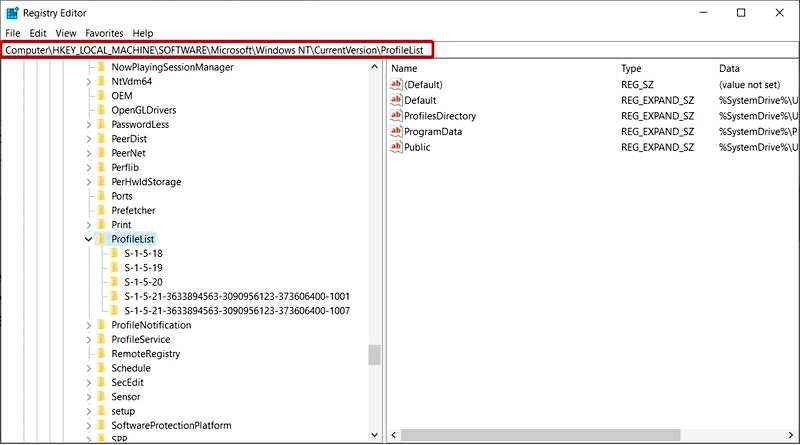
Теперь пройдитесь по всем подзаголовкам профилей слева и посмотрите на ProfileImagePath справа, чтобы определить нужный профиль. Когда вы найдете нужный профиль, щелкните правой кнопкой мыши его подключ слева и удалите его.
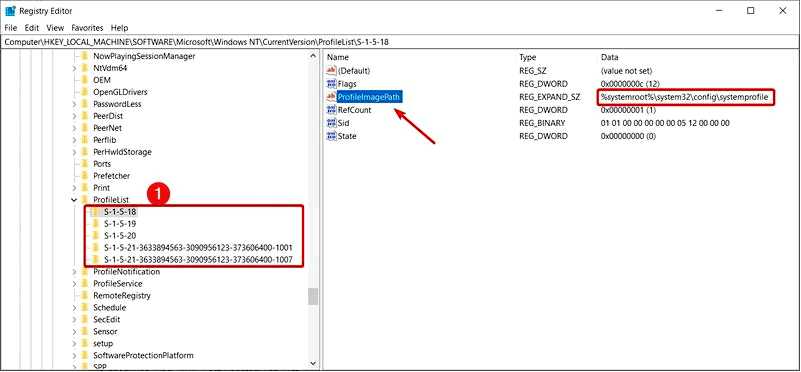
4. Удалите данные профиля пользователя
Нажмите клавишу Windows + E для запуска Проводник файлов. Перейдите по следующему пути: C:/Users
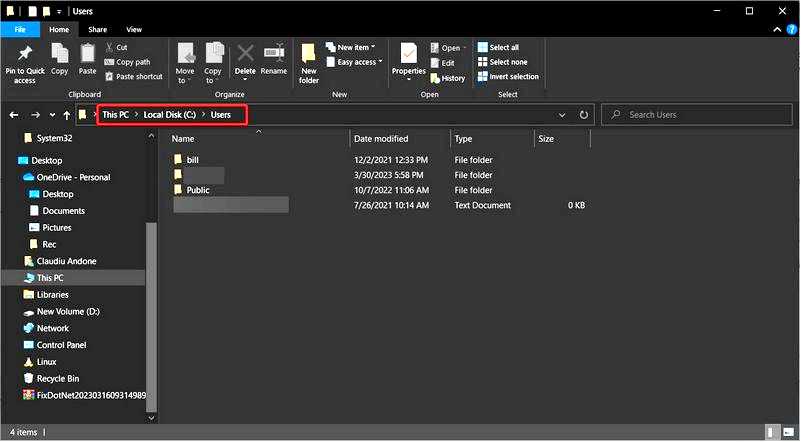
Выберите профиль, который вы хотите удалить, и нажмите кнопку Удалить чтобы удалить его. Убедитесь, что у вас есть права администратора для удаления папки профиля.
На этом все! Мы надеемся, что наши решения помогли вам удалить профиль пользователя в Windows 10 и все связанные с ним данные.
Если вам нужна дополнительная информация, ознакомьтесь с нашей статьей о том, что делать, если профиль не был удален полностью в Windows 10.
Если у вас возникли какие-либо другие вопросы или решения, воспользуйтесь разделом комментариев ниже; мы свяжемся с вами как можно скорее.
