Дисплей является неотъемлемой частью любого ПК, и его проблемы могут повлиять на общее восприятие пользователя. В последнее время многие пользователи сообщают, что экран их ноутбуков автоматически гаснет, и ищут способы предотвратить это.
Хотя есть несколько быстрых и стандартных решений, они не всегда помогают решить проблему с экраном. Именно поэтому мы должны рассмотреть наиболее эффективные способы предотвращения автоматического затемнения экрана ноутбука.
Почему мой экран автоматически гаснет?
Вот несколько причин, по которым вы столкнулись с этой проблемой:
Неправильно настроенные параметры: Существуют определенные функции, отвечающие за автоматическую регулировку яркости экрана, и если они включены, вы можете столкнуться с такой проблемой. Устаревший графический драйвер: Устаревший драйвер с такой же вероятностью может быть причиной проблемы, и чтобы предотвратить автоматическое затемнение экрана ноутбука, убедитесь, что у вас установлена последняя версия драйвера. Ошибка в ОС: Если вы давно не обновляли Windows, самое время это сделать, потому что проблема может быть вызвана ошибкой.
Как запретить экрану гаснуть в Windows 10?
Прежде чем переходить к немного сложным решениям, попробуйте эти:
Перезагрузите компьютер. Проверьте наличие обновлений Windows и установите последнюю доступную версию. Отключите функцию энергосбережения дисплея на компьютерах Intel и проверьте, помогает ли она предотвратить автоматическое затемнение экрана на ноутбуке.
Если ничего из перечисленного не помогло, перейдите к следующим исправлениям.
1. Отключить адаптивную яркость
Нажмите Windows + R, чтобы открыть "Выполнить", введите панель управления, и нажмите Enter.
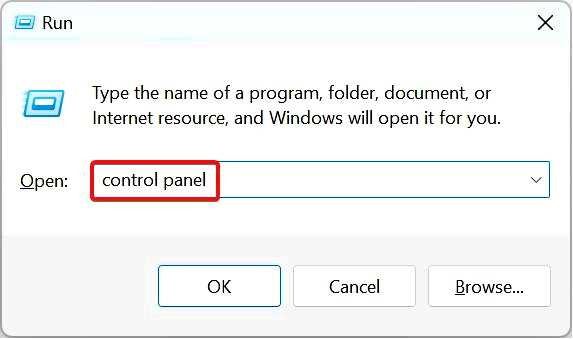
Нажмите на кнопку Система и безопасность.
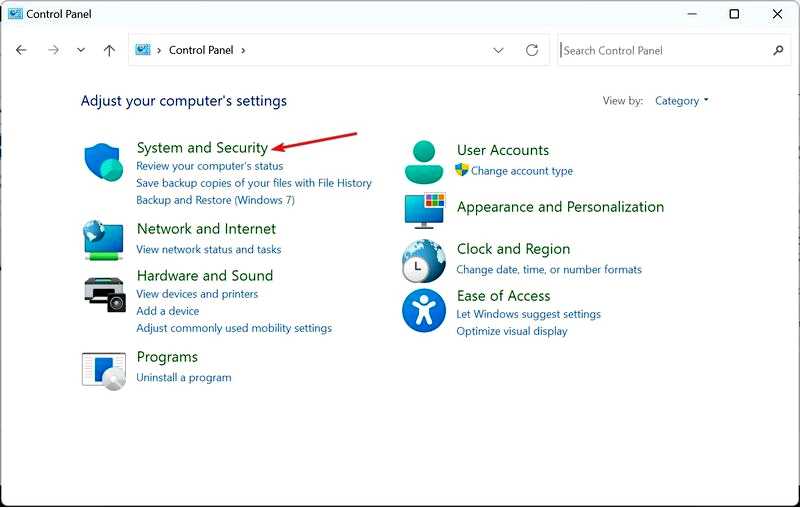
Далее нажмите на кнопку Параметры питания.
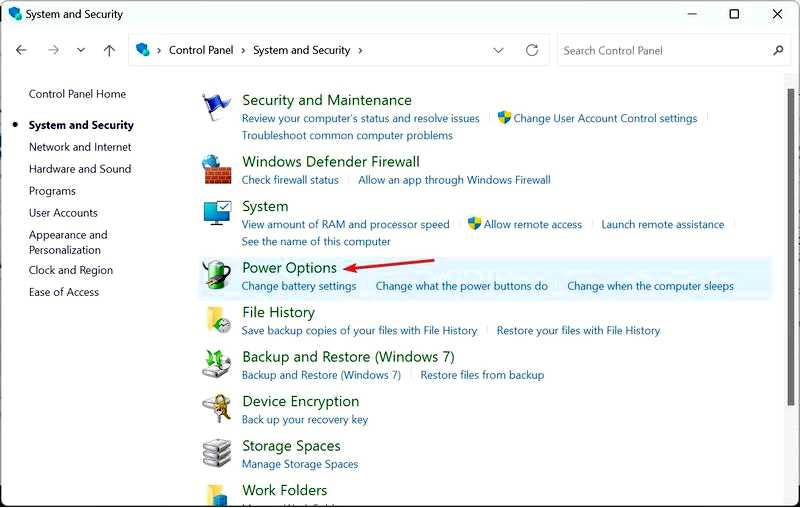
Нажмите на Измените настройки плана рядом с вашим активным планом электропитания.
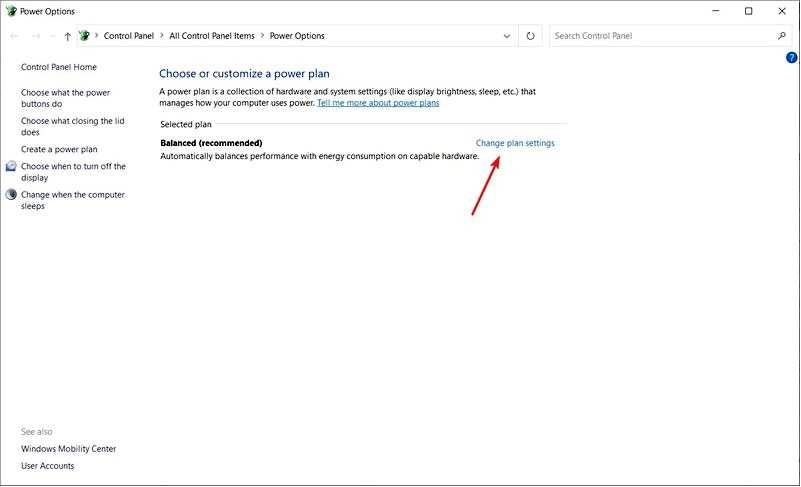
Нажмите на Изменение расширенных настроек питания.
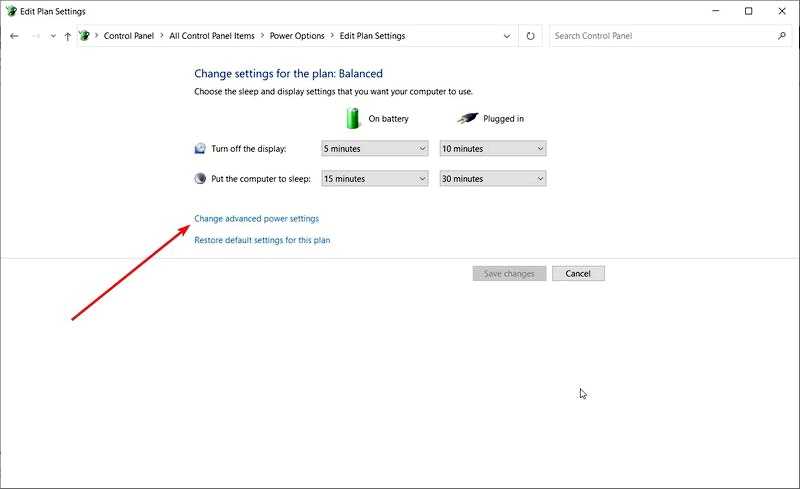
Разверните Дисплей, а затем в разделе Включить адаптивную яркость, выберите Выкл. для обоих На батарее и Подключено.
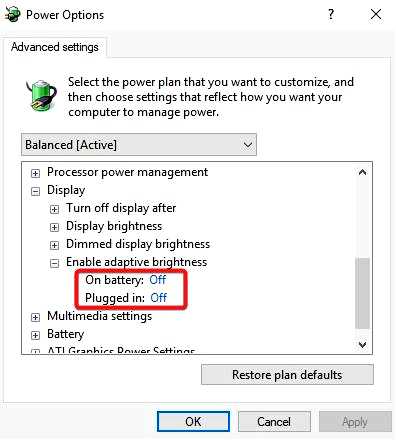
Если Адаптивная яркость вызывает автоматическое затемнение экрана ноутбука, изменение ее настроек должно предотвратить это. Если вы не можете отключить адаптивную яркость, ее исправление не займет много времени.
2. Обновление драйвера дисплея
2.1 Обновление драйверов вручную Нажмите Windows + R, чтобы открыть "Выполнить", введите devmgmt.msc в текстовом поле и нажмите Enter.
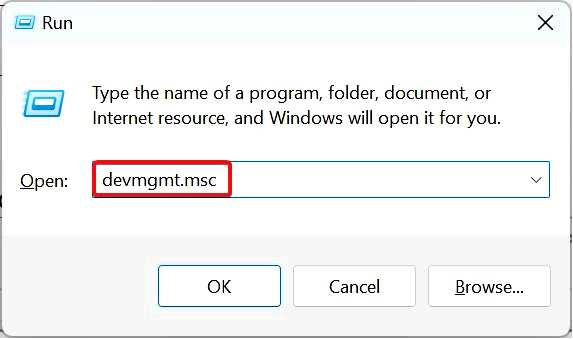
Нажмите на кнопку Адаптеры дисплея раздел, чтобы развернуть его. Щелкните правой кнопкой мыши адаптер и выберите Обновить драйвер.
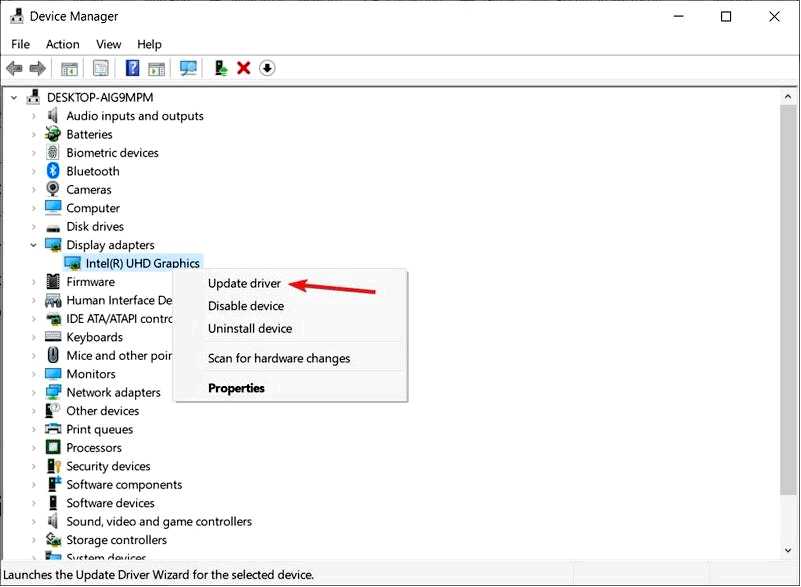
Выберите Автоматический поиск драйверов.
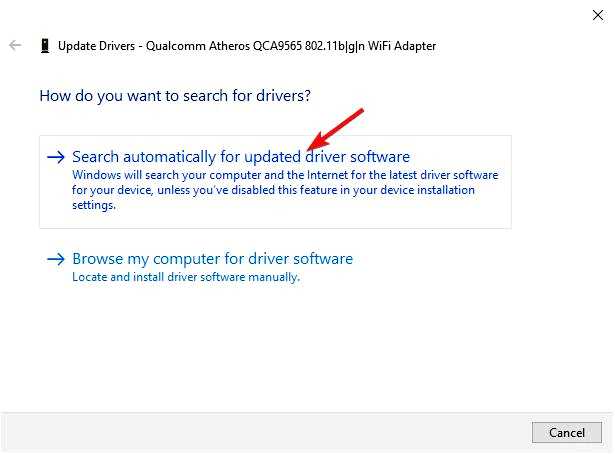
Дождитесь, пока система установит обновленный драйвер, и перезагрузите компьютер, чтобы изменения вступили в силу.
Если вы наблюдаете автоматическое затемнение экрана ноутбука и не можете придумать, как его предотвратить, обновление графического драйвера должно стать хорошим началом. Кроме того, если Windows не может найти новую версию, установите последний драйвер вручную.
2.2 Обновление драйверов автоматически
Ручной способ хорош, если у вас есть время, но иногда он не работает так, как ожидалось, поэтому вам также может понадобиться перейти на сайт производителя и получить обновленный драйвер.
Гораздо проще использовать специальный инструмент, который автоматически обновляет все драйверы, а не только графический, без особого участия пользователя.
Поэтому попробуйте решить проблему с затемнением света с помощью специализированного программного обеспечения для драйверов, например Outbyte Driver Updater.
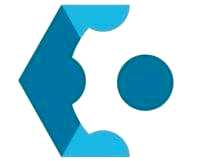
Программа обновления драйверов Outbyte
Избегайте различных проблем с обновлением драйверов и используйте Outbyte Driver Updater для автоматического обновления. Бесплатная пробная версия Загрузить сейчас
3. Отключите устройство
Щелкните правой кнопкой мыши Запустите и выберите Диспетчер устройств.
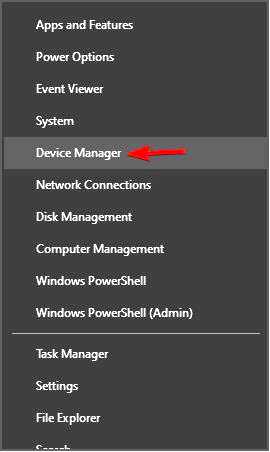
Развернуть Батареи раздел, щелкните правой кнопкой мыши батарею Microsoft ACPI-Compliant Control Method и выберите Отключить устройство.
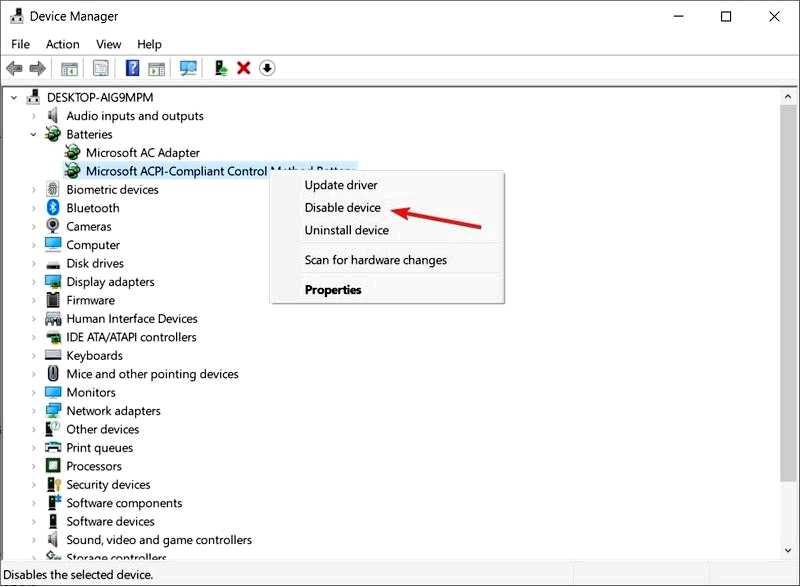
Нажмите Да в окне подтверждения.
Некоторым пользователям удалось предотвратить автоматическое затемнение экрана ноутбука, отключив батарею Microsoft ACPI-Compliant Control Method Battery в диспетчере устройств, поэтому вам также следует попробовать это сделать.
А пока вы все исправляете, узнайте о лучших способах повысить производительность в Windows 10.
Если у вас есть какие-либо комментарии, предложения или, возможно, другие решения этой проблемы, пишите нам в разделе комментариев ниже. Мы будем рады услышать ваше мнение.
