Steam Link — это простая в использовании консоль, которая соединяет ваш ПК с телевизором. Таким образом, вы можете играть на большом экране, не выходя из гостиной. Но проблемы с ней встречаются часто, и Steam Link не распознает контроллер — одна из тех, с которыми столкнулось большое количество пользователей.
Платформа универсальна, что означает, что вы можете использовать практически любой контроллер от Xbox или PlayStation. Обычно вам нужно только подключить устройства, убедиться в надежности сетевого соединения и выбрать несколько опций в меню Steam Link.
К счастью, мы расскажем вам, что делать, если Steam Link не распознает контроллер. Стоит отметить, что эта проблема возникла на проводных контроллерах. Этот тип контроллера должен работать в Steam Link без каких-либо проблем.
Как заставить контроллер работать со Steam Link?
Существует несколько причин, по которым контроллер Steam Link не работает в потоковом режиме, и если вам удастся выявить основную причину в вашем случае, все будет работать в кратчайшие сроки.
Сначала проверьте, поддерживает ли игра, в которую вы играете, использование контроллеров, потому что некоторые из них этого не делают. Кроме того, если у вас есть другие подключенные контроллеры, удалите их, так как это может привести к ненужным помехам, влияющим на работу того, который вы хотите использовать.
Еще одна причина, по которой Steam Link не распознает контроллер, — отсутствие разрешений. Для эффективной работы контроллера необходим доступ к определенным DLL-файлам, что может стать проблемой, если приложение не запущено с правами администратора.
Настоящему геймеру нужен лучший браузер
Завершите свою игровую настройку с помощью Opera GX. Это настраиваемый браузер, созданный для геймеров, с футуристическим дизайном и интерфейсом, ориентированным на игры. В нем предусмотрены функции оптимизации потребления ресурсов: CPU, RAM и ограничители пропускной способности.
Браузер интегрирован с Twitch, Discord и другими мессенджерами, а также имеет игровую ленту новостей с календарем новых релизов, информацией о турнирах и других игровых событиях. Кроме того, чтобы вы не отвлекались от игровых элементов, в Opera GX предусмотрена легко включаемая темная тема.
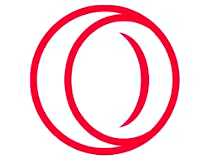
Opera GX
Играйте в игры без задержек, общайтесь с друзьями и следите за всеми новинками! Бесплатный
Получить Opera GX
Какие контроллеры поддерживаются Steam?
Если вы задаетесь вопросом, какие контроллеры можно использовать в Steam, у нас есть ответы на все ваши вопросы. После последних обновлений Steam вы сможете использовать практически любой контроллер в любой игре.
Кроме того, чтобы еще больше персонализировать свой игровой опыт, вы можете настроить расположение контроллера и получить специальные конфигурации контроллеров.
Вот список самых популярных вариантов, которые можно использовать в паре со Steam:
Контроллеры Xbox 360 (проводной/USB-ключ) Контроллеры Xbox One (проводной/ Bluetooth) Контроллеры Xbox One Elite (проводной/USB-ключ) Контроллеры Xbox Series X (проводной/ Bluetooth) Контроллеры PS4 (проводной/ Bluetooth) Контроллеры Switch Pro (проводной/ Bluetooth) Различные контроллеры Logitech и HORI
Что делать, если Steam Link не распознает контроллеры?
1. Подключите и отключите контроллер
Подключите проводной контроллер. Перейдите к своему Клиент Steam в режиме большого изображения. Нажмите Добавить контроллер Steam. Отсоедините контроллер Steam по проводу и следуйте инструкциям на экране.
Некоторые пользователи сообщили, что подключение и отключение контроллера работает, если контроллер Steam Link не работает в Big Picture. Однако если вам не удалось решить эту проблему, у нас есть еще один вариант.
2. Пройдите процесс настройки с помощью мыши
Подключите мышь и пройдите процесс настройки. Подключите свой ПК. Убедитесь, что на вашем компьютере все работает без сбоев. Перейдите к Добавьте контроллер, и подключите контроллер Xbox One (или любой другой контроллер). После обновления прошивки контроллер должен быть распознан.
У Steam Link есть замечательная особенность: вы можете использовать мышь или клавиатуру для доступа к опциям, так что вам не обязательно нужен игровой контроллер, чтобы изменить некоторые настройки.
3. Запустите Steam от имени администратора
Найдите значок Steam на рабочем столе, щелкните его правой кнопкой мыши и выберите Запустите игру от имени администратора.
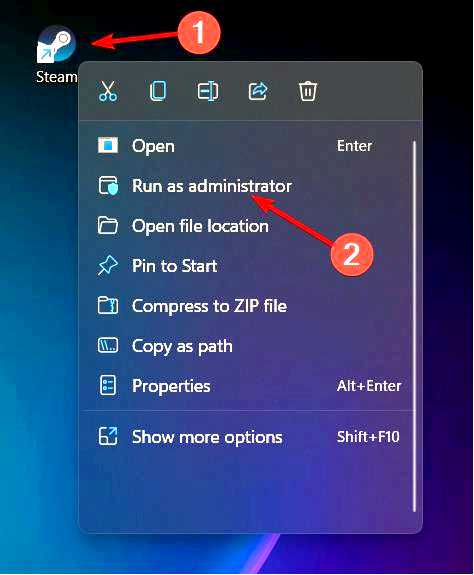
Или же нажмите Windows, введите Steam и нажмите кнопку Запустить от имени администратора опция под результатом.
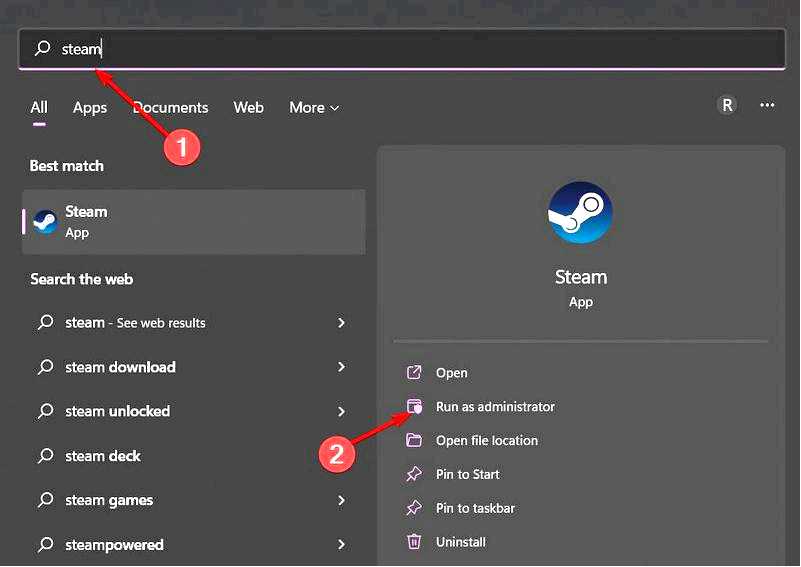
Как видите, есть несколько простых шагов, которые нужно выполнить, если вам нужно правильно подключить контроллер. Обычно Steam Link распознает контроллер с первого раза, так что это ошибка, которую Valve необходимо исправить.
Кроме того, если у вас есть другой контроллер, попробуйте и его, чтобы проверить, сможете ли вы воспроизвести проблему. Если нет, значит, у вашего контроллера проблемы с совместимостью.
Похоже, что некоторые пользователи хотят узнать, как заставить Steam распознавать контроллер PS4. Если вы находитесь в той же лодке, обязательно ознакомьтесь с нашим специальным руководством.
Также мы рекомендуем выбрать лучшие игровые контроллеры для идеальной игры. Таким образом, вы избежите проблем и улучшите свой игровой опыт с помощью Steam Link.
Нужен ли вам контроллер Steam для Steam Link?
Вам не обязательно нужен контроллер Steam. Большинство доступных контроллеров, как проводных, так и беспроводных, должны работать. Хотя в некоторых случаях вам придется вручную сопоставить ключи.
В одном из предыдущих разделов мы перечислили некоторые контроллеры, не относящиеся к Steam и совместимые с платформой, поэтому обязательно ознакомьтесь с ними. Даже если вашего контроллера нет в списке, попробуйте его один раз, так как большинство из них работают со Steam Link.
Как проверить контроллер в Steam? Нажмите кнопку Windows, введите Steam, затем откройте приложение.
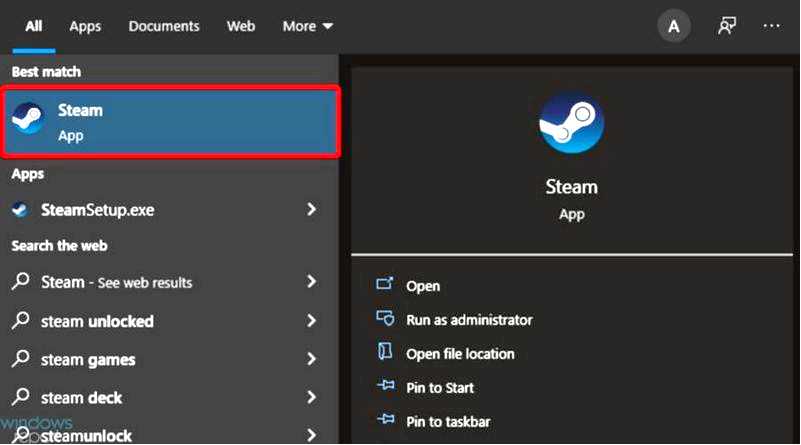
В левом верхнем углу окна нажмите на Steam.
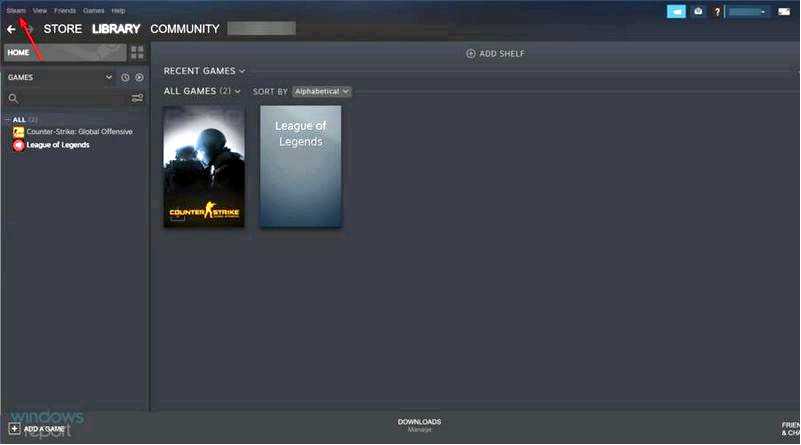
Перейдите в Настройки.
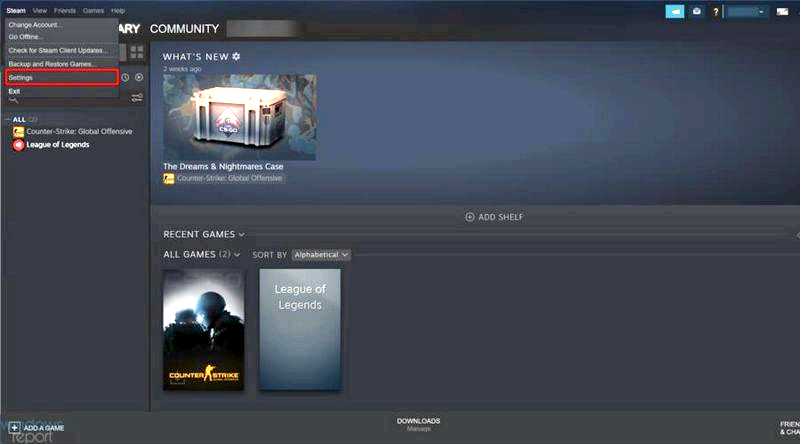
В левой части окна выберите Контроллер, затем нажмите на Общие настройки контроллера.
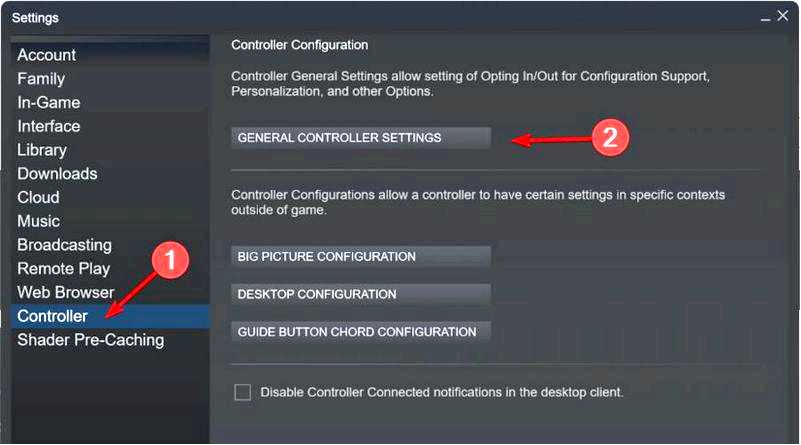
Выделите свой Контроллер Steam в списке устройств и выберите пункт Поддержка. Следуйте инструкциям на экране, чтобы завершить диагностический тест.
Некоторые пользователи также сообщили, что Steam Link не переходит в полноэкранный режим, и если вы оказались в той же лодке, обязательно проверьте несколько полезных решений для устранения этой раздражающей проблемы.
Если не работает сенсорный контроллер Steam Link, решения для него также практически не меняются. Кроме того, если контроллер Steam Link не работает в игре, не относящейся к Steam, добавление игры в библиотеку должно помочь.
Помогли ли вам наши решения решить проблему? Какой контроллер вы используете для Steam Link? Сообщите нам об этом в разделе комментариев ниже.
