Malwarebytes — это надежный антивирус для устройств, и у него есть множество функций. Однако некоторые пользователи сообщают, что заблокированный веб-сайт Malwarebytes продолжает всплывать.
Пользователи также жалуются на проблемы с памятью Malwarebytes на своих устройствах.
ЛУЧШИЙ АНТИВИРУС, КОТОРЫЙ МЫ РЕКОМЕНДУЕМ
Антивирус ESET
Защитите свои устройства с помощью отмеченной наградами технологии кибербезопасности.
4.9/5 проверить предложение ►
Intego
Обеспечьте максимальную безопасность и производительность вашего компьютера с помощью первоклассных средств обнаружения цифровых угроз.
4.8/5 проверить предложение ►
Антивирус Bitdefender
Обеспечьте безопасность с помощью революционной технологии обнаружения и предотвращения угроз с искусственным интеллектом.
4.6/5 проверить предложение ►
TotalAV
Безопасный просмотр веб-страниц на 3 устройствах под управлением Windows, Mac, iOS или Android.
4.4/5 проверить предложение ►
Защита.io
Лучший инструмент безопасности для интенсивной работы в браузере.
4.0/5 проверить предложение ►
Почему блокированный сайт Malwarebytes продолжает появляться на экране?
Частой причиной проблемы является заражение компьютера вредоносным ПО. Вредоносные программы могут влиять на приложения, установленные на вашем компьютере, и вызывать их неправильное поведение. Таким образом, Malwarebytes может часто отмечать веб-сайты как угрозы.
Аналогичным образом, другие факторы могут привести к тому, что заблокированный веб-сайт Malwarebytes будет постоянно появляться на экране. Вот некоторые из них:
Доступ к вредоносному веб-сайту — Это сообщение может постоянно появляться, если вы пытаетесь зайти на вредоносный сайт. Система защиты веб-сайтов Malwarebytes может обнаруживать вредоносные программы и предупреждать вас об этом. Устаревший клиент Malwarebytes на вашем ПК — Устаревший клиент Malwarebytes на вашем компьютере может привести к сбоям в его работе. Сообщение о блокировке веб-сайта может продолжать появляться, если Malwarebytes устарел. Уведомление Malwarebytes включено — У вас могут возникнуть проблемы со всплывающими окнами Malwarebytes, если вы разрешите ему отправлять уведомления на вашем устройстве. Обычно Malwarebytes отправляет всплывающие сообщения об обновлении приложения, обновлении и заблокированных веб-сайтах.
Нет определенных причин, по которым на вашем ПК постоянно выскакивают сообщения о блокировке веб-сайтов Malwarebytes.
Что делать, если постоянно всплывает заблокированный веб-сайт Malwarebytes?
Прежде чем приступать к устранению неполадок, попробуйте выполнить следующие действия:
Отключите другие антивирусы и средства защиты от вредоносных программ на вашем ПК. Перезапустите Windows. Не стесняйтесь применить несколько быстрых действий, если ПК не удается перезагрузить.
Если ошибка Malwarebytes "Веб-сайт заблокирован" продолжает появляться, воспользуйтесь приведенными ниже решениями:
1. Перезапустить Malwarebytes в безопасном режиме
Щелкните левой кнопкой мыши на Запустить и нажмите на значок питания. Удерживая клавишу Shift, щелкните Перезапустите чтобы открыть меню дополнительных параметров загрузки. Нажмите на Устранение неполадок и выберите Дополнительные параметры.
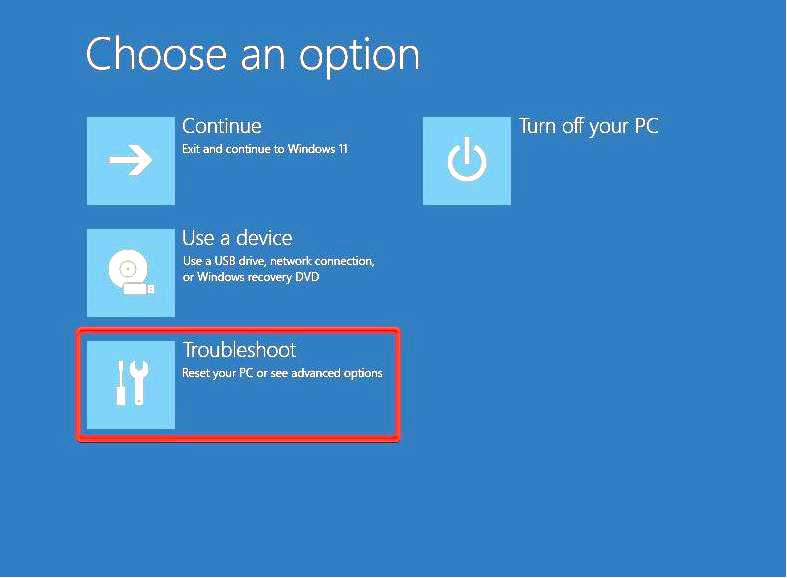
Нажмите на кнопку Параметры запуска.
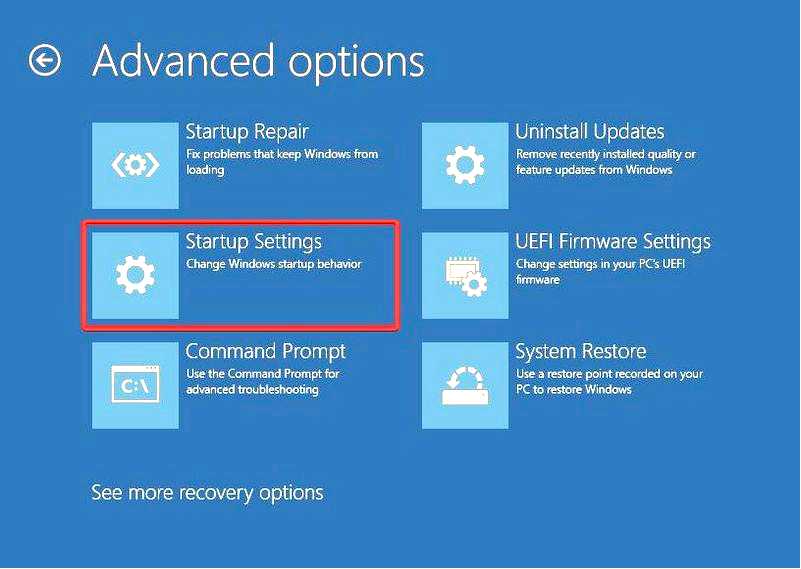
Нажмите 4 до Включите безопасный режим и выберите Перезапустить.
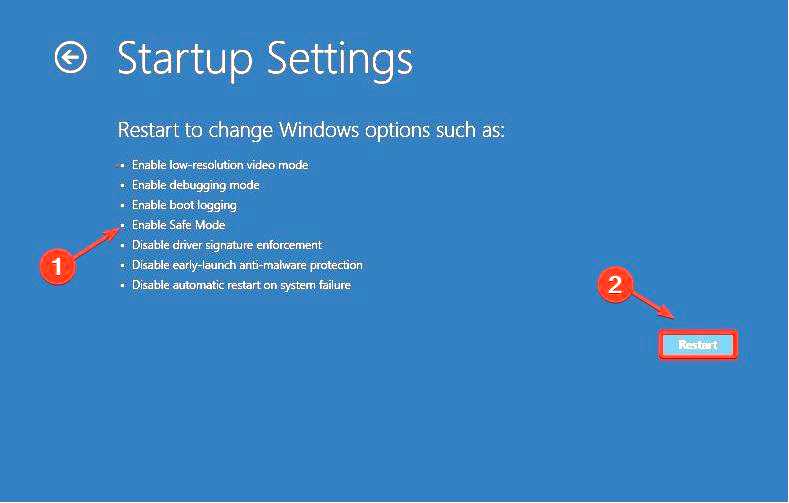
Затем дважды щелкните Malwarebytes, чтобы запустить его.
Перезапуск Windows в безопасном режиме может устранить проблемы с программами запуска и системными действиями, которые мешают работе программы Malwarebytes.
2. Завершите задачу для браузера и закройте все вкладки
Закройте браузер, щелкните правой кнопкой мыши на Панель задач, и выберите Диспетчер задач. Выберите Процессор и память, затем нажмите на приложение браузера на вашем компьютере.
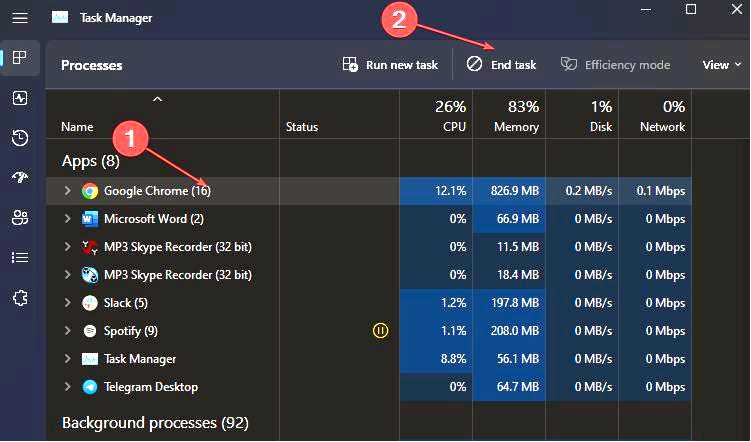
Щелкните на опции Завершить задачу в раскрывающемся списке и перезагрузите компьютер.
Завершение задач в браузере может полностью закрыть веб-сайт, в результате чего Malwarebytes выдаст ошибку "Веб-сайт заблокирован". Вы можете проверить лучшие программы диспетчера задач для Windows 11.
3. Выполните полное сканирование с помощью Windows Defender
Щелкните левой кнопкой мыши Запустить кнопка, введите Windows security и запустите его. Затем выберите Защита от вирусов и угроз и щелкните ссылку Параметры сканирования.
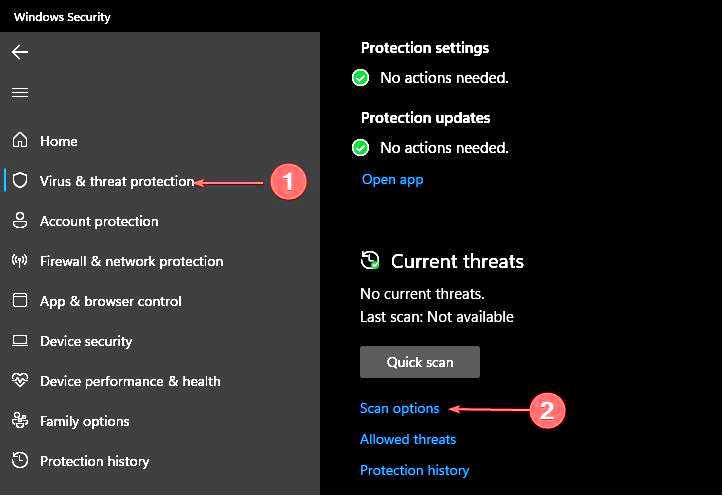
Нажмите на радиокнопку для Полное сканирование и выберите Сканировать сейчас.
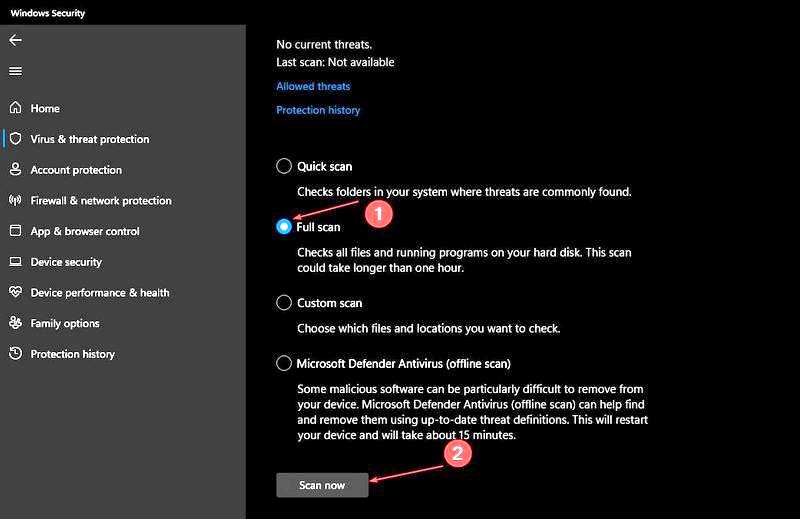
Подождите, пока он запустится, и если он обнаружит какие-либо угрозы, устраните их. Проверка Windows Defender поможет обнаружить вирусы и угрозы на вашем компьютере.
4. Удаление и повторная установка Malwarebytes с помощью инструмента поддержки Malwarebytes
Запустите браузер и загрузите средство поддержки Malwarebytes на свой компьютер. Дважды щелкните mb-support-x.x.x.xxx.exe-файл, чтобы открыть его, затем нажмите кнопку Да чтобы продолжить установку.
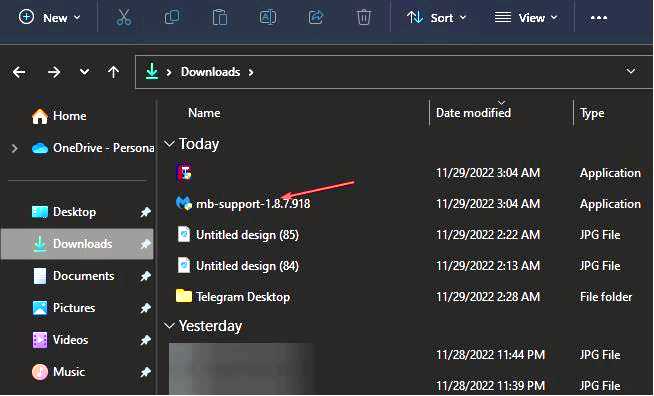
Установите флажок Принять лицензионное соглашение в подсказке Лицензионное соглашение.
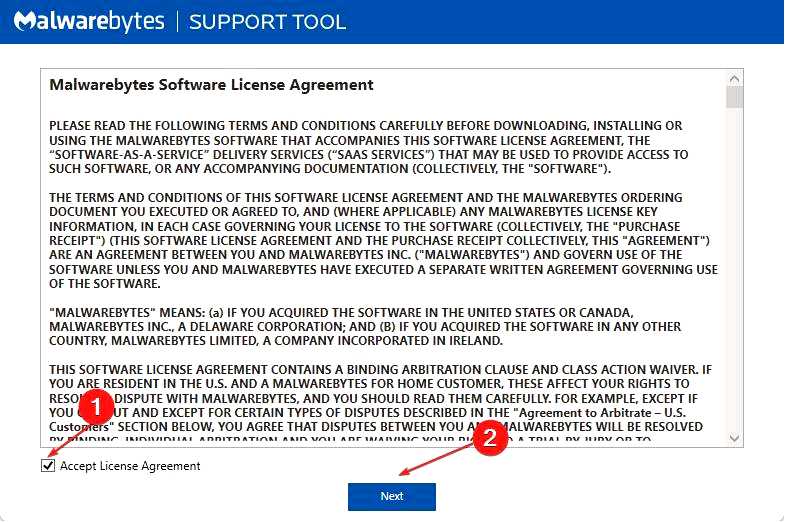
Выберите Далее для завершения установки, после чего автоматически откроется средство поддержки Malwarebytes. Щелкните Дополнительно, затем Очистить.
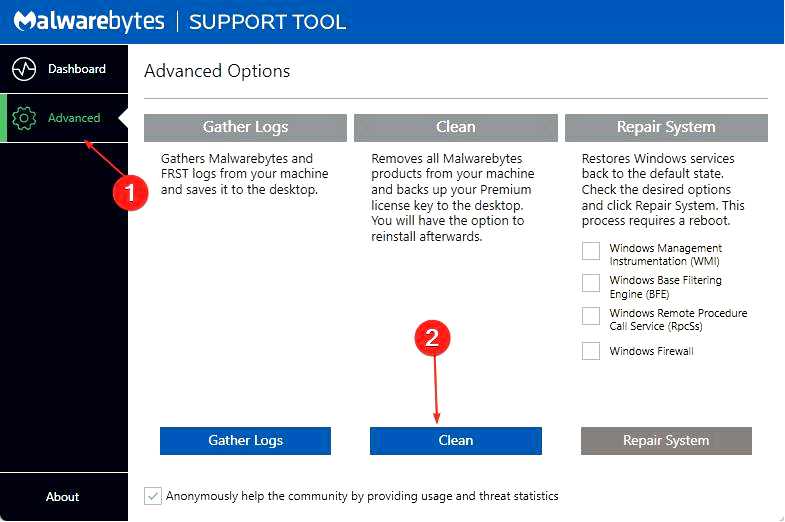
Выберите Да во всплывающем окне Очистка Malwarebytes и выберите OK чтобы перезагрузить компьютер. Нажмите Да в приглашении после перезагрузки компьютера. Выберите Да на экране Переустановите Malwarebytes для Windows подскажите.
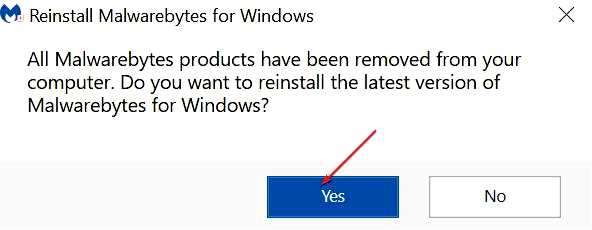
Выберите вариант в ответ на вопрос Где вы устанавливаете Malwarebytes? Затем нажмите кнопку Установите .
Клиент Malwarebytes запустится автоматически, а затем проверьте, решена ли проблема.
Переустановка клиента Malwarebytes исправит поврежденные файлы и поможет обновить последние версии.
Кроме того, наши читатели могут проверить способы устранения неработающей защиты Malwarebytes в реальном времени на своих компьютерах. Также ознакомьтесь с нашими исправлениями ошибки "синий экран смерти" Malwarebytes в Windows 11.
Если это руководство было полезным, вы можете рассказать нам, какое решение сработало для вас лучше всего. Также, если у вас есть дополнительные вопросы или предложения, пожалуйста, пишите их в разделе комментариев ниже.
