Антивирус ESET В комплект поставки входят все инструменты безопасности, которые могут понадобиться для защиты ваших данных и конфиденциальности, включая: Поддержка защиты от краж Шифрование на банковском уровне Расширенная защита от цифровых угроз Получите антивирус ESET сегодня!
Несколько пользователей Windows сообщили, что Windows Security ни с того ни с сего показывает статус "Неизвестно" для различных функций безопасности.
Кроме того, защита локального органа безопасности в рамках выбора Core Isolation отключена, несмотря на то что она включена, и невозможно просканировать компьютер для выявления и удаления вирусов и вредоносных программ.
Если и с вами произошла подобная ситуация, попробуйте воспользоваться перечисленными ниже решениями, чтобы удалить неизвестный статус из Защиты Windows и вернуть ее в нормальное состояние.
Почему система безопасности Windows показывает неизвестный статус?
Может быть несколько причин, по которым система безопасности Windows внезапно показывает неизвестный статус:
Вирусы и вредоносное ПО — ПК, зараженный вирусами и вредоносными программами, начинает работать со сбоями и сталкивается со странными проблемами, подобными той, о которой идет речь. Антивирус стороннего производителя — Антивирус стороннего производителя, установленный на вашем компьютере, часто мешает работе штатного приложения Windows Security в Windows. Проблемное обновление — Недавно установленное обновление Windows может иметь ошибки, вызывающие эту проблему в приложении Защитник Windows. Поврежденные системные файлы — Если системные файлы повреждены или сломаны, могут возникнуть такие проблемы.
Как исправить неизвестный статус в Защите Windows?
Попробуйте эти простые приемы, прежде чем переходить к сложным решениям:
Удалите или отключите тридцатипартийное антивирусное программное обеспечение. Проверьте компьютер на наличие вирусов и вредоносных программ. Удалите недавно установленное обновление Windows.
Если проблема не решена, воспользуйтесь перечисленными ниже способами.
1. Запуск сканирования SFC и DISM
Нажмите клавишу Windows, чтобы запустить программу Запуск меню, введите cmd в строке поиска сверху и выберите Запуск от имени администратора из раздела результатов. Нажмите Да в приглашении User Action Control для запуска Командная строка с повышенными правами. Введите или вставьте следующую команду и нажмите Enter, чтобы запустить команду SFC сканирование. SFC /scannow
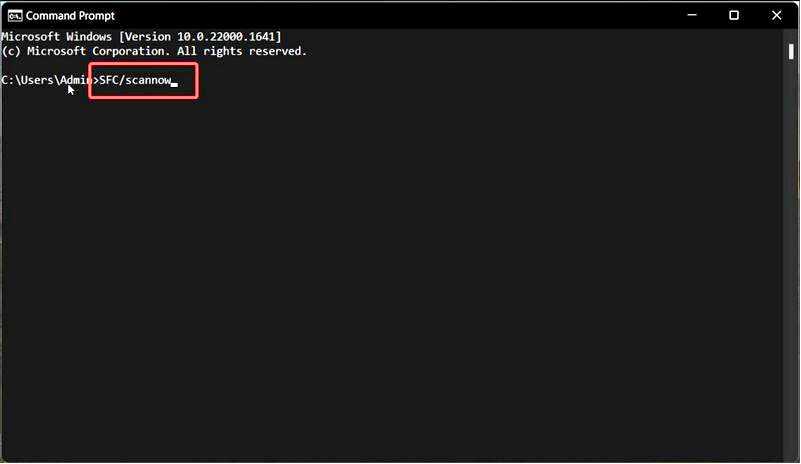
Как только SFC После завершения сканирования введите следующую команду и нажмите Enter, чтобы запустить сканирование DISM. DISM /online /cleanup-image /restorehealth
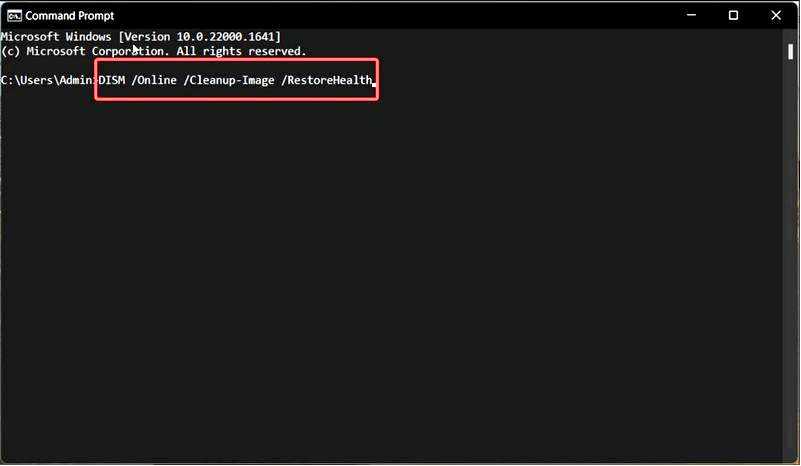
После того как сканирование SFC и DISM восстановит поврежденные системные файлы, перезагрузите компьютер и проверьте, решена ли проблема.
2. Отключите рабочие или школьные счета
Запустите Настройки окно с помощью сочетания клавиш Windows + I. Переключитесь на Учетные записи настройки из левой навигационной панели и щелкните опцию Доступ к работе или школе, расположенную в разделе Учетная запись настройки.
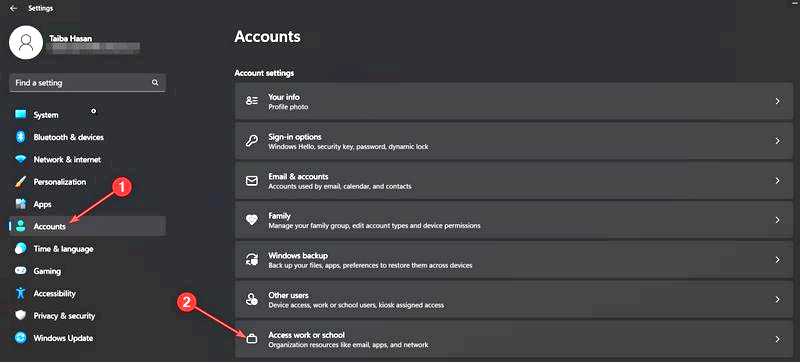
В следующем окне проверьте, подключены ли к вашему ПК рабочие или школьные учетные записи. Если вы найдете какие-либо из них, щелкните их, чтобы развернуть связанные параметры, и нажмите кнопку Удалить кнопку .
Как сообщают несколько пользователей Windows на различных справочных форумах, эта проблема возникает в основном на компьютерах, к которым подключены рабочие или школьные учетные записи. Поэтому отключение этих учетных записей должно помочь решить эту проблему.
Если вы столкнулись с проблемой удаления рабочих и школьных учетных записей с вашего ПК, обратитесь к этому руководству, чтобы получить необходимую помощь.
3. Восстановление Защитника Windows
Нажмите клавишу Windows, чтобы вызвать Пуск меню, введите powershell в строке поиска сверху и выберите Запустите от имени администратора из результатов поиска.
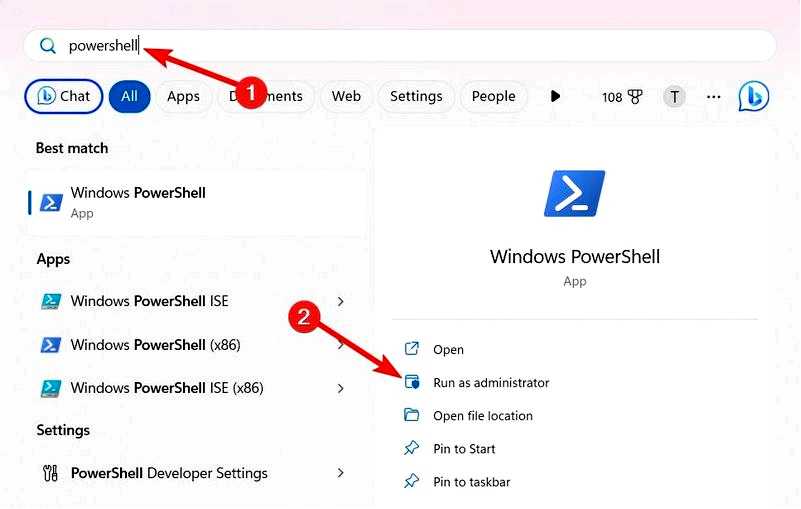
Нажмите Да в приглашении User Action Control для запуска Windows Powershell с привилегиями администратора. Теперь введите или вставьте следующую команду в окно Powershell и нажмите клавишу Enter, чтобы выполнить ее. Get-AppXPackage | Foreach {Add-AppxPackage -DisableDevelopmentMode -Register "$($_.InstallLocation)\AppXManifest.xml"}
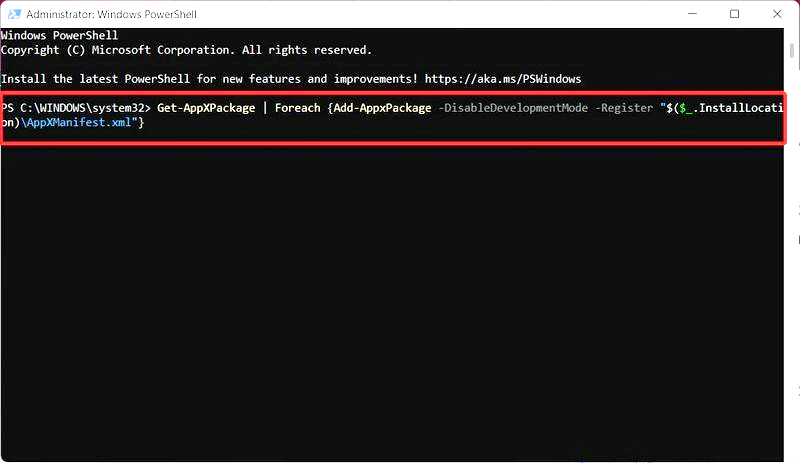
После того как Windows Defender и другие приложения Microsoft Store будут успешно восстановлены на вашем компьютере с Windows, закройте окно Powershell и перезагрузите систему.
Теперь вернитесь и проверьте состояние безопасности устройства в приложении "Безопасность Windows". Он больше не будет показывать статус "Неизвестно.
4. Переустановите Защитник Windows
Используйте Windows + R для запуска программы Запустите диалоговое окно. Введите следующую команду в текстовое поле и нажмите клавишу Enter. Regedit.msc
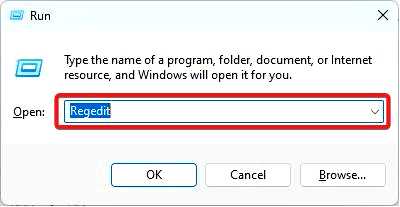
В окне редактора реестра откройте следующее место. Компьютер\HKEY_LOCAL_MACHINE\SOFTWARE\Policies\Microsoft\Windows Defender
Теперь щелкните правой кнопкой мыши на Защитник Windows подключ на левой панели и выберите Удалить из контекстного меню.
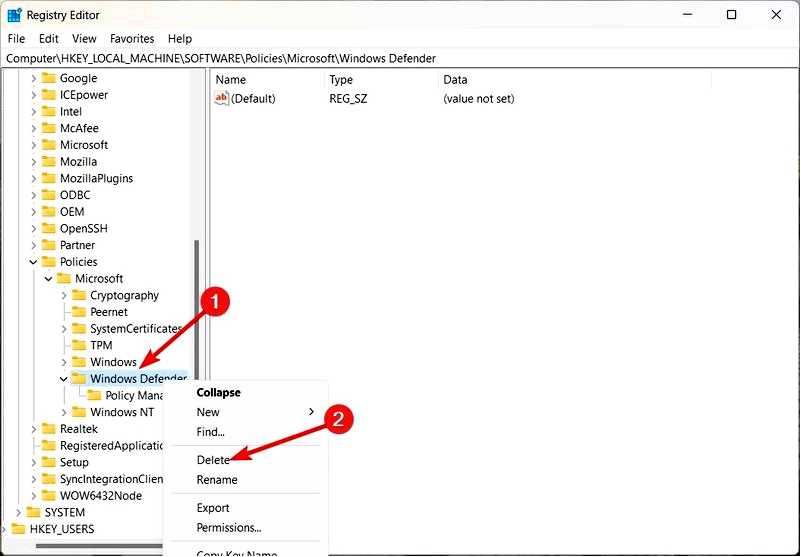
Теперь перезагрузите компьютер и проверьте, устранен ли неизвестный статус в службе Windows Security.
Удаление ключа Защитника Windows приведет к сбросу неверно настроенных параметров безопасности Windows, которые могут быть причиной неизвестного состояния безопасности устройства на вашем ПК с Windows.
5. Перезапустите службу Windows Security
Используйте сочетание клавиш Windows + R, чтобы запустить программу Запустите введите следующую команду и нажмите кнопку OK. служб.msc
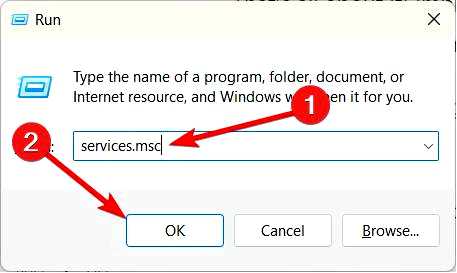
Прокрутите окно служб вниз, пока не дойдете до пункта Служба безопасности Windows, и дважды щелкните ее, чтобы получить доступ к ее Свойствам.
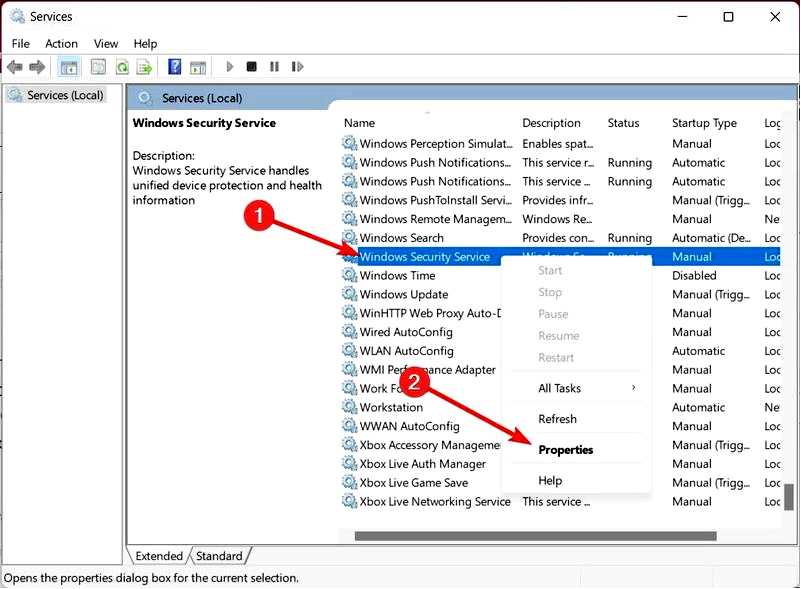
Если Служба безопасности Windows в настоящее время, нажмите кнопку Остановить в разделе Служба чтобы остановить службу, а затем нажмите кнопку Пуск, чтобы перезапустить службу. Нажмите кнопку Применить, чтобы сохранить изменения, и OK, чтобы закрыть окно свойств. Перезагрузите компьютер с Windows и посмотрите, по-прежнему ли Windows Defender показывает неизвестный статус.
Если служба безопасности Windows, работающая в фоновом режиме, сталкивается со сбоями, Защитник Windows может дать сбой и столкнуться с причудливыми проблемами, подобными той, о которой пойдет речь ниже.
Это все! Применение этих методов поможет вам удалить неизвестный статус в системе безопасности Windows, если он вас беспокоит.
Если у вас возникли проблемы с открытием "Безопасность Windows" в Windows 11, обратитесь к этому руководству, чтобы найти эффективные решения.
Если у вас есть другие отзывы и предложения, сообщите нам об этом в комментариях ниже.
