Некоторые из наших читателей недавно пожаловались, что сталкиваются с проблемой Windows не может найти wt.сообщение об ошибке exe при попытке запустить приложение Windows Terminal на ПК с Windows 11.
При попытке открыть приложение терминала Windows, запустив wt.exe или из меню "Пуск", то скорее появится сообщение об ошибке, утверждающее, что имя неверно. В этой статье мы обсудим причины и способы устранения проблемы.
Почему Windows не может найти wt.exe?
Причин, по которым Windows не находит wt, может быть несколько.приложение exe. Ниже перечислены некоторые из этих причин;
Неправильный путь — Одна из самых распространенных причин, по которой Windows не может найти wt.exe заключается в том, что путь к исполняемому файлу может быть указан неверно. Если путь указан неверно, Windows не сможет найти файл. Отсутствующий файл — Еще одна причина, по которой Windows не может найти wt.exe — это то, что файл может отсутствовать. Если файл отсутствует в указанном месте или был случайно удален, Windows не сможет его найти. Поврежденные системные файлы — Иногда файл wt.exe-файл может быть поврежден по разным причинам, например из-за вредоносного ПО или сбоя оборудования. В этом случае необходимо провести тщательную проверку на наличие вредоносного ПО, чтобы выявить и удалить любые инфекции.
Теперь, когда вы знаете некоторые возможные причины, по которым Windows не может найти wt.exe, давайте перейдем к тому, как вы можете решить эту проблему.
Что делать, если Windows не может найти wt.exe?
Прежде чем приступать к устранению неисправностей или настройке параметров, следует выполнить следующие предварительные проверки;
Перезагрузите компьютер. Убедитесь, что имя пути написано правильно. Проверьте настройки терминала Windows.
Подтвердив вышеуказанные проверки, если проблема не исчезла, вы можете изучить расширенные решения, представленные ниже, чтобы узнать, что работает для вас.
1. Запуск сканирования SFC
Щелкните левой кнопкой мыши на Меню "Пуск, введите Командная строка и нажмите кнопку Запуск от имени администратора.
Далее введите следующее и нажмите Enter: sfc /scannow
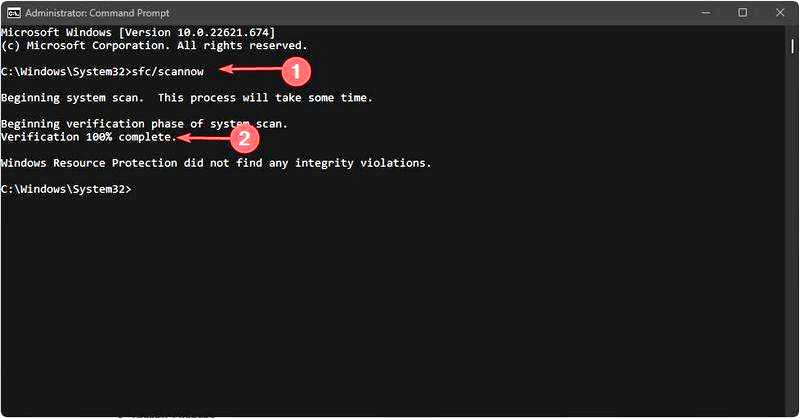
После завершения перезагрузите компьютер, и это должно устранить все обнаруженные повреждения.
Запустив сканер SFC, защита ресурсов Windows поможет определить, в чем заключается проблема, и устранить ее. Вы также можете ознакомиться с нашим подробным руководством о том, что делать, если вы не можете запустить Command Prompt от имени администратора.
В любом случае мы также советуем вам использовать специализированное программное обеспечение, которое может полностью диагностировать ваш ПК и сразу же устранить неполадки.
2. Настройте параметры терминала Windows
Нажмите клавишу Windows, введите Псевдонимы выполнения приложений, и запустите его. Найдите Терминал Windows и отключите этот параметр. Теперь снова включите эту опцию и выйдите из окна.
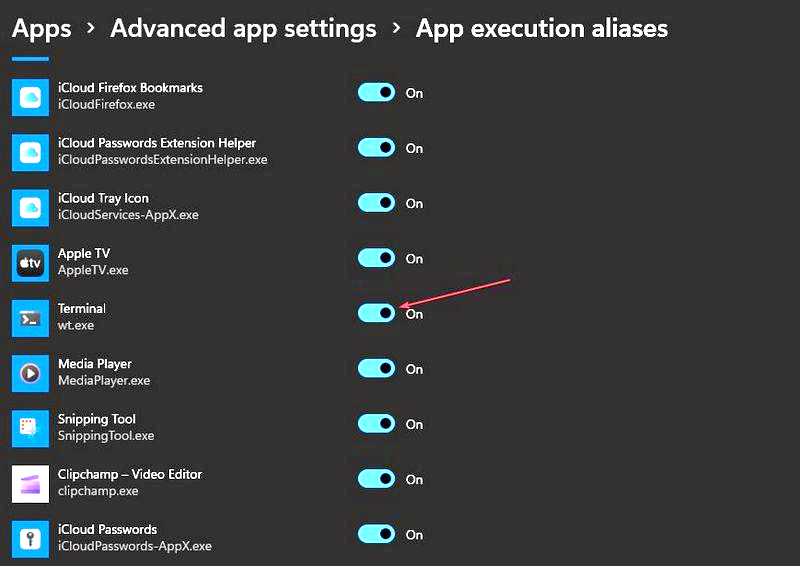
Теперь проверьте, можете ли вы увидеть wt.exe там или нет. Если нет, попробуйте следующее решение.
3. Восстановление и сброс терминала Windows
Нажмите клавиши Windows + I, чтобы открыть окно Settings приложение. На левой панели щелкните Приложения и выберите Установленные приложения.
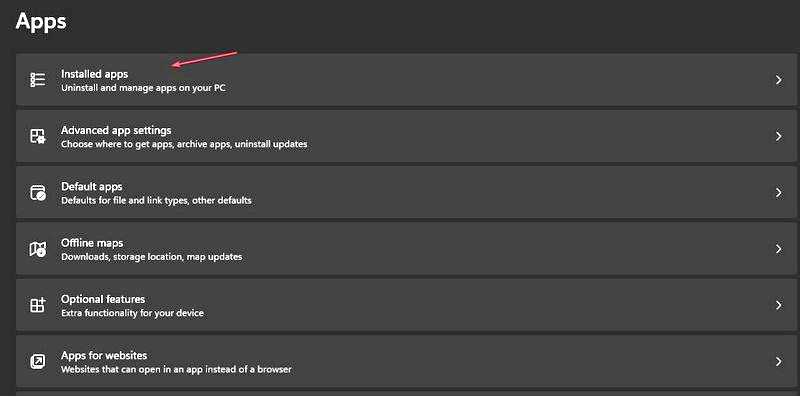
Введите Терминал в строке поиска. Выберите три точки выберите значок рядом с Терминалом и нажмите Дополнительные параметры.
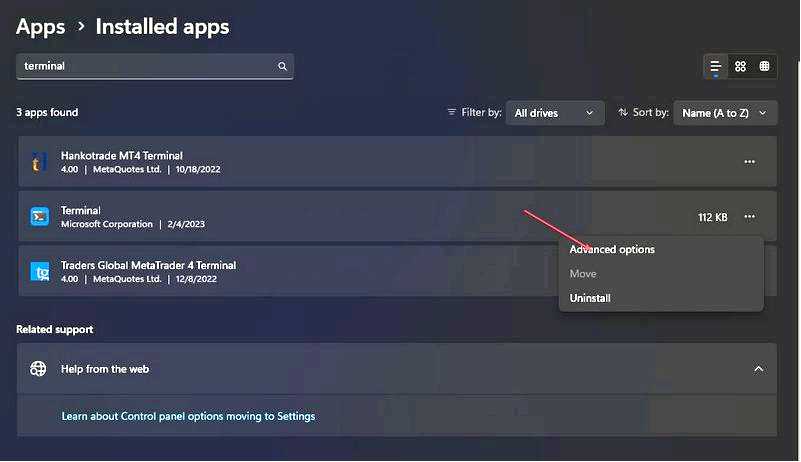
Выберите параметр Восстановление. Если вы по-прежнему сталкиваетесь с той же ошибкой, нажмите кнопку Сброс кнопка.
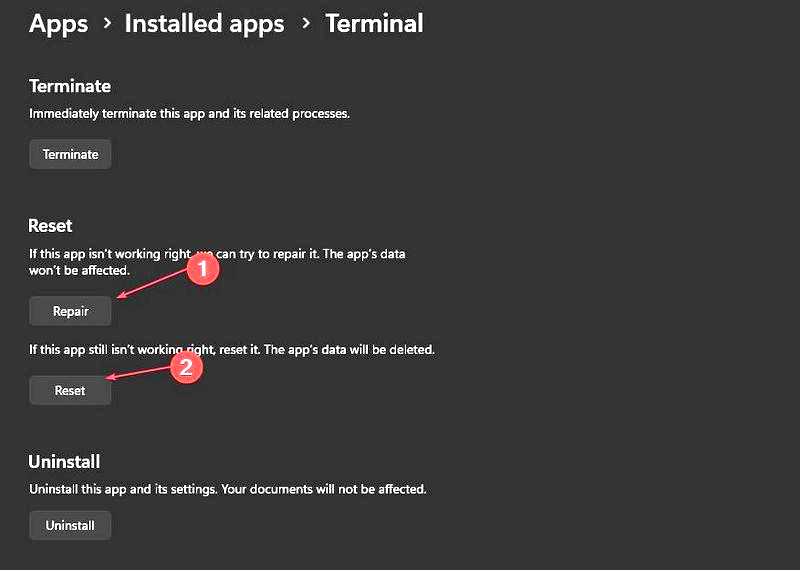
Теперь снова запустите Терминал Windows из меню Пуск.
Имейте в виду, что использование опции сброса приведет к удалению ваших данных. Поэтому перед переустановкой терминала Windows убедитесь, что ваши данные сохранены в файле.
4. Переустановите Windows Terminal
Запустите приложение Microsoft Store в вашей системе. Введите Windows Terminal в поле поиска. Нажмите на официальный Приложение Windows Terminal в результатах поиска.
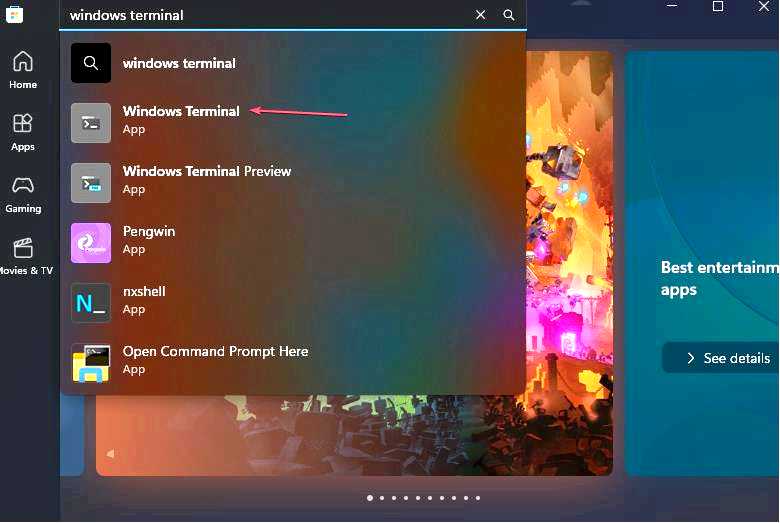
Теперь нажмите на кнопку "Получить".
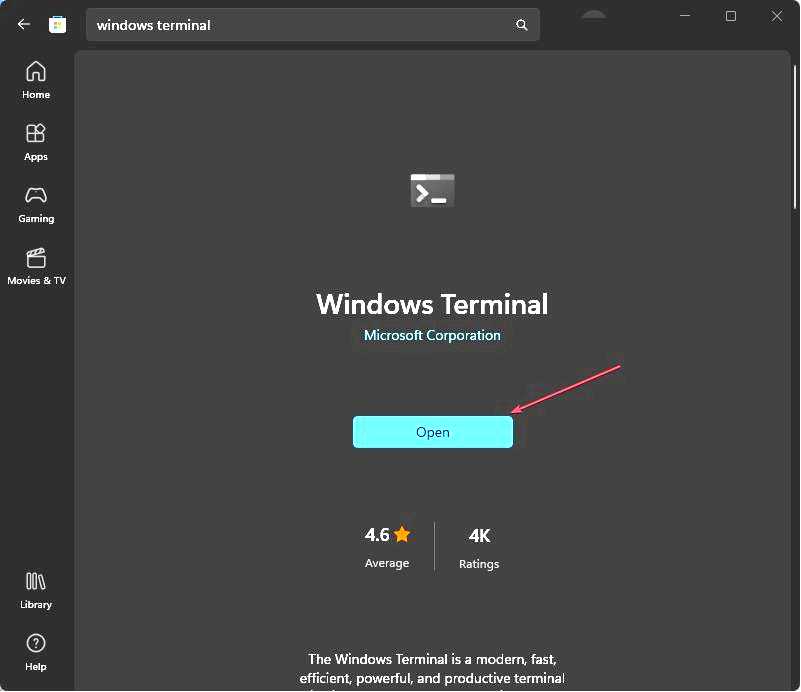
Дождитесь завершения процесса установки; после этого перезагрузите компьютер.
Переустановка терминала Windows — еще одно эффективное решение этой ошибки. Если на вашем компьютере не установлено приложение Microsoft Store, вы можете выполнить шаги из нашего подробного руководства, чтобы узнать, как установить Microsoft Store на ПК с Windows 11.
Кроме того, пользователи могут изучить наше специальное руководство о том, как установить Терминал Windows без приложения "Магазин".
Если у вас есть вопросы или предложения, не стесняйтесь использовать раздел комментариев ниже.
