В этот период компания Microsoft привлекла к себе внимание своей последней версией Windows 11. Дизайн, визуальные функции и отличные обновления — вот лишь некоторые возможности, которые искали пользователи.
Проверив некоторые из наиболее ценных форумов, мы обнаружили, что Windows 11 не загружается в некоторых случаях.
Из того, что мы выбрали, это наиболее часто встречающееся проявление:
На этом компьютере невозможно запустить Windows 11 — Хотя этот компьютер не соответствует системным требованиям для запуска Windows 11, вы будете продолжать получать обновления Windows 10.
Давайте рассмотрим некоторые причины и решения этой проблемы с загрузкой.
Почему Windows 11 не загружается?
Просмотрев множество жалоб пользователей, мы пришли к выводу, что несколько элементов часто вызывают эту проблему загрузки. К числу основных виновников относятся следующие:
Плохие системные файлы — Если в системе повреждены некоторые важные файлы, могут возникнуть проблемы загрузка. Чтобы исправить ситуацию, можно попробовать открыть CMD при загрузке компьютера и запустить сканирование SFC. Аппаратные проблемы — Иногда, чтобы заставить компьютер работать, необходимо обновить некоторые аппаратные средства. Возможно, вам нужно заменить оперативную память или жесткий диск. Периферийные устройства — Иногда проблема заключается не в компьютере, а в подключенных устройствах. Как только вы избавитесь от такого устройства, вы сможете загрузиться.
В этой статье мы проясним важную информацию и расскажем о лучших вариантах, которые следует рассмотреть, чтобы заставить Windows 11 работать.
Что делать, если Windows 11 не загружается?
Прежде чем приступать к решению проблемы, выполните следующие действия:
Сначала проверьте блок питания — Есть вероятность, что компьютер не подключен к электросети. Проверьте монитор — В некоторых случаях, особенно на ПК, вы можете не подключить монитор, и даже если компьютер загрузился, он будет казаться выключенным. Дважды проверьте, соответствует ли ваш компьютер минимальным требованиям для Windows 11 — Учитывая, что если он основан на устаревших спецификациях, он может быть несовместим с операционной системой, которую вы хотите загрузить. Отключите периферийные устройства — Это важно, потому что, хотя у компьютера может не быть проблем, подключенное устройство может быть неисправно и вызывать проблемы с загрузкой.
Большинство из приведенных ниже решений применимы, если эта ошибка загрузки возникает случайным образом.
1. Включить TPM
1.1 Проверьте, включен ли TPM Нажмите кнопку Windows + R сочетание клавиш. После того как откроется диалоговое окно "Выполнить", введите tpm.msc, затем нажмите Enter.
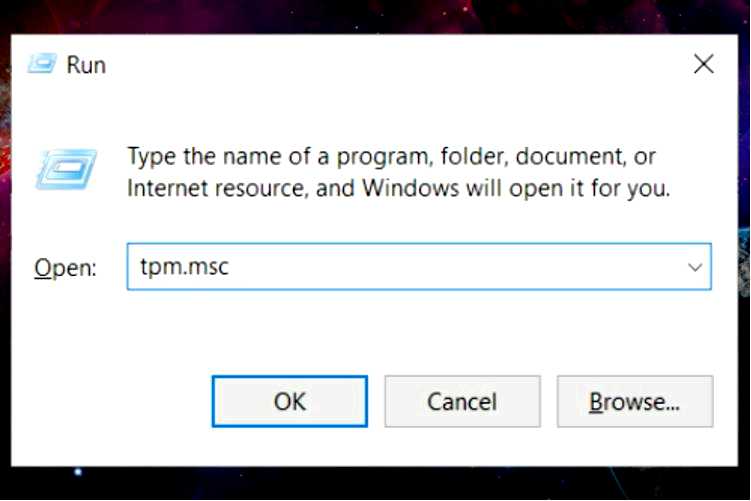
Посмотрите на Статус и убедитесь, что вы видите следующее сообщение: TPM готов к использованию.
Если в разделе Trusted Platform Module отображается именно это, значит, ваш TPM включен и должен работать нормально. Если вы не видите указанного сообщения, прочитайте следующие шаги.
1.2 Обновите TPM для загрузки Windows 11 Перезагрузите систему. Щелкните правой кнопкой мыши в меню "Пуск" и откройте Диспетчер устройств.
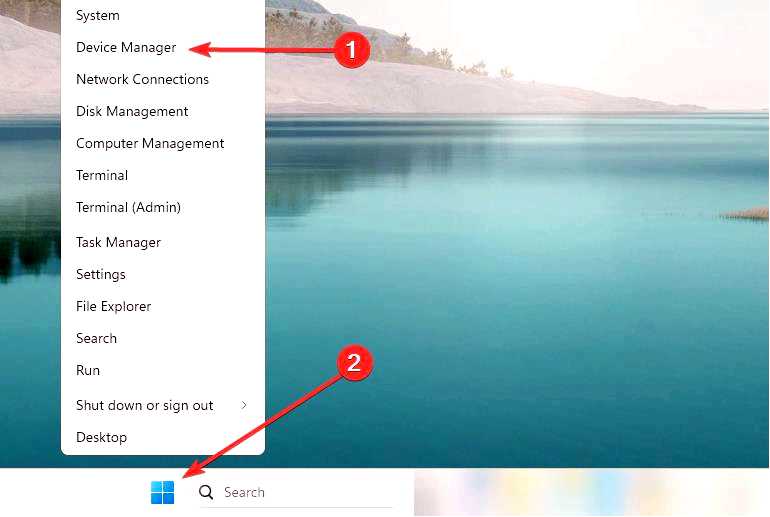
Разверните раздел Устройства безопасности вкладка, Щелкните правой кнопкой мыши на устройстве TPM и выберите Обновить драйвер.
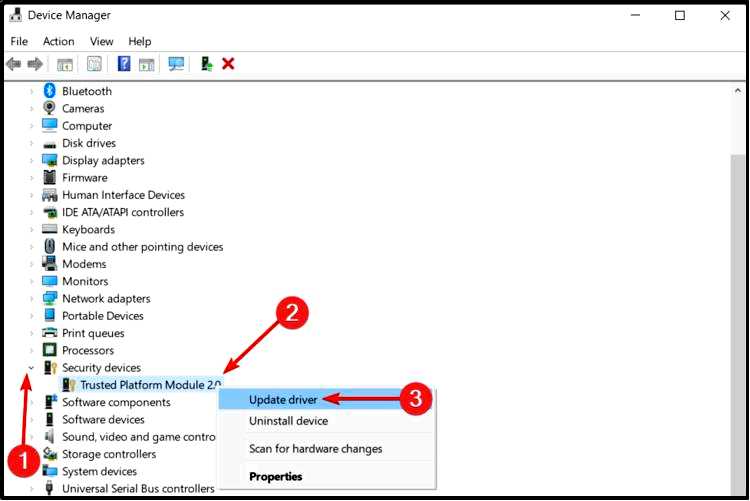
Нажмите на Автоматический поиск драйверов.
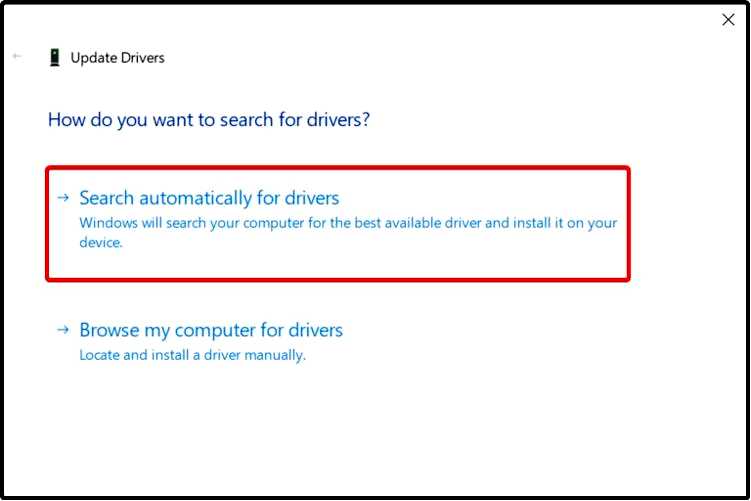
ОС автоматически просканирует и обновит все необходимые драйверы. Перезагрузите компьютер.
Если это не помогло, мы рекомендуем Outbyte Driver Updater для автоматического сканирования отсутствующих или устаревших драйверов; кроме устройства TMP, он просканирует весь ПК и предложит выбрать, какие драйверы следует обновить.
2. Включите безопасную загрузку
Нажмите Windows + R. В открывшемся диалоговом окне "Выполнить" введите msinfo32, затем нажмите Enter.
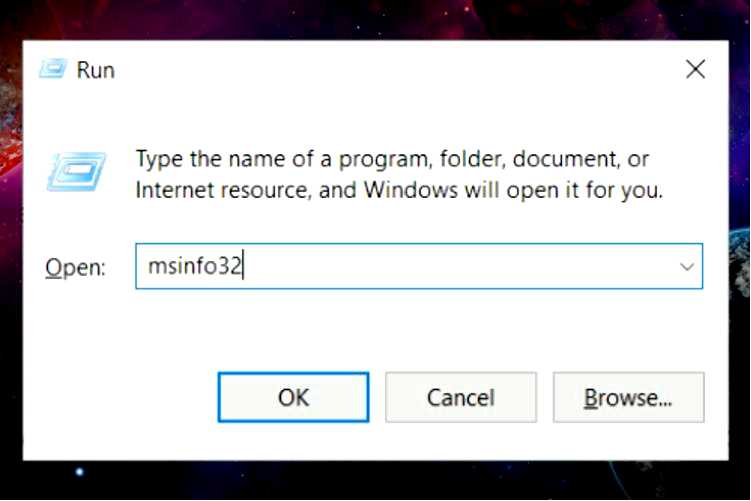
Посмотрите на Состояние безопасной загрузки, и проверьте состояние. Например, если ваш компьютер не поддерживает Secure Boot, группа будет Unsupported, но если вы видите опцию On, все в порядке.
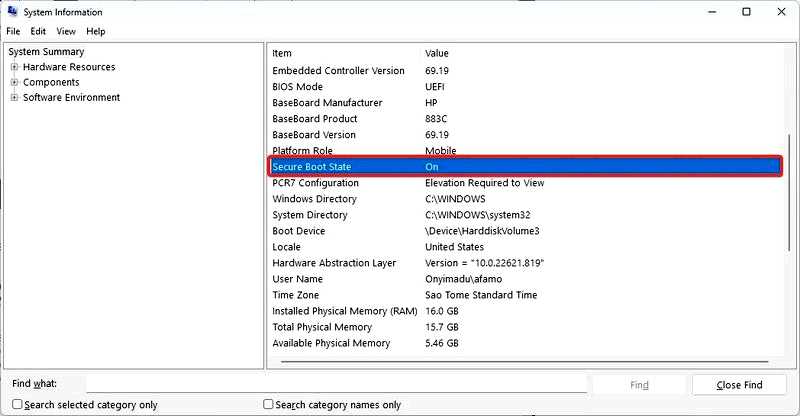
Если это так Выключите, затем продолжите выполнение следующих шагов.
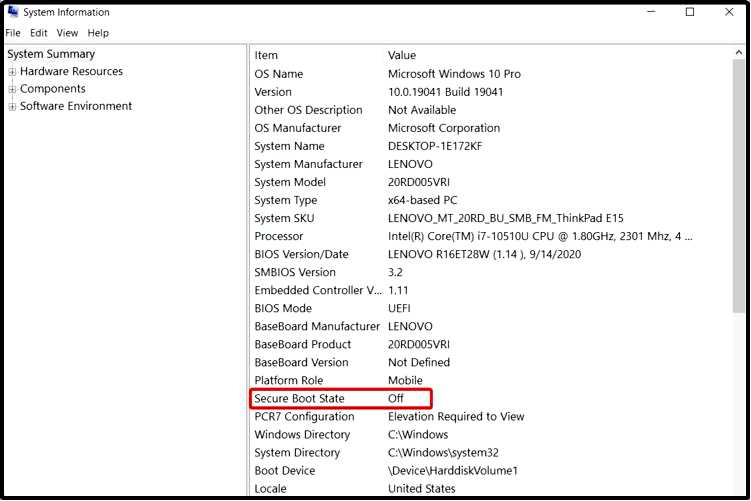
Нажмите Windows + I чтобы открыть приложение "Настройки. На левой панели нажмите на Обновление Windows, затем выберите Дополнительные параметры на правой панели.
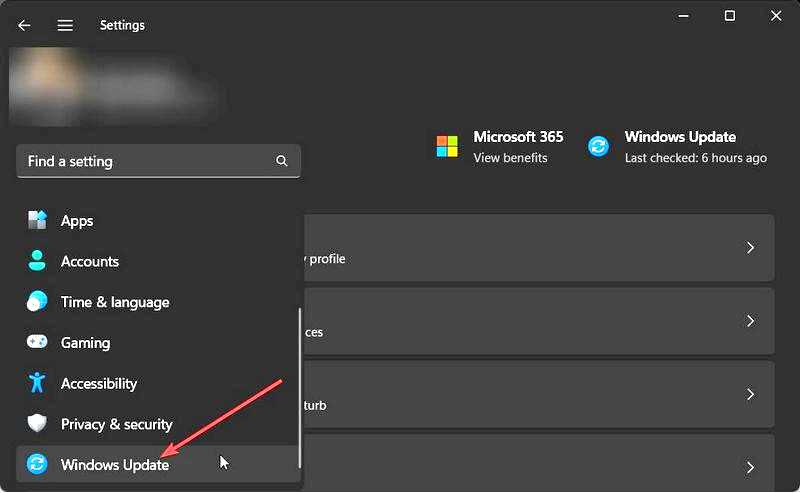
Прокрутите вниз и выберите Восстановление.
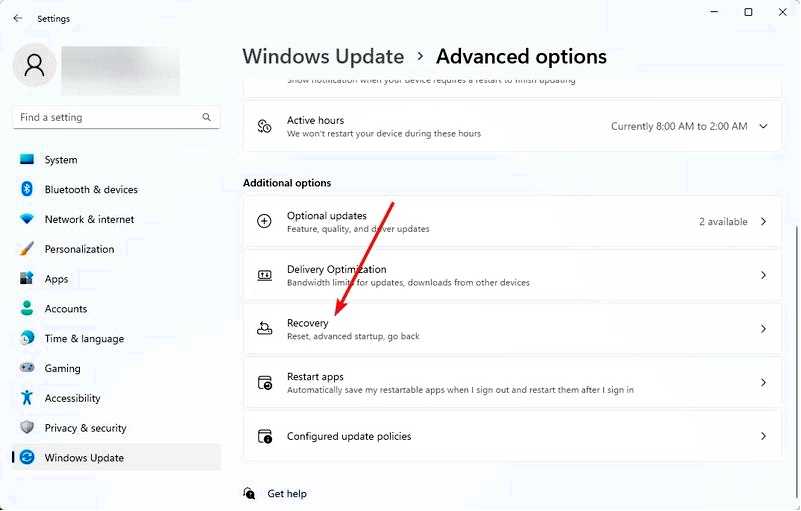
Нажмите на кнопку Перезагрузить сейчас.
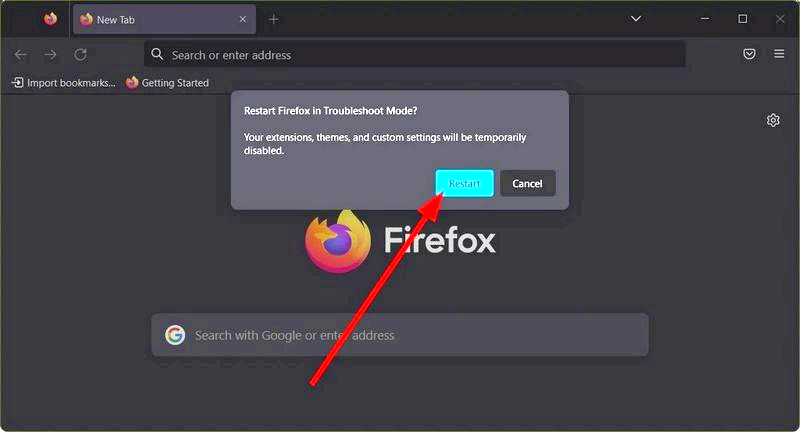
В списке опций выберите Устранение неполадок.
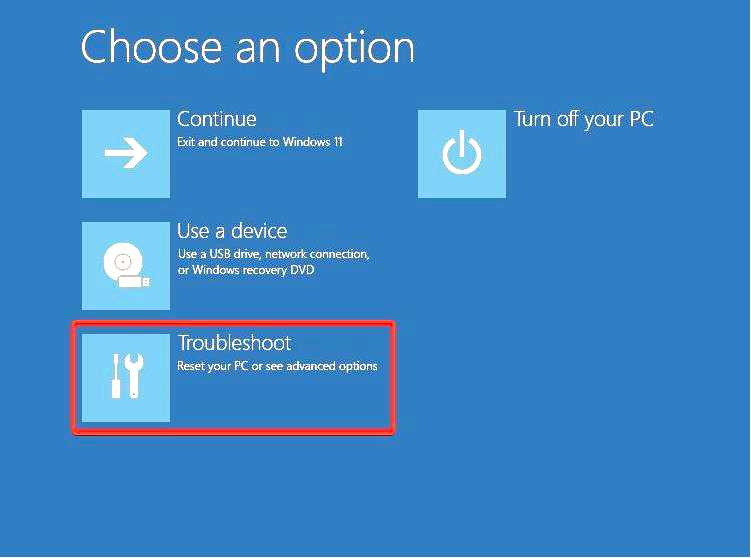
Нажмите на Дополнительные параметры, затем выберите Настройки прошивки UEFI.
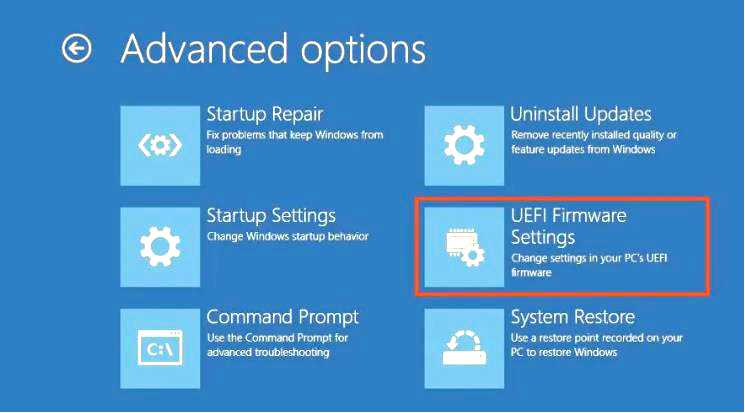
Нажмите на Перезапустить. Теперь перейдите в раздел Advanced, Безопасность, или Страница параметров загрузки (это зависит от вашей материнской платы). Установите TPM 2.0 и выберите опцию Включено.
3. Восстановление компьютера
В меню Поиск введите Восстановление и нажмите кнопку Восстановление вариант.
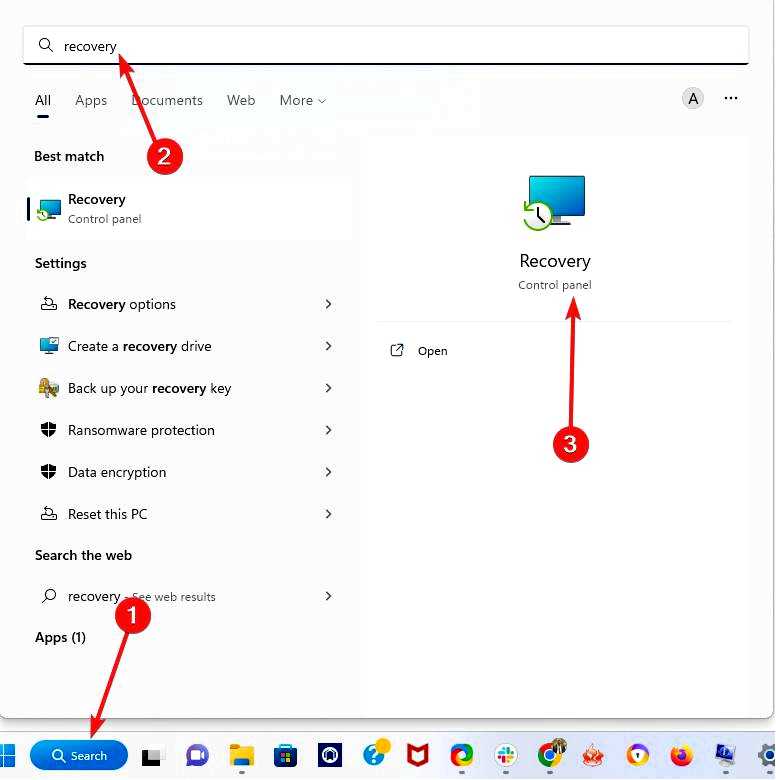
Перейдите к Откройте Восстановление системы.
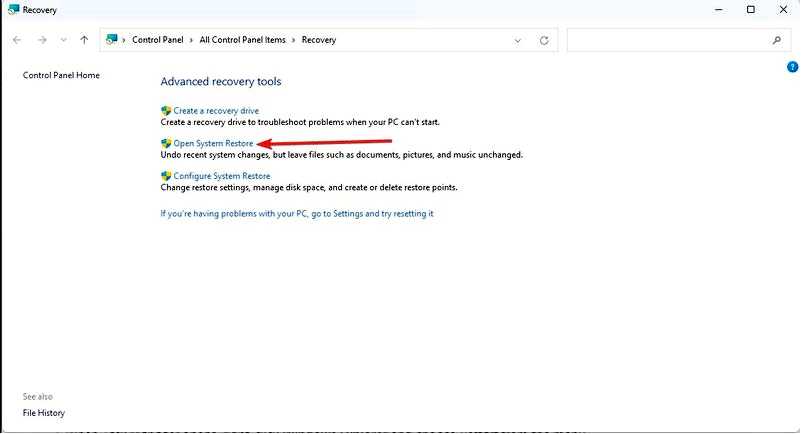
Нажмите Выбрать точку восстановления и нажмите кнопку Далее кнопка.
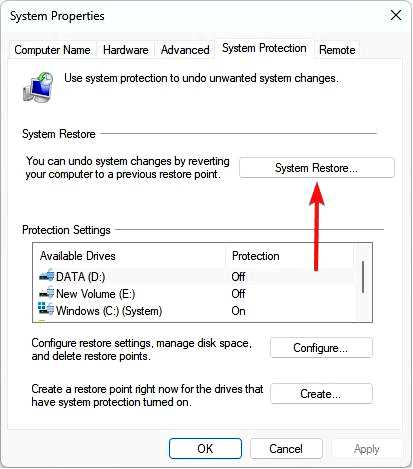
Выберите подходящую точку восстановления, нажмите Далее, затем следуйте дальнейшим инструкциям на экране.
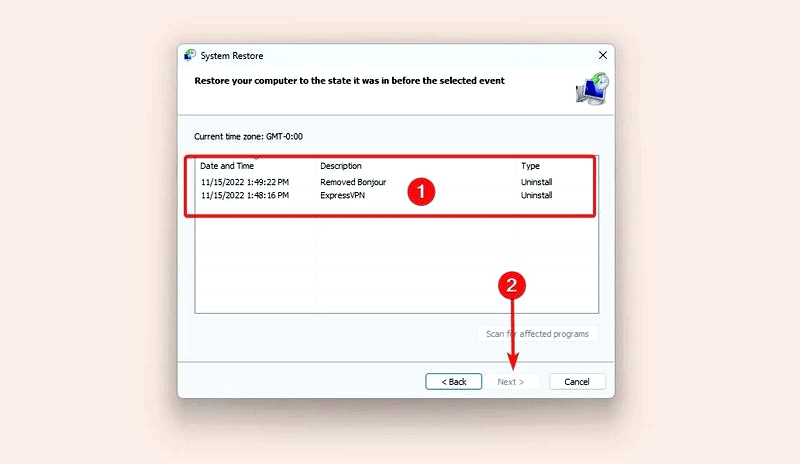
Дождитесь завершения процесса и проверьте, решена ли проблема с перезагрузкой.
Как видите, некоторые из наиболее эффективных способов связаны с модулем Trusted Platform Module. Кроме того, мы настоятельно рекомендуем ознакомиться с нашим руководством, посвященным Windows 11 и TMP.
Кроме того, мы готовы оказать вам поддержку. Итак, если у вас возникли какие-либо другие вопросы, не стесняйтесь сообщить нам об этом в разделе комментариев ниже.
