Попробуйте Opera One, браузер с различными встроенными функциями! Такой безупречный браузер, как Opera, имеет большинство функций уже под капотом.Вот что включено по умолчанию: Простой и интуитивно понятный управление рабочим пространством Блокировщик рекламы режим, интегрированный для более быстрой загрузки страниц WhatsApp и Facebook Messenger
Настраиваемый Ul и Дружественный искусственный интеллект
⇒ Получите Opera One
Большинство браузеров или любых приложений потребляют определенное количество ресурсов. Но высокая загрузка процессора Google Chrome беспокоит многих пользователей.
Google Chrome — самый используемый браузер, хотя он потребляет много ресурсов процессора. Но здесь есть много вопросов, на которые нет ответов. Должен ли Chrome потреблять так много ресурсов, или это просто ваш случай? Поможет ли изменение настроек Chrome?
Прочитайте следующие разделы, чтобы узнать ответы на эти и другие вопросы, а также наиболее эффективные решения, если Chrome сильно загружает процессор.
Нормально ли, что Chrome использует много процессора?
Google Chrome известен высоким уровнем использования процессора и памяти. Поэтому, если вы заметили, что он так делает, не волнуйтесь! Все в полном порядке.
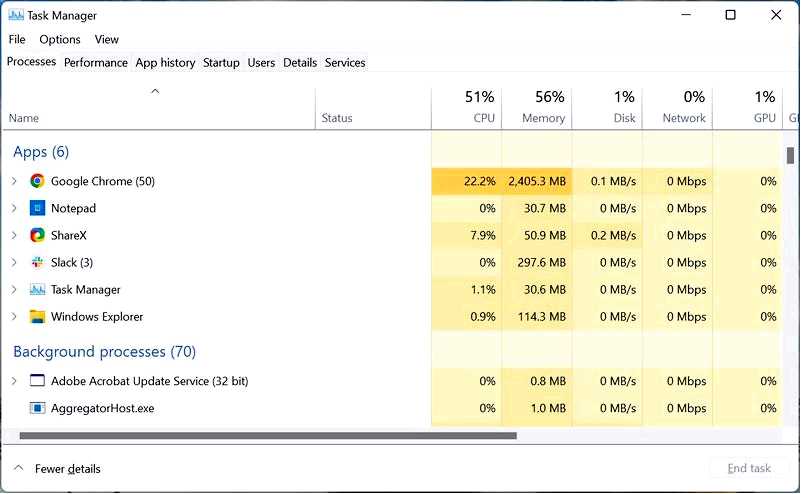
Использование процессора в Chrome
Но если загрузка процессора превышает 70-80% или остается на этом уровне, даже если вы не запускаете несколько вкладок одновременно, возможно, проблема в другом.
Это может быть установленное расширение, вредоносное ПО на вашем компьютере, поврежденные файлы Chrome или использование Google Chrome на виртуальной машине, вызывающее высокое использование процессора, среди прочих причин. Вот некоторые из них:
Chrome сильно загружает процессор при воспроизведении видео: Столкнулись с проблемой при воспроизведении HD-видео в Chrome YouTube сильно загружает процессор в Chrome: Столкнулись с проблемой при запуске YouTube в браузере Chrome сильно загружает процессор при закрытии: Это происходит, когда Chrome настроен на работу в фоновом режиме Google Chrome сильно загружает процессор при запуске: Это видно, когда вы добавляете Chrome в список приложений для запуска Высокая загрузка процессора при просмотре интернет-страниц: Виноваты установленные расширения Google Chrome сильно загружает процессор на Zoom: Это происходит, когда вы участвуете в собраниях Zoom в браузере Facebook высокая загрузка процессора в Chrome: Возникает, когда загружается слишком много данных Twitch сильно загружает процессор в Chrome: Это происходит, когда видео декодирует центральный процессор, а не графический Высокая загрузка процессора Google Chrome на Java: Возникла из-за того, что для работы требуется дополнительное расширение Высокая загрузка процессора Google Chrome на сервере RDS: Переустановка Chrome или удаление дополнений — единственные возможные решения
Быстрый совет:
Чтобы быстрее справиться с этой проблемой, начните пользоваться браузером, который и так намного легче, без всяких настроек. Мы настоятельно рекомендуем Opera One как отличную альтернативу Chrome.
Он использует гораздо меньше памяти и процессора даже при нескольких открытых вкладках. Кроме того, в нем есть режим экономии заряда батареи, который ограничивает выполнение не самых важных задач, обеспечивая более высокую производительность.
Opera One
Наслаждайтесь быстрым браузингом с помощью этого легкого инструмента с минимальным воздействием на процессор. Бесплатно Скачать
Почему мой Chrome сильно загружает процессор, когда я играю в игры?
Использование процессора может быть высоким, если вы играете в игру в Chrome или каким-то образом связаны с браузером. Несколько онлайн-игр могут привести к этой проблеме.
Еще одна причина — потоковое воспроизведение высококачественного контента, поэтому высокая загрузка процессора не является редкостью, если игра имеет высокие технические характеристики или очень детализированную графику. Также это может быть расширение, установленное игрой или пользователем для повышения производительности.
Вот некоторые из случаев, когда сообщается об этой проблеме:
Высокая загрузка процессора Chrome в Neopets: Перезапуск браузера помог пользователям в случае Chrome high CPU usage in Geoguessr: Производительность снижается, и карта начинает медленно загружаться Высокая загрузка процессора Chrome в RuneScape: Как правило, это связано с настроенной частотой кадров Высокая загрузка процессора Chrome в AdventureQuest: Переход на более легкий браузер помог пользователям Высокая загрузка процессора в игре Pokemon Showdown: Это распространенная проблема, которая может быть связана с аппаратным обеспечением Высокая загрузка процессора Chrome в Gartic: Изменение настроек поможет Высокая загрузка процессора Chrome в Slither: Установленные расширения обычно приводят к этой проблеме Высокая загрузка процессора Chrome в Frogger: Вы можете попробовать перезапустить браузер или отключить дополнения.
Почему Chrome постоянно работает в фоновом режиме?
Некоторые приложения и расширения требуют, чтобы Chrome работал в фоновом режиме для эффективного функционирования. К ним относятся уведомления электронной почты или приложения для чата.
Но вы всегда можете запретить Chrome работать в фоновом режиме, изменив настройки браузера. В Google Chrome есть соответствующая опция.
Вот как это можно отключить:
Запустите Chrome, нажмите на многоточие в правом верхнем углу и выберите пункт Настройки из выпадающего меню.
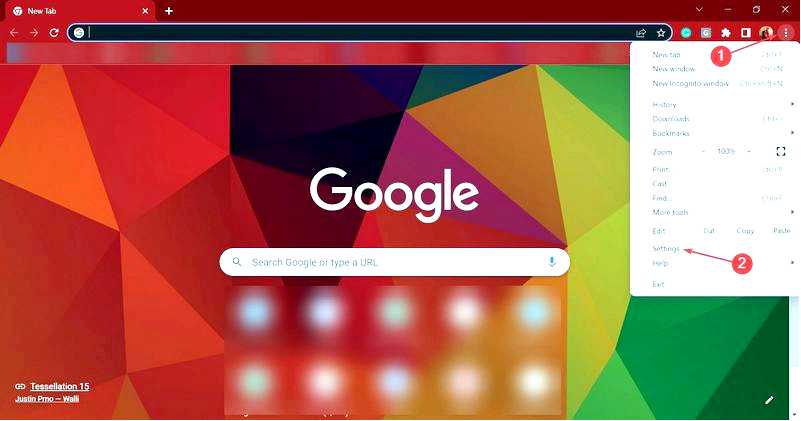
Выберите Система на вкладке "Настройки" в навигационной панели слева.
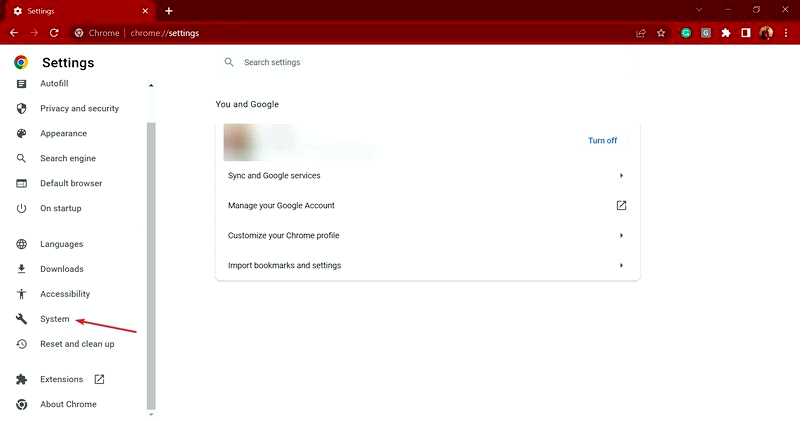
Теперь отключите тумблер для Продолжение работы фоновых приложений после закрытия Chrome.
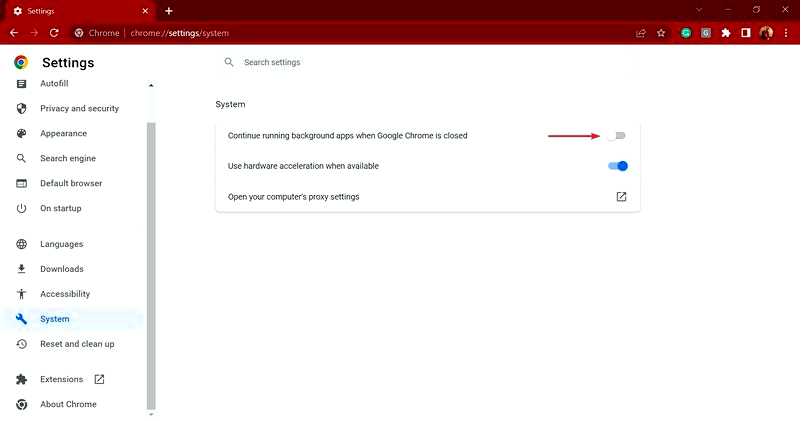
Вот и все! Теперь Google Chrome больше не будет работать в фоновом режиме после закрытия, что в определенной степени должно устранить проблему высокой загрузки процессора.
Что произойдет, если принудительно остановить Chrome?
При принудительной остановке Chrome браузер и все связанные с ним процессы немедленно завершатся. Этого следует избегать, поскольку принудительная остановка Chrome может повлиять на файлы браузера, поэтому правильнее всего завершить работу браузера с помощью кнопки "Закрыть".
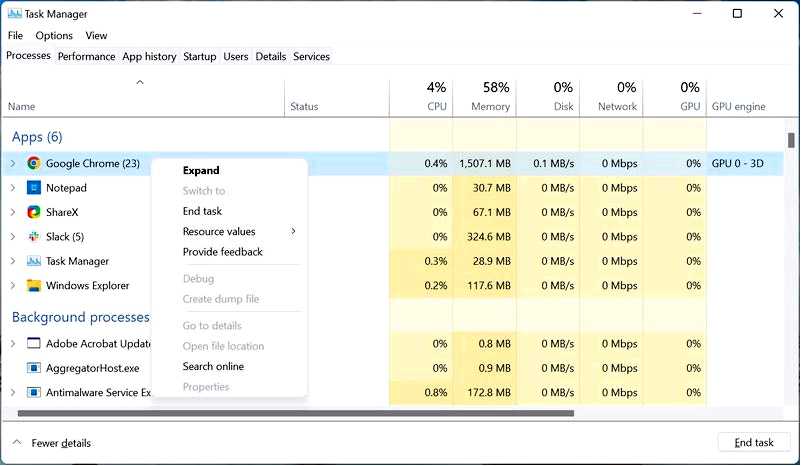
Принудительная остановка Google Chrome
Но если браузер не отвечает и вы не можете получить доступ к различным элементам управления, принудительная остановка Chrome — единственный выход. Хотя старайтесь избегать этого по мере возможности.
Может ли высокая загрузка процессора повредить вашему компьютеру?
Высокая загрузка процессора, конечно, замедлит работу компьютера, но не повредит ему, если вы держите температуру под контролем. Многие пользователи, занимающиеся рендерингом видео или увлекающиеся играми, часами эксплуатируют процессор на 100 % без какого-либо ущерба для него.
Итак, держите температуру под контролем, где-то в районе 50 °C. Как только температура превысит 75 °C, это может привести к повреждению компьютера.
Но, опять же, большинство современных компьютеров автоматически выключаются при достижении этого уровня и не включаются до тех пор, пока температура не вернется в нормальный диапазон.
Вы также можете регулярно следить за температурой процессора в случае его высокой загрузки и вручную управлять вентилятором компьютера, чтобы охладить его, когда температура поднимается выше 75 °C.
Как запретить Chrome использовать много процессора?
Высокая загрузка процессора в Google Chrome на Windows 11
1. Запуск Chrome от имени администратора Найдите ярлык Chrome, щелкните на нем правой кнопкой мыши и выберите Свойства.
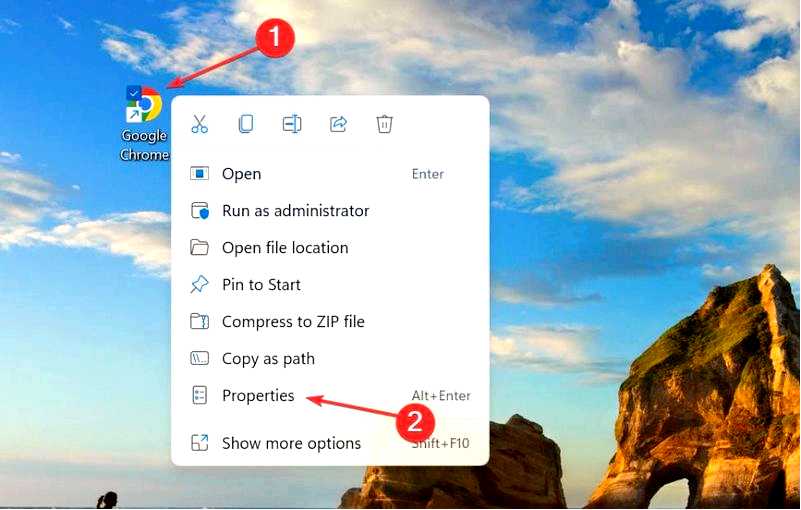
2. Перейдите в раздел Совместимость вкладка.
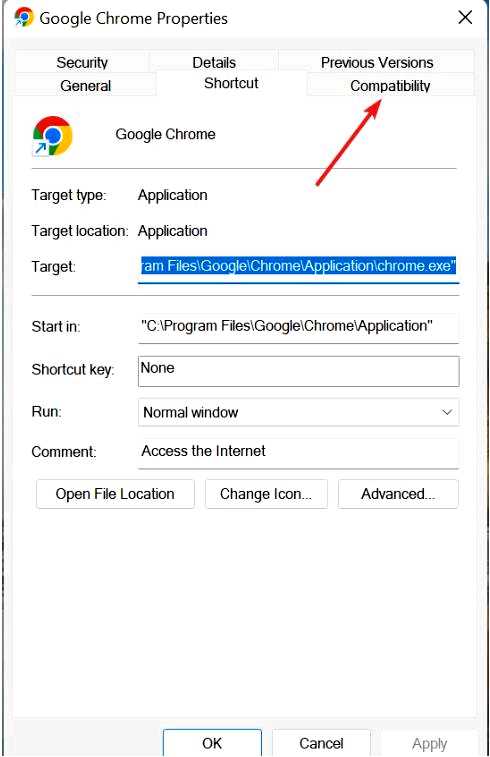
3. Установите флажок Запустить эту программу от имени администратора и нажмите OK, чтобы сохранить изменения.
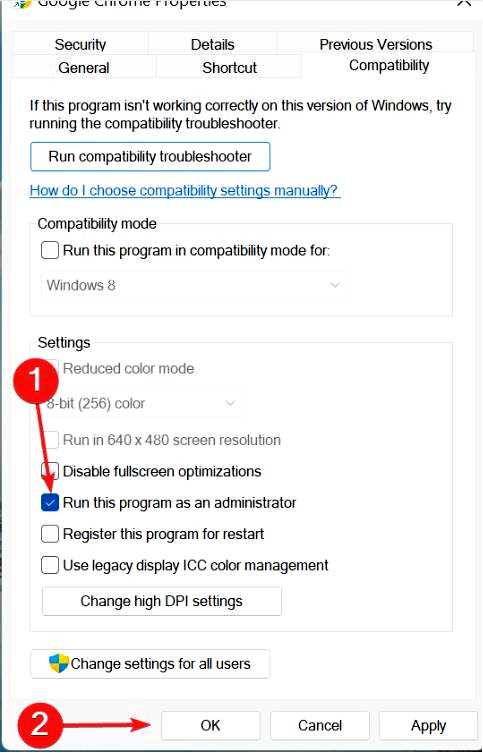
2. Удаление установленных расширений Запустите Google Chrome, нажмите на кнопку Расширения значок на панели инструментов и выберите Управление расширениями.
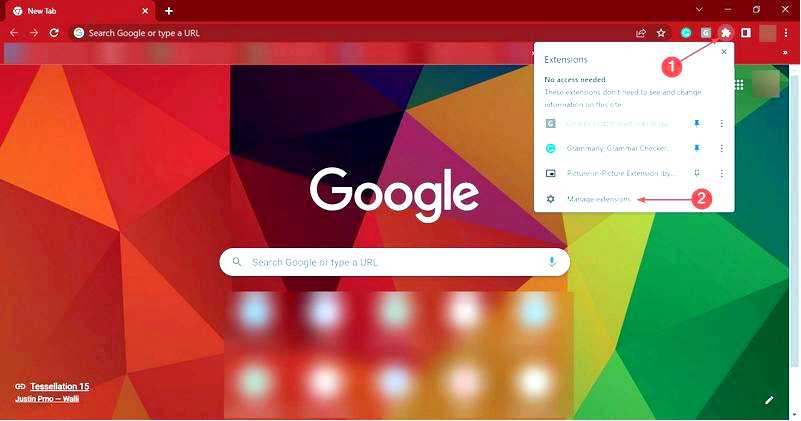
Теперь нажмите кнопку Удалить кнопку для расширения, вызывающего все проблемы.
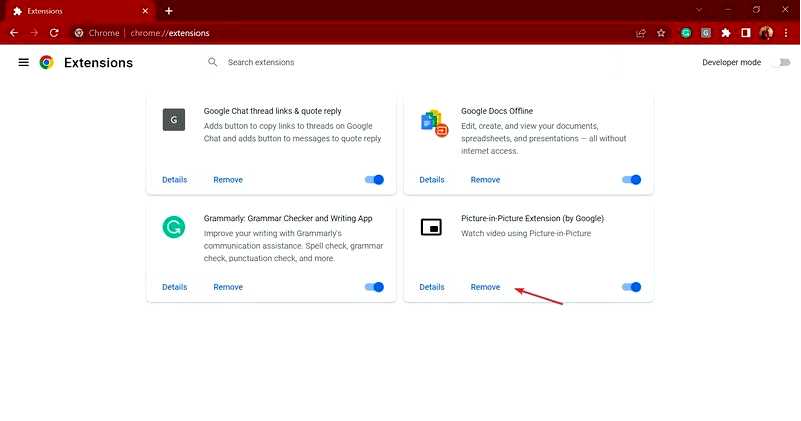
Снова нажмите Удалить в окне подтверждения.
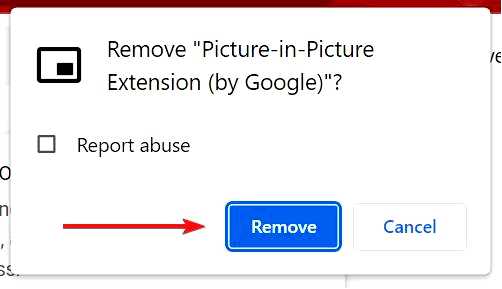
Перезапустите браузер, чтобы изменения полностью вступили в силу.
Если вы начали сталкиваться с высокой загрузкой процессора Chrome после установки расширения, оно также может быть причиной проблемы. В этом случае простое удаление расширения должно помочь.
3. Обновление графического драйвера Нажмите Windows + S, чтобы открыть меню "Поиск", введите Диспетчер устройств в текстовом поле и нажмите на соответствующий результат поиска.
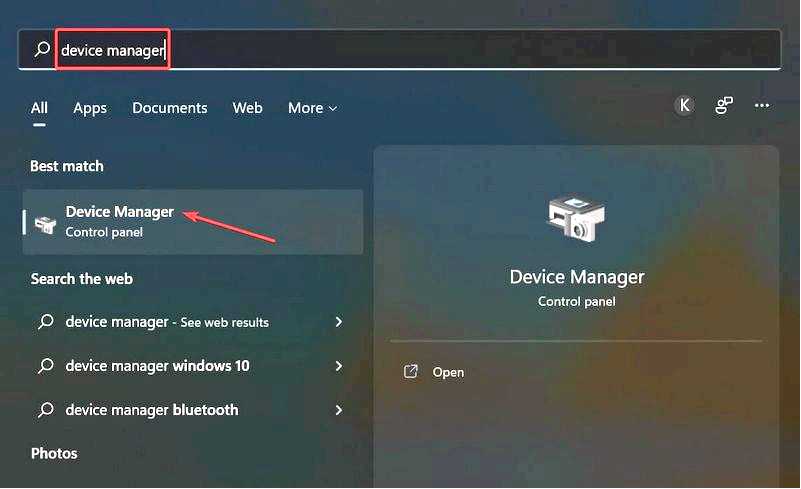
Дважды щелкните на Адаптеры дисплея запись.
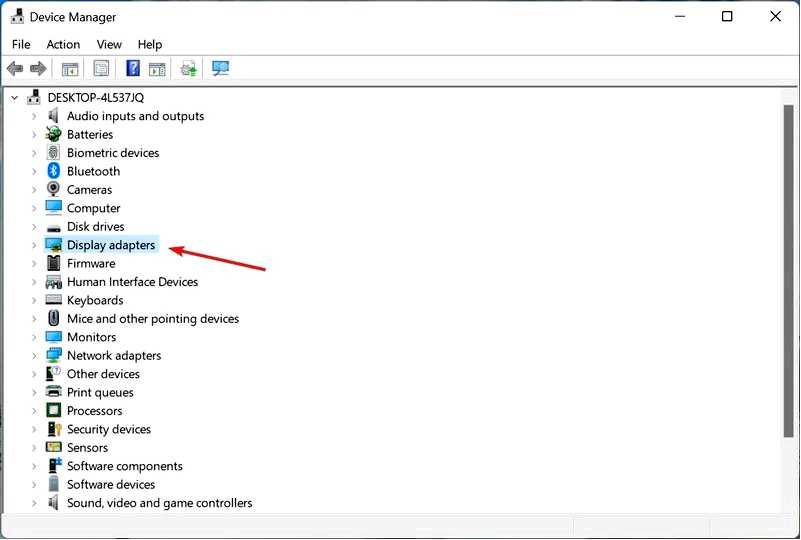
Щелкните правой кнопкой мыши на графическом адаптере, выберите Обновить драйвер в контекстном меню.
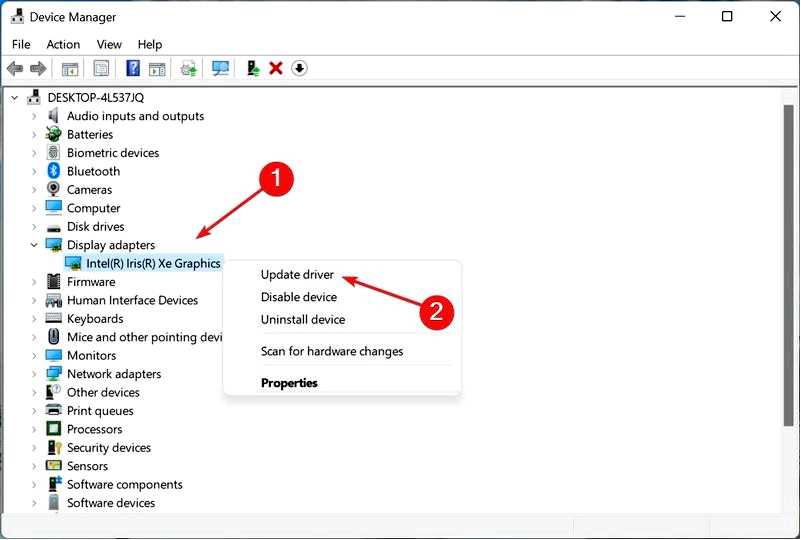
Теперь выберите Автоматический поиск драйверов.
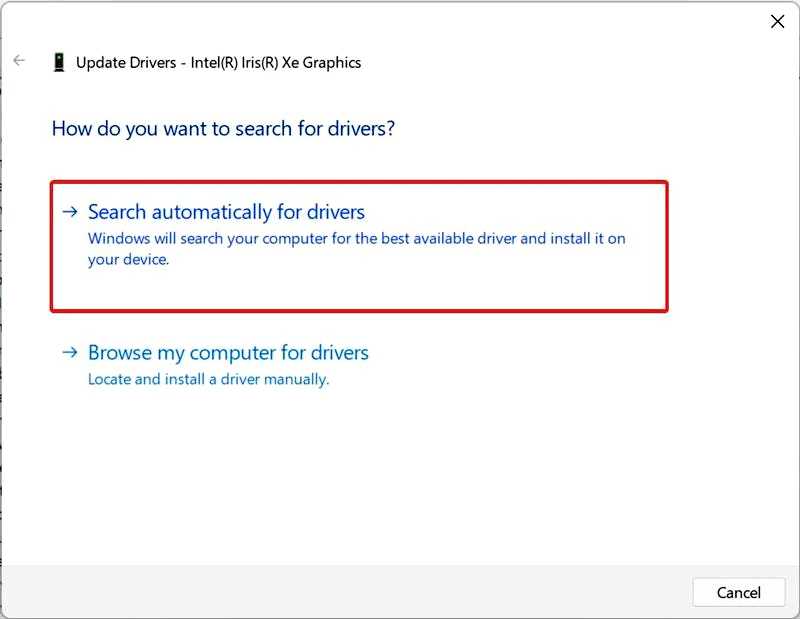
Теперь Windows просканирует и установит на компьютер лучший из доступных драйверов. Этот метод действительно прост и быстр. Обновление графического драйвера должно устранить проблему высокой загрузки процессора и повысить производительность Chrome, а также других программ.
Однако если диспетчер устройств не может найти обновление, вы можете попробовать установить последнюю версию драйвера вручную.
Если же вы хотите получить более быстрые результаты и автоматизировать задачу, чтобы в будущем у вас никогда не возникало проблем с драйверами, используйте Outbyte Driver Updater. Это легкая программа, которая может найти и установить новые версии драйверов, как только они появятся.
Высокое использование процессора Chrome в Windows 10
1. Очистка данных просмотра Нажмите Ctrl + H, чтобы запустить Историю Chrome, и нажмите на Очистить данные просмотра слева.
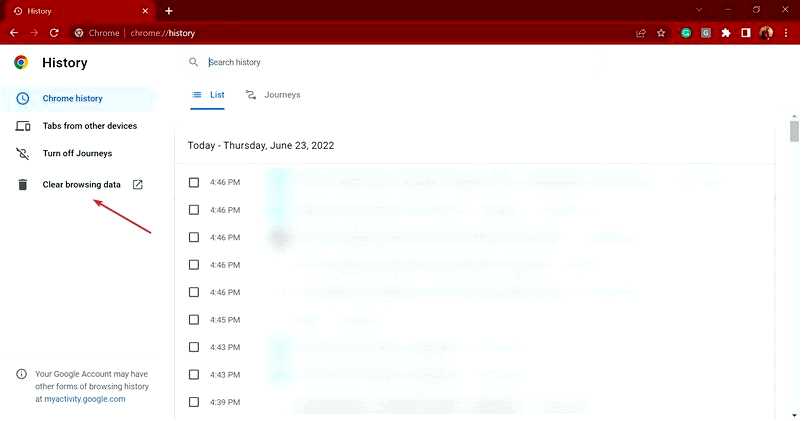
Теперь нажмите на раскрывающееся меню Временной диапазон и выберите Все время.
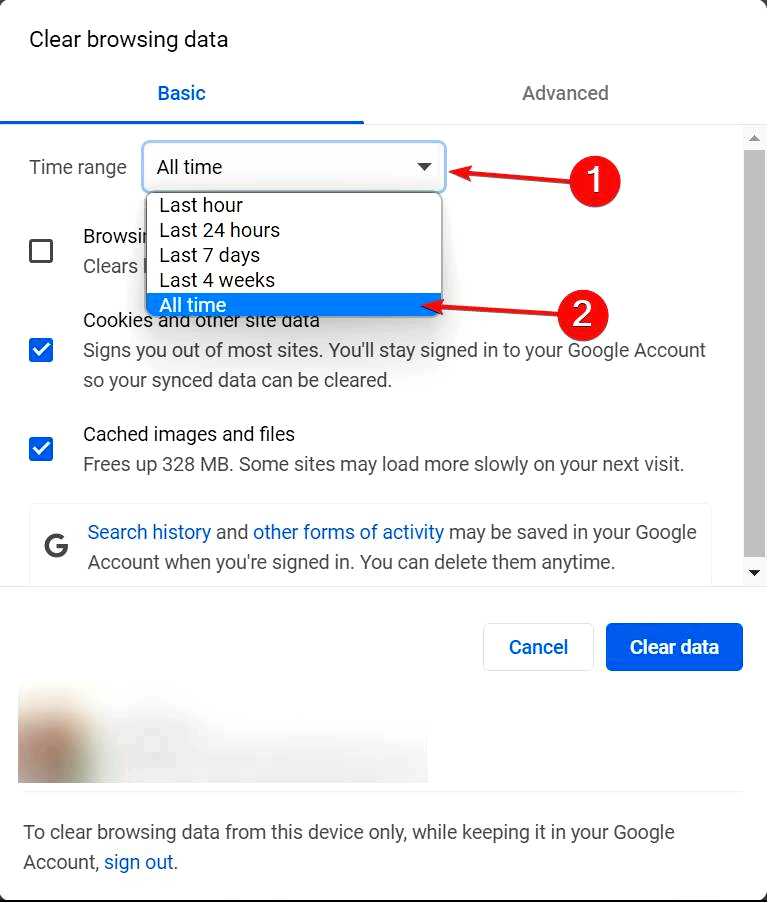
Установите флажки для всех трех пунктов, История просмотра, Cookies и другие данные сайта и Кэшированные изображения и файлы, а затем нажмите на кнопку Очистить данные внизу.
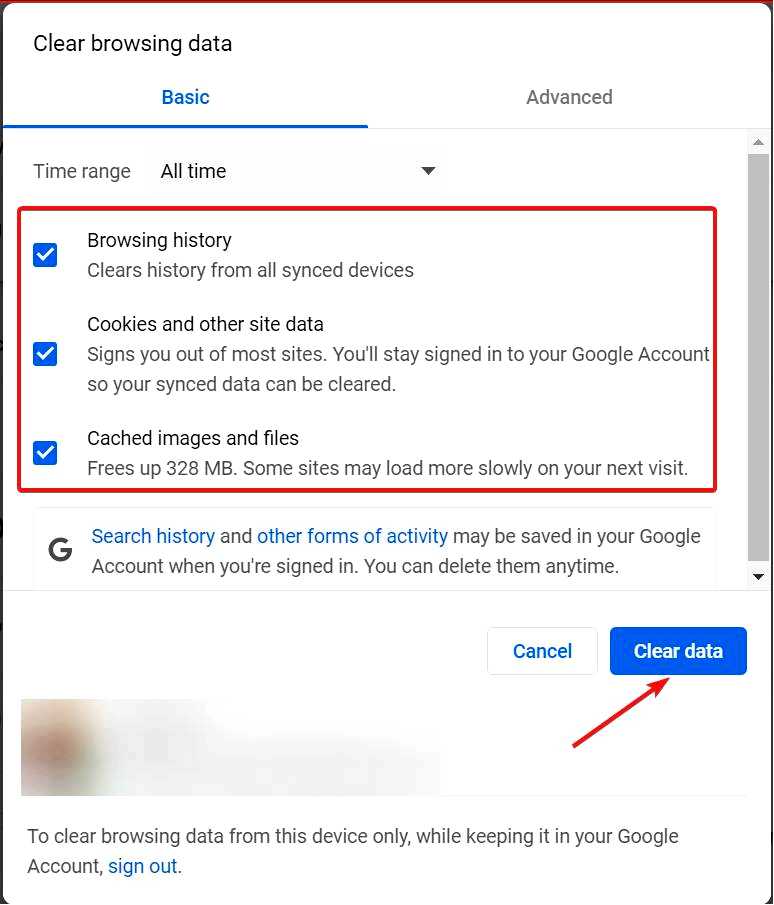
Поврежденный кэш или другие данные Chrome часто приводят к высокой нагрузке на процессор. В этом случае лучше всего очистить все данные и начать все с чистого листа.
2. Сканировать на наличие вредоносных программ Введите Безопасность Windows в строке поиска, а затем щелкните соответствующий результат поиска.
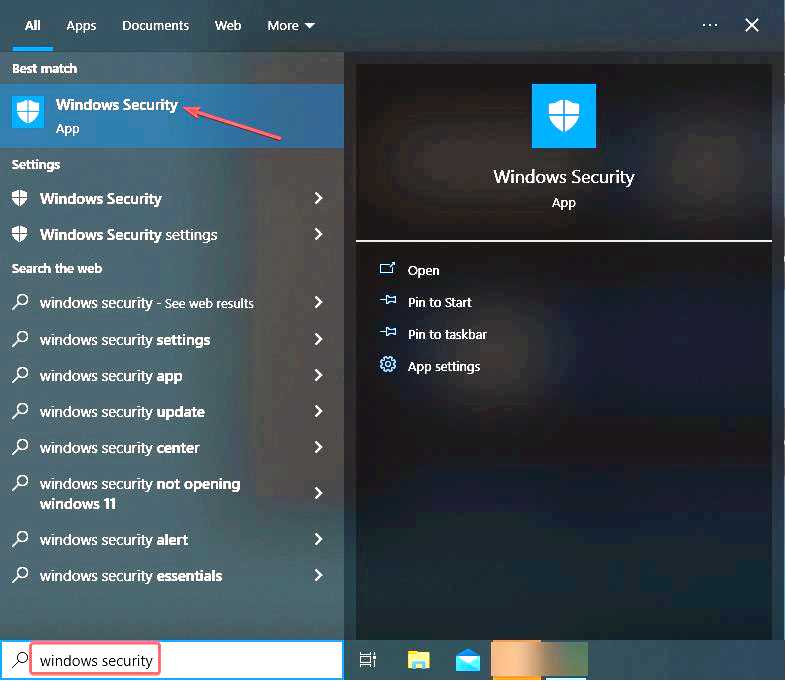
Нажмите на Защита от вирусов и угроз из перечисленных здесь вариантов.
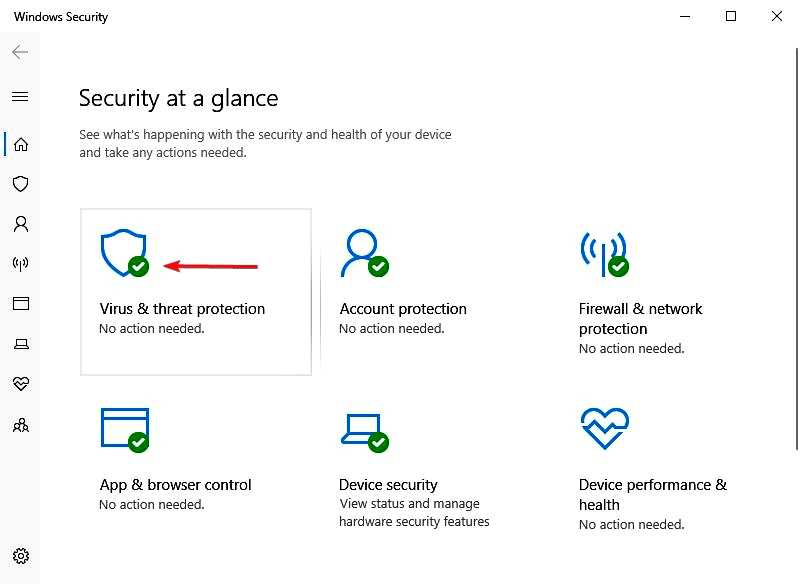
Нажмите кнопку Параметры сканирования.
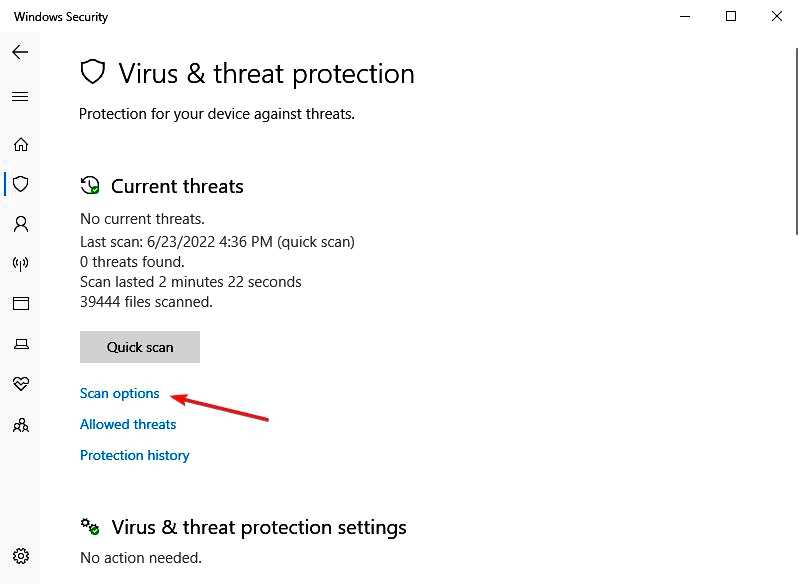
Наконец, выберите Полное сканирование а затем нажмите кнопку Сканировать сейчас.
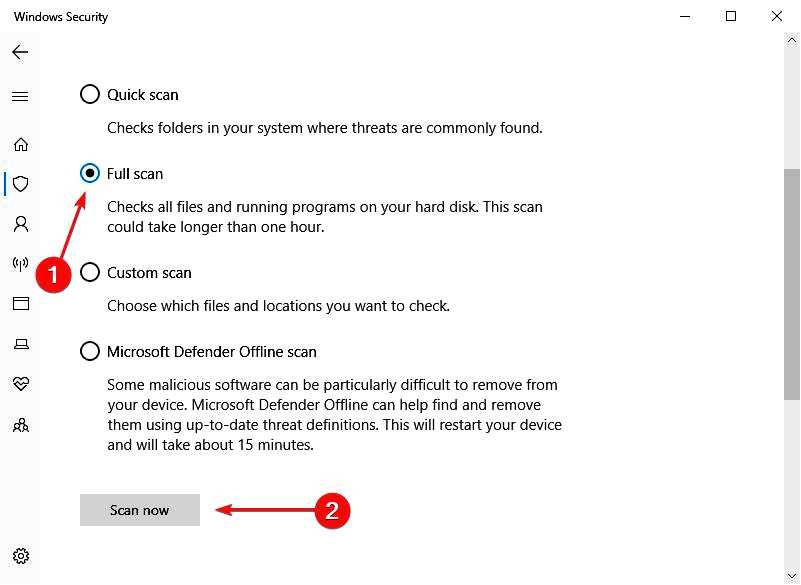
Для многих пользователей причиной высокой загрузки процессора в Google Chrome был вирус, и запуск полного сканирования системы помог решить эту проблему. Если вы не используете Windows Security, запустите проверку с помощью любого эффективного стороннего антивируса.
3. Отключение программы-отчетчика в Chrome Нажмите Windows + R, чтобы запустить команду "Выполнить", введите regedit в текстовом поле и нажмите OK, чтобы запустить окно Редактор реестра.
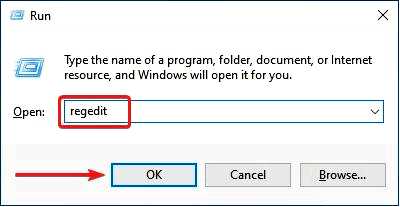
Нажмите Да в появившемся приглашении UAC (Контроль учетных записей пользователей).
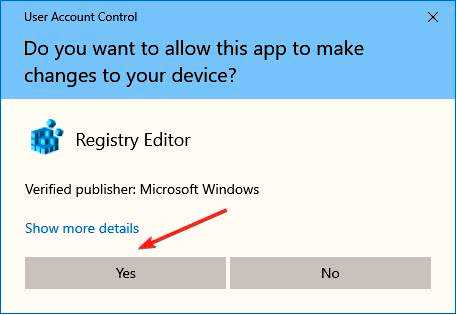
Теперь вставьте следующий путь в адресную строку вверху и нажмите Enter:HKEY_LOCAL_MACHINE\SOFTWARE\Policies
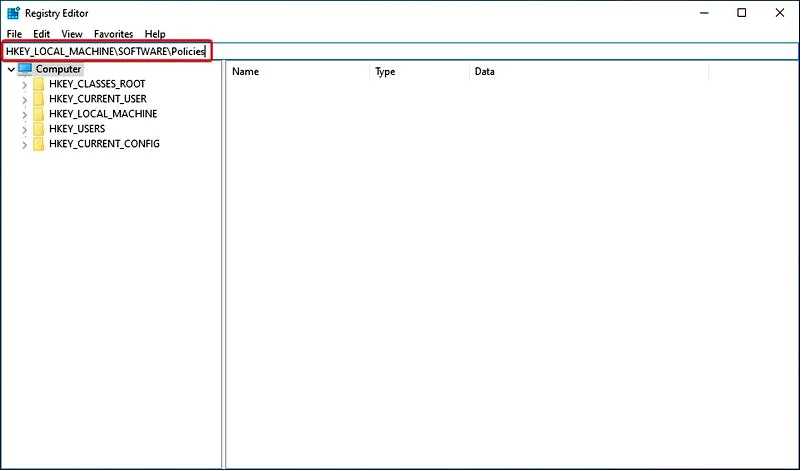
Если Google и Chrome здесь не существует, щелкните правой кнопкой мыши на Policies, наведите курсор на "Создать", выберите Ключ, и назовите созданную политику Google.
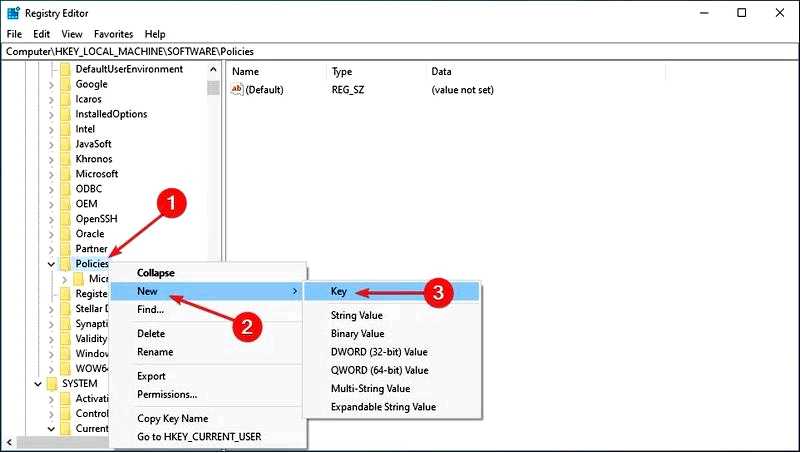
Теперь щелкните правой кнопкой мыши по клавише Google, переместите курсор на Новый, выберите Ключ и назовите этот ключ Chrome.
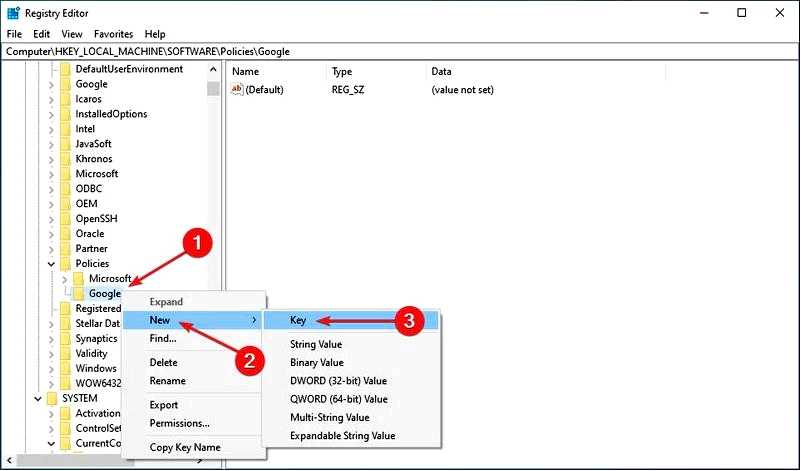
Затем щелкните правой кнопкой мыши на пустой части, наведите курсор на Новый, выберите значение DWORD (32-бит) и назовите его ChromeCleanupEnabled.
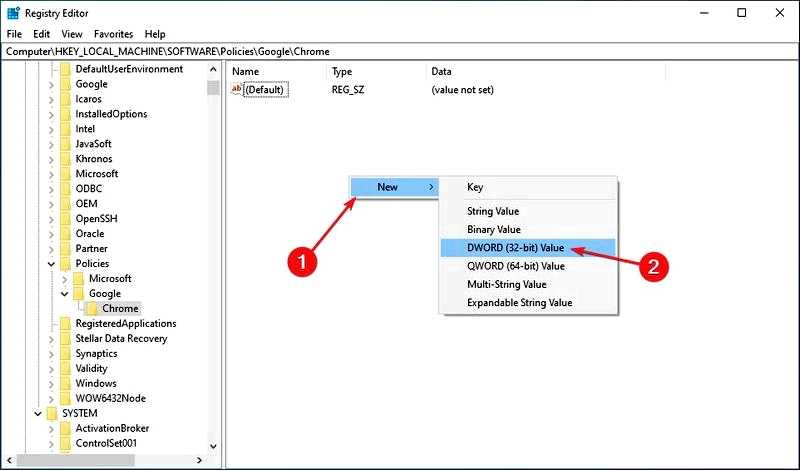
Щелкните правой кнопкой мыши на DWORD, выберите Изменить.
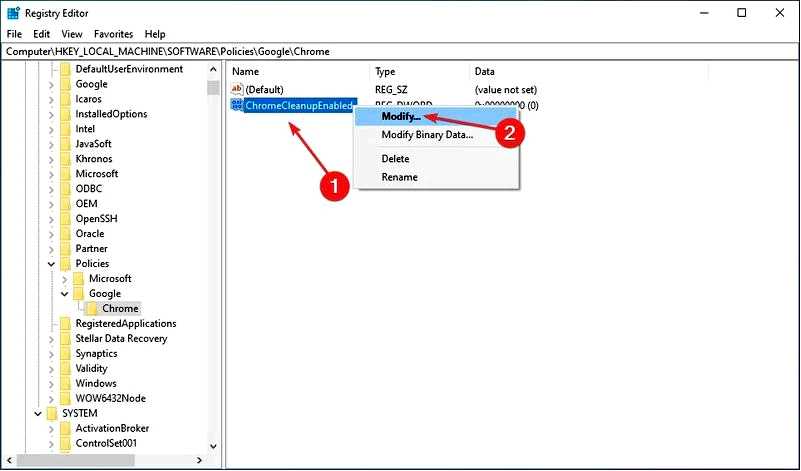
Наконец, введите 0 в разделе Данные значения и нажмите кнопку OK чтобы сохранить изменения.
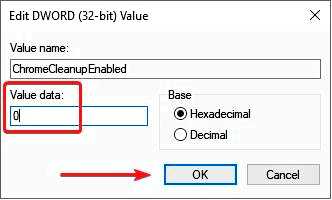
Software Reporter — это функция, которая поставляется в комплекте с Chrome. Он собирает данные о вредоносных программах, расширениях или процессах на вашем компьютере и отправляет их в Google.
Многие пользователи отмечали, что именно инструмент Software Reporter является причиной высокой загрузки процессора Chrome в Windows. Существуют и другие способы отключения этой функции, но метод с использованием реестра, безусловно, является лучшим, хотя вам придется быть осторожным при внесении изменений.
Chrome на 100 % использует процессор в Windows 7
1. Отключить аппаратное ускорение Запустите Chrome, нажмите на многоточие в правом верхнем углу и выберите Настройки.
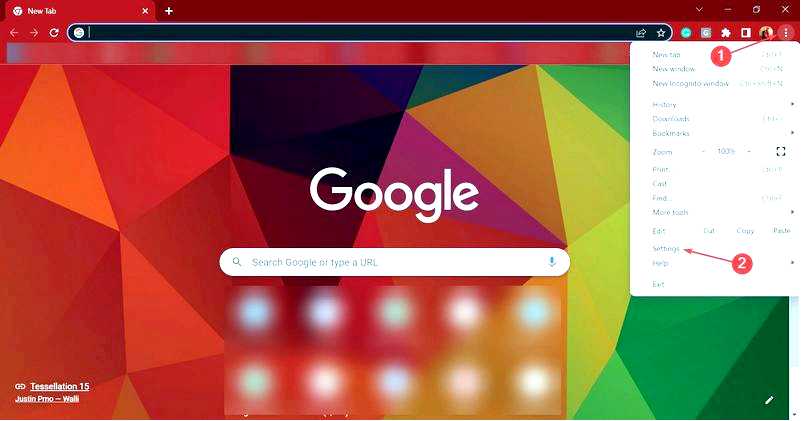
Выберите Система из вкладок слева.
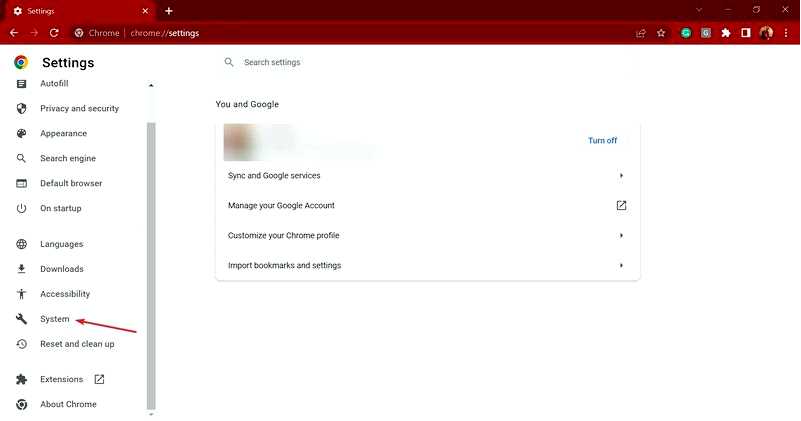
Отключить тумблер для Используйте аппаратное ускорение, если оно доступно, а затем нажмите на "Перезапустить", чтобы изменения вступили в силу.
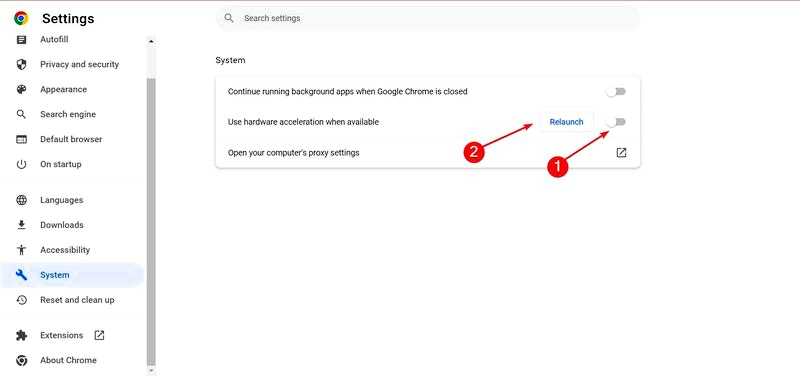
2. Сброс настроек Chrome к настройкам по умолчанию Нажмите на многоточие и выберите Настройки.
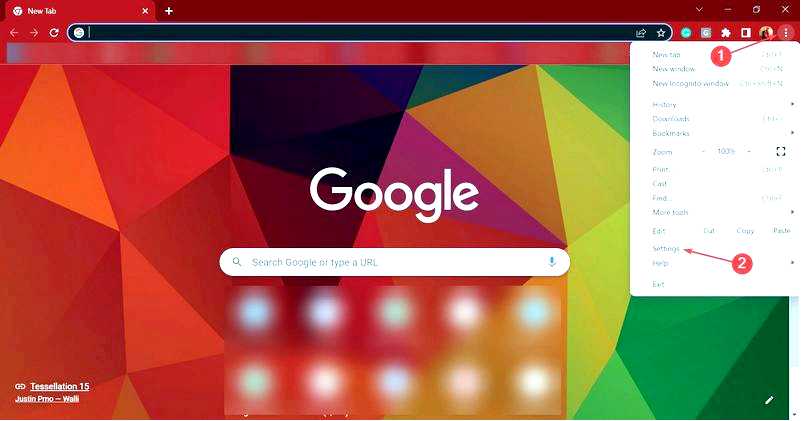
Выберите Сброс и очистка вкладка слева.
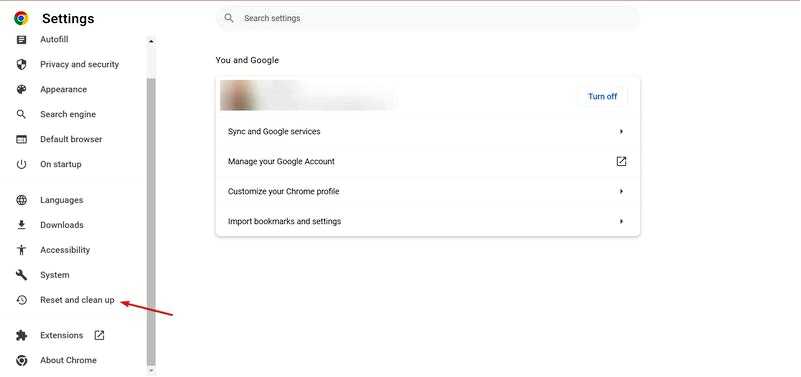
Нажмите на Восстановление настроек до исходных значений по умолчанию.
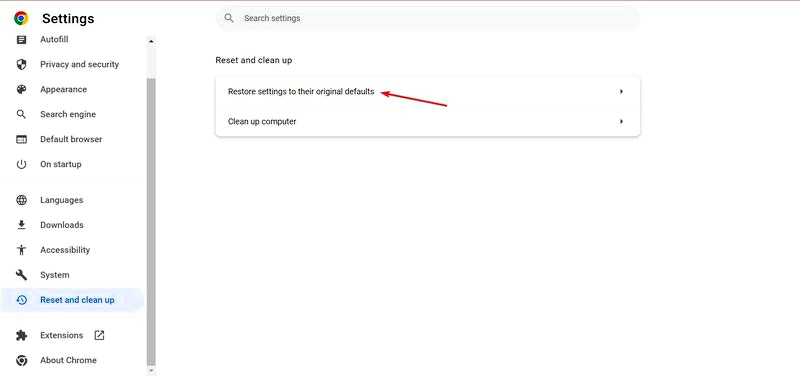
Наконец, нажмите на кнопку Сброс настроек кнопка.
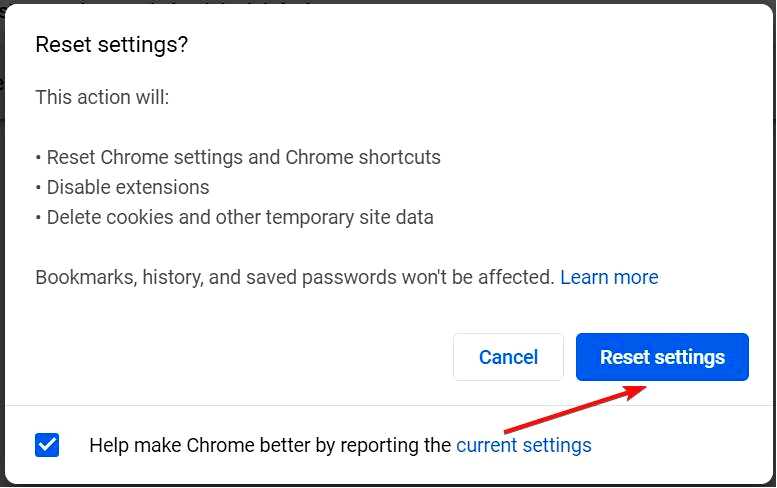
Если в Windows ничего не помогает исправить высокую загрузку процессора Chrome, вы всегда можете сбросить настройки браузера до заводских. Этот метод работает для большинства пользователей.
Высокая загрузка процессора Chrome на Mac
1. Завершение процессов в диспетчере задач Нажмите на многоточие в правом верхнем углу, выберите пункт "Другие инструменты" во всплывающем меню и нажмите кнопку Диспетчер задач.
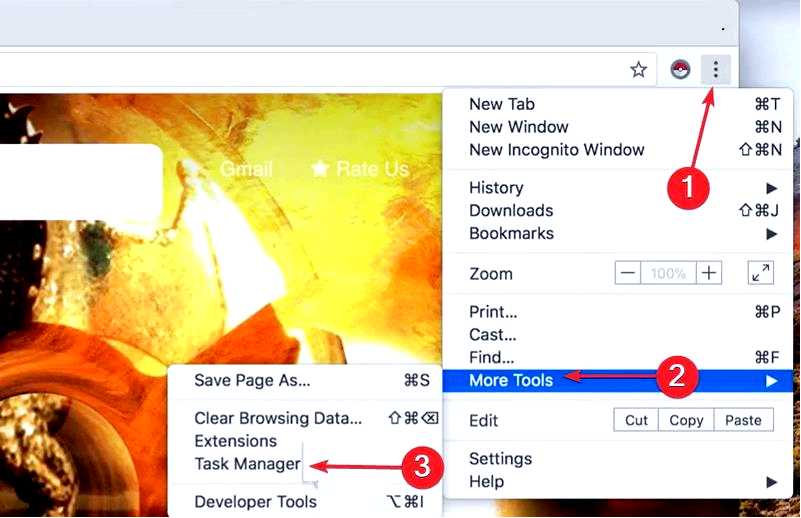
Теперь найдите и выберите процесс, потребляющий максимум ресурсов, и нажмите кнопку Завершить процесс.
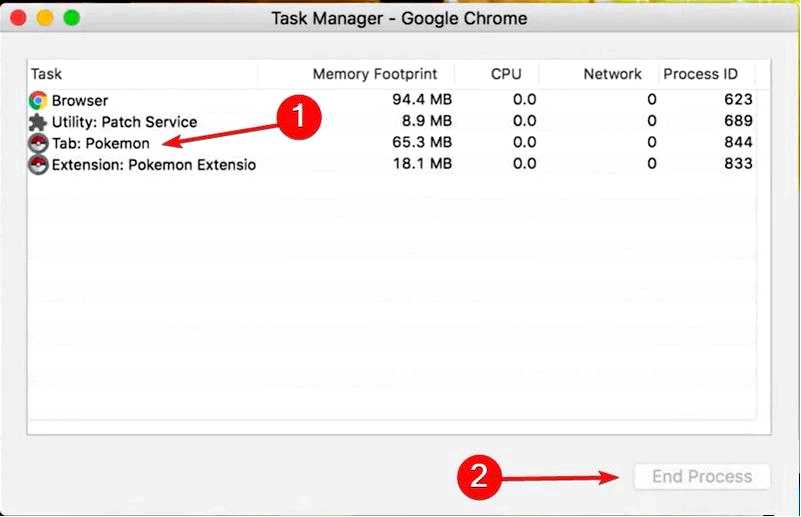
Если вы не получили желаемых результатов, попробовав оба решения, воспользуйтесь CCleaner. Это удобный инструмент, который поможет вам изменить некоторые настройки, чтобы ускорить работу Windows 7 и остановить высокую нагрузку на процессор.
Высокая загрузка процессора Chrome на Ubuntu
Переустановите Google Chrome
Иногда проблемы с браузером возникают из-за проблем, возникших во время установки, и лучший выход — переустановить сам Chrome.
После переустановки Chrome проблема высокой загрузки процессора должна быть решена, и впредь вы не заметите никаких задержек или проблем с компьютером, связанных с Google Chrome.
Высокое использование процессора Chrome в Linux
Переустановка предыдущей версии Chrome Откройте Терминал, и вставьте следующую команду, чтобы просмотреть все версии Chrome, хранящиеся на компьютере. Помните, что перед установленной версией будут стоять три звездочки.sudo apt policy chrome
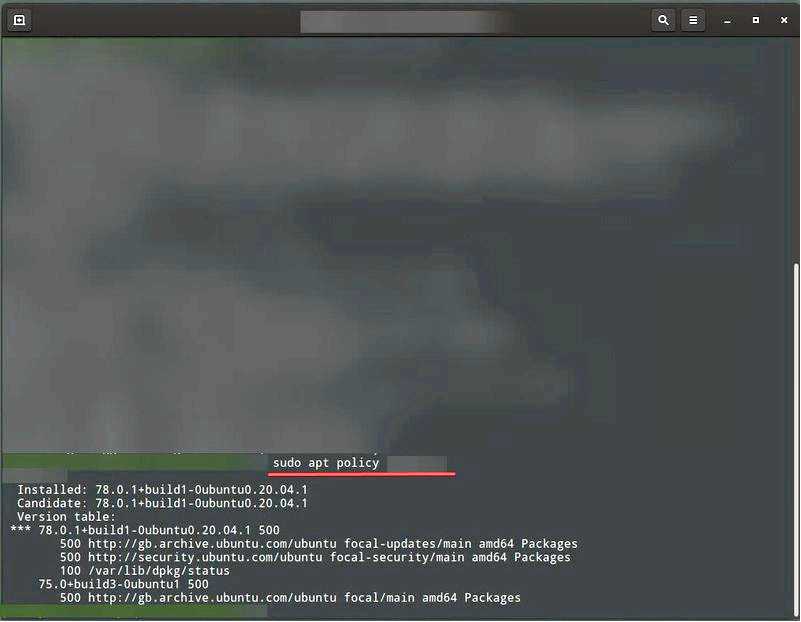
Отметьте нужную версию и выполните следующую команду для ее установки. Просто замените версию для установки на ту, к которой вы хотите вернуться.sudo apt install chrome=Версия для установки
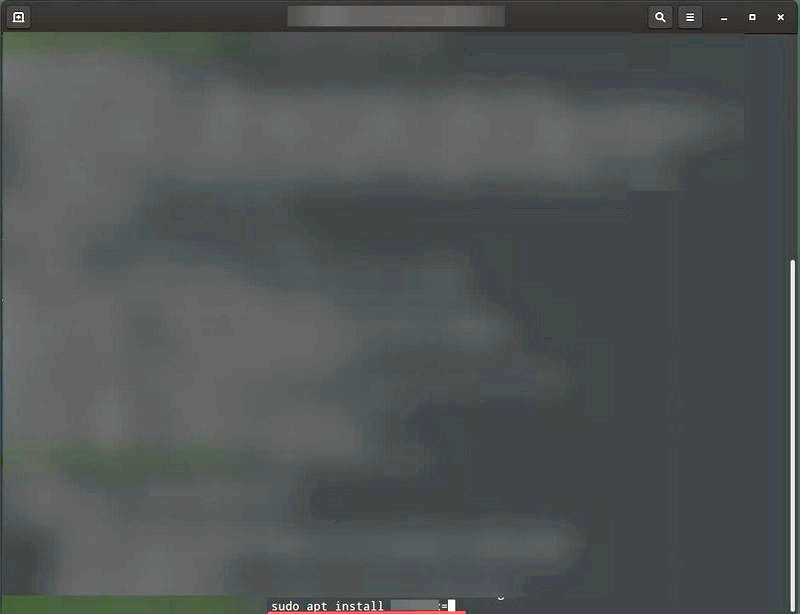
Сколько процессора должен использовать Chrome?
Однозначного ответа на этот вопрос нет. Для некоторых пользователей Google Chrome может использовать 30 % процессора, в то время как для других его загрузка будет высокой — 60-80 % или даже 100 %, если установлено несколько проблемных расширений.
Все зависит от настроек браузера и того, как вы его установили. Чтобы производительность компьютера не пострадала, держите загрузку процессора ниже 60 %, и все будет в порядке.
Это все, что касается проблемы высокой загрузки процессора в Chrome на всех операционных системах, и к тому времени, как вы дойдете до этой части статьи, проблема должна быть устранена.
Также узнайте, как исправить высокий расход памяти в Chrome.
Расскажите нам о том, какое решение сработало для вас, и о своих мыслях по поводу высокого потребления ресурсов Chrome в комментариях ниже.
