XINSTALL, CLICKING THE DOWNLOAD FILE Сообщение от нашего партнера
Для устранения системных проблем на ПК с Windows вам понадобится специализированный инструмент
Скачайте Fortect и установите его на свой компьютер Запустите процесс сканирования, чтобы найти поврежденные файлы, которые являются источником проблемы Нажмите правой кнопкой мыши на Start Repair, чтобы инструмент мог начать процесс исправления Скачать с Fortect.com
В этом месяце Fortect скачали 0 читателей, оценка 4.4 на TrustPilot
Windows 10 позволяет пользователям перезагрузить систему и вернуть ОС в состояние по умолчанию. Это позволяет устранить различные ошибки, которые могут препятствовать корректной работе компьютера.
Однако бывают случаи, когда сброс настроек компьютера с Windows 10 или 11 превращается в невыполнимую задачу из-за сообщения об ошибке: Возникла проблема при сбросе настроек вашего компьютера. Изменения не были внесены.
Это сообщение об ошибке на вашем компьютере может помешать вам восстановить Windows 10 до исходного состояния. Поэтому в этой статье мы расскажем вам, как исправить эту ошибку.
Почему в Windows 10 появляется сообщение Reset failed no changes were made?
Если опция "Сброс этого ПК" не работает в Windows 10, образ восстановления может быть поврежден. В этом случае вам, возможно, придется создать установочный носитель и использовать его вместо.
В этом случае вы застрянете в процессе сброса к заводским настройкам Windows 10, поэтому единственный вариант — дождаться его завершения или прервать его.
Это может быть большой проблемой, и, говоря о проблемах Windows, вот некоторые похожие проблемы, о которых сообщали пользователи:
Возникла проблема при перезагрузке компьютера, изменения не были внесены Windows 10, Windows 8 — Эта проблема может возникать как в Windows 10, так и в Windows 8, и даже если вы не используете Windows 10, вы сможете применить большинство наших решений и для Windows 8. Возникла проблема с обновлением компьютера, изменения не были внесены — Это лишь разновидность данного сообщения об ошибке. Если вы столкнулись с ним, попробуйте запустить сканирование SFC и DISM и проверить, решит ли это проблему. Не удается перезагрузить компьютер Windows 10 — Это разновидность оригинальной ошибки, с которой вы можете столкнуться. Если вы заметили эту проблему, попробуйте выполнить восстановление системы и проверить, поможет ли это. Возникла проблема с перезагрузкой вашего ПК Surface Pro 4, Surface Pro 2, HP Stream, Dell, Lenovo — Эта проблема может затрагивать все марки ноутбуков, и для ее устранения, возможно, придется запустить DISM и SFC-сканирование вне Windows. Возникла проблема с перезагрузкой вашего ноутбука, компьютера — Эта проблема может коснуться любого устройства, как ноутбука, так и настольного компьютера. Если у вас возникла эта проблема, попробуйте некоторые из наших решений и проверьте, работают ли они для вас.
Другие варианты, которые наши решения помогут вам решить, включают в себя проблему перезагрузки компьютера с облачной загрузкой, автоматическим восстановлением, на синем экране или без пароля ПК.
Что происходит, когда Windows 10 не перезагружается?
Во многих случаях сбросу мешают поврежденные файлы, и если это не исправить, вы останетесь с неисправной ОС. Поэтому мы рекомендуем вам попробовать восстановить поврежденные файлы и провести полное сканирование компьютера, чтобы удалить вредоносное ПО, которое может вызвать эту проблему.
После этого можно заново запустить перезагрузку; надеемся, она сработает.
А теперь давайте познакомим вас с полным списком идей по устранению этой проблемы с ПК.
Почему я не могу вернуть свой компьютер к заводским настройкам?
1. Выполните проверку системных файлов
1.1 Запустите сканирование SFC Нажмите клавиши Windows + X, чтобы открыть меню Windows. Теперь выберите Командная строка (Администратор). Вы также можете использовать PowerShell (администратор) если этот вариант недоступен.
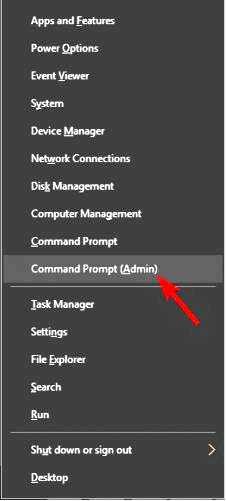
Когда откроется Командная строка, введите приведенный ниже сценарий и нажмите Enter.
sfc /scannow
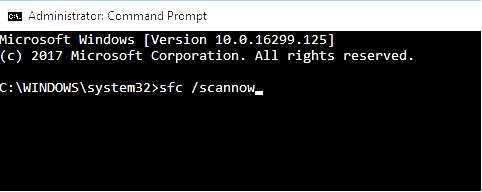
Начнется сканирование SFC. Этот процесс может занять до 20 минут, поэтому не прерывайте его.
По мнению пользователей, если вы видите, что возникла проблема со сбросом ПК без пароля, это часто происходит из-за поврежденных файлов, но вы можете решить эту проблему, выполнив простое сканирование SFC.
Если сканирование SFC не решило проблему, или если вы не можете запустить SFC, возможно, вам придется использовать сканирование DISM.
1.2 Запустите сканирование DISM Нажмите клавиши Windows + X, чтобы открыть меню Windows. Теперь выберите Командная строка (Admin). Вы также можете использовать PowerShell (Admin) если эта опция недоступна.
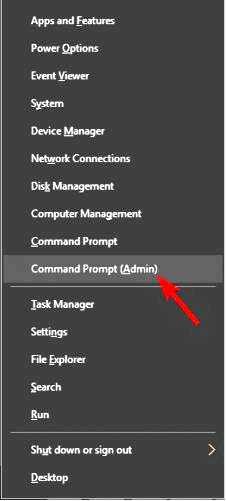
Когда откроется Командная строка, введите приведенный ниже сценарий и нажмите Enter.
DISM /Online /Cleanup-Image /RestoreHealth
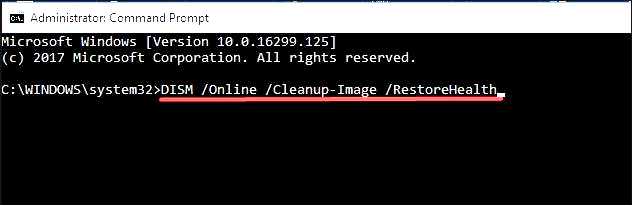
После завершения сканирования DISM проверьте, сохраняется ли проблема. Если это произойдет, повторите сканирование SFC (помните, что сканирование DISM может занять более 20 минут, поэтому не прерывайте его.). Если вы все еще не можете перезагрузить Windows 10, введите следующие команды и нажмите Enter после каждой из них.
cd %windir%system32config
восстановить систему.001
программное обеспечение.001
В качестве дополнительной меры следует также использовать сторонние средства обслуживания системы. Этот процесс выполняется быстрее и гарантирует, что на компьютере не останется поврежденных или испорченных файлов.
2. Использовать загрузочный компакт-диск или USB-накопитель
Получите установочные файлы Windows 10 с сайта Microsoft, чтобы создать загрузочный CD или USB-накопитель. Подключите USB-накопитель или вставьте компакт-диск, а затем выберите "Сброс". Следуйте инструкциям на экране, чтобы завершить сброс настроек.
3. Использовать точку восстановления системы
Нажмите клавиши Windows + S, введите восстановление системы и выберите пункт Создайте точку восстановления вариант.
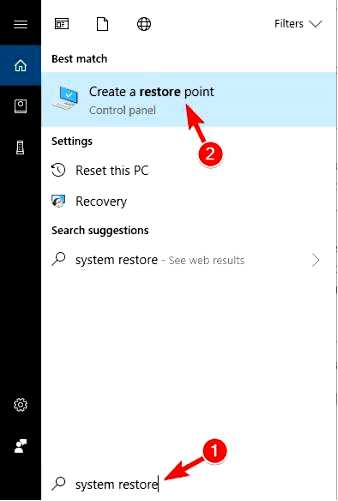
Появится окно Свойства системы; нажмите на кнопку Восстановление системы.
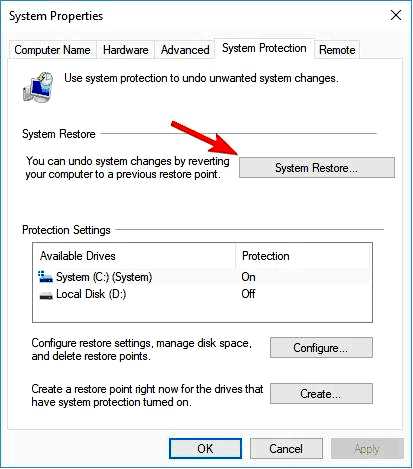
Когда откроется окно Восстановление системы, нажмите Далее.
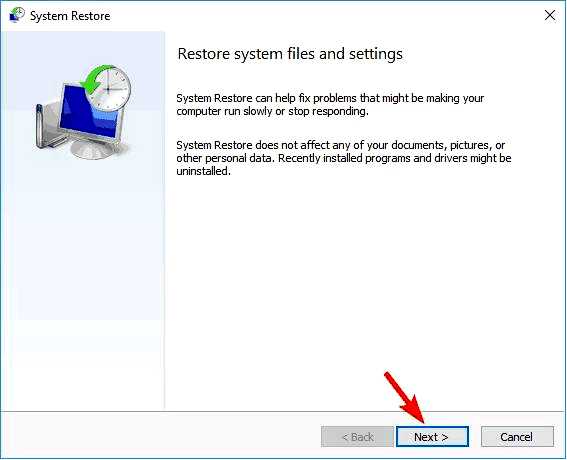
Если есть возможность, отметьте опцию Показать больше точек восстановления. Выберите нужную точку восстановления и нажмите кнопку Далее.
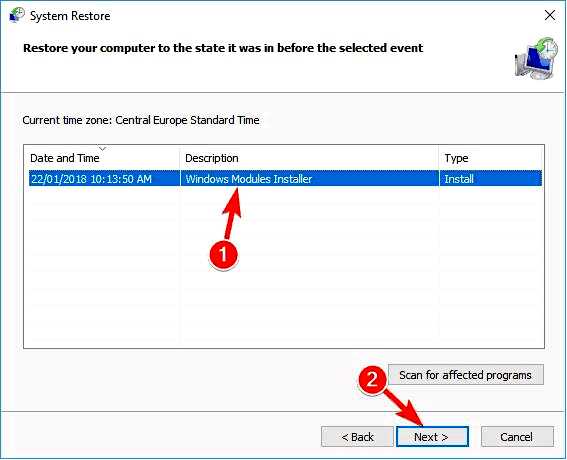
Следуйте инструкциям на экране, чтобы завершить процесс.
После восстановления системы проблема должна быть полностью решена.
Если точки восстановления недоступны, перейдите в Панель управления, найдите Восстановление, выберите Восстановление, перейдите к Настроить восстановление системы, затем выберите Настроить и Включить защиту системы, чтобы включить эту опцию.
4. Отключить ragentc
Нажмите клавиши Windows + X, чтобы открыть меню Windows. Выберите пункт Командная строка (администратор). Вы также можете использовать PowerShell (администратор) если эта опция недоступна.
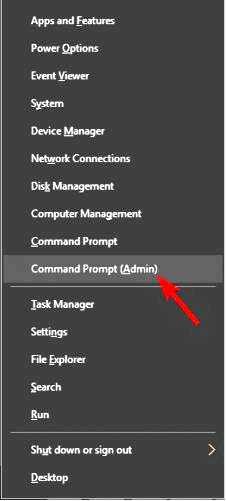
Теперь введите приведенную ниже команду и нажмите Enter.
reagentc /disable
Наконец, введите приведенный ниже сценарий включения и нажмите Enter.
reagentc /enable
После выполнения этих команд попробуйте снова перезагрузить компьютер.
По мнению пользователей, исправить сообщение There was a problem resetting your PC можно, просто временно отключив reagentc.
5. Выполните сканирование SFC вне Windows
Откройте Меню "Пуск и нажмите кнопку питания, затем нажмите и удерживайте клавишу Shift и выберите Перезапустите в меню.
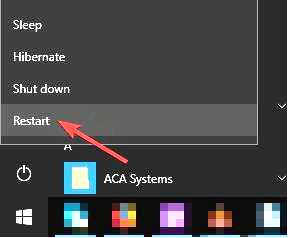
Перейдите в раздел Устранение неполадок > Дополнительные параметры > Командная строка.
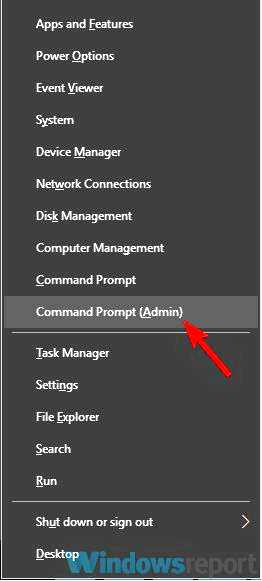
Теперь введите приведенный ниже сценарий и нажмите Enter.
wmic logicaldisk get deviceid, volumename, description

Появится список локальных дисков. Найдите свой системный диск. Имейте в виду, что это обычно D вне среды Windows. Теперь введите следующую команду и нажмите Enter.
sfc /scannow /offbootdir=d: /offwindir=d:Windows
Теперь начнется сканирование SFC, поэтому наберитесь терпения и дайте ему завершиться. После завершения сканирования проверьте, сохраняется ли проблема.
По словам пользователей, иногда приходится выполнять сканирование SFC за пределами Windows 10, чтобы исправить сообщение There was a problem resetting your PC message.
6. Запуск сканирования DISM вне Windows
В некоторых случаях эту проблему можно решить, запустив сканирование DISM вне среды Windows. Для этого сначала нужно создать установочный носитель Windows 10.
Вы можете сделать это с легкостью, используя Инструмент для создания носителей. После создания установочного носителя подключите его к компьютеру и выполните следующие действия:
Загрузите компьютер с установочного носителя. Выберите нужный язык. Теперь щелкните Восстановите компьютер в левом нижнем углу.
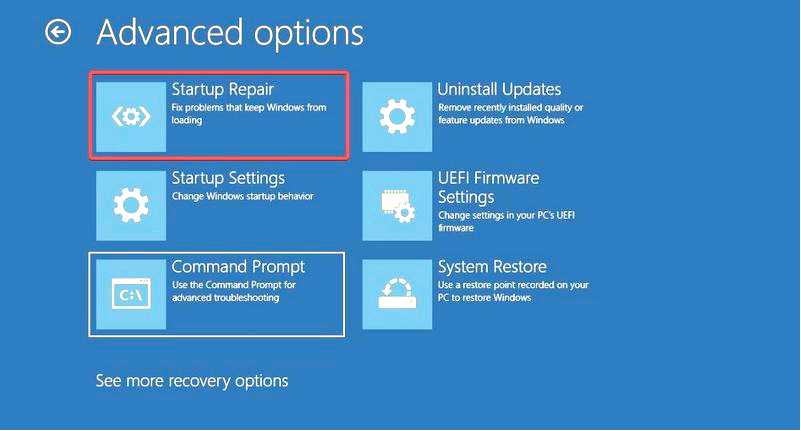
Теперь выберите Устранение неполадок > Дополнительные параметры > Командная строка.
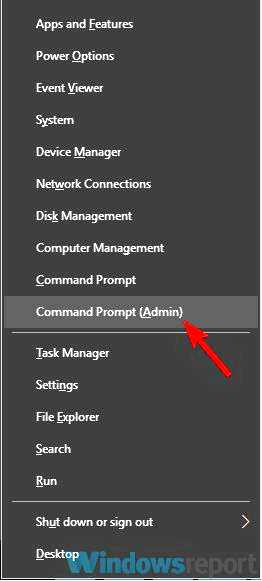
Введите приведенную ниже команду и нажмите Enter. Теперь вы должны увидеть все образы системы, доступные на установочном носителе. Если вы не видите этой информации, попробуйте использовать другую букву вместо E: для доступа к образу системы.
dism /get-wiminf /wimfile:E:sourcesinstall.esd
Теперь введите приведенный ниже скрипт и нажмите Enter.
mkdir d:scratch
Наконец, выполните команду DISM, приведенную ниже.
dism /image:d /cleanup-image /restorehealth /source:esd:e:sourcesinstall.esd:2 /scratchdir:d:scratch /limitaccess
Если все в порядке, сканирование DISM должно запуститься и восстановить ваши файлы.
После завершения сканирования проверьте, сохраняется ли проблема. Помните, что это продвинутое решение, поэтому будьте предельно осторожны и внимательно следуйте инструкциям.
7. Обновить Windows из раздела Защитник Windows
Нажмите клавиши Windows + I, чтобы открыть приложение "Настройки. Перейдите в Обновление и безопасность раздел.
Теперь выберите Защитник Windows, а затем нажмите кнопку Открыть Центр безопасности Windows Defender кнопка.
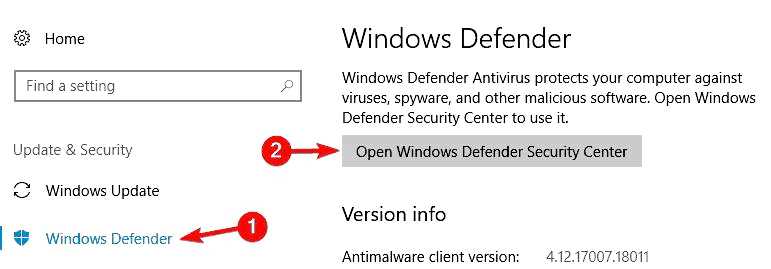
Теперь перейдите к Производительность и состояние устройства.
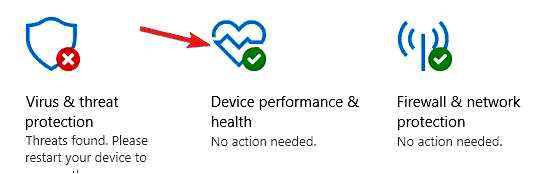
Нажмите Дополнительная информация в разделе Свежий старт.
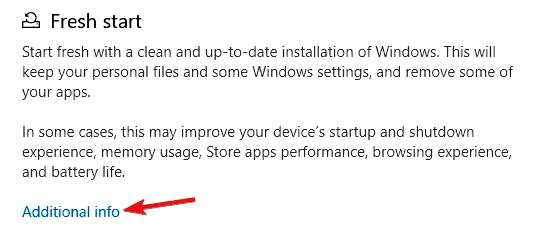
Теперь нажмите кнопку Начало работы кнопку.
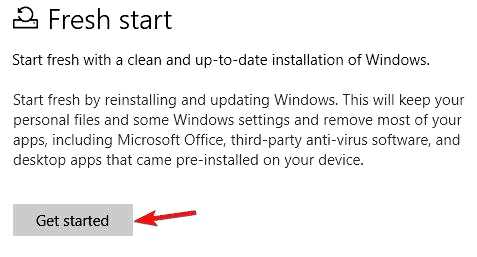
Следуйте инструкциям на экране, чтобы обновить ПК. Помните, что при восстановлении компьютера вы удалите большинство файлов с системного диска, поэтому не забудьте сделать их резервную копию.
8. Выполнить чистую установку
Если вы продолжаете получать сообщение об ошибке There was a problem resetting your PC, единственным решением может быть чистая установка. Для этого необходимо создать установочный носитель с помощью Media Creation Tool.
После этого загрузите компьютер с установочного носителя и выберите системный диск.
Следуйте инструкциям для завершения установки. После завершения установки у вас будет чистая установка Windows 10, и проблема будет решена.
Если вам нужно создать резервную копию файлов, найдите в Windows.старый каталог и восстановите нужные файлы.
Как решить проблему с перезагрузкой компьютера на Windows 11?
Вы можете воспользоваться любым из перечисленных выше решений.
Однако следует учитывать, что интерфейс windows 11 может несколько отличаться от Windows 10. Однако, поскольку в обеих версиях ОС эта проблема возникает по одним и тем же причинам, у них есть общие решения.
Кроме того, убедитесь, что вы используете командную строку для выполнения вышеуказанной команды на ПК с Windows 11, а не новый терминал Windows.
Сколько времени займет сброс настроек этого ПК?
Обычная перезагрузка ПК может занять от 30 минут до четырех часов. Однако на старых компьютерах перезагрузка может занимать больше времени из-за устаревших компонентов, несовместимых с текущим программным обеспечением.
Вот так. Если была проблема с перезагрузкой компьютера, вы должны были успешно ее решить. Мы рекомендуем начать с простого сканирования SFC и переходить к другим решениям только в том случае, если они не помогли.
Мы надеемся, что одно из этих решений помогло вам завершить процесс сброса настроек. Также эти способы подойдут, если вы столкнулись с проблемой сброса настроек компьютера с USB.
Если вы столкнулись с другими способами решения проблемы, опишите их в разделе комментариев ниже.
