УСТАНОВКА КЛИКОМ ПО ФАЙЛУ СКАЧАТЬ Сообщение от нашего партнера
Исправьте ошибки ОС Windows 11 с помощью Fortect:
Загрузите Fortect и установите его на свой компьютер Запустите инструмент и Начните сканирование чтобы найти неработающие файлы, вызывающие проблемы Щелкните правой кнопкой мыши на Начать ремонт для устранения проблем, влияющих на безопасность и производительность компьютера Скачать с Fortect.com
Fortect был загружен 0 читателей в этом месяце, рейтинг 4.4 на TrustPilot
Виртуальная машина — это компьютерное программное обеспечение, которое создает виртуальную среду на хост-компьютере со своей собственной выделенной памятью, аппаратным обеспечением, хранилищем, сетевыми настройками, используемыми для различных целей. Он дает пользователям возможность запускать приложения, программное обеспечение, а также проводить облачное тестирование.
Большинство виртуальных машин бесплатны для использования, но другие имеют абонентскую плату для доступа к премиум-возможностям для расширенного функционала и в основном для бизнес-пользователей.
Некоторые из распространенных виртуальных машин — Hyper-V, которая поставляется в составе операционных систем Windows, а VMware — это корпоративная виртуальная машина, созданная облачной компанией Vmware.
Например, VMware Workstation — это гипервизор для настольных компьютеров, который запускает виртуальные машины под управлением Windows или Linux.
В этом руководстве мы рассмотрим спецификации Windows 11 для запуска виртуальных машин Hyper V и Vmware без каких-либо проблем.
Для чего используются Hyper-V и VMware?
Помните о следующих аспектах, касающихся виртуальных машин:
Они помогают запускать несколько операционных систем на одной машине. Упрощается развертывание приложений и программного обеспечения, снижается рабочая нагрузка, особенно при конфигурировании облачных вычислений. Эти виртуальные машины помогают тестировать приложения и программное обеспечение, в котором вы не уверены. Вы используете их для тестирования поведения приложения перед выпуском или установкой на локальном компьютере или сервере.
Как узнать, что спецификации Windows 11 подходят для VMware и Hyper-V?
1. Включите модуль доверенной платформы (TPM) версии 2
Альтернатива 1
Перейдите в раздел Окно поиска и введите Настройки, затем нажмите Enter. Откройте приложение "Настройки" и перейдите в раздел Конфиденциальность и безопасность вкладка.
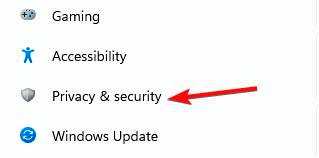
Выберите опцию Безопасность Windows.
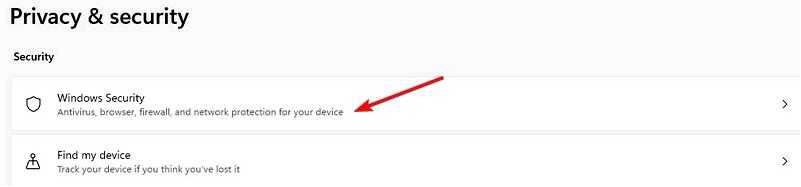
Выберите Безопасность устройства опция.
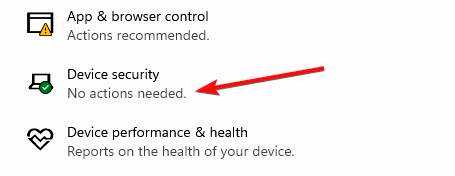
Если там есть сведения о процессоре безопасности, выберите его, чтобы проверить, является ли он версией 2.0, и если вы не видите никакого процессора, вам нужно включить TPM. Если этот шаг дается с трудом, воспользуйтесь следующим шагом. Альтернатива 2 Нажмите Windows + R, чтобы открыть пустую строку поиска. Введите tpm.msc и нажмите OK.
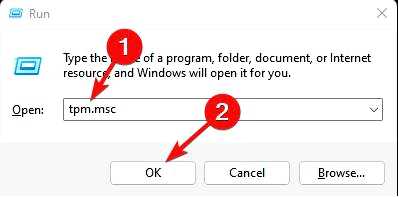
Если вы видите сообщение, подтверждающее готовность TPM, проверьте версию, чтобы убедиться, что она равна 2.0. Если вы видите, что совместимый TPM недоступен, вам придется включить его.
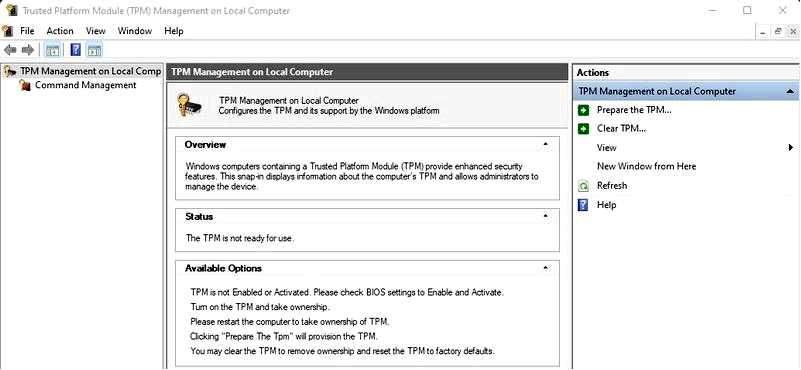
Как включить TPM
Перезапустите ваша машина. Войдите в настройки BIOS, используя загрузочную клавишу Esc, F10, F2, F9, и перейдите к настройкам безопасности.
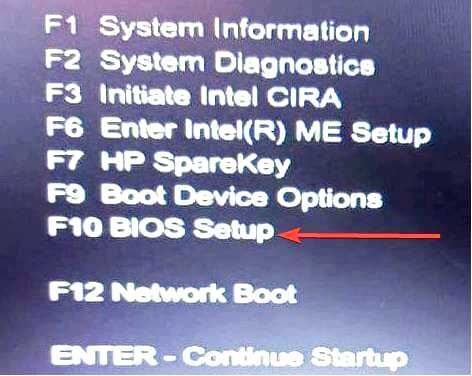
Выберите пункт Встроенная система безопасности TPM и включите его.

Нажмите Сохранить, чтобы обновить изменения, и Выйдите с сайта в BIOS, перезагрузив компьютер.
TPM 2.0 убедитесь, что Windows 11 обеспечивает защиту идентификационных данных, защиту данных BitLocker и другие функции.
Здесь хранятся пароли, сертификаты, ключи шифрования от хакеров. Большинство компьютеров имеют эти функции, но они выключены, и вы должны включить их.
2. Включение UEFI для безопасной загрузки
Перезагрузка компьютера.
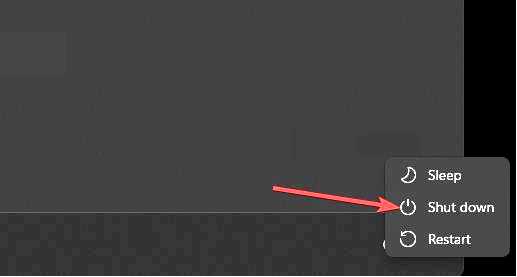
Загрузите компьютер, нажав соответствующие клавиши F9, F10, F2 или F1, чтобы войти в систему Настройка BIOS.
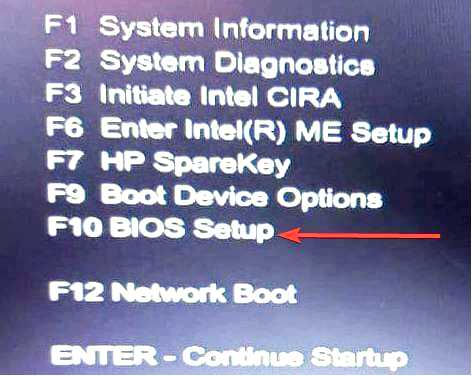
Изменение режима загрузки с Legacy mode на UEFI.
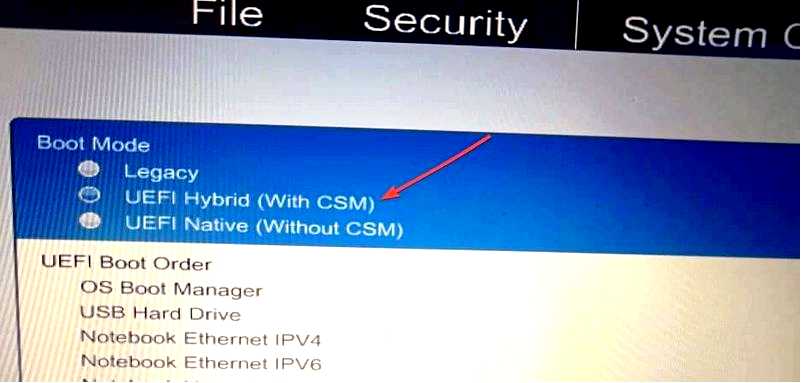
Безопасная загрузка помогает предотвратить атаки вредоносного ПО или программ при запуске компьютера. Многие компьютеры оснащены этой функцией, но если ваш компьютер ее не поддерживает, вам придется сделать это вручную.
Все изменения в BIOS (базовая система ввода-вывода) будут сделаны. Большинство этих настроек зависит от производителя ПК. Если этот шаг не работает на вашем компьютере, попробуйте зайти на сайт производителя и узнать, как изменить этот параметр.
3. Включите аппаратную виртуализацию на вкладке "Оборудование
Выключите компьютер. Запустите компьютер и нажмите кнопку F10 для входа в BIOS Setup.На некоторых компьютерах используются клавиши F9, F2, F12, F2, DEL или Esc.
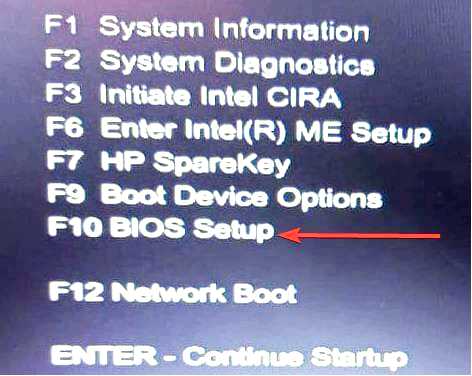
Выберите кнопку Конфигурация вкладка. Выберите опцию Virtualization Technology(VTx), перемещая клавишу со стрелкой вниз.
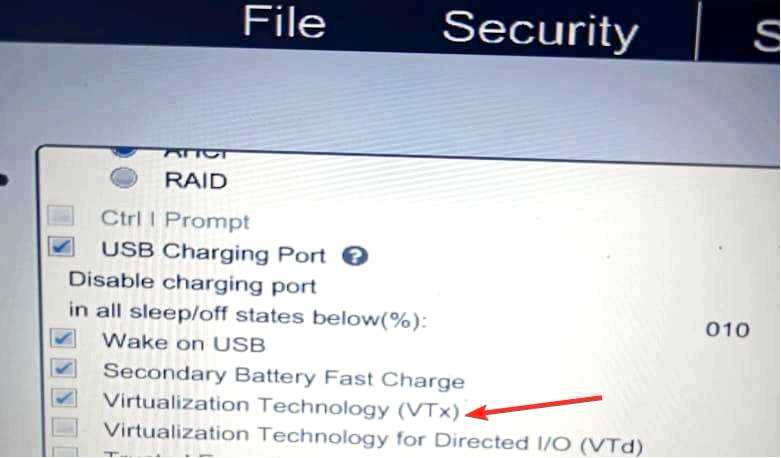
Сохраните изменения, нажав кнопку Сохранить и выйдите из BIOS.
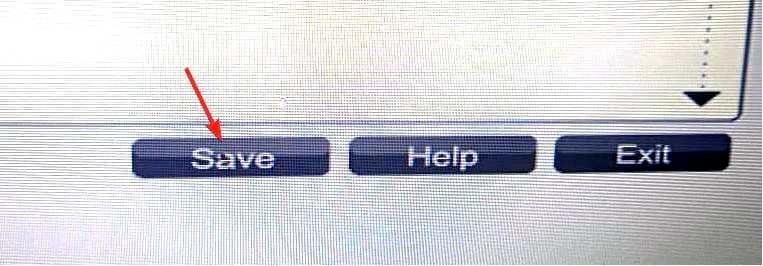
Перезапустите машину, и вы сможете использовать Hyper-V и VMware.
4. Оперативная память 4 ГБ
Компьютер должен иметь минимум 4 ГБ оперативной памяти (RAM). Наличие большего объема памяти позволяет компьютеру работать быстро и без проблем с зависанием.
5. процессор с частотой 1 гигагерц (ГГц)
Вы должны убедиться, что она совместима с 64-разрядным процессором и поддерживает процессоры AMD, Intel и Qualcomm.
Процессор должен иметь два или более ядер. Она должна иметь трансляцию адресов второго уровня, которая обеспечивает получение Hyper-V данных, превращающих виртуальные адреса в физическую память, что позволяет экономить память и процессор.
6. Жесткий диск объемом 60 Гб и выше
Минимальный объем памяти должен составлять 64 Гб и выше. Необходимо установить больше памяти для будущих обновлений.
7. Графическая карта, совместимая с DirectX 12
Он помогает улучшить работу с мультимедиа, i.e., игры, аудио, графика и сетевая графика.
8. Хороший экран
Экран должен иметь разрешение 720 Higher Definition, отображающее 8 бит на цветовой канал. Это облегчает работу с расширениями в режиме монитора виртуальной машины.
Как получить преимущества от использования Hyper-V и VMware?
Они более безопасны, поскольку обеспечивают дополнительные уровни защиты, позволяющие избежать любых атак кибербезопасности. Это помогает легче восстановить ваши серверы, данные и приложения в случае атаки вредоносного ПО или кибербезопасности. Они более безопасны, поскольку обеспечивают дополнительные уровни защиты, позволяющие избежать любых атак кибербезопасности.
Сокращение затрат и времени, поскольку нет необходимости устанавливать физические серверы, а приложения и программное обеспечение быстро устанавливаются на виртуальные машины.
Благодаря минимальному времени простоя сервера или его отсутствию улучшается функционирование бизнеса, особенно приложений. Их легче переносить с одной виртуальной машины на другую в случае возникновения проблем с бизнес-функциями.
Повышает производительность труда в бизнесе, поскольку все бизнес-продукты развертываются в одном месте.
Из-за недавнего запуска многие люди испытывают трудности с настройкой виртуальных машин на Windows 11.
Виртуализацию внедряют все — и предприятия, и частные лица. Вы должны быть внимательны при их настройке, чтобы избежать таких простых ошибок, как неправильная конфигурация, которая может привести к кибератакам, некорректной работе приложений, э.t.c.
Существует несколько способов установки Hyper-V на ПК с Windows 11. Hyper-V и VMware предоставляют множество возможностей для тестирования, развертывания и т. д.
Вы также можете посмотреть другие виртуальные машины для Windows 11, которые могут вам помочь. Если у вас возникли вопросы или предложения по этой теме, оставьте комментарий ниже.
