Voicemeeter — одно из самых используемых приложений для микширования звука, благодаря его способности управлять практически любым источником звука. Однако некоторые пользователи сообщают о том, что устройство вывода не работает в Voicemeeter, когда они пытаются воспроизвести или передать аудио.
Сообщается, что эта ошибка появляется после того, как пользователи обновляют свои компьютеры. К счастью, вы можете легко избавиться от ошибки неработающего устройства вывода, и в этом руководстве мы расскажем вам, как это сделать.
Почему мой аудиовыход Voicemeeter не работает?
Существуют различные факторы, которые могут привести к прекращению работы аудиовыхода Voicemeeter. Ниже приведены некоторые из них:
Неисправные драйверы — В большинстве случаев причиной этой проблемы являются неработающие драйверы, установленные в результате обновления Windows. Это особенно актуально, если ошибка стала появляться после обновления компьютера. Неправильные настройки вывода — Иногда эта проблема может быть вызвана неправильными настройками с вашей стороны. Например, если вы выбрали WDM вместо MME в качестве типа вывода, когда вы действительно используете устройство MME, вы, скорее всего, получите эту ошибку.
Теперь, когда мы знаем причины этой ошибки, давайте исправим ее, используя следующие решения.
Как исправить ошибку Voicemeeter output device is not working?
Попробуйте выполнить следующие шаги по устранению неполадок, прежде чем переходить к более сложным решениям, приведенным ниже:
Перезагрузите компьютер. Удалите ненужные аудиопрограммы, например Sonic Studio. Если вы используете сборку Windows Insider, перейдите на стабильную версию.
Если это не помогло, попробуйте следующие способы устранения неполадок.
1. Переустановите аудиодрайвер
Нажмите клавишу Windows + X и выберите пункт Диспетчер устройств вариант.
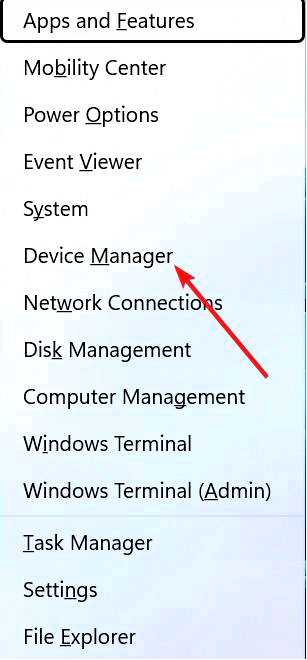
Дважды щелкните раздел Звук, видео и игровые контроллеры, чтобы развернуть его. Теперь щелкните правой кнопкой мыши аудиоустройство и выберите Деинсталлировать устройство.
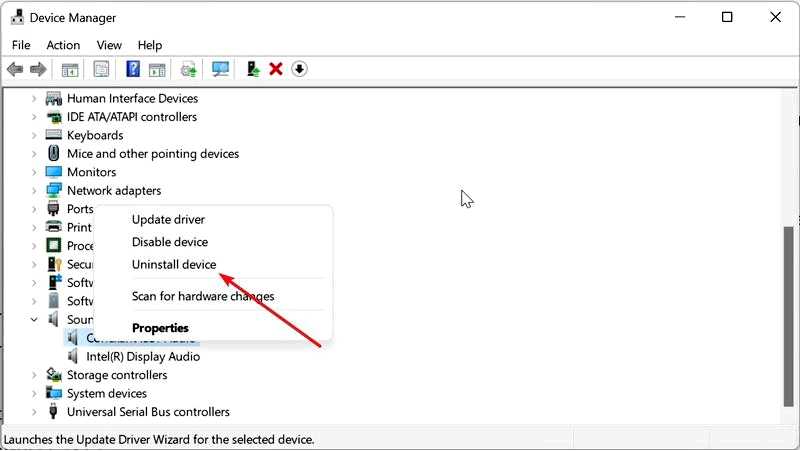
Далее отметьте пункт Попытаться удалить драйвер для этого устройства, если он доступен, и нажмите кнопку Удалить кнопка.
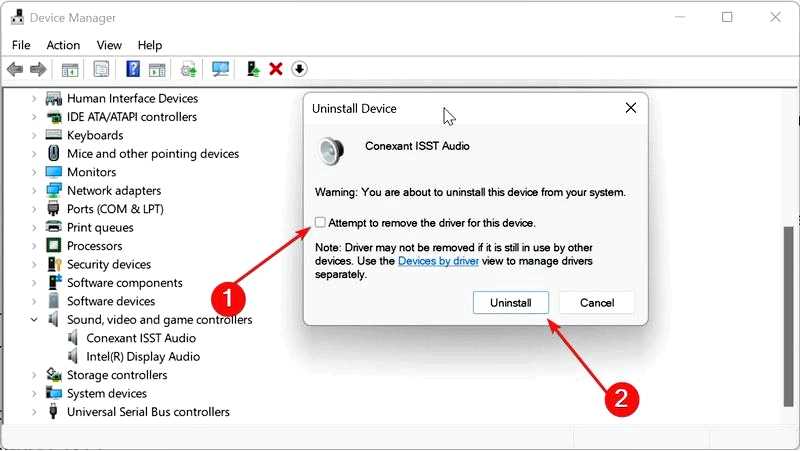
Закройте Диспетчер устройств и перезагрузите компьютер. Отсюда перейдите на веб-сайт производителя аудиоустройства, чтобы загрузить последнюю версию драйвера для вашего устройства. Распаковать файл загрузки, если он заархивирован.
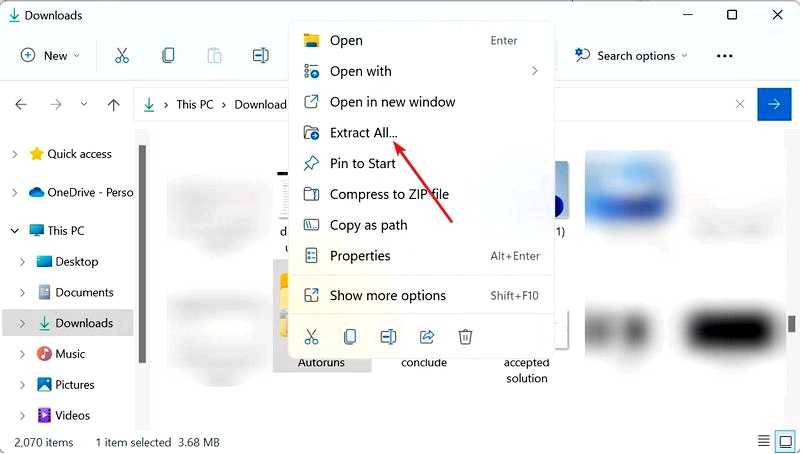
Теперь вернитесь в окно Диспетчера устройств, щелкните правой кнопкой мыши аудиоустройство и выберите Обновить драйвер.
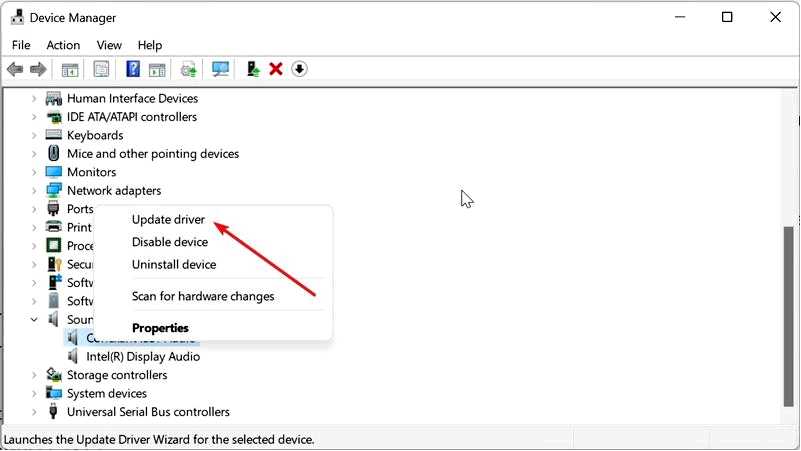
Выберите Просмотрите мой компьютер в поисках драйверов.
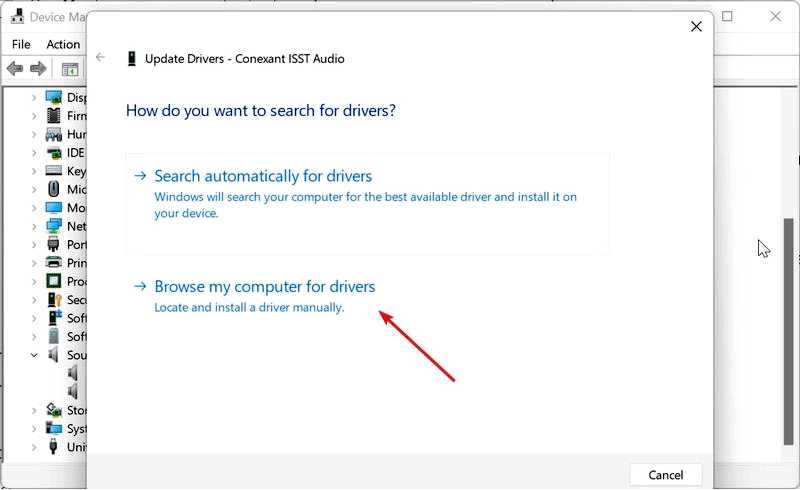
Нажмите кнопку Перейдите по ссылке перейдите к загруженному драйверу и выберите его.
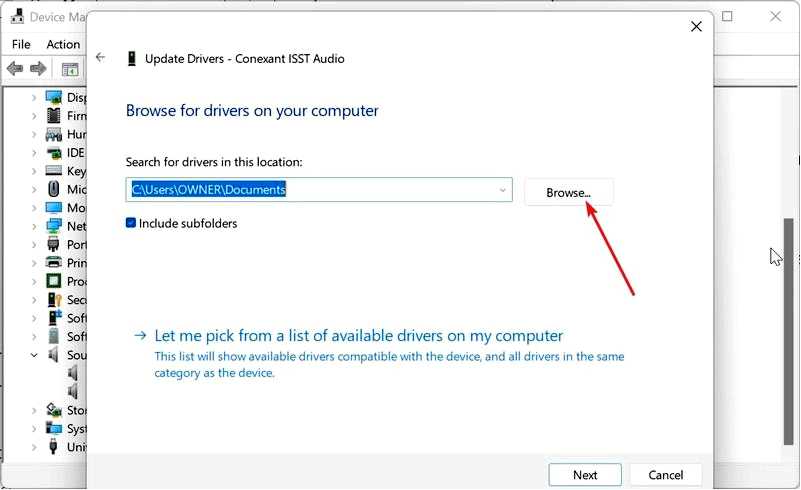
Наконец, нажмите кнопку OK кнопку, дождитесь завершения процесса и перезагрузите компьютер.
Большинство пользователей начали получать ошибку "Устройство вывода не работает" в Voicemeeter после обновления компьютера. Это связано с тем, что обновление Windows установило неисправный драйвер, который нарушает работу аудиовыхода.
Это особенно заметно на аудиодрайверах Realtek. В этом случае переустановка драйвера с сайта производителя должна восстановить нормальную работу системы. Некоторые пользователи также избавились от ошибки, переустановив драйвер графического процессора NVIDIA. Вы тоже можете это сделать.
Иногда неисправные драйверы могут вызывать многочисленные системные ошибки. Если это произошло с вашим компьютером, возможно, вам придется обновить или полностью переустановить некоторые драйверы. Поскольку этот процесс не совсем прост, мы рекомендуем использовать надежную программу для обновления драйверов. Вот как это сделать: Загрузите и установите Outbyte Driver Updater. Запустите программу. Дождитесь, пока приложение обнаружит все неисправные драйверы.
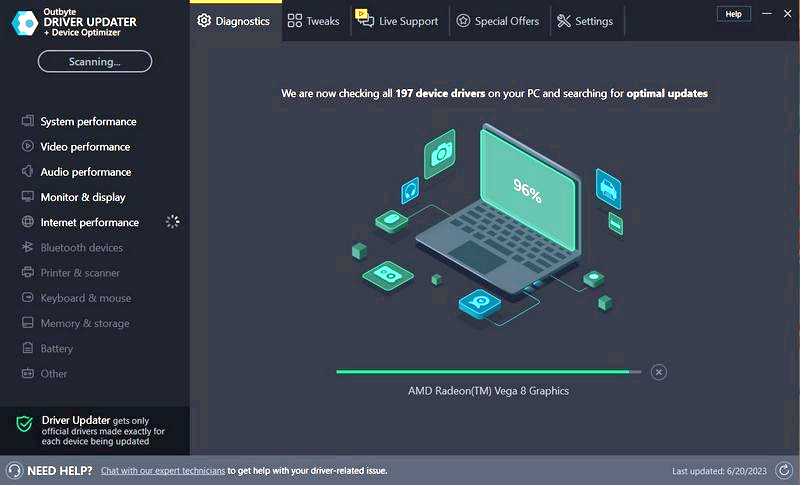
Теперь в списке отобразятся все неисправные драйверы, чтобы выбрать те, которые нужно обновить или проигнорировать. Нажмите на кнопку Обновление и применение выбранного для загрузки и установки новейших версий. Перезагрузите компьютер, чтобы убедиться, что внесенные изменения.
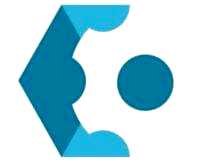
Программа обновления драйверов Outbyte
Защитите свой компьютер с Windows с помощью Outbyte от различных ошибок, вызванных проблемными драйверами. Бесплатная пробная версия
Скачать сейчас
Отказ от ответственности: для выполнения некоторых действий эту программу необходимо обновить с бесплатной версии.
2. Использовать MME в качестве выхода
Запустите программу Voicemeeter и нажмите кнопку A1 вверху. Теперь выберите MME вариант устройства вывода.
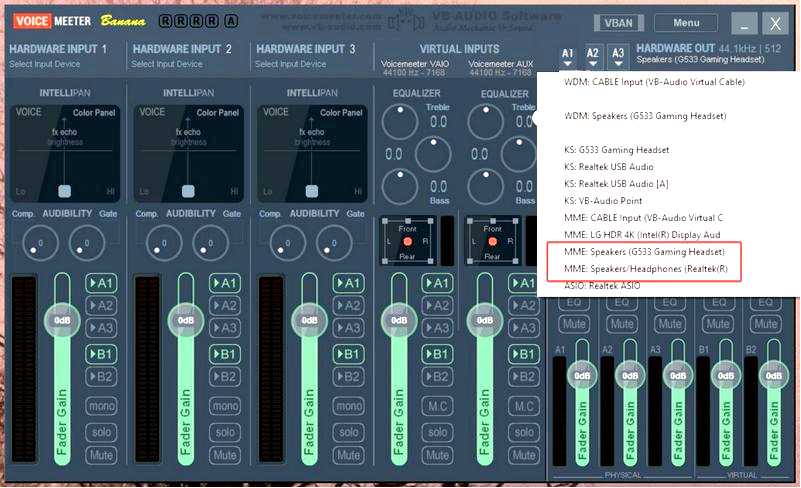
Наконец, убедитесь, что ваше устройство ввода тоже установлено как MME.
Некоторые пользователи сообщают об ошибке "Устройство вывода не работает" в Voicemeeter, когда они выбирают WDM в качестве устройства вывода. Это происходит несмотря на то, что устройство вывода использует драйвер WDM.
Однако им удалось решить проблему, изменив выход на MME.
3. Переустановите Voicemeeter и VB-Cable
Нажмите клавишу Windows, введите control и нажмите кнопку Панель управления опция.
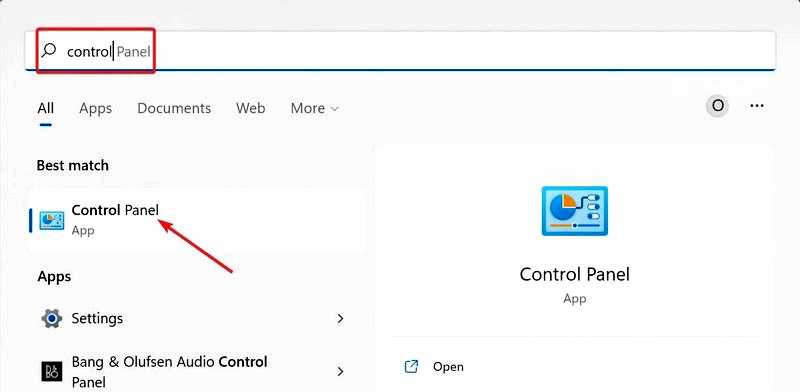
Выберите Деинсталляция программы в меню Программы вариант.
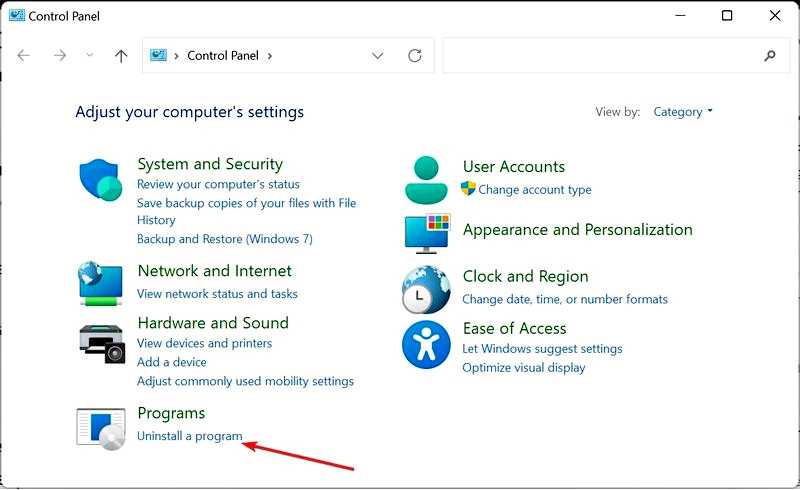
Теперь щелкните правой кнопкой мыши на опции Voicemeeter, выберите Удалите, и следуйте инструкциям на экране, чтобы завершить процесс удаления.
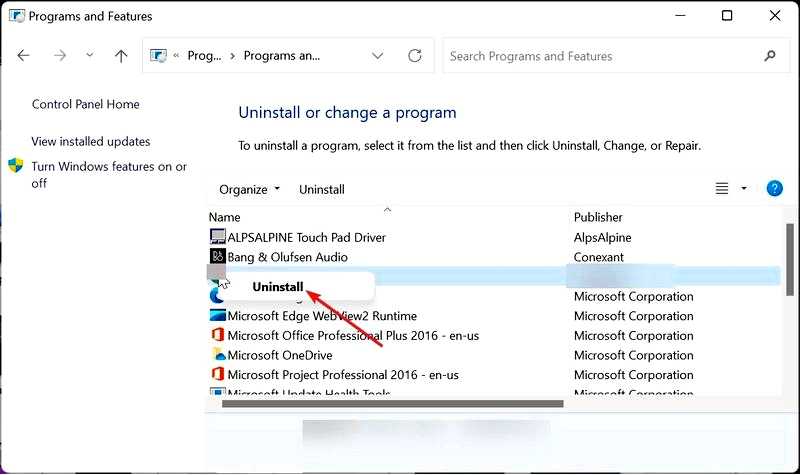
Далее перейдите на официальный сайт, чтобы скачать последнюю версию Voicemeeter. Наконец, если у вас есть VB-Cable, повторите описанные выше шаги, чтобы удалить и переустановить и его.
Если вы продолжаете получать ошибку "Устройство вывода не работает" в Voicemeeter после того, как попробовали описанные выше решения, возможно, вам нужно удалить и переустановить последнюю версию программы.
Это помогло пользователям, особенно в тех случаях, когда сообщение об ошибке появилось после обновления Windows.
Этим решением мы можем завершить статью о том, как исправить ошибку "Устройство вывода не работает" на Voicemeeter. Теперь вы сможете исправить ошибку без особых усилий, если будете следовать решениям, приведенным в этом руководстве.
Если на вашем компьютере не работает Kast audio, ознакомьтесь с нашим подробным руководством, чтобы исправить эту проблему без особых усилий.
Смогли ли вы избавиться от этой ошибки? Сообщите нам в комментариях ниже.
