Установите XINSTALL, нажав на файл для скачивания Сообщение от нашего партнера
Для устранения системных проблем Windows PC вам понадобится специализированный инструмент
Скачайте Fortect и установите его на свой компьютер Запустите процесс сканирования, чтобы найти поврежденные файлы, которые являются источником вашей проблемы Нажмите правой кнопкой мыши на "Начать восстановление", чтобы инструмент мог начать исправление алгоритма Скачать с Fortect.com
Fortect был загружен 0 читателями в этом месяце, рейтинг 4.4 на TrustPilot
Пользователи Windows жалуются на ошибку, в которой говорится, что для изменения этих атрибутов вам необходимо предоставить права администратора. Оно появляется, когда вы пытаетесь выполнить некоторые задачи на своем компьютере.
Кроме того, вы можете столкнуться с ошибкой Permission Denied с кодом 3 на вашем компьютере при передаче файлов.
Что такое разрешение администратора?
Windows использует разрешения для защиты файлов и данных от неавторизованных пользователей или злоумышленников, и разрешение администратора является одним из них.
Разрешение администратора является привилегией учетной записи администратора. Она имеет более высокий уровень прав, что позволяет пользователям без проблем вносить изменения, требующие специальных разрешений.
Кроме того, учетная запись администратора является контролирующей учетной записью с доступом к добавлению или удалению важных элементов для ПК. Таким образом, попытка изменить некоторые атрибуты на вашем ПК может привести к ошибкам, если у вас нет прав администратора.
Почему я получаю сообщение об ошибке, требующей предоставить разрешение администратора для изменения атрибутов?
Нет никакой конкретной причины для ошибки, говорящей о том, что для изменения атрибутов на вашем компьютере требуется разрешение администратора. Однако наиболее распространенной причиной является вмешательство в процесс сторонних приложений. Такие приложения, как антивирусные программы, могут препятствовать работе системы безопасности вашего компьютера.
Другими факторами, которые могут вызвать проблемы с разрешениями на вашем компьютере, являются:
Системные файлы — Поврежденные системные файлы на вашем компьютере могут иногда вызывать сбои в его работе. Эти файлы могут затруднить ваш доступ к некоторым элементам на компьютере и возможность изменения атрибутов. Проблемы с разрешениями безопасности — Если на вашем устройстве не установлены правильные настройки разрешений безопасности, это может помешать вам получить доступ к элементам, которые должны быть доступны любому пользователю.
Причины проблемы могут быть разными на разных компьютерах. Тем не менее, вы можете устранить проблему, изменив некоторые настройки на своем компьютере.
Что можно сделать, чтобы получить права администратора на изменение атрибутов?
Мы рекомендуем вам попробовать следующие предварительные проверки:
Отключите все удаленные соединения на вашем компьютере. Перезагрузите компьютер и проверьте, сохраняются ли проблемы с разрешениями.
Если вы не можете устранить проблему, воспользуйтесь приведенными ниже решениями.
1. Перезапустите Windows в безопасном режиме
Нажмите клавишу Windows, щелкните Питание значок, удерживая клавишу shift, нажмите на кнопку Перезапустить. на Дополнительные параметры восстановления в окне щелкните Устранение неполадок и выберите пункт Дополнительные параметры.
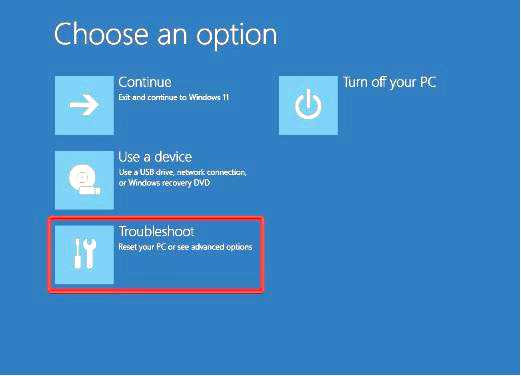
Нажмите на Параметры запуска и выберите Перезапустить.
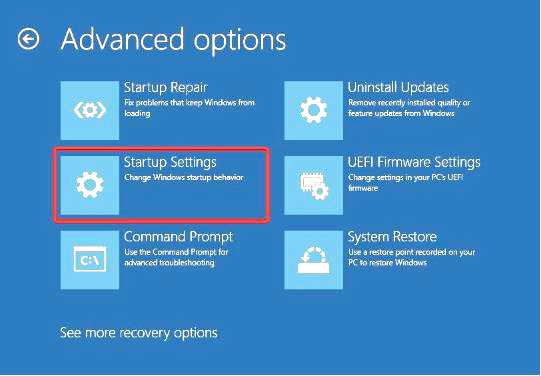
Нажмите 4, чтобы Включить безопасный режим.
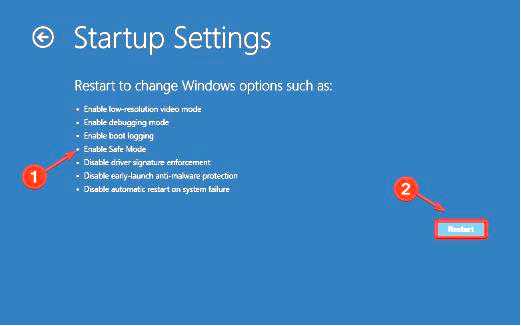
Перезапуск Windows в безопасном режиме устранит проблемы с запуском, из-за которых компьютер запрашивает права администратора там, где они не нужны.
2. Запустите сканирование SFC
Щелкните левой кнопкой мыши на Запуск нажмите кнопку , введите cmd и выберите Запуск от имени администратора из выпадающего списка.
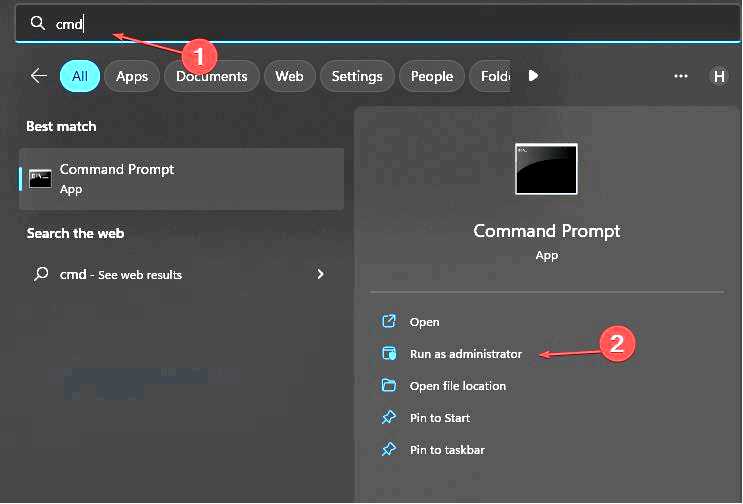
Нажмите Да, когда появится окно Контроль учетных записей пользователей появится приглашение. Введите следующую команду и нажмите Enter: sfc /scannow
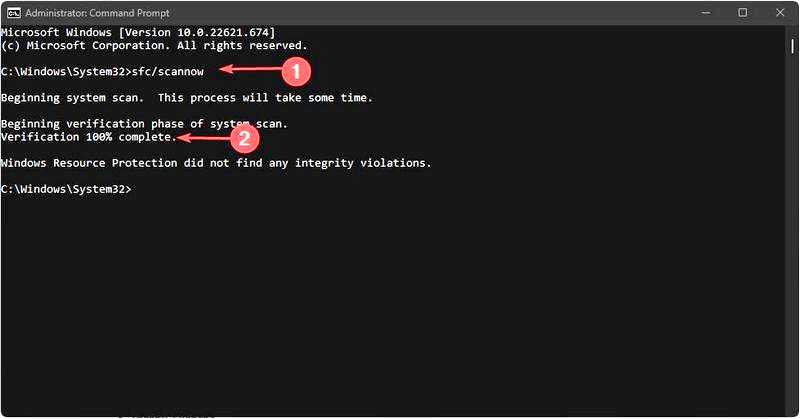
Перезагрузите компьютер и проверьте, сохраняется ли проблема.
Запуск сканирования SFC позволит обнаружить поврежденные системные файлы, которые могут препятствовать процессу изменения атрибутов на вашем устройстве. Вы можете прочитать об исправлении опции "Запуск от имени администратора", если она не работает на вашем компьютере.
3. Включите учетную запись администратора
Щелкните левой кнопкой мыши на Start нажмите кнопку, введите cmd и выберите Запуск от имени администратора.
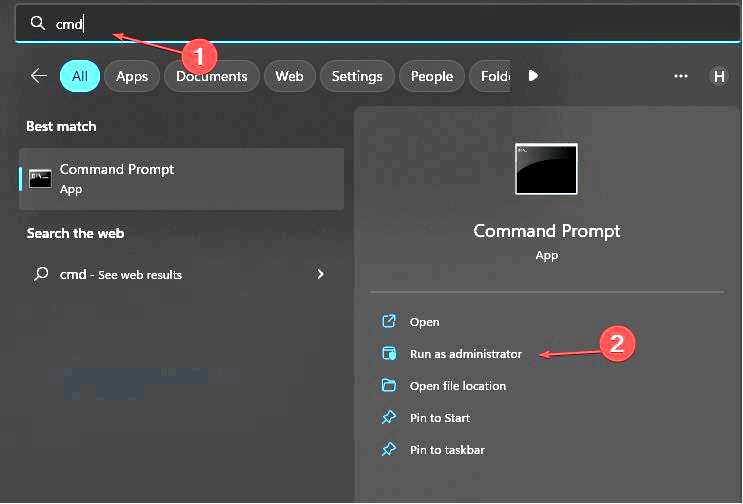
Введите следующую команду и нажмите Enter: net user administrator /active:yes
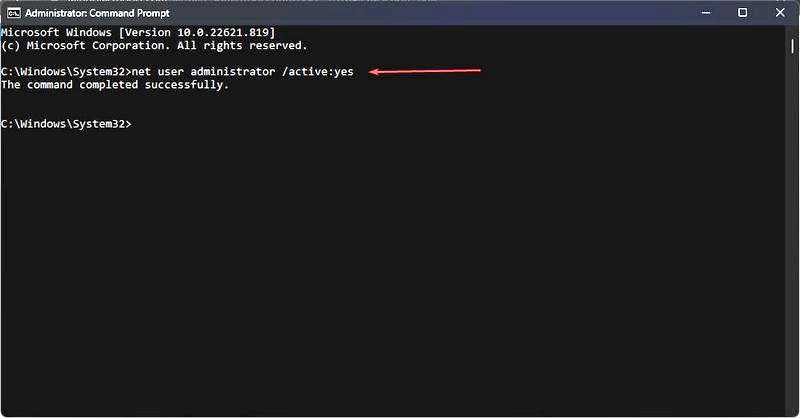
Выйдите из текущей системы учетная запись пользователя и войдите в учетную запись администратора, которая отображается на экране входа в систему.
Включение учетной записи администратора на вашем компьютере предоставит вам доступ к различным местам, файлам или программам, которые могут требовать привилегий администратора.
4. Присвойте право собственности на файл, вызывающий ошибку
Нажмите клавиши Windows + E, чтобы открыть окно Диспетчер файлов. Перейдите к соответствующему файлу, щелкните на нем правой кнопкой мыши и выберите в раскрывающемся списке пункт "Свойства".
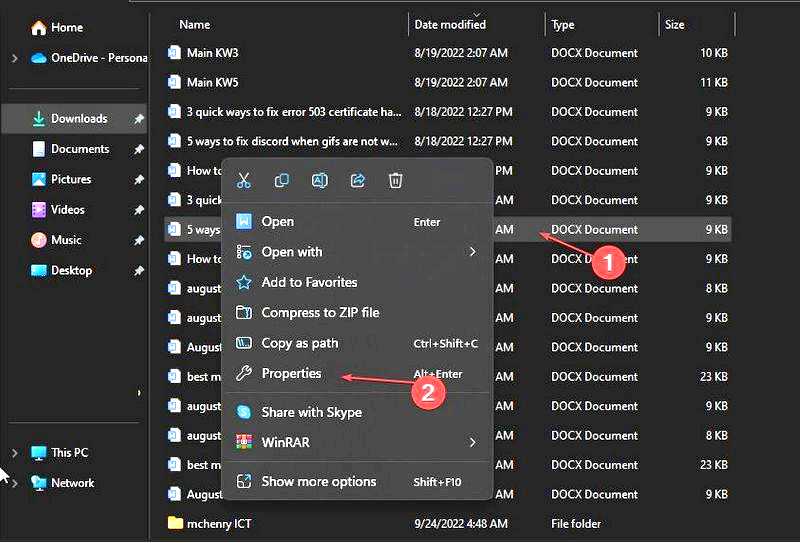
перейдите к Безопасность и "Дополнительно", а затем установите себя в качестве владельца Владелец файл.
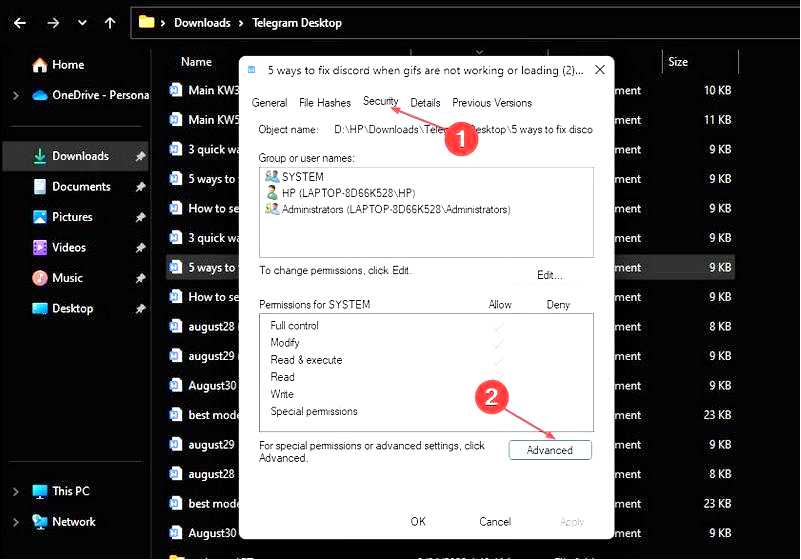
Закройте страницу и проверьте, устранена ли проблема.
Установка себя в качестве владельца позволит вам получить доступ к файлам без проблем с правами.
В заключение мы привели подробное руководство, которое поможет переключить учетную запись с обычного пользователя на администратора или наоборот.
Если у вас возникнут дополнительные вопросы, оставляйте их в разделе комментариев. Вы также можете рассказать нам, какое из решений сработало для вас.
