В Windows 10 может возникнуть множество проблем с записью звука, и они очень раздражают. Многие сообщили, что уровень микрофона гарнитуры застрял на отметке 0.
Это приведет к тому, что уровень микрофона будет слишком низким, и собеседник не будет слышать вас должным образом.
Говоря о проблемах с микрофоном, пользователи сообщали о следующих проблемах:
Уровень микрофона постоянно сбрасывается на 0 Windows 10 — По словам пользователей, уровень микрофона постоянно падает до 0. Это раздражающая проблема, которая может быть вызвана вредоносным ПО. Уровень микрофона сбрасывается на ноль — Это аналогичная проблема, которая может возникнуть на вашем ПК. Чтобы исправить ситуацию, проверьте настройки микрофона. Уровень микрофона постоянно отключается — Это еще одна разновидность данной проблемы, но вы сможете устранить ее, воспользовавшись одним из наших решений. Громкость микрофона не увеличивается — Несколько пользователей сообщили, что громкость микрофона не увеличивается. Это может быть неприятной проблемой, но ее можно решить, проверив настройки микрофона. Громкость микрофона уменьшается автоматически — Эта проблема может возникнуть из-за программного обеспечения для управления звуком. Чтобы устранить проблему, найдите и удалите с компьютера программное обеспечение для управления звуком.
Почему громкость моих наушников/микрофона такая низкая?
Существует несколько причин возникновения этой проблемы, наиболее распространенными из которых являются следующие:
Аудио глюки — Иногда могут возникать проблемы и ошибки, которые обычно устраняются с помощью средства устранения неисправностей аудиосистемы. Другие приложения — Другие приложения могут завладеть вашим микрофоном и вызвать изменение уровня громкости. Драйверы — Аудиодрайверы могут иметь проблемы, и эти проблемы могут помешать вам изменить уровень микрофона.
Что делать, если уровень микрофона гарнитуры застрял на отметке 0?
Вот что вам следует сделать в первую очередь:
Если уровень громкости микрофона гарнитуры застрял на отметке 0, проблема может заключаться во вредоносном ПО на вашем ПК. Иногда некоторые вредоносные программы могут вмешиваться в работу микрофона и снижать уровень громкости на вашем компьютере. Существует множество отличных антивирусных приложений, но если ваш антивирус не может решить эту проблему, вам стоит перейти на лучшее антивирусное решение на рынке. Проблема может заключаться в порте. Многие пользователи сообщали о подобных проблемах с USB-микрофоном, и, по их словам, дело было в порте. Чтобы устранить проблему, необходимо отсоединить микрофон и подключить его к другому порту. Если у вас возникли проблемы с портом USB 3.0, посетите наш раздел USB 3.0 порт не распознан руководство.
1. Запустите средство устранения неполадок с аудиосистемой
Перейдите в раздел Поиск, введите Устранение неполадок и откройте Устранение неполадок.
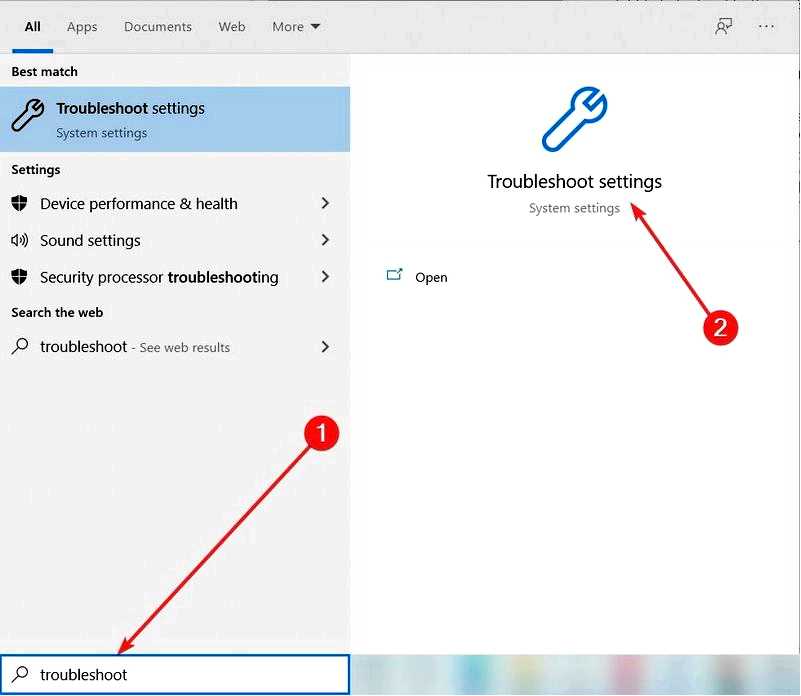
В окне "Устранение неполадок" перейдите к разделу Дополнительные средства устранения неполадок.
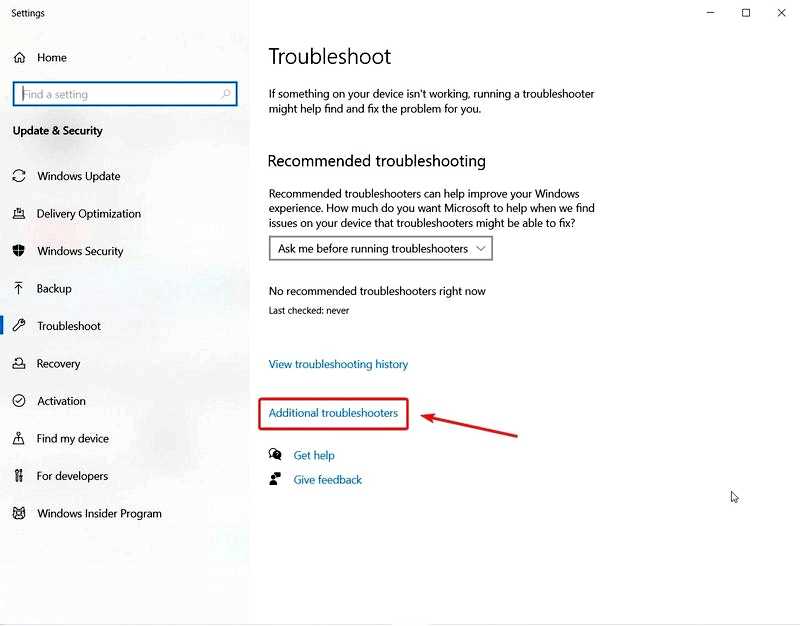
Нажмите на кнопку Запись звука а затем нажмите кнопку Запустить средство устранения неполадок. После запуска средства устранения неполадок проверьте, была ли решена проблема. Если нет, запустите программу Устранение речевых неполадок в том же окне.
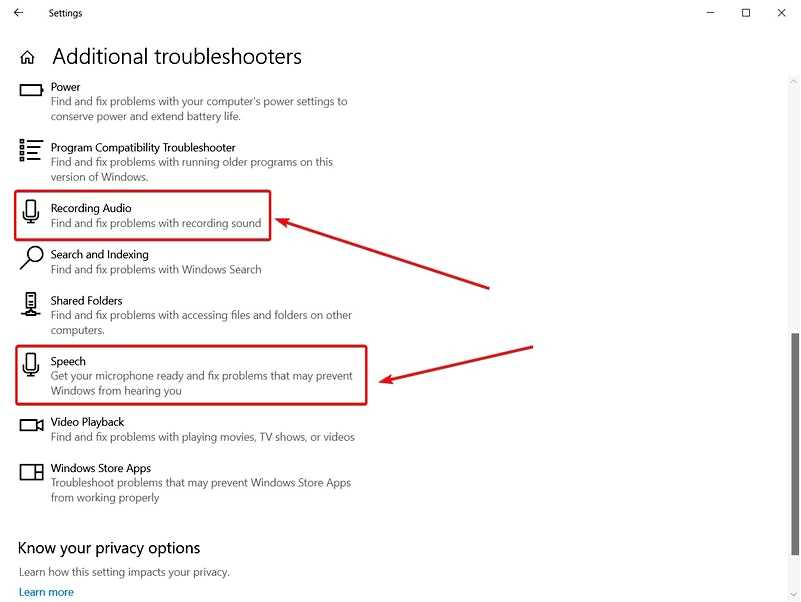
Вам будет задан вопрос о том, на каком устройстве вы хотите устранить неполадки, поэтому убедитесь, что вы выбрали правильный микрофон.
2. Выполните восстановление системы
Нажмите клавиши Windows + S и введите восстановление системы. Выберите Создать точку восстановления из меню.
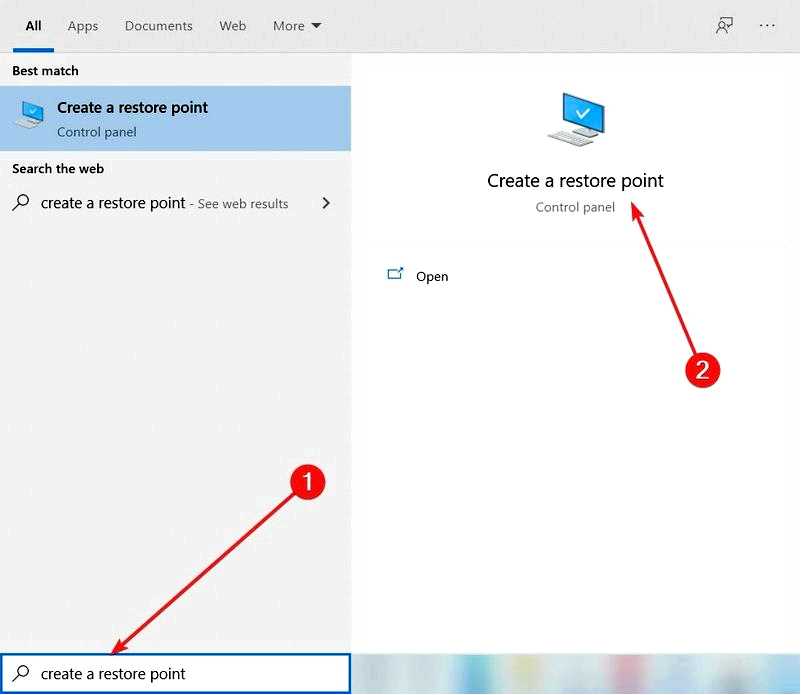
Появится окно Свойства системы. Нажмите кнопку Восстановление системы кнопка для продолжения.
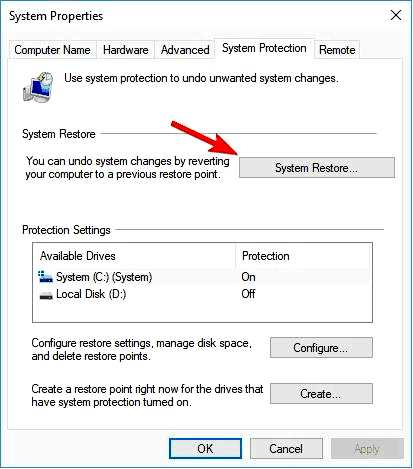
Появится окно Восстановление системы. Нажмите Следующий продолжить.
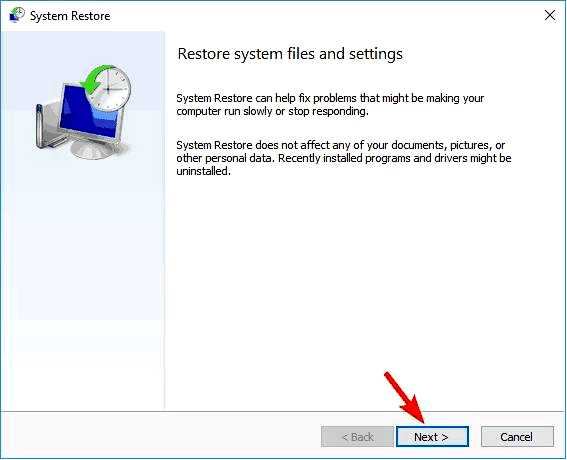
Если он доступен, отметьте Показать другие точки восстановления вариант. Теперь выберите нужную точку восстановления и нажмите кнопку Далее.
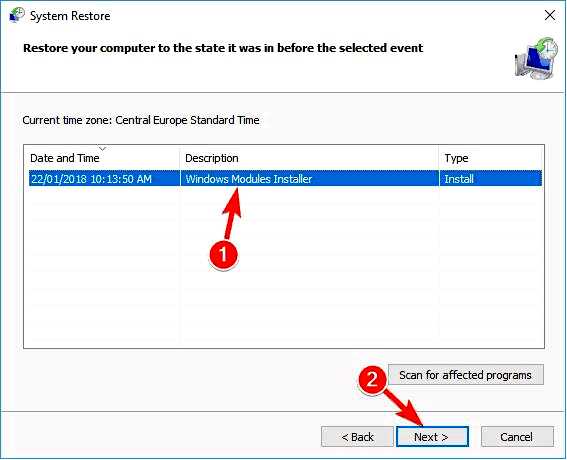
Следуйте инструкциям на экране, чтобы завершить процесс восстановления.
Все эти решения прекрасны, и они работают для многих пользователей, но некоторые из них могут показаться сложными для многих, и они отнимают много времени.
Но вы можете избавиться от этой проблемы легко и без технических навыков, воспользовавшись специальным сторонним инструментом. Рекомендуемая ниже программа быстро и безопасно справится с этой задачей.
3. Запретите приложениям управлять микрофоном
Перейдите в раздел "Поиск", введите панель управления, и откройте Панель управления из результатов.
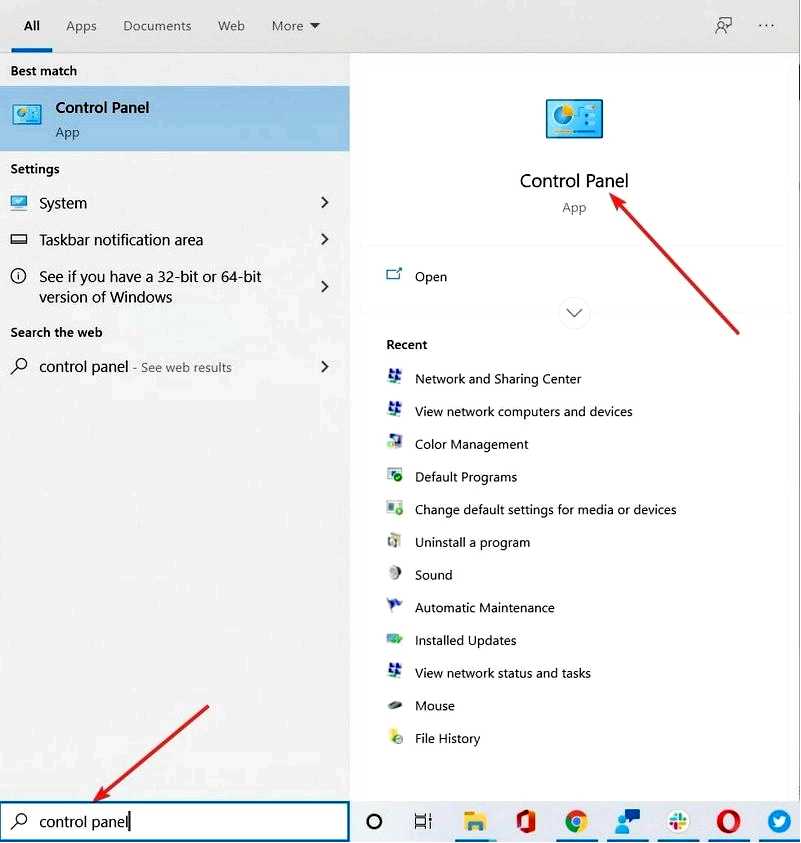
Когда откроется Панель управления, выберите Звук.
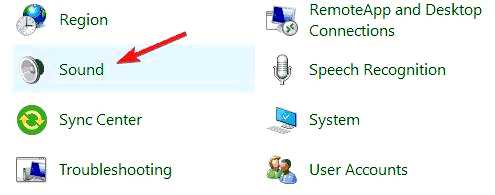
Перейдите к Запись перейдите на вкладку и дважды щелкните на микрофоне.
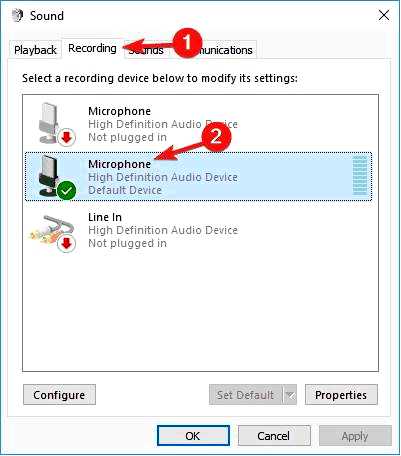
В разделе Расширенный на вкладке Снимите флажок Разрешить приложениям брать эксклюзивный контроль над этим устройством. Нажмите Применить и OK, чтобы сохранить изменения.
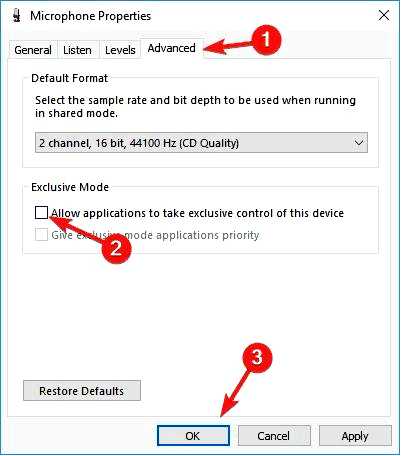
Иногда сторонние приложения могут вывести ваш микрофон из себя, поэтому, чтобы предотвратить это, вам нужно запретить им управлять микрофоном, что включено по умолчанию.
Теперь, когда вы знаете, как заблокировать громкость микрофона, обязательно сделайте это на своем компьютере.
4. Переустановите драйвер микрофона
Нажмите клавишу Windows + X, чтобы открыть меню Win + X. Теперь выберите Диспетчер устройств из списка. Когда откроется Диспетчер устройств, найдите проблемное устройство, щелкните его правой кнопкой мыши и выберите Удалите устройство.
Когда появится меню подтверждения, нажмите Удалите.
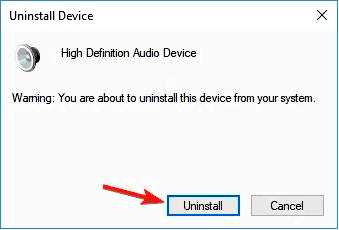
Когда драйвер будет удален, нажмите кнопку Сканировать аппаратные изменения значок.
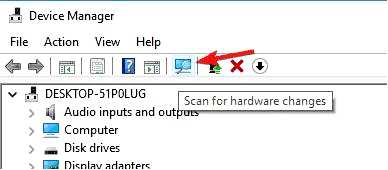
Теперь Windows установит драйвер по умолчанию, и проблема должна быть решена. Если проблема сохраняется с драйвером по умолчанию, попробуйте обновить драйвер и проверить, поможет ли это.
Чтобы ваша система работала правильно, необходимо обновить все драйверы. Мы рекомендуем использовать сторонний инструмент для автоматического обновления драйверов.
Профессиональный инструмент для обновления драйверов безопасно обновит и исправит все ваши драйверы за долю времени, необходимого для того, чтобы сделать это вручную. Outbyte Driver Updater является одним из лучших, которые мы тестировали до сих пор.
5. Установите микрофон в качестве устройства записи по умолчанию
Щелкните правой кнопкой мыши на значок регулятора громкости в правом нижнем углу и выберите Откройте настройки звука из меню.
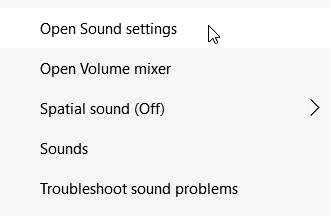
Теперь нажмите на Управление звуковыми устройствами.
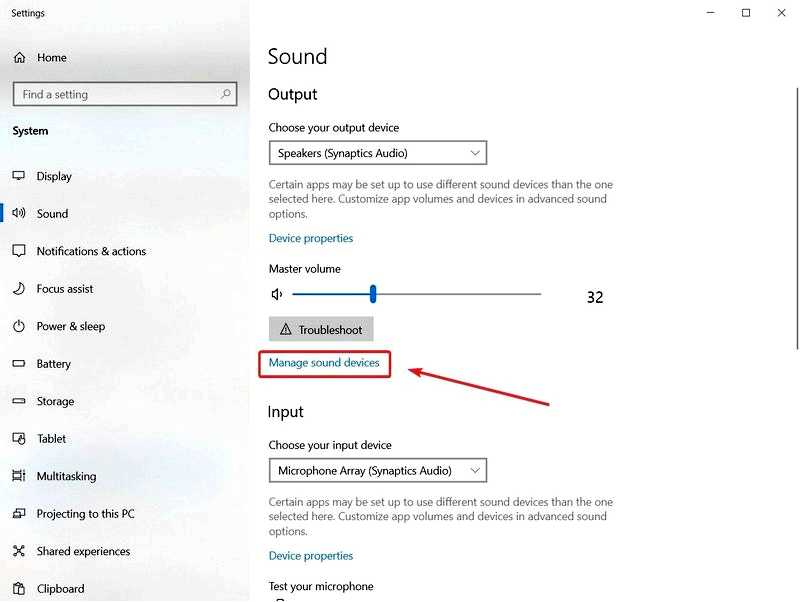
Посмотрите на Устройства ввода найдите все остальные устройства, кроме микрофона, щелкните на них и выберите под ними кнопку Отключить.
Многие веб-камеры оснащены встроенным микрофоном, но иногда проблема может заключаться в микрофоне на веб-камере.
Если у вас подключены и веб-камера, и внешний микрофон, вы можете столкнуться с такой проблемой.
6. Удалить программу управления звуком
Нажмите клавиши Windows + X и выберите Приложения и функции.
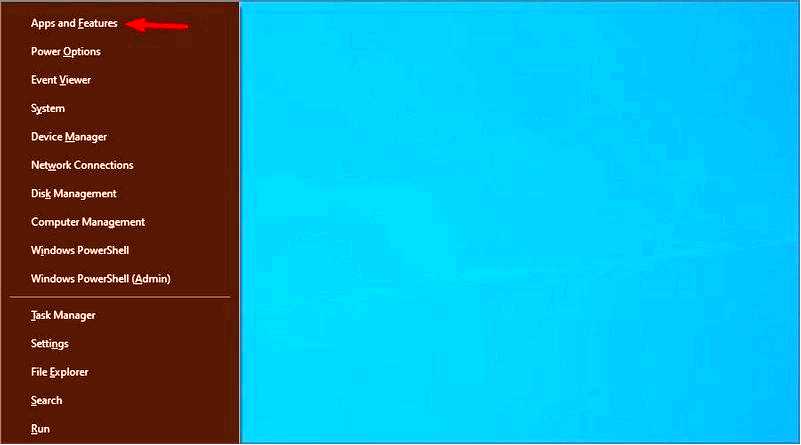
Теперь выберите программное обеспечение для управления звуком и нажмите кнопку Удалить.
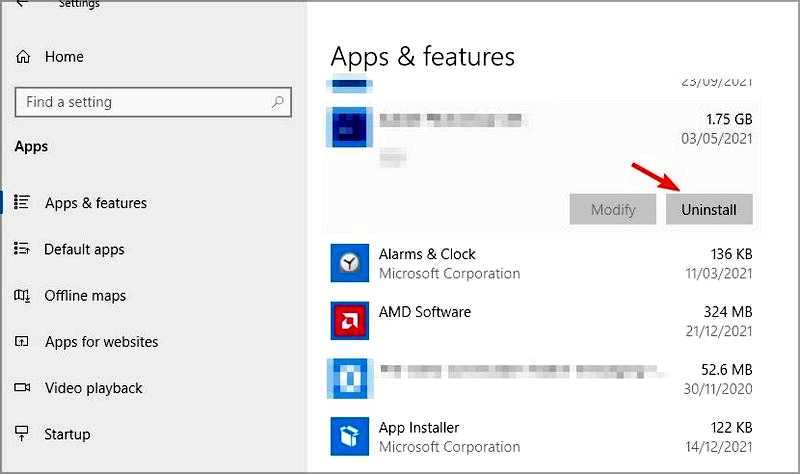
Следуйте инструкциям на экране, чтобы завершить процесс.
Многие приложения оставляют на компьютере файлы и записи в реестре даже после их удаления. Эти файлы могут привести к повторному появлению той же проблемы, поэтому всегда полезно использовать приложение-деинсталлятор.
Мы рекомендуем CCleaner, поскольку он обладает функцией удаления, а также другими очень полезными инструментами для очистки и оптимизации ПК.
Деинсталлятор можно найти в подменю "Инструменты". На экране появится полный список всех приложений на вашем ПК. Выберите те, которые вы хотите удалить, и дождитесь завершения процесса. CCleaner не оставит никаких следов от удаленных приложений.
⇒ Запустить CCleaner
7. Попробуйте использовать безопасный режим
Откройте меню "Пуск и нажмите кнопку Питание. Теперь нажмите и удерживайте клавишу Shift и выберите Перезапустите из меню.
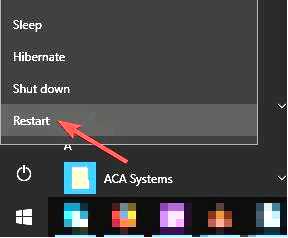
Выберите Устранение неполадок, выберите Дополнительные параметры и нажмите кнопку Параметры запуска.
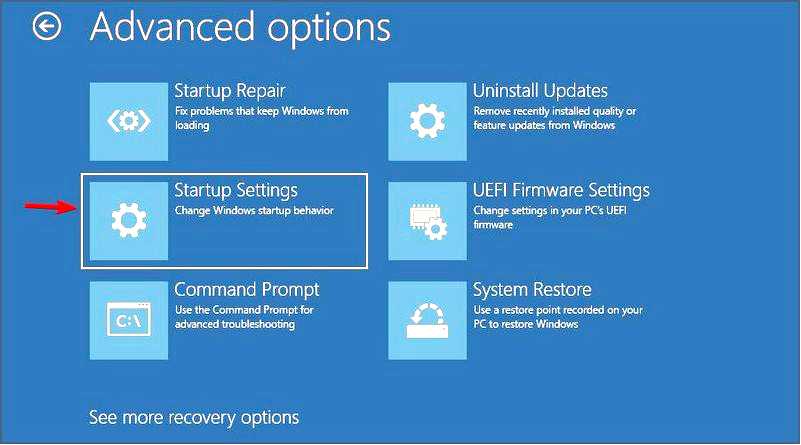
Теперь нажмите на кнопку Перезапустить кнопка. После перезагрузки компьютера вам будут предложены следующие варианты. Выберите любую версию Безопасный режим нажатием соответствующей кнопки на клавиатуре.
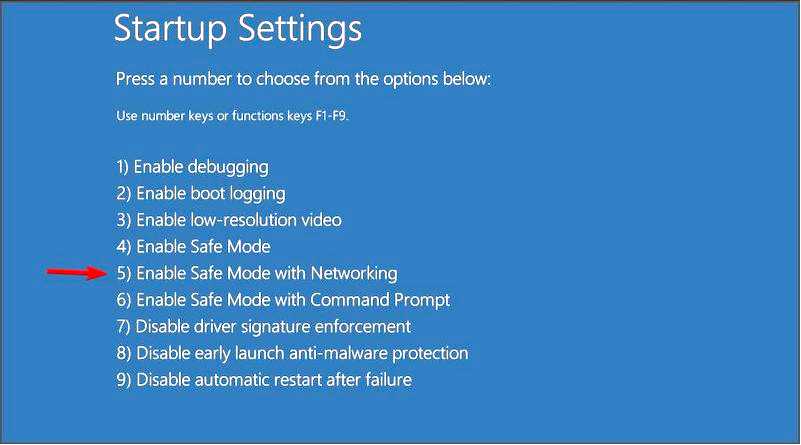
Безопасный режим — это специальный сегмент Windows, который работает с драйверами и программным обеспечением по умолчанию. Если у вас проблемы с громкостью микрофона, попробуйте использовать микрофон в безопасном режиме и проверьте, не исчезнет ли проблема.
Запустив безопасный режим, проверьте, не появилась ли проблема. Если нет, возможно, ваш профиль пользователя поврежден. Если это так, создайте новый профиль пользователя и проверьте, сохранилась ли проблема.
Наши решения, приведенные выше, должны помочь, если громкость вашего микрофона постоянно меняется, и все должно вернуться в норму.
Если у вас возникли другие проблемы с громкостью звука, у нас есть отличная статья, которая поможет вам решить проблему слишком низкой громкости в Windows 10.
Если у вас есть какие-либо замечания или предложения, напишите их в разделе комментариев ниже, и мы обязательно их проверим.
