Одним из преимуществ ПК является возможность создания различных учетных записей пользователей для разных целей. Однако некоторые пользователи спрашивают, как удалить учетную запись пользователя в Windows 11.
В этом руководстве вы найдете различные способы сделать это, независимо от типа учетной записи, которую вы хотите удалить.
Что такое учетная запись локального пользователя и зачем она нужна?
Учетная запись локального пользователя — это еще один экземпляр операционной системы со своими настройками, программным обеспечением и, самое главное, различными правами управления.
Другими словами, будучи администратором системы, вы можете создавать различные локальные учетные записи для нескольких пользователей и при этом ограничивать их права на управление некоторыми ресурсами. Например, вы можете заблокировать их право на установку приложений или установить некоторые правила.
Это особенно важно, если вы создаете локальную учетную запись для своих детей или членов семьи. Поэтому, если вы пользуетесь одним компьютером со всей семьей, лучше завести учетную запись для каждого из них. Так вы избежите беспорядка, и у каждого будет своя личная жизнь.
Но если вы удаляете учетные записи из-за проблем с конфиденциальностью или производительностью, лучше просто отписаться от других пользователей в Windows 11. Также вы можете удалить учетные записи, используемые другими приложениями, чтобы избежать ненужных уведомлений.
Как удалить учетную запись в Windows 11?
1. Создать локальную учетную запись
Во-первых, необходимо знать, что вы не можете удалить учетную запись Microsoft с компьютера, если у вас нет другой доступной учетной записи Microsoft или локальной учетной записи с административными привилегиями.
Итак, если учетная запись, которую вы пытаетесь удалить, единственная на вашем компьютере, вам нужно создать локальную учетную запись.
Нажмите на кнопку Windows и выберите пункт Настройки.
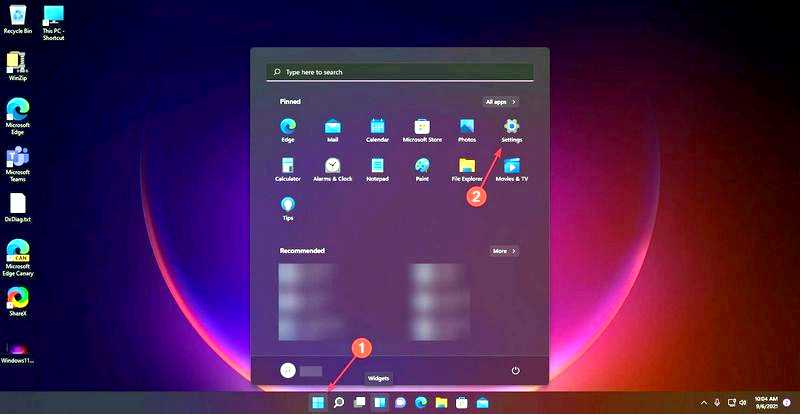
Теперь выберите Учетные записи на левой панели и щелкните Семейные и другие пользователи на правой.
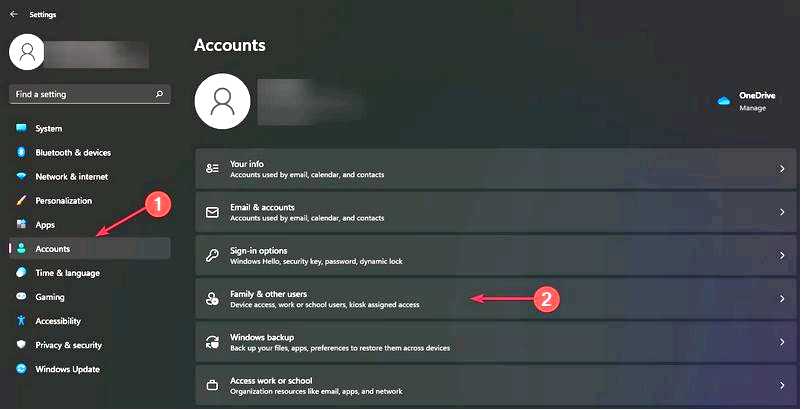
Посмотрите вниз на Другие пользователи раздел и нажмите кнопку Добавить учетную запись.
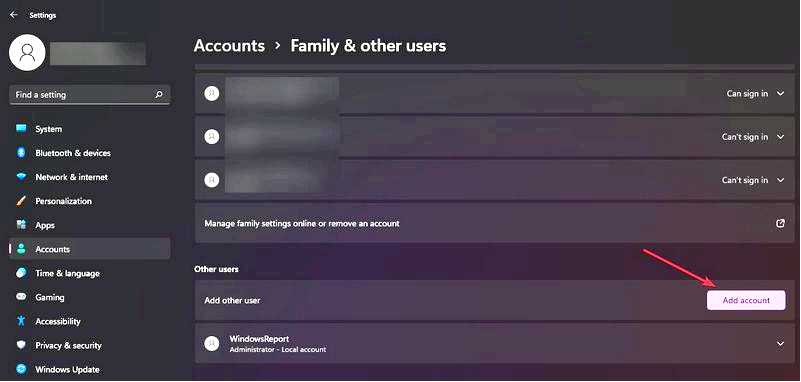
Нажмите на кнопку У меня нет данных для входа этого человека.
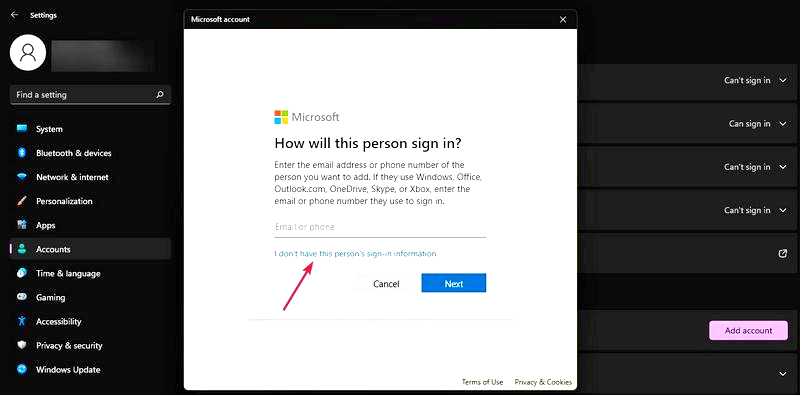
Выберите Добавление пользователя без учетной записи Microsoft.
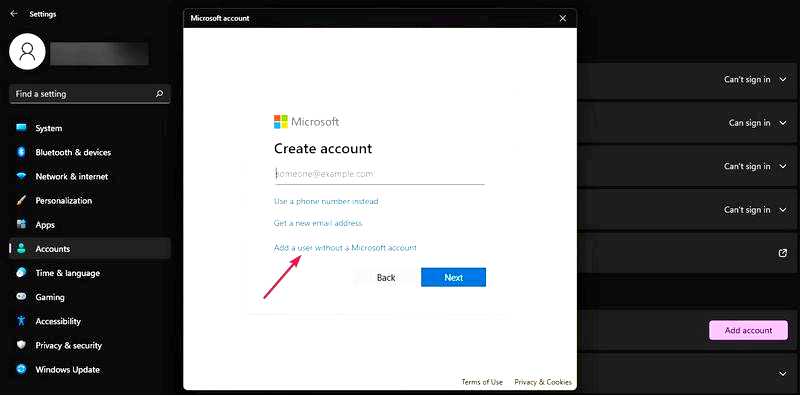
Теперь необходимо заполнить имя пользователя. Вы также можете добавить пароль, но это не обязательно. Если оставить поля для ввода пароля пустыми, пользователь просто войдет в систему, нажав клавишу Enter.
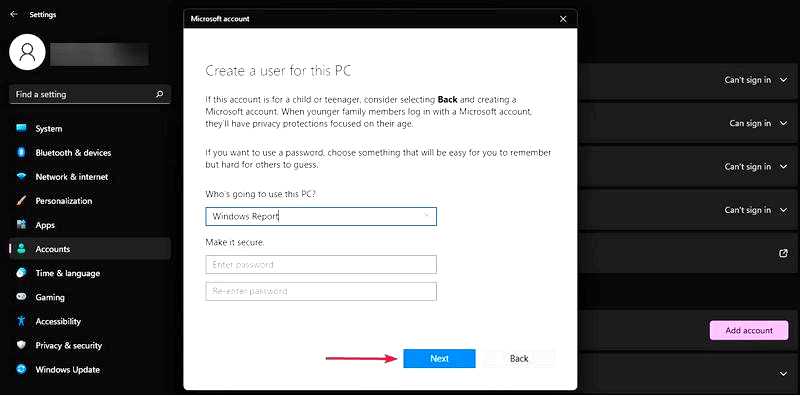
Как видно на нашем скриншоте, учетная запись была создана, но она стандартная, поэтому нам нужно изменить ее на учетную запись администратора.
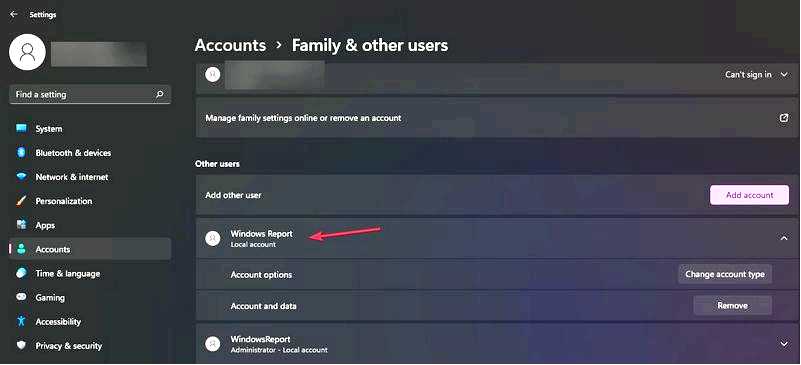
Нажмите на Измените тип учетной записи вариант.
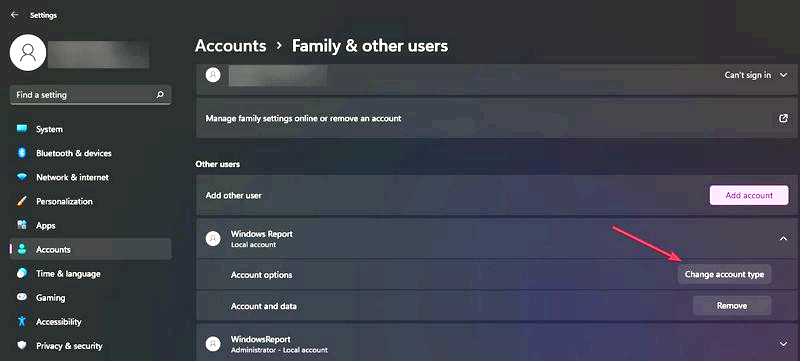
В следующем окне нажмите на кнопку Стандартный пользователь поле и выберите Администратор а затем нажмите OK.
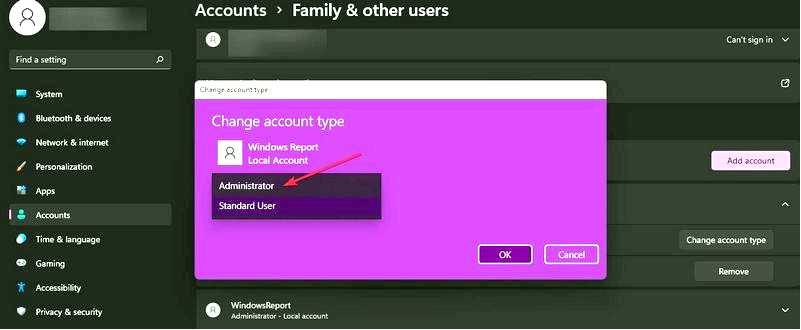
ПРИМЕЧАНИЕ Теперь, когда вы создали локальную учетную запись, вы можете, наконец, удалить любую учетную запись Microsoft с компьютера, но помните, что при ее удалении будут удалены и пользовательские данные.
2. Удаление учетной записи Microsoft с помощью "Настроек
Теперь вы можете вручную удалить учетную запись локального пользователя на устройстве с Windows 11 через "Настройки". В этом разделе вы можете настроить все учетные записи на вашем компьютере. Кроме того, вы можете удалить все данные, связанные с этой учетной записью.
1. Убедитесь, что вы вошли в систему с правами администратора в Windows 11. Если это не так, сделайте это.
2. Нажмите на Windows нажмите кнопку и выберите Настройки.
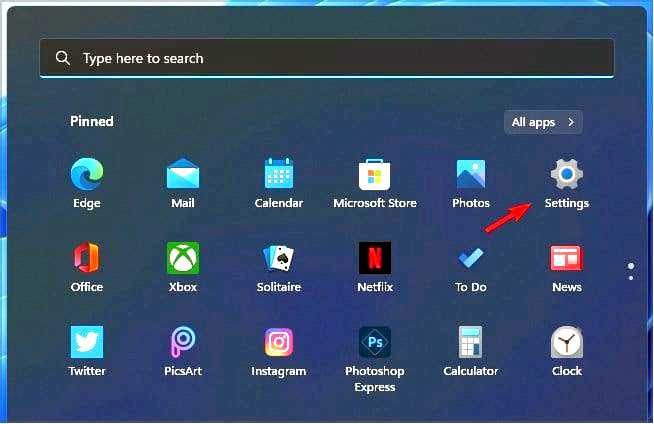
3. Выберите Учетные записи слева, затем выберите Семья и другие пользователи из меню справа.
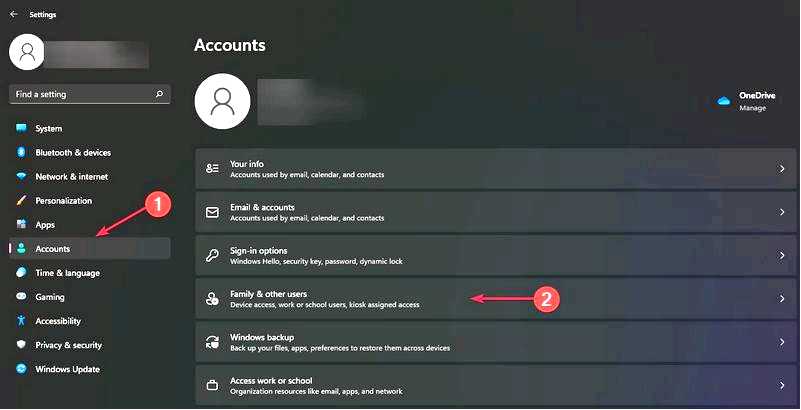
4. Перейдите к Другие пользователи раздел.
5. Выберите пользователя, которого вы хотите удалить. В нашем случае мы хотим удалить учетную запись под названием WindowsReport.
6. Нажмите на Удалить чтобы удалить его.
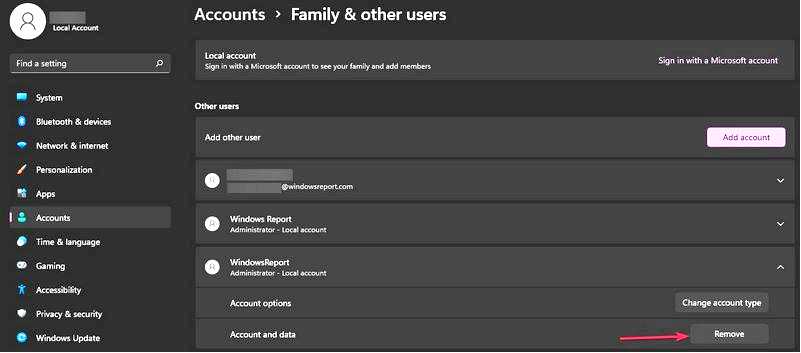
7. Далее нажмите кнопку Удаление учетной записи и данных кнопка.
Теперь, когда вы удалили учетную запись пользователя, необходимо также вручную удалить папку профиля пользователя.
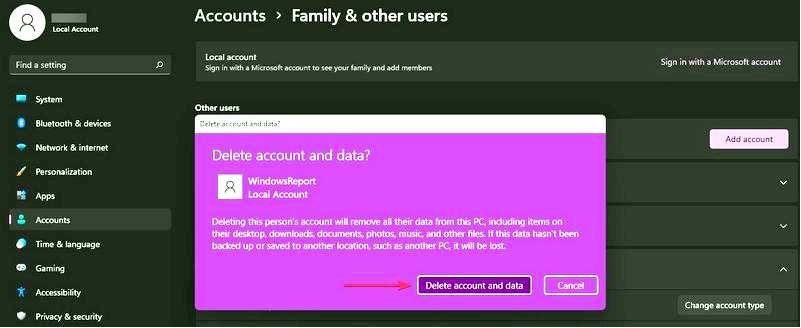
8. Нажмите клавишу Windows + E, чтобы открыть Диспетчер файлов.
9. Перейдите к Этот компьютер и дважды щелкните диск C:.
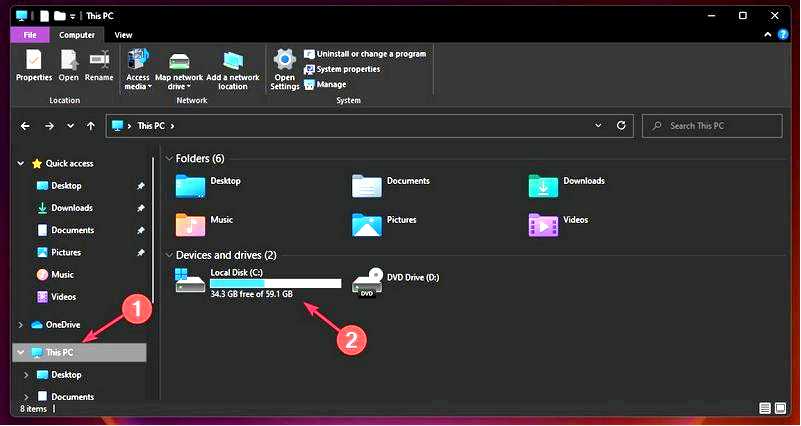
10. Теперь дважды щелкните на папке Пользователи папку.
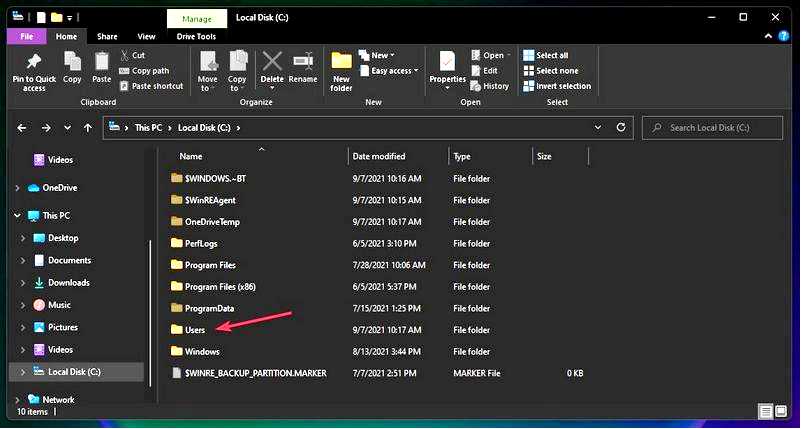
11. Щелкните правой кнопкой мыши на папке учетной записи пользователя, которую вы хотите удалить, в нашем случае WindowsReport, и выберите пункт Удалить значок.
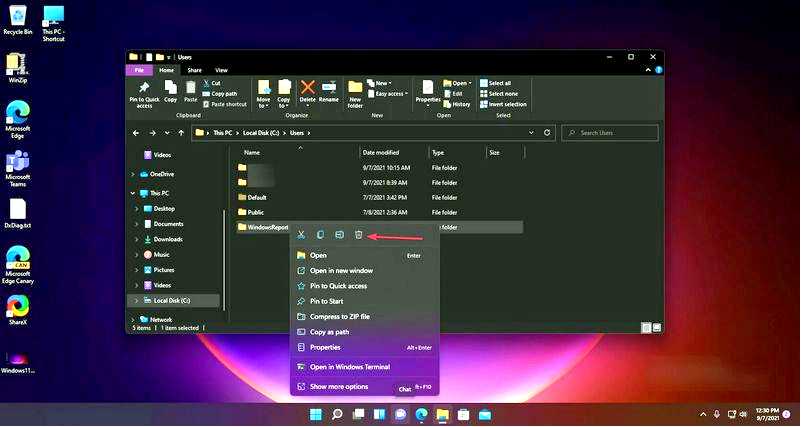
Важно знать, что недостаточно удалить учетную запись пользователя из консоли управления компьютером. Также необходимо удалить папку профиля пользователя.
Выполнив это, вы освободите много места в процессе. Процедура довольно проста, поэтому просто примените описанные выше шаги, чтобы сделать это быстро.
3. Удаление учетной записи Microsoft с помощью Учетных записей пользователей
Нажмите клавишу Windows + R для запуска Запустите. Введите netplwiz и нажмите кнопку OK или нажмите Enter.
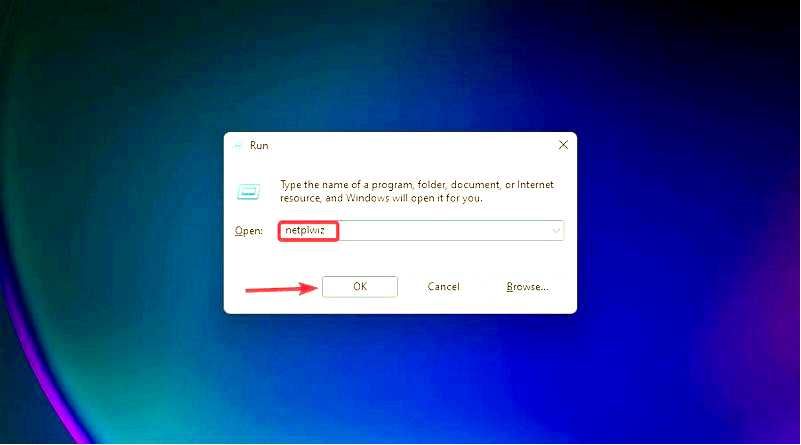
Теперь щелкните учетную запись, которую вы хотите удалить, и нажмите кнопку Удалить кнопка.
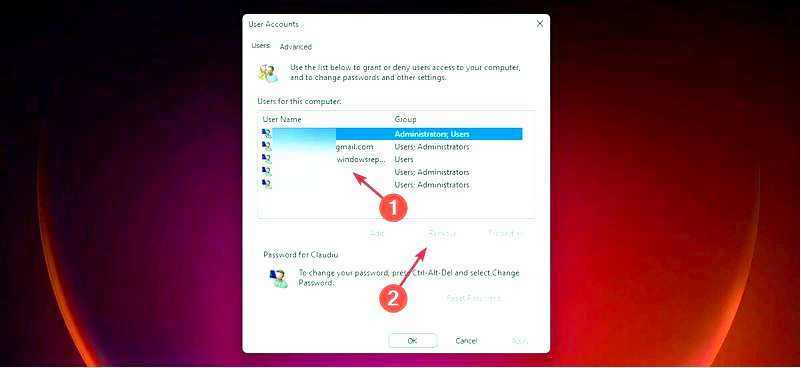
Вам снова будет предложено согласиться с удалением учетной записи и пользовательских данных.
4. Удаление учетной записи Microsoft с помощью панели управления
ПРИМЕЧАНИЕ В качестве меры безопасности мы настоятельно рекомендуем вам выполнить резервное копирование перед удалением любой учетной записи Microsoft. Нажмите кнопку Поиск выберите значок на Панели задач, затем введите панель управления и выберите в результатах приложение "Панель управления".
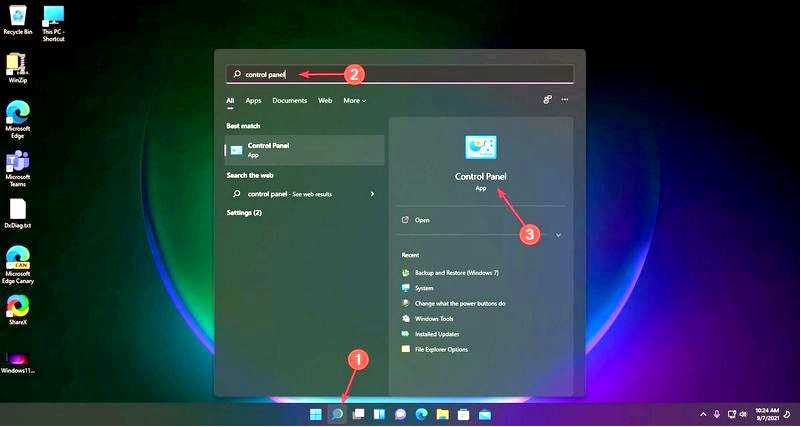
Выберите Учетные записи пользователей.
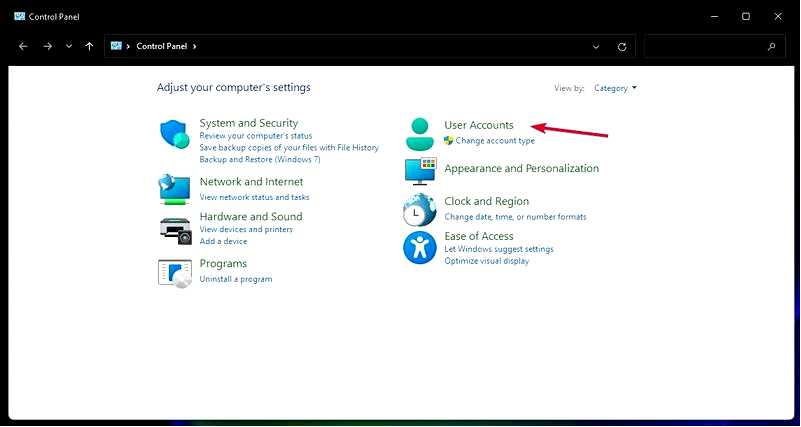
Нажмите на кнопку Удалить учетные записи пользователей опция.
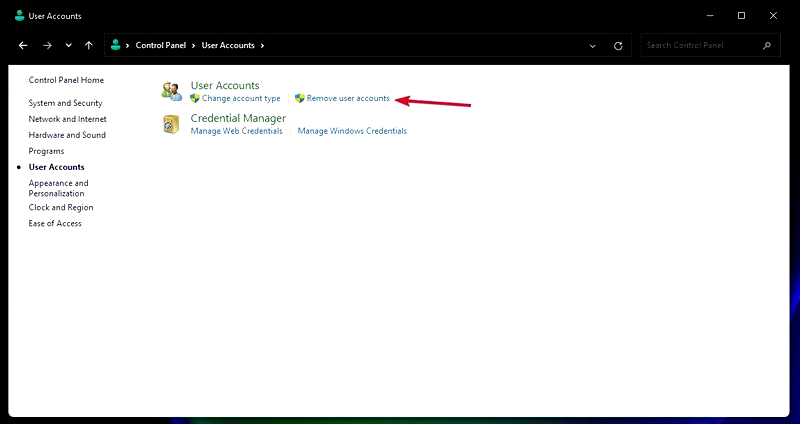
Далее выберите учетную запись, которую вы хотите удалить.
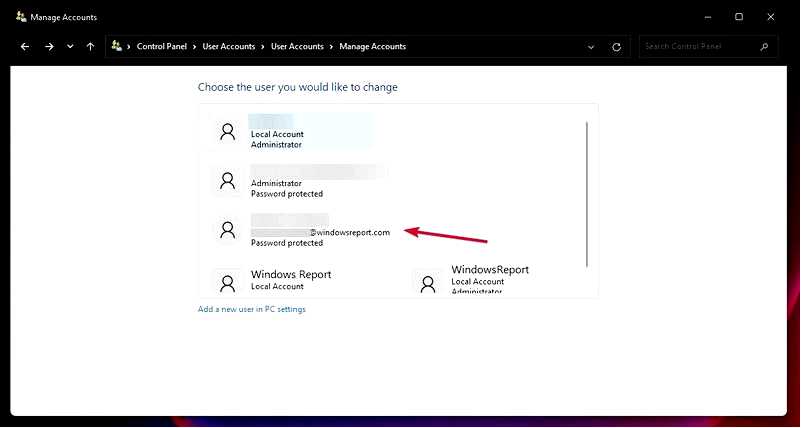
Нажмите на Удалить учетную запись.
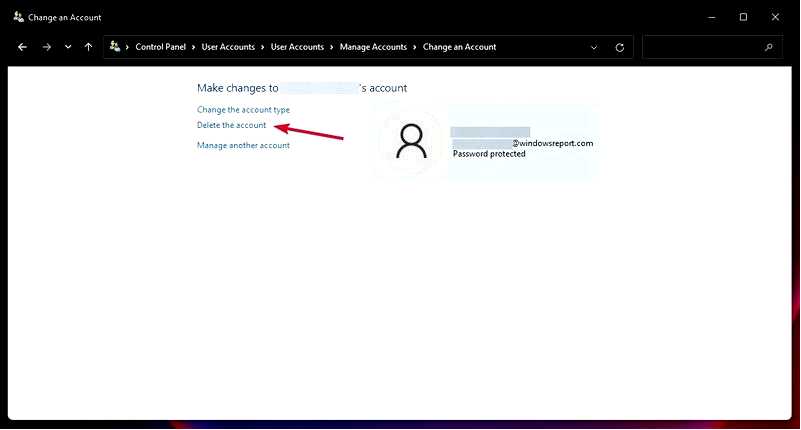
В следующем окне вы можете выбрать, сохранить или удалить файлы из учетной записи. Если вы решите сохранить их, они будут храниться в Интернете в учетной записи пользователя.
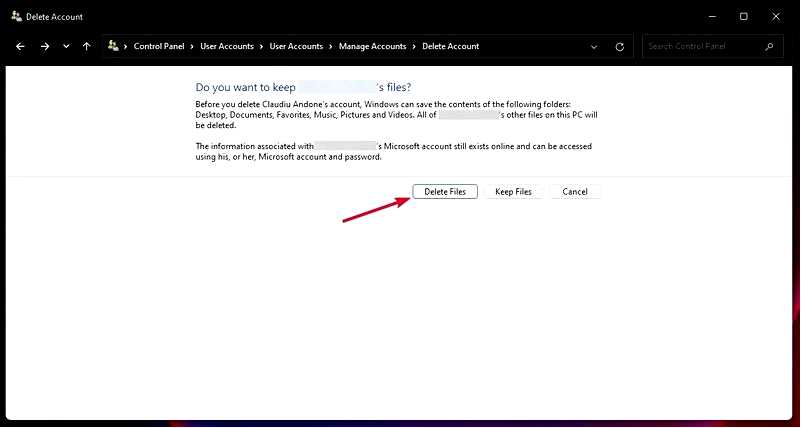
Последний вариант удаления учетной записи Microsoft лучше, потому что он предлагает способ резервного копирования данных в учетной записи пользователя.
Как удалить учетную запись администратора в Windows 11?
Методы удаления учетной записи администратора в Windows 11 аналогичны приведенным выше. Однако для этого необходимо иметь другую учетную запись администратора. Создав новую учетную запись администратора, вы можете попробовать любой из описанных выше методов.
Мы подошли к концу этого руководства по удалению учетной записи в Windows 11. Вы всегда можете попробовать любой из наших методов, поскольку все они эффективно работают.
Если вы хотите узнать, как изменить пароль и имя пользователя в Windows 11, ознакомьтесь с нашим подробным руководством, чтобы сделать это быстро.
Удалось ли вам удалить учетную запись пользователя?? Если вам нужна дополнительная информация, пожалуйста, оставьте нам комментарий в разделе комментариев ниже.
