Twitch — один из самых популярных сервисов прямых трансляций для геймеров. Но несмотря на свою популярность, многие пользователи сообщают, что Twitch продолжает буферизировать, особенно в браузерах Chrome или Firefox.
В этой заметке пользователи жаловались на проблемы с VoD, воспроизведением или буферизацией роликов, которые возникают из-за фоновых приложений. Все эти проблемы негативно сказываются на пользовательском опыте, влияя на общую игровую динамику.
Почему мой Twitch постоянно буферизуется?
Проблема постоянной буферизации Twitch может быть вызвана различными причинами — от системных проблем до проблем с вашим браузером. Ниже перечислены некоторые из популярных причин:
Проблемы с интернет-соединением — Если ваш интернет медленный или нестабильный, это может привести к тому, что Twitch не загружается в Chrome и Firefox или постоянно буферизуется. Мы рекомендуем сначала проверить состояние интернета. Кроме того, в дальнейшем вы получите больше исправлений этой проблемы. Фоновые приложения, расширения, куки или кэшированные файлы, влияющие на работу приложения — В этой ситуации мы рекомендуем временно отключить расширения и очистить данные в браузере. Ваша система заражена вредоносным ПО — Поскольку кибернетические атаки происходят все чаще и чаще, вы можете легко получить вирусы, которые вызовут проблему с буферизацией Twitch даже при хорошем интернете. Вы можете использовать одно из лучших антивирусных программ для проверки и удаления вредоносного ПО. Проблемы, связанные с браузером — Если вы столкнулись с этой ошибкой при запуске версии браузера Twitch, мы рекомендуем использовать один из лучших браузеров для стриминга Twitch.
Теперь давайте посмотрим, что вы можете сделать, чтобы решить все вышеперечисленные проблемы.
Пользователи Twitch больше не столкнутся с проблемами:
Ваша любимая стриминговая платформа может доставить вам немало хлопот, сталкиваясь с различными ошибками. Вы можете избежать всех этих проблем и наслаждаться каждым стримом, используя Opera GX — единственный браузер с интеграцией Twitch.
В Opera GX есть несколько отличных функций, таких как оптимизация для приложения Twitch, боковая панель уведомлений с любимыми стримерами, а также встроенный VPN, позволяющий менять серверы и заходить на Twitch из другого места с другим IP.
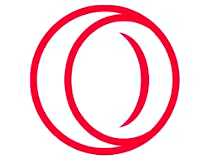
Opera GX
Получите самую оптимизированную версию Twitch, чтобы не пропустить ни одного важного стрима Бесплатно
Установите Opera GX
Как исправить Twitch, если он продолжает буферизироваться?
Прежде чем приступить к изучению наших решений проблемы буферизации Twitch, ниже приведены некоторые проверки, которые могут решить эту проблему для вас:
Проверьте состояние сервера Twitch. Убедитесь, что ваше интернет-соединение активно и стабильно.
Если после этих предварительных проверок вы все еще сталкиваетесь с этой проблемой, вы можете воспользоваться следующими способами ее устранения.
1. Выключение/включение низкой задержки
1.1. В качестве вещателя Войдите в свою учетную запись Twitch, нажмите кнопку Изображение профиля значок и выберите Настройки.
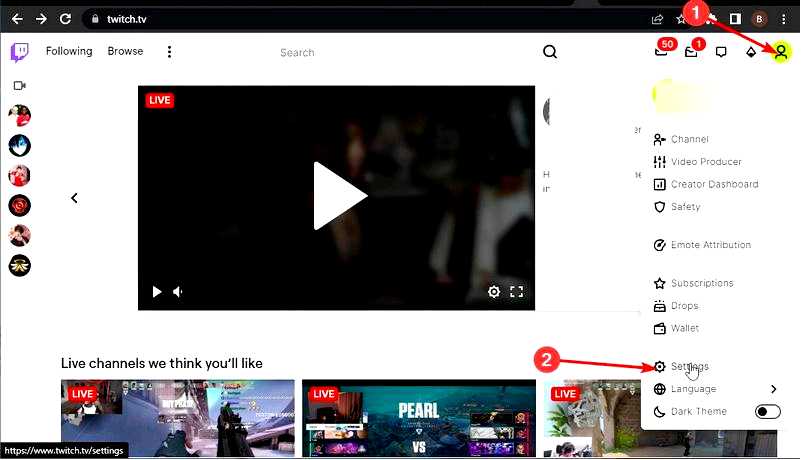
Нажмите кнопку Каналы и видео вкладка вверху, чтобы открыть панель управления.
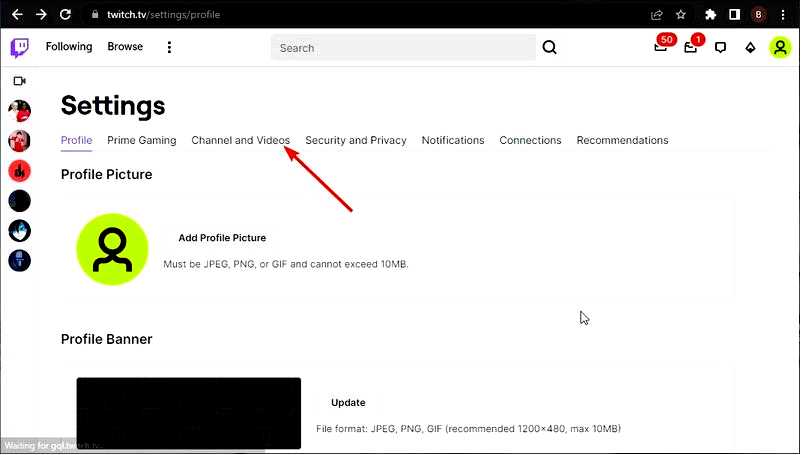
Выберите Настройки а затем "Поток" в левой панели. Наконец, прокрутите страницу вниз и установите/снимите флажок рядом с радиокнопкой Низкая задержка в разделе Режим задержки.
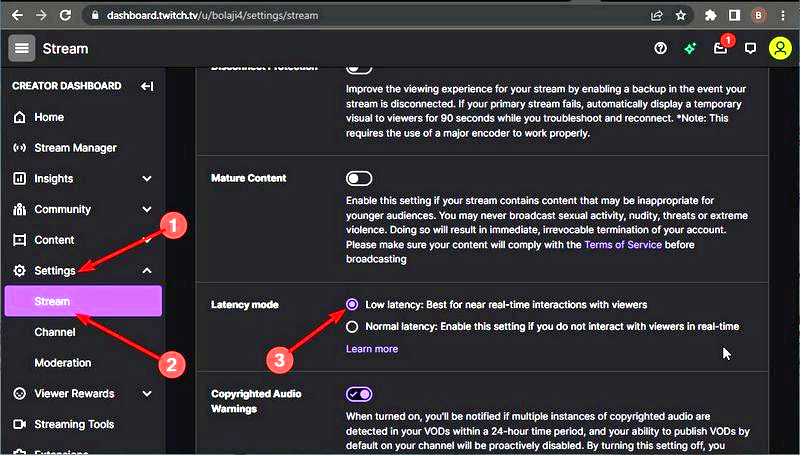
Теперь вы можете перезапустить поток и проверить, сохраняется ли проблема.
1.2. В качестве зрителя
Режим Low latency используется стримерами и зрителями для общения в режиме, близком к реальному времени. Однако некоторые пользователи обнаружили, что именно эта функция является причиной постоянной буферизации Twitch. Поэтому не забудьте включить и отключить эту функцию, как показано в примере ниже
1. Нажмите кнопку Настройки значок на проигрывателе Twitch видео, которое вы транслируете.
2. Выберите Расширенный вариант.
3. Теперь переключите переключатель перед Низкая задержка чтобы активировать/деактивировать ее.
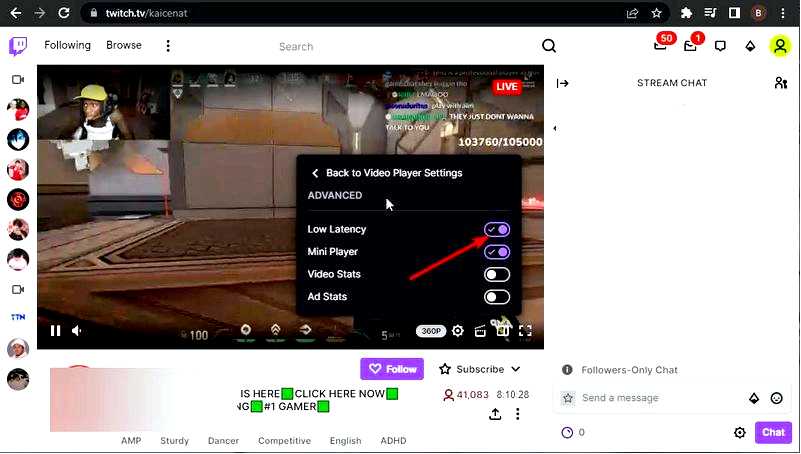
2. Отключить аппаратное ускорение
2.1 Google Chrome Нажмите кнопку Windows клавишу, введите Chrome, и откройте первый результат.
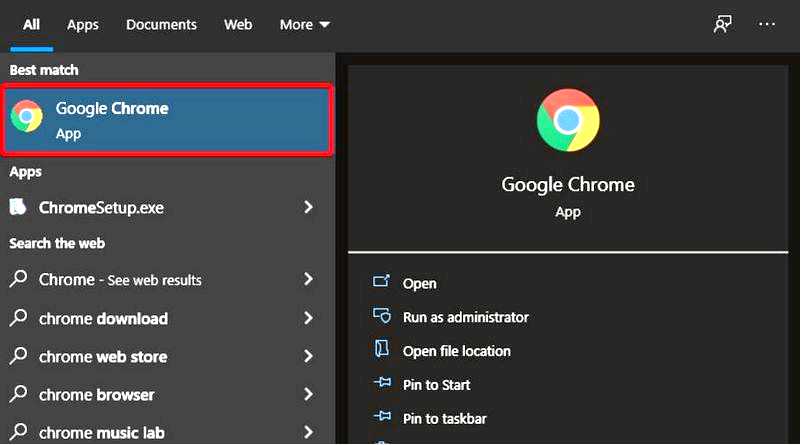
Посмотрите на правый верхний угол окна, затем нажмите на кнопку 3 вертикальные точки (меню Общие настройки Chrome).
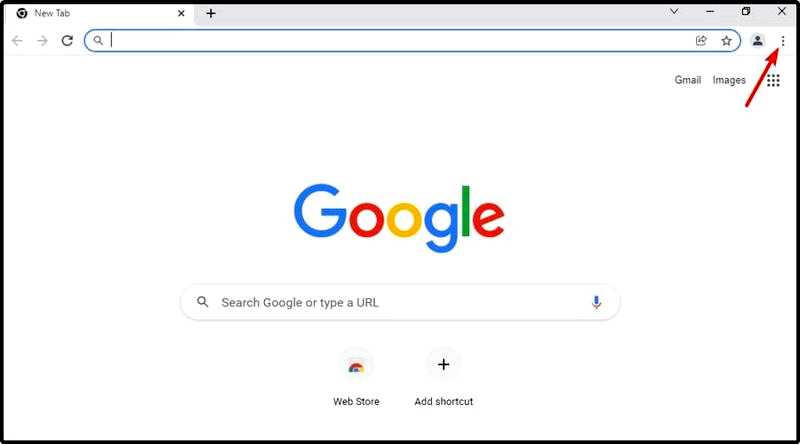
Перейдите в Настройки.
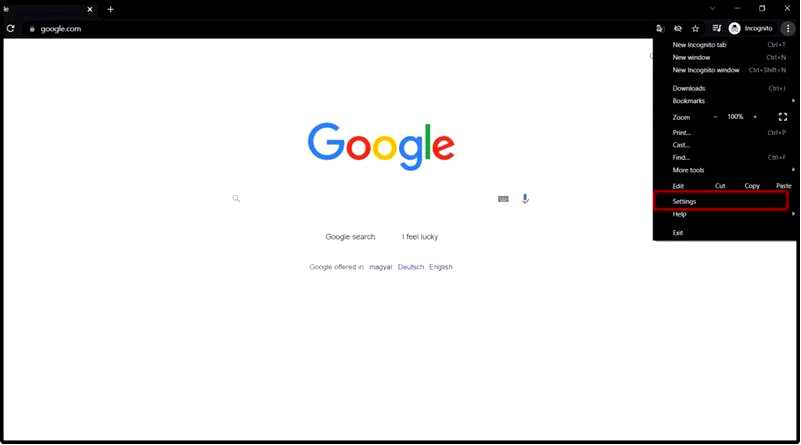
В левой панели окна разверните Дополнительно раздел, затем щелкните Система.
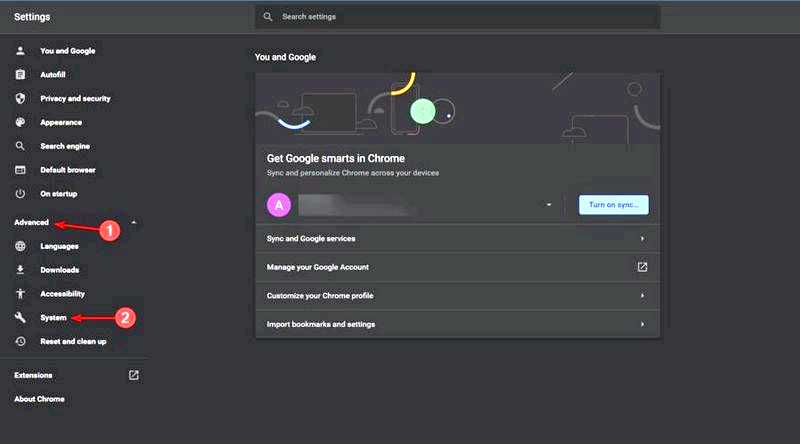
Найдите Используйте аппаратное ускорение, если оно доступно и отключите его.
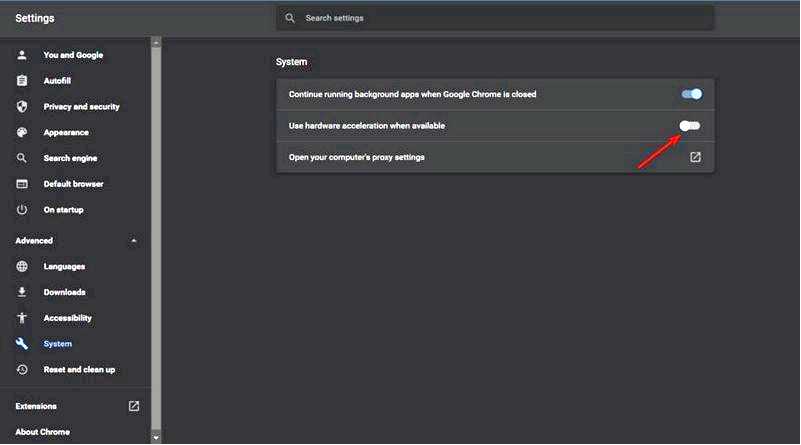
Перезапустите браузер.
После отключения этой функции проверьте, продолжает ли Twitch буферизировать на вашем компьютере.
2.2 Mozilla Firefox Нажмите клавишу Windows, введите Firefox, и откройте его.
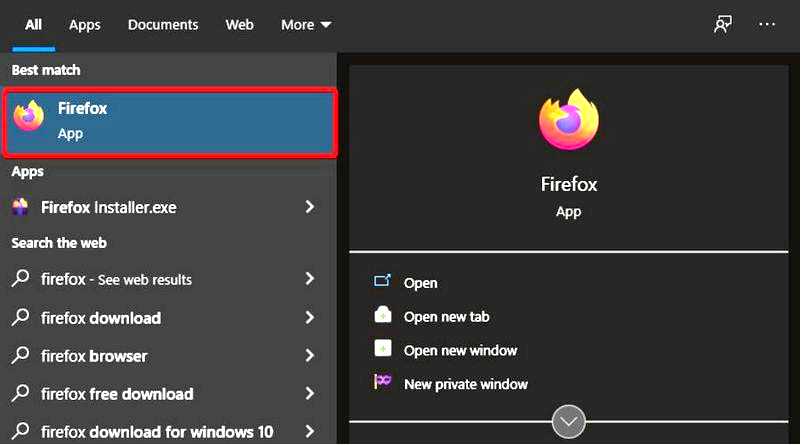
Перейдите к разделу Общее меню Firefox (отмечено как 3 горизонтальные линии в правом верхнем углу окна).
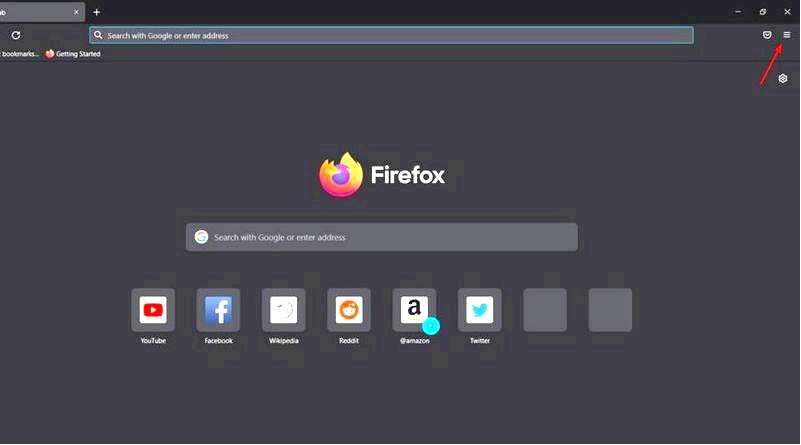
Нажмите на Настройки.
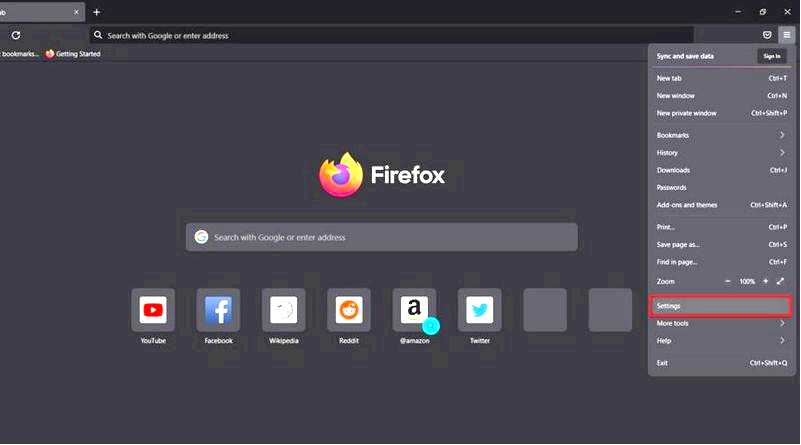
Теперь в правой части окна прокрутите вниз, пока не найдете пункт Производительность раздел.
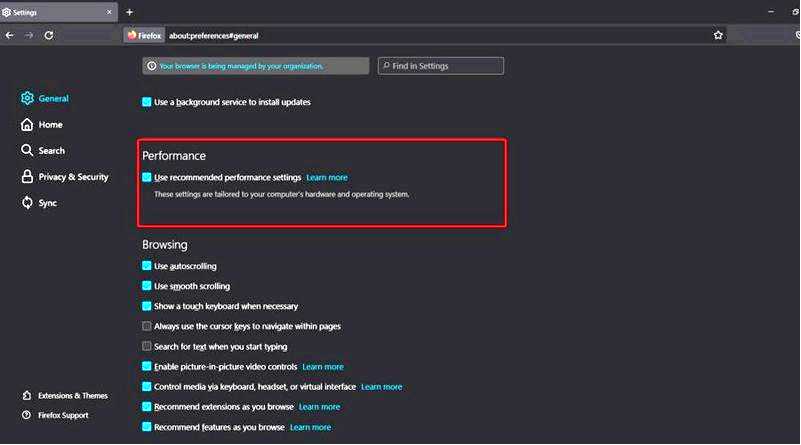
Там снимите галочку с пункта Используйте рекомендуемые настройки опция "Использовать аппаратное ускорение, когда оно доступно".
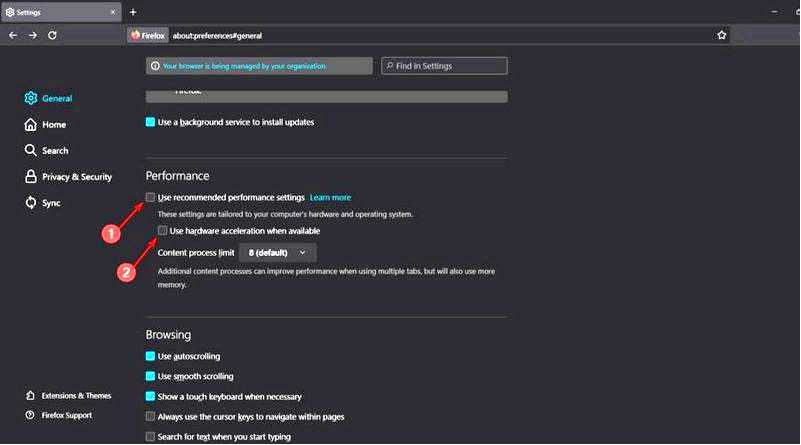
Если Twitch продолжает буферизировать каждые несколько секунд, это может быть связано с функцией аппаратного ускорения. Функция аппаратного ускорения будет использовать ваш графический процессор для обработки данных.
Однако это может привести к некоторым проблемам, поэтому вам следует отключить эту функцию. После отключения этой функции проблема должна быть решена. Другие проблемы могут быть вызваны аппаратным ускорением, например, ошибка Twitch 1000.
3. Очистите кэш браузера
3.1 Google Chrome Нажать Windows клавишу, введите Chrome, а затем щелкните на первом результате.
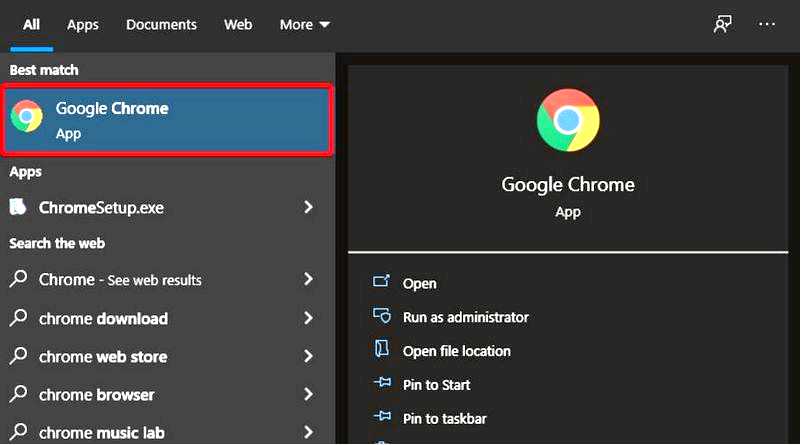
Используйте следующую комбинацию клавиш, чтобы открыть окно Меню Очистить данные просмотра: Shift + Ctrl + Удалить. Выберите Все время в качестве временного диапазона.
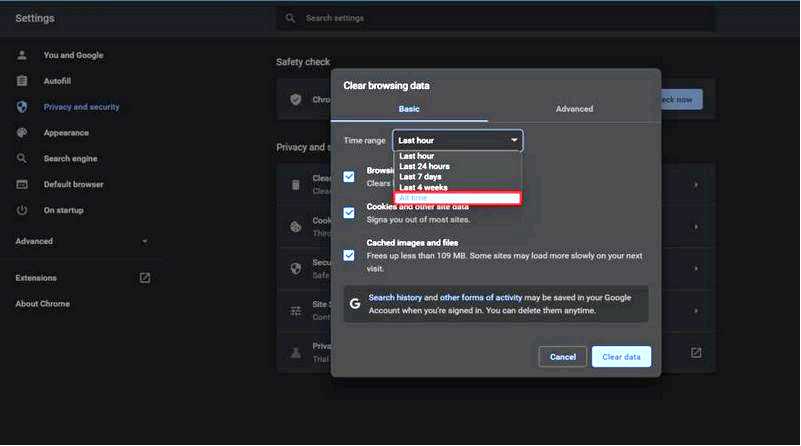
Установите флажки в разделах Cookies другие данные сайта и разделы Кэшированные изображения и файлы.
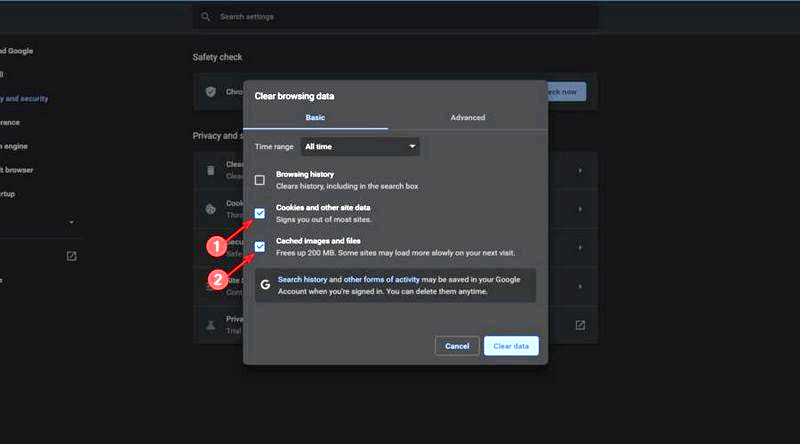
Нажмите на кнопку Очистить данные кнопка.
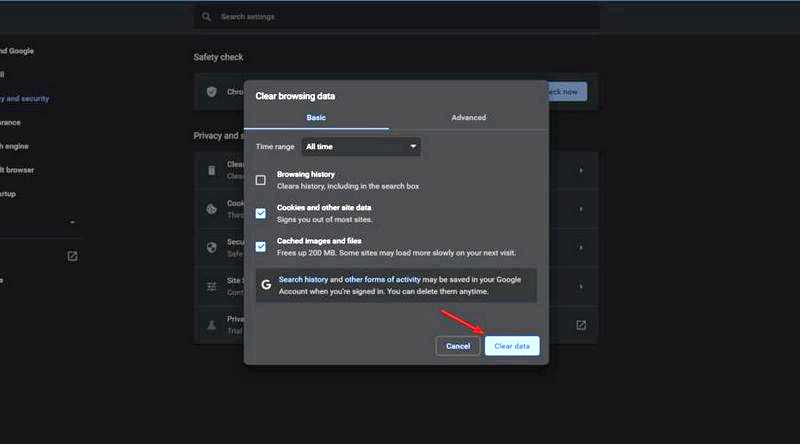
3.2 Mozilla Firefox Нажмите на клавишу Windows клавиша, тип Firefox, и откройте первый результат.
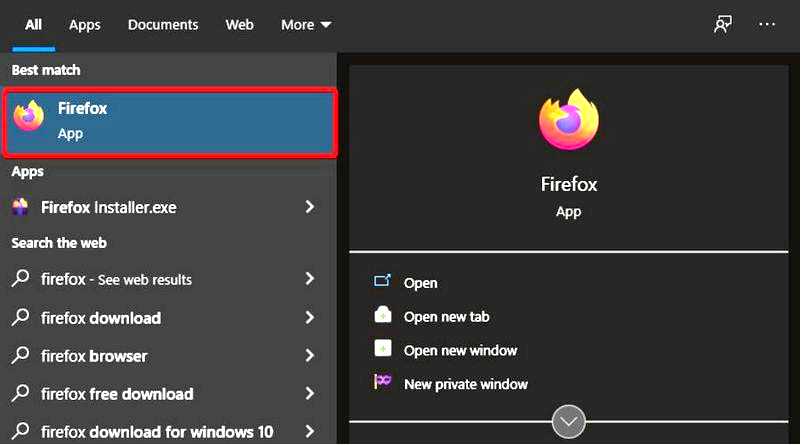
Нажмите на 3 горизонтальные линии в правом верхнем углу.
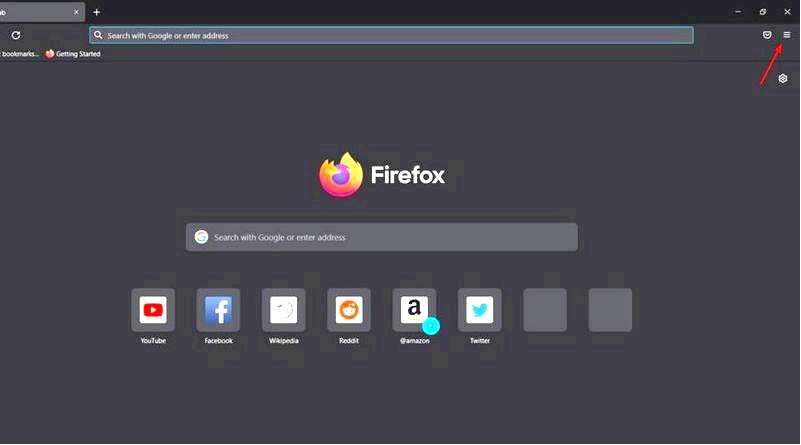
Перейдите к История.
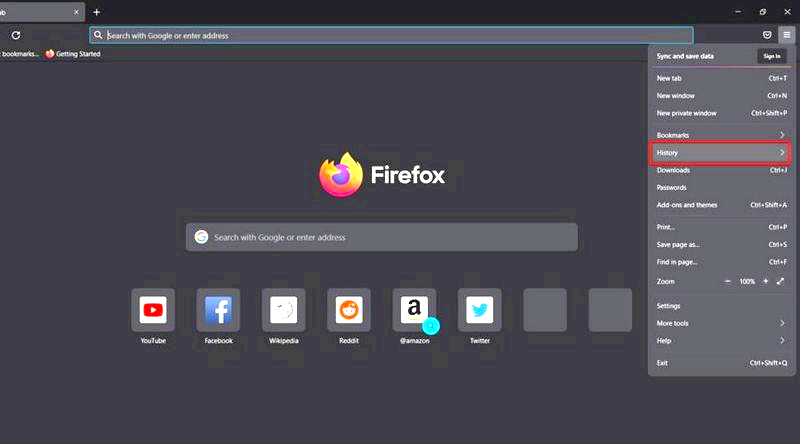
Нажмите на Очистить недавнюю историю.
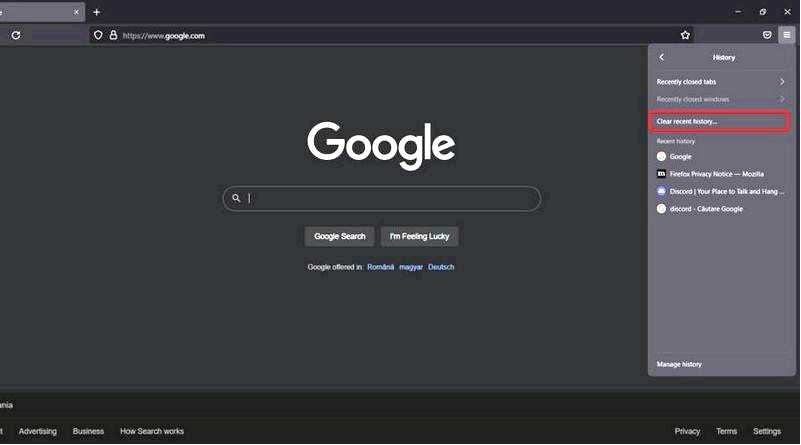
Нажмите на кнопку Диапазон времени выпадающее меню и выберите Все.
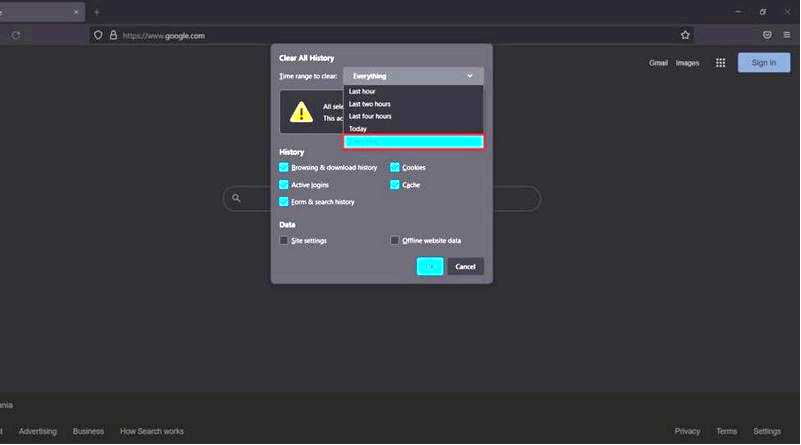
Отметьте все, что вы хотите очистить из История и разделы Данные. Мы рекомендуем установить флажки во всех разделах, кроме Активные логины.
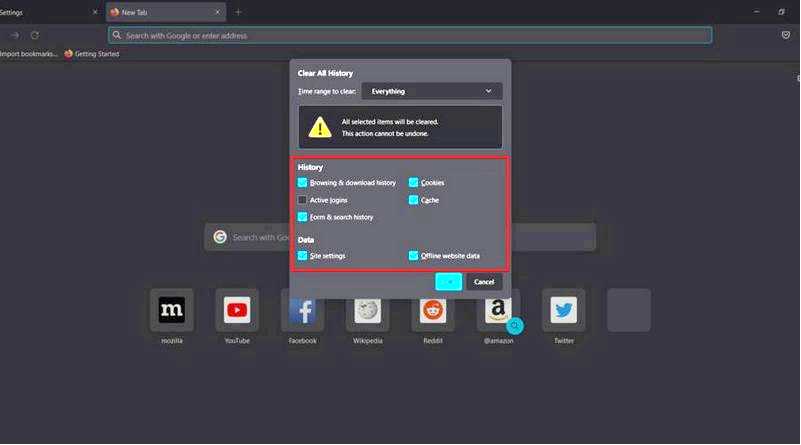
Нажмите на OK. Теперь снова перейдите в Общее меню Firefox.
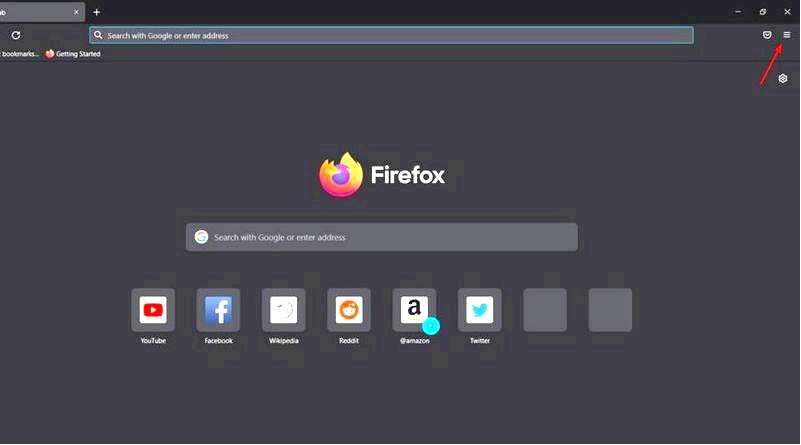
Перейдите к Настройки.
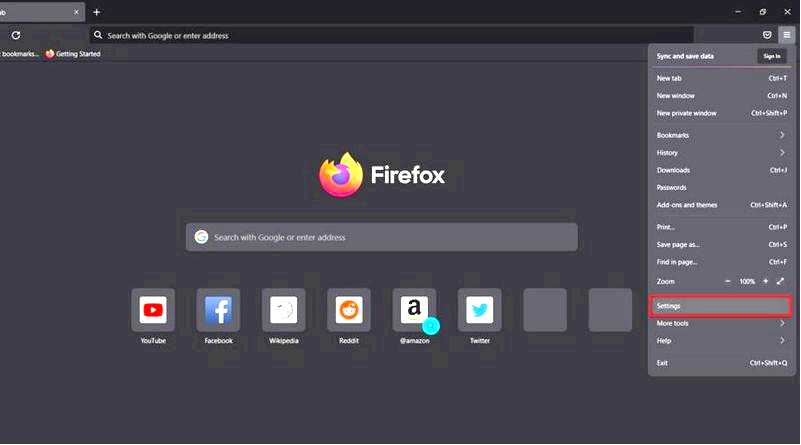
В левой панели окна выберите Конфиденциальность и безопасность.
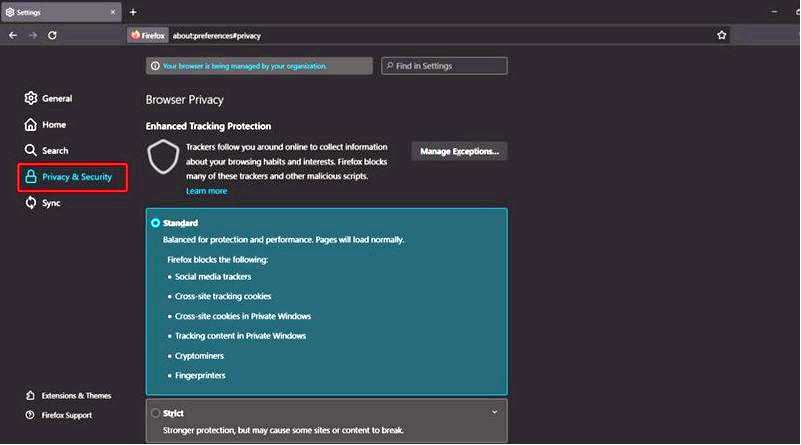
Прокрутите страницу вниз до Файлы cookie и данные сайта, затем нажмите на кнопку Очистить данные…
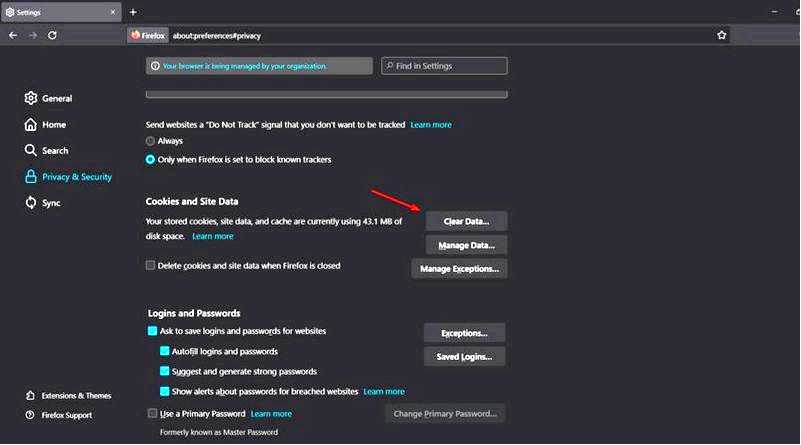
Вы должны знать, что существуют инструменты, которые помогут вам выполнить эту задачу автоматически и по расписанию. Проверьте лучшую программу для очистки файлов cookie для вашего компьютера с Windows 10/11, чтобы узнать, какая из них эффективнее.
4. Отключите расширения браузера
4.1 Google Chrome Попасть в Windows клавиша, введите Chrome, и откройте первый результат.
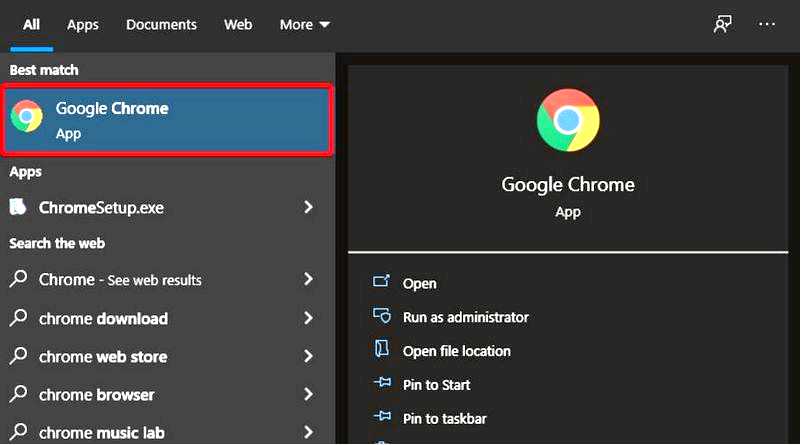
Нажмите на кнопку меню "Настройка и управление Google Chrome" (3 вертикальные точки в правом верхнем углу окна).
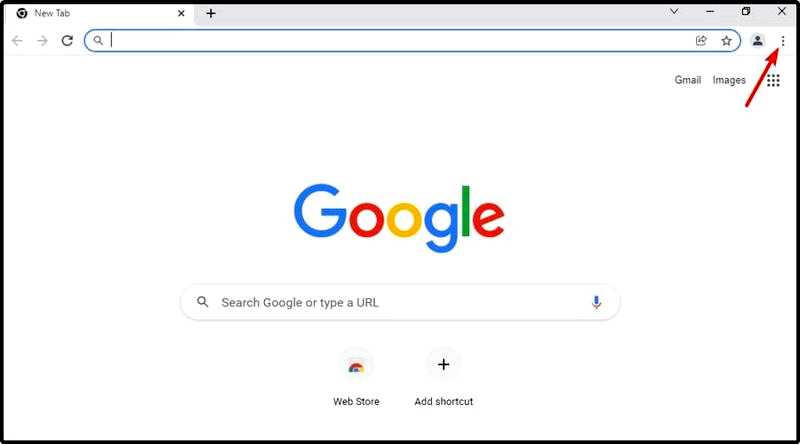
Наведите курсор на пункт "Другие инструменты", затем нажмите на кнопку Расширения.
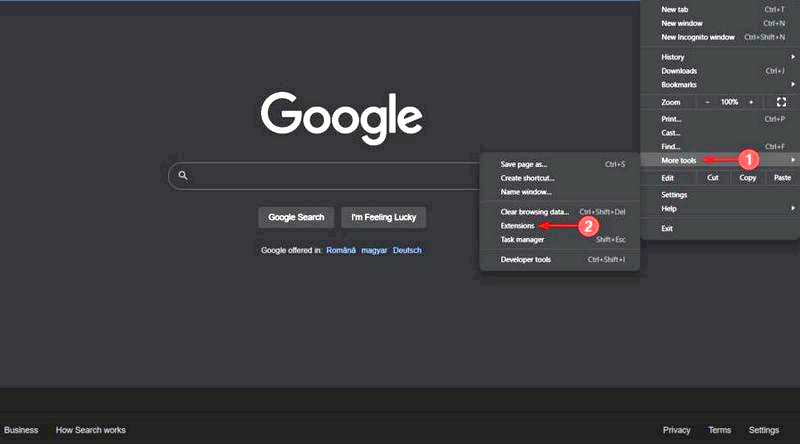
На расширении, которое вы хотите удалить, нажмите Удалить.
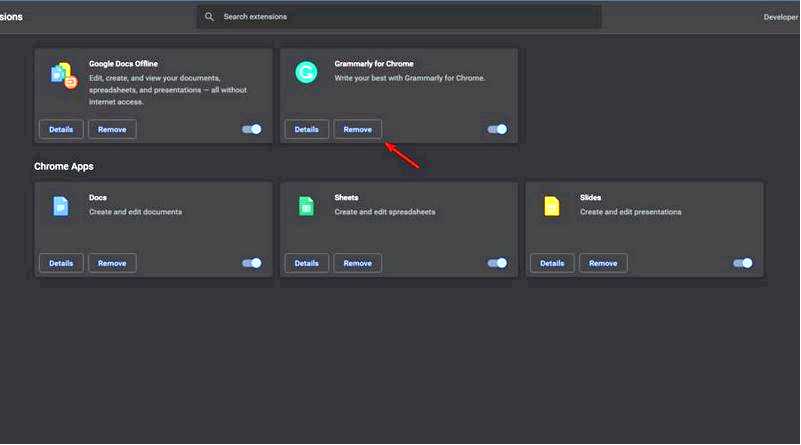
Подтвердите, нажав Удалить.
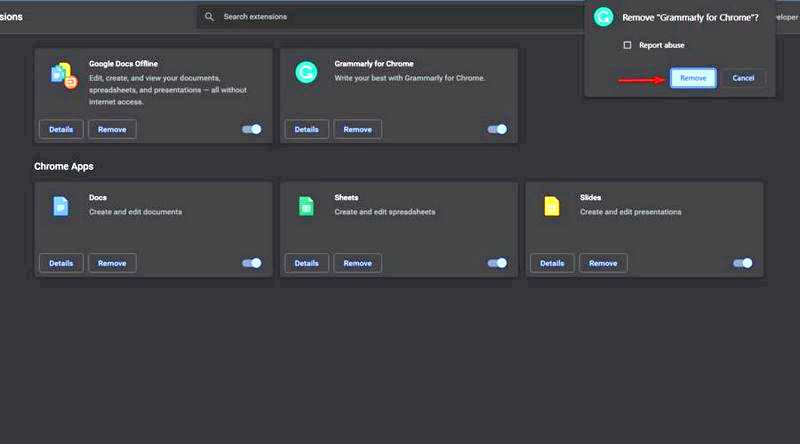
Повторите процедуру для всех ваших расширений. 4.2 Mozilla Firefox Нажмите на кнопку Windows клавиша, введите Firefox, а затем откройте первый результат.
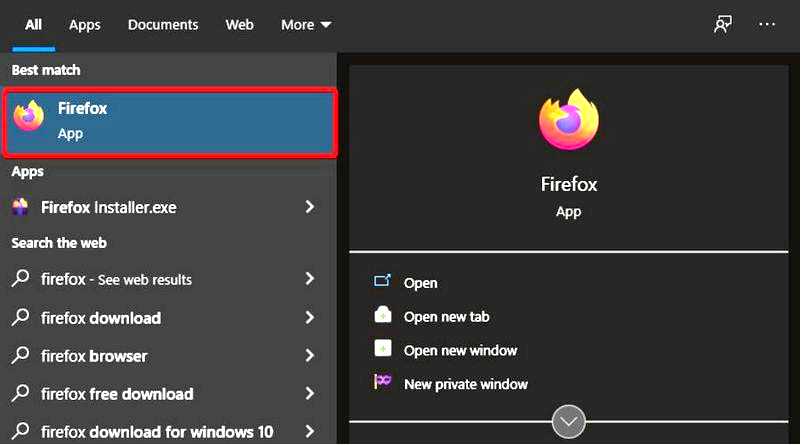
В правом верхнем углу окна перейдите к пункту Меню Firefox (отмечено как 3 горизонтальные линии).
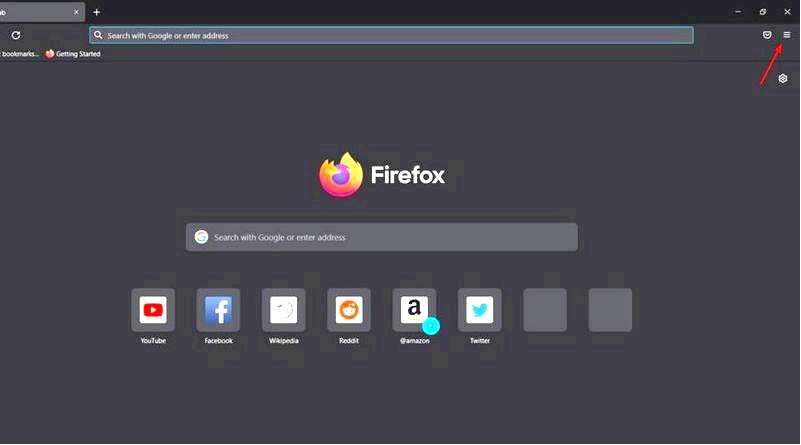
Перейдите к Дополнения и темы.
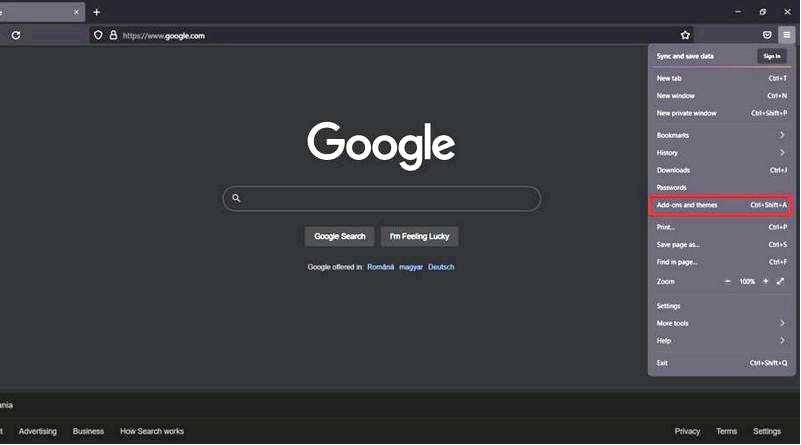
На левой панели окна выберите Расширения.
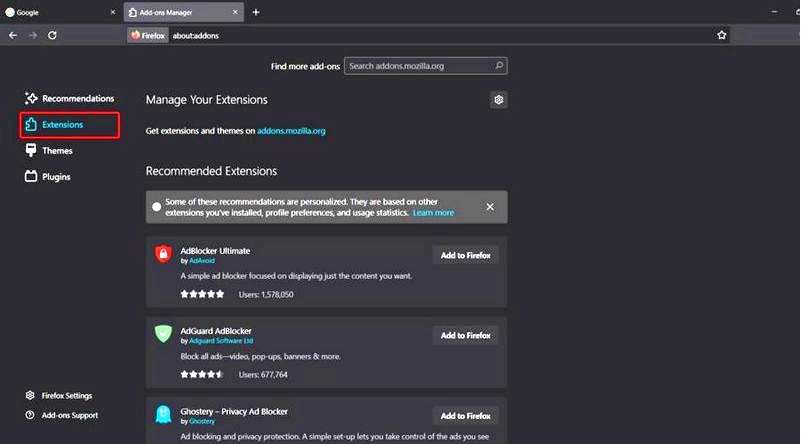
Найдите те, которые нужно отключить, щелкните на них, а затем на Отключить кнопка. Если вы хотите полностью удалить расширение, нажмите кнопку Удалить.
После отключения всех расширений проверьте, сохранилась ли проблема. Если проблема больше не возникает, попробуйте поочередно включить отключенные расширения.
Обязательно проверьте Twitch несколько раз, чтобы точно определить расширение, вызывающее проблему. Как только вы найдете проблемное расширение, удалите его или сохраните отключенным.
5. Изменить DNS
Используйте следующую комбинацию клавиш, чтобы открыть окно меню Настройки: Windows + I. Перейдите в Сеть и Интернет.
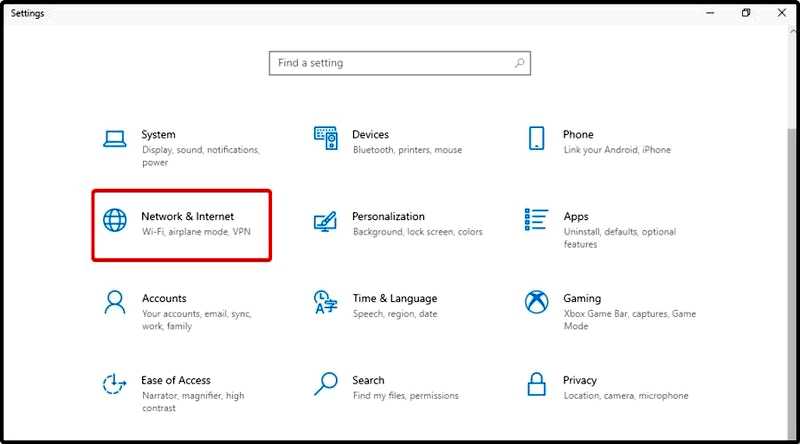
На правой панели окна нажмите Изменить параметры адаптера.
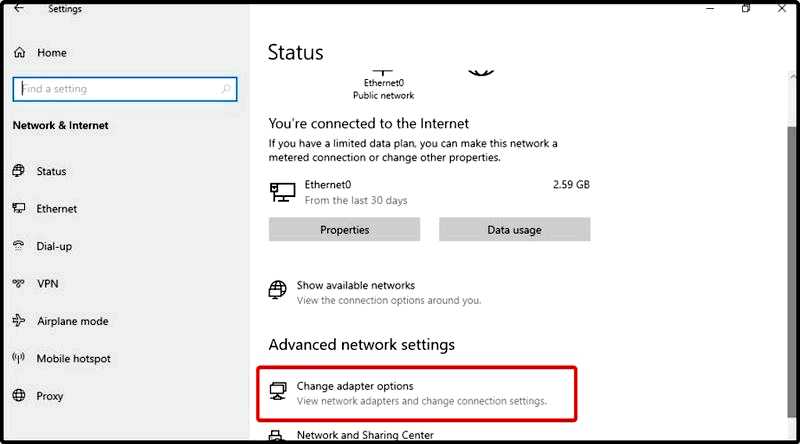
Появится список доступных сетевых подключений. Щелкните правой кнопкой мыши ваше сетевое подключение и выберите Свойства из меню.
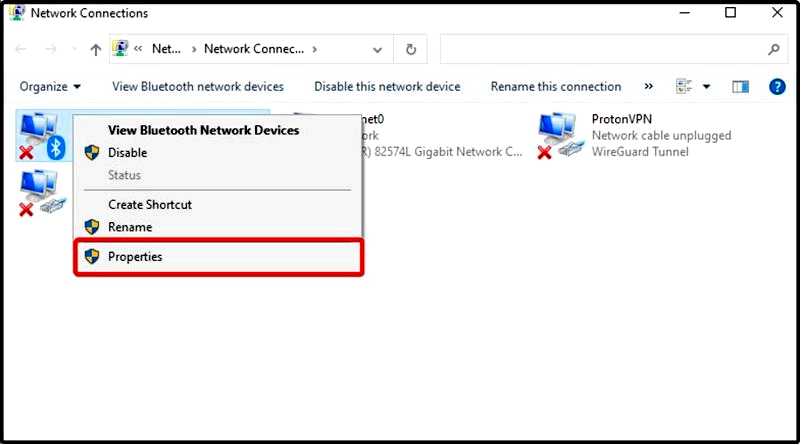
Выберите Протокол Интернета версии 4 (TCP/IPv4) из списка, затем нажмите на кнопку Свойства.
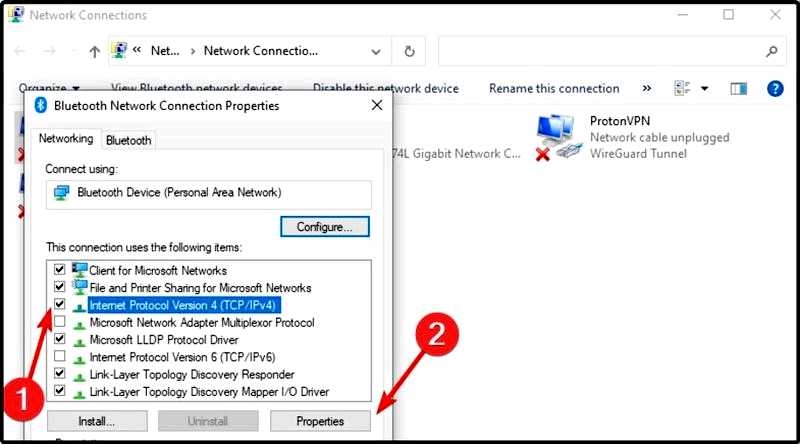
Когда появится новое окно, выберите Используйте следующие адреса DNS-серверов.
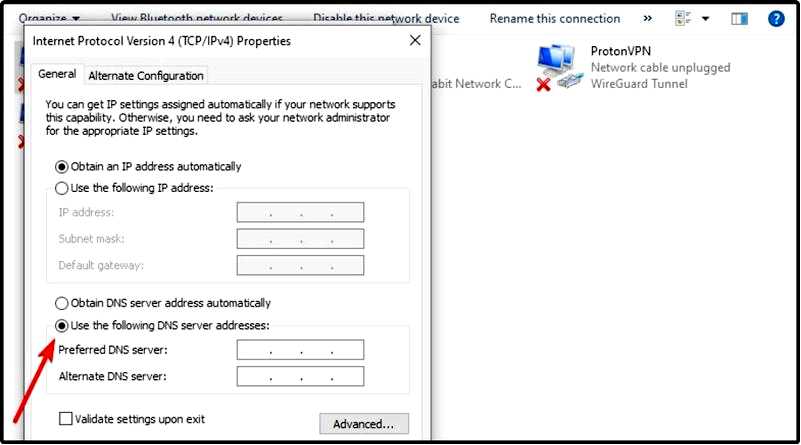
Теперь введите 8.8.8.8 в качестве Предпочтительного и 8.8.4.4 в качестве альтернативного DNS-сервера.
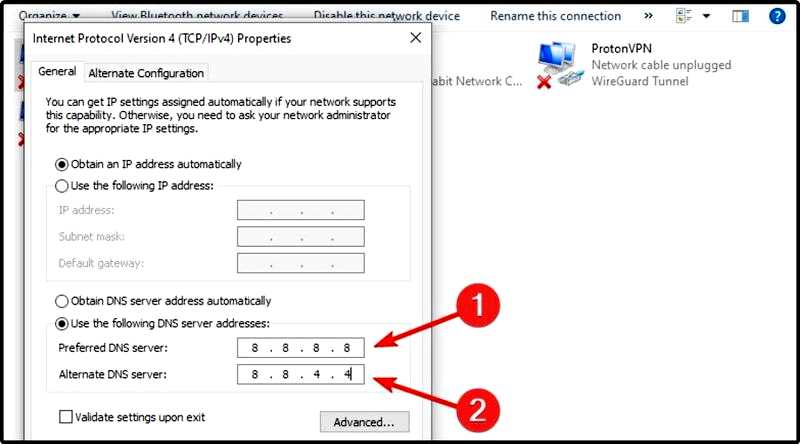
Нажмите кнопку OK кнопку для сохранения изменений.
После внесения этих изменений вы переключите свой DNS на DNS Google, и проблема будет решена. Если Twitch буферизуется каждые несколько секунд, возможно, проблема в вашем сетевом подключении.
6. Отключить фоновые приложения
Нажмите кнопку Windows клавиша + I откройте Настройки и выберите Конфиденциальность.
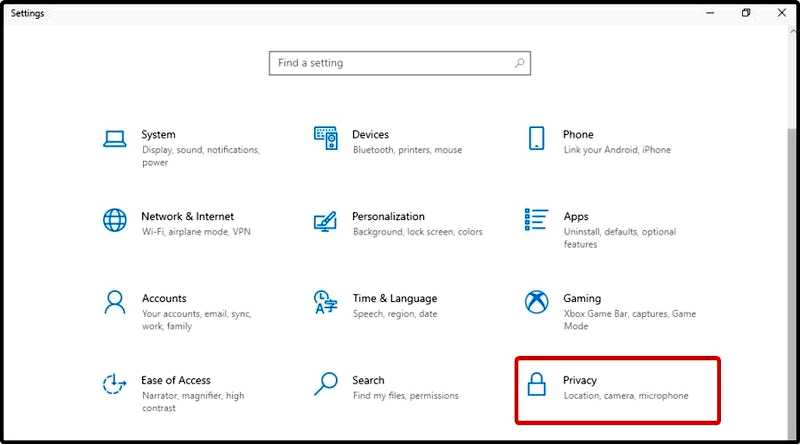
В левой панели окна прокрутите вниз до пункта Фоновые приложения, затем нажмите на него.
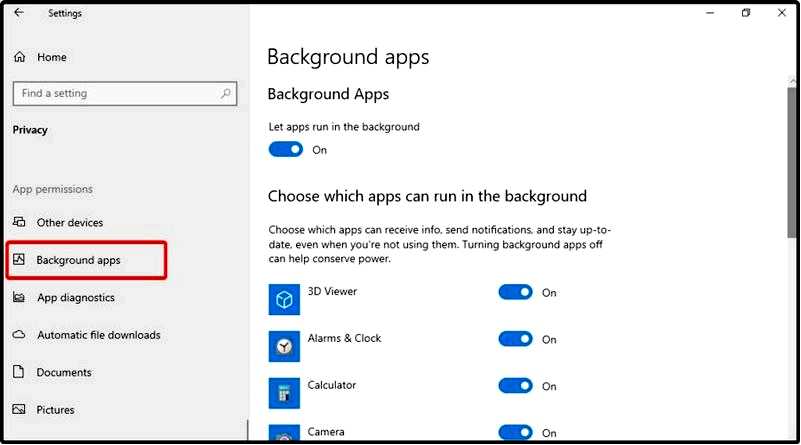
Теперь в правой панели окна убедитесь, что параметр Разрешить приложениям работать в фоновом режиме выключен.
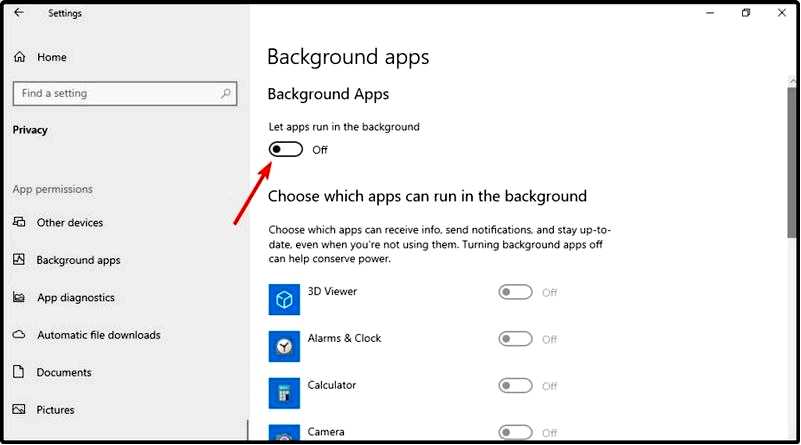
По мнению пользователей, если вы столкнулись с проблемами буферизации Twitch, причиной могут быть фоновые приложения.
Частой причиной этого является обновление Steam некоторых игр в фоновом режиме. Убедитесь, что Steam ничего не загружает или что у него нет проблем с обновлением.
Если вы заметили, что обновление Steam застряло или не загружается, вы можете воспользоваться нашим полным руководством для решения этой проблемы.
Кроме того, проверьте другие приложения, которые могут использовать пропускную способность вашего компьютера в фоновом режиме, и отключите их. После того как вы отключите эти приложения, проверьте, сохранилась ли проблема.
7. Проверить наличие вредоносного ПО
Нажмите кнопку Windows + S, введите "вирус" и выберите Защита от вирусов и угроз.
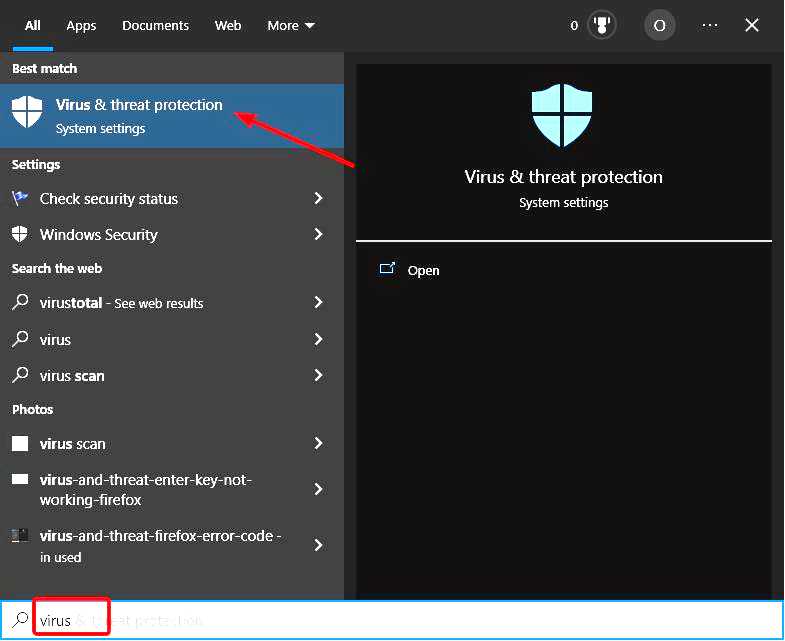
Выбрать Параметры сканирования.
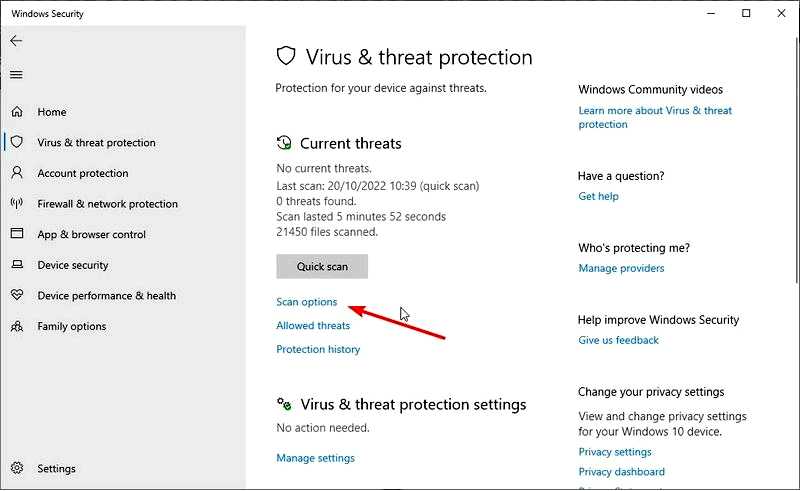
Наконец, выберите предпочтительный вариант сканирования и нажмите кнопку Просканировать сейчас кнопка.
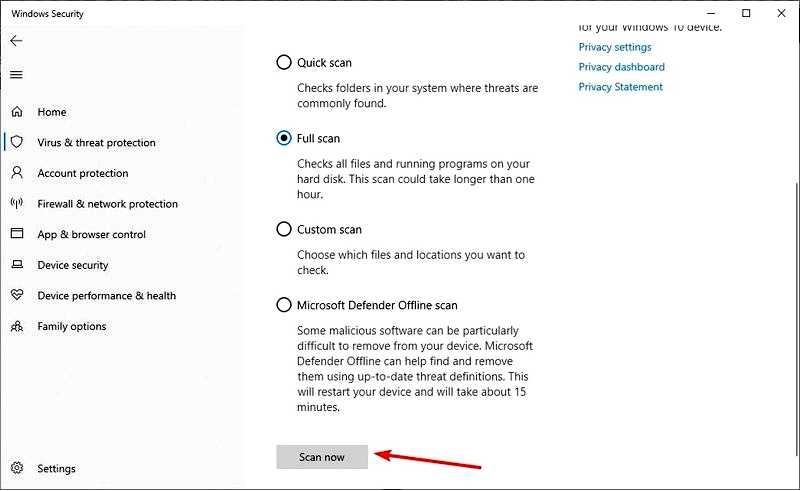
Если Twitch буферизуется, но интернет в порядке, рекомендуем выполнить полное сканирование системы с помощью антивируса
Если на вашем компьютере нет вредоносных программ, возможно, проблема в вашем антивирусе. Чтобы проверить это, отключите некоторые функции антивируса и посмотрите, может ли это быть потенциальным решением проблемы буферизации Twitch.
Кроме того, вы можете полностью удалить антивирус и проверить, поможет ли это. Однако в данном случае предпочтительнее использовать один из лучших антивирусов с игровым режимом и бустером ESET NOD32.
Это легкое программное обеспечение не вмешивается в работу системы и делает все, чтобы ваш компьютер был защищен как онлайн, так и офлайн. Что еще более важно, он обнаруживает и уничтожает вирусы до того, как они смогут повлиять на ваш компьютер.
8. Отключите прокси-сервер или VPN
Нажмите кнопку Windows + I и выберите Сеть и Интернет опция.
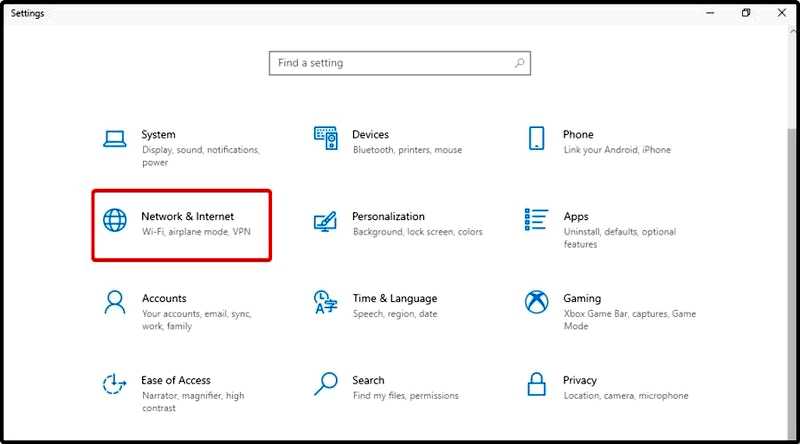
Выберите Прокси на левой панели, затем отключите все опции на правой панели.
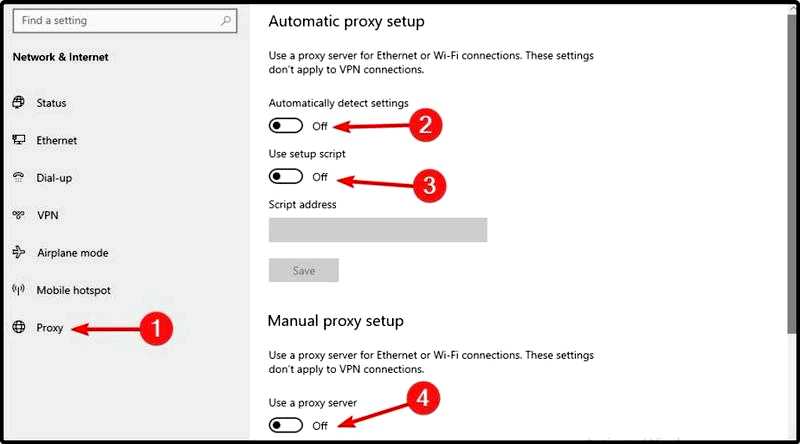
После отключения всех опций прокси будет отключен, и проблема с буферизацией Twitch будет решена. Если вы используете VPN, обязательно отключите или удалите ее и проверьте, решит ли это проблему.
Более того, мы советуем вам попробовать хороший VPN, который не будет мешать работе Twitch и других сайтов.
Кроме того, что VPN премиум-класса обеспечивает безопасность просмотра сайтов, независимо от того, на какой сайт вы заходите, он также очищает ваш трафик и разблокирует медиаконтент, ограниченный по геолокации.
9. Блокировка определенного диапазона IP-адресов
Нажмите кнопку Windows ключ, введите Брандмауэр Windows Defender с расширенной безопасностью, и нажмите на первый результат.
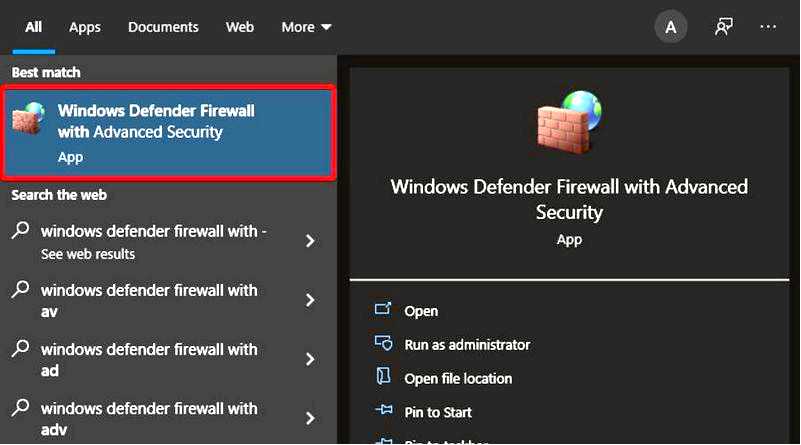
В левой части окна нажмите Входящие правила, затем посмотрите на правую часть окна и выберите Новое правило.
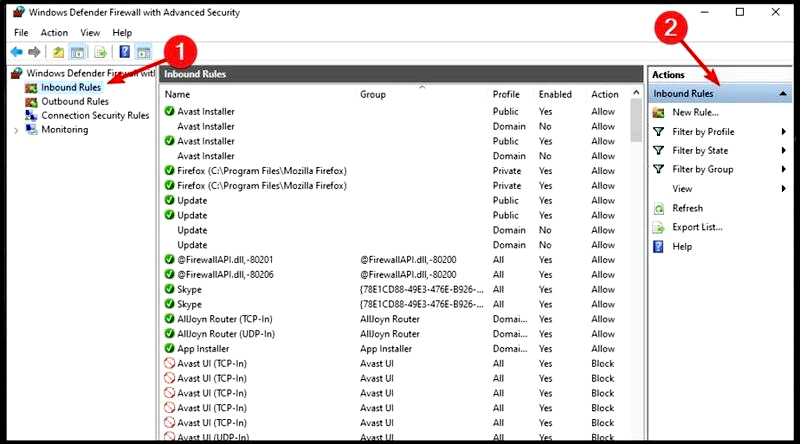
Выберите Пользовательское правило и нажмите кнопку Далее.
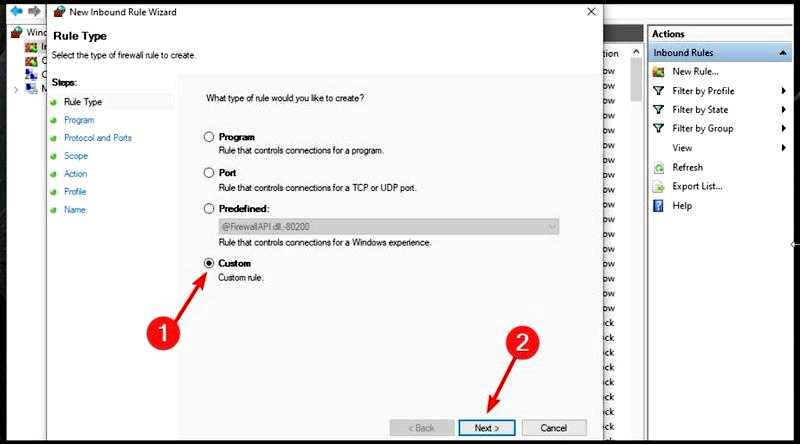
Продолжайте нажимать Следующий пока не перейдете к экрану Область действия.
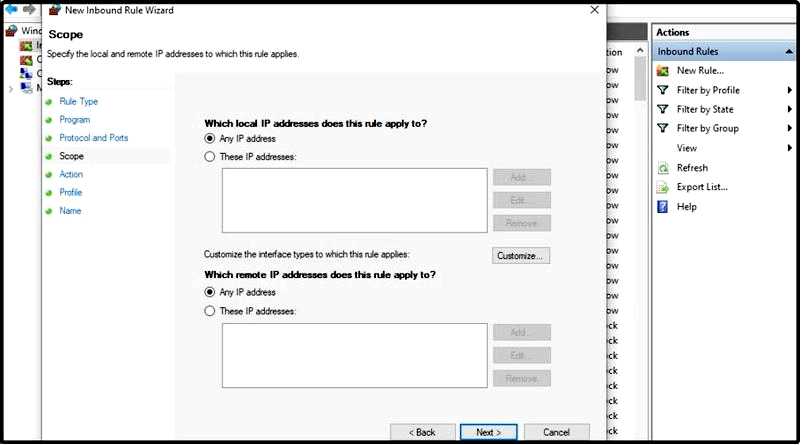
Выберите Эти IP-адреса и нажмите Добавить в окне К каким удаленным IP-адресам применяется это правило раздел.
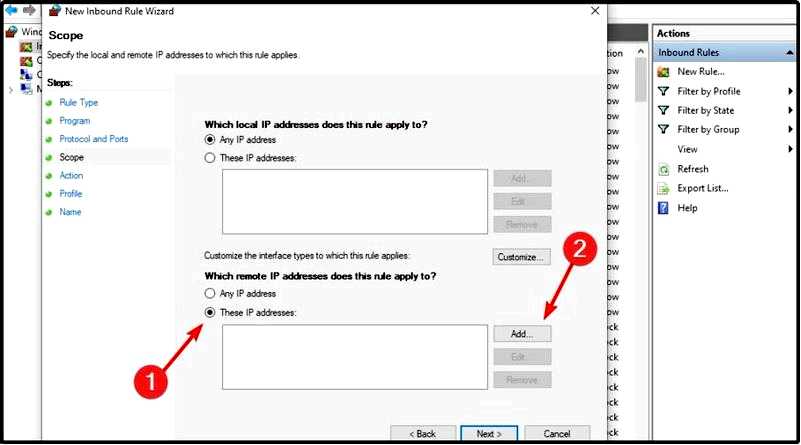
Выберите Этот диапазон IP-адресов и введите следующие адреса: 206.111.0.0 (От) и 206.111.255.255 (To).
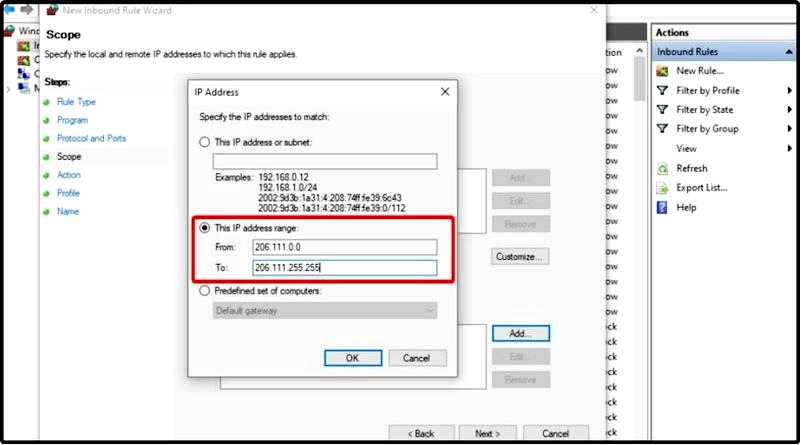
Нажмите OK чтобы продолжить. Теперь повторите шаги 5-7, но на этот раз используйте следующие IP-адреса: 173.194.55.1 (От) и 173.194.55.255 (По).
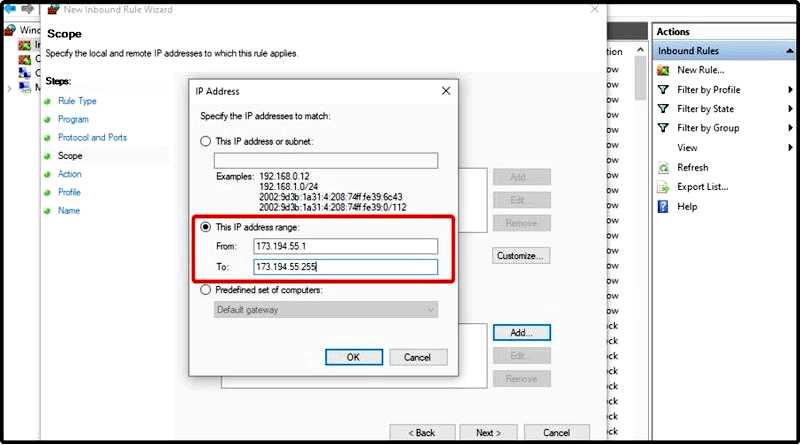
Как только вы закончите, нажмите Следующий. Выберите Заблокировать соединение и продолжайте нажимать Далее чтобы завершить процесс.
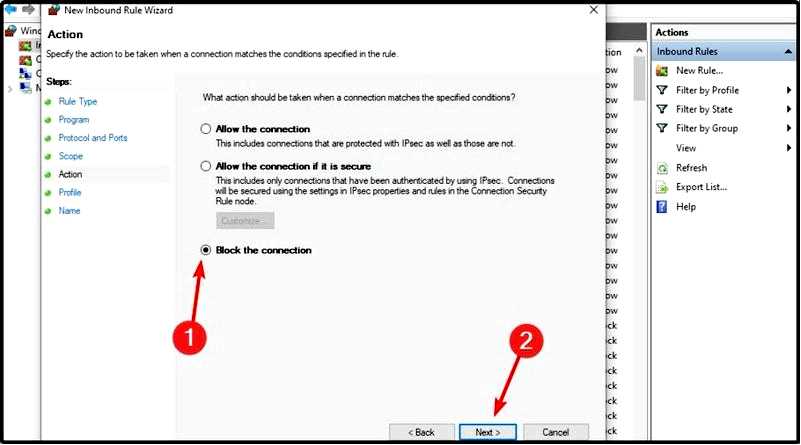
После настройки брандмауэра достаточно выполнить следующую команду в Командной строке или перезагрузить компьютер: ipconfig /flushdns
Проверьте, сохранилась ли проблема. Многие пользователи сообщили, что это решение помогло им, поэтому обязательно попробуйте его.
Чтобы улучшить работу с Twitch и другими подобными стриминговыми платформами, вы можете попробовать использовать любую из этих лучших программ для стриминга. Также узнайте, как исправить медленное интернет-соединение в Windows.
Сообщите нам, какое решение из нашего руководства помогло вам, или если у вас есть другие предложения для нас, в комментариях ниже.
