Синий экран Surface Pro обычно появляется при установке обновления. Этот страшный BSOD иногда сопровождается пошаговым кодом, который гласит Ошибка — 0x800f0203.
Эта ошибка может быть довольно неприятной, но ее можно легко исправить, следуя шагам в этом специальном руководстве.
Почему на моем Surface Pro просто синий экран?
Ниже перечислены некоторые факторы, которые могут вызвать проблему синего экрана Surface Pro:
Неисправные драйверы: Иногда проблемы с синим экраном смерти Microsoft Surface Pro 1 или 7 обычно связаны с проблемами с драйверами. Решением проблемы является переустановка или обновление драйвера. Устаревший ПК: Если вы давно не обновляли свой компьютер, скорее всего, вы получите синий экран смерти. Следовательно, для решения проблемы необходимо обновить операционную систему. Изменения, внесенные в ваш компьютер: В некоторых случаях вы можете получить BSOD на Surface Pro, потому что вы сделали некоторые изменения в вашем ПК. Для этого необходимо выполнить восстановление системы.
Как исправить синий экран Surface Pro?
1. Обновление компьютера
Нажмите кнопку Windows ключ + I откройте приложение "Настройки" и выберите Обновление и безопасность.
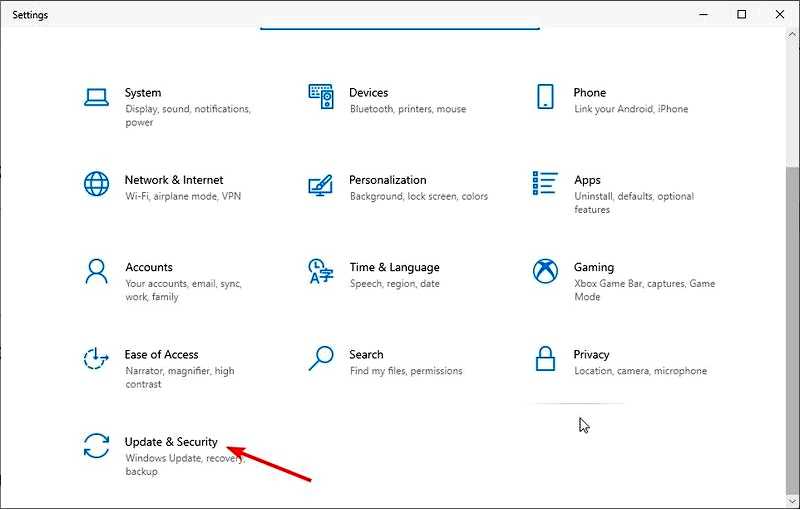
Нажмите кнопку Проверить наличие обновлений кнопка.
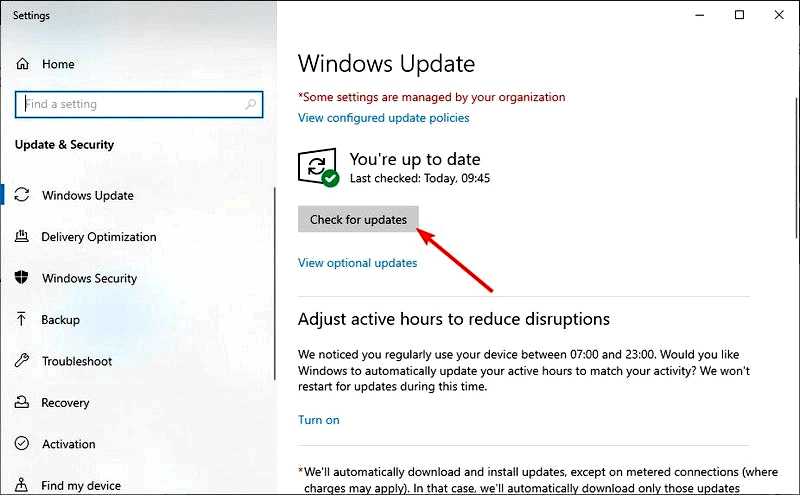
Теперь дождитесь завершения сканирования и установите все доступные обновления. Наконец, перезагрузите компьютер.
Одной из основных причин появления синего экрана на Surface Pro является устаревшая операционная система. Однако, следуя приведенным выше инструкциям, вы сможете обновить свой компьютер и восстановить нормальную работу.
2. Используйте командную строку
Нажмите кнопку Windows ключ + E и перейдите по этому пути: c:/windows/INF
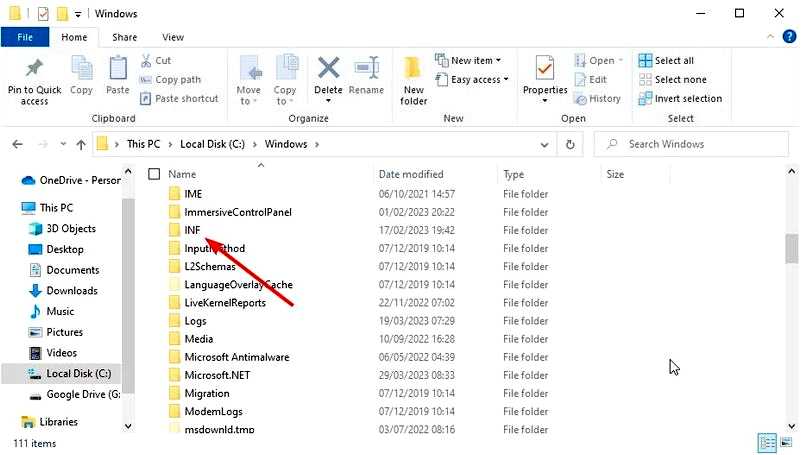
Откройте setupapi.dev.log файл журнала, расположенный внутри. Найдите ошибку Не удалось установить экземпляр устройства.
Над этой ошибкой будет указано, какой inf-файл вызвал проблему (например: oem90.inf). Нажмите кнопку Windows клавишу, введите cmd и выберите Запуск от имени администратора в командной строке.
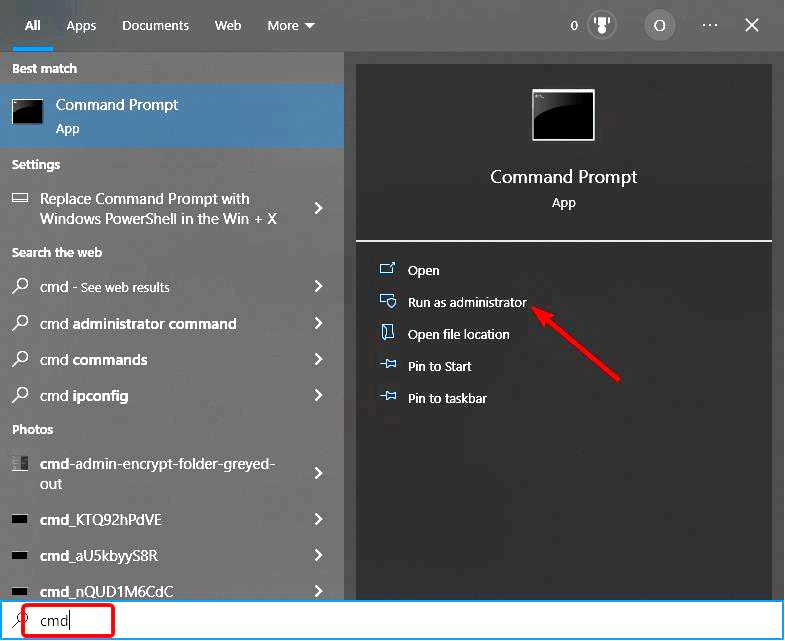
Теперь выполните следующую команду (замените oem90.inf с найденным файлом): pnputil -d oem90.inf
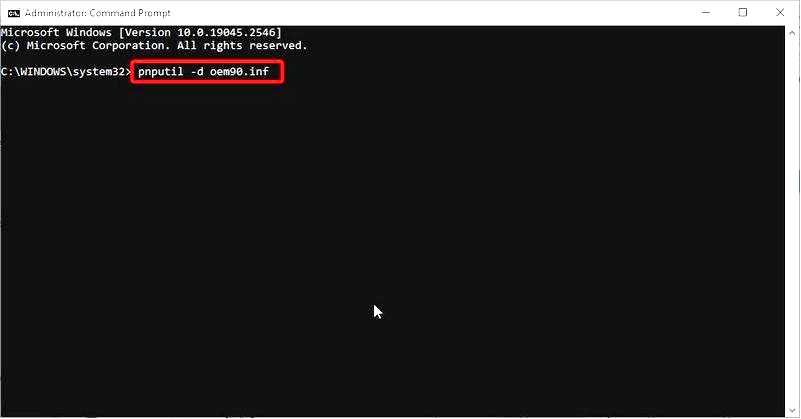
Наконец, закройте Command Prompt и попробуйте обновить ПК, как показано в первом решении.
По словам пользователей Surface Go, Pro 3 и Pro 4, если у вас появился синий экран после обновления прошивки Surface, вы можете устранить проблему, просто изучив файл журнала и выполнив пару команд в Command Prompt.
После этого проблема должна быть решена, и вы сможете установить обновление без каких-либо проблем.
3. Воспользуйтесь сторонним средством устранения BSoD
Еще один простой способ устранения проблем с BSOD — установка стороннего приложения, которое восстанавливает важные системные файлы и обеспечивает безопасность данных на компьютере.
Приложение просканирует компьютер на наличие поврежденных, испорченных или отсутствующих файлов и заменит или восстановит их в соответствии с ситуацией, обеспечив тем самым бесперебойную работу компьютера.
4. Войдите в безопасный режим
Перезагрузите компьютер и принудительно выключите его, когда появится логотип производителя. Повторите это дважды, чтобы открыть страницу дополнительных параметров запуска. Теперь выберите Устранение неполадок > Дополнительные параметры.
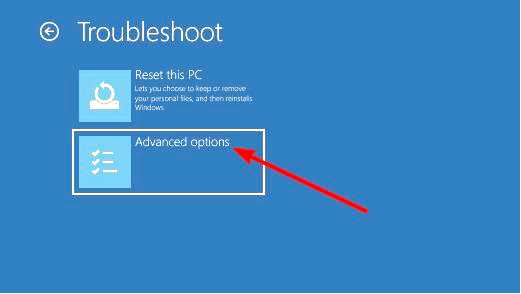
Выберите Параметры запуска.
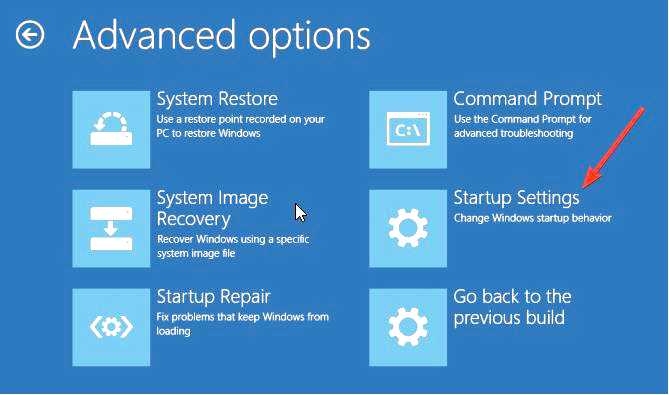
Затем нажмите кнопку Перезагрузка.
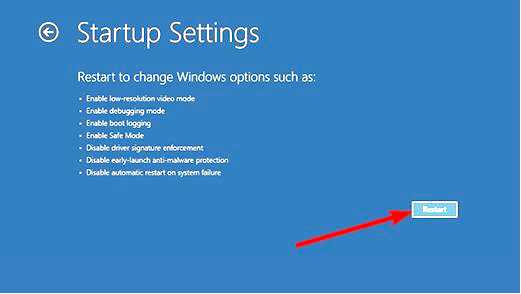
После перезагрузки компьютера вы увидите список опций. Сначала выберите версию безопасного режима, которую вы хотите использовать, нажав соответствующую клавишу на клавиатуре.
Если после перезагрузки компьютера у вас появляется синий экран Surface Pro, вам необходимо загрузиться в безопасный режим, чтобы устранить возможную причину проблемы.
Безопасный режим — это сегмент Windows, который работает с настройками и драйверами по умолчанию, поэтому он идеально подходит для устранения неполадок.
5. Удалите драйвер DisplayLink
Если вы получаете синий экран смерти после обновления прошивки Surface Pro, причиной проблемы могут быть драйверы DisplayLink.
Похоже, что драйверы DisplayLink не полностью совместимы с драйверами Intel, что приводит к возникновению проблемы. Чтобы исправить ситуацию, обязательно удалите драйверы DisplayLink с вашего компьютера.
6. Обновите драйверы видеокарты
Нажмите кнопку Windows нажмите + X и выберите Диспетчер устройств.
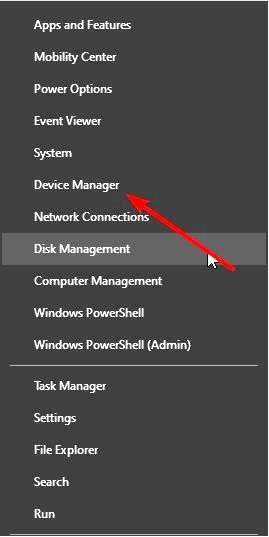
Щелкните стрелку рядом с адаптеры дисплея разверните раздел и щелкните правой кнопкой мыши устройство GPU. Далее выберите Обновить драйвер.
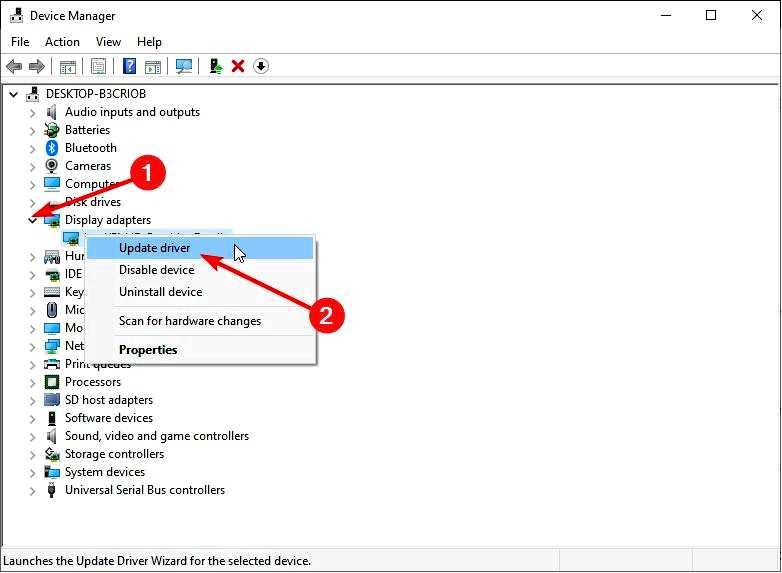
Наконец, нажмите кнопку Автоматический поиск драйверов опция.
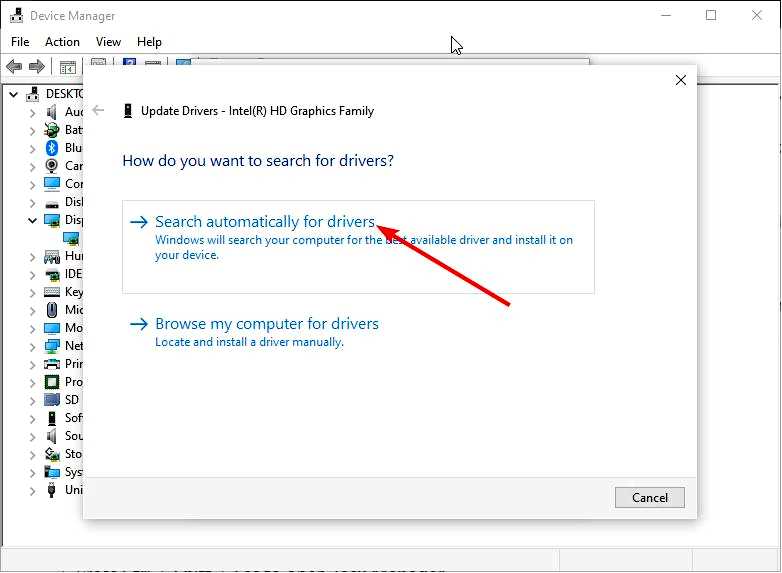
Пользователи говорят, что иногда причиной синего экрана Surface Pro могут быть драйверы, связанные с графическим процессором или клавиатурой. Чтобы устранить проблему, рекомендуется обновить драйверы.
Для этого посетите сайт производителя вашей видеокарты и загрузите последние версии драйверов для вашей модели или воспользуйтесь диспетчером устройств.
Однако вы можете легко обновить их с помощью стороннего программного обеспечения, например Outbyte Driver Updater. Этот инструмент автоматически обновит все ваши драйверы, поэтому, если вы не хотите искать драйверы вручную, попробуйте воспользоваться этим инструментом.
Благодаря этому инструменту вам больше не придется беспокоиться об установке неправильных драйверов. Обязательно используйте ее, поскольку она постоянно обновляется новыми версиями драйверов.
7. Выполнить восстановление системы
Нажмите кнопку Windows ключ + R, тип rstrui.exe, и нажмите кнопку OK кнопка.
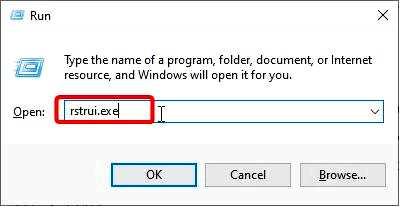
Нажмите кнопку Далее кнопка на следующей странице.
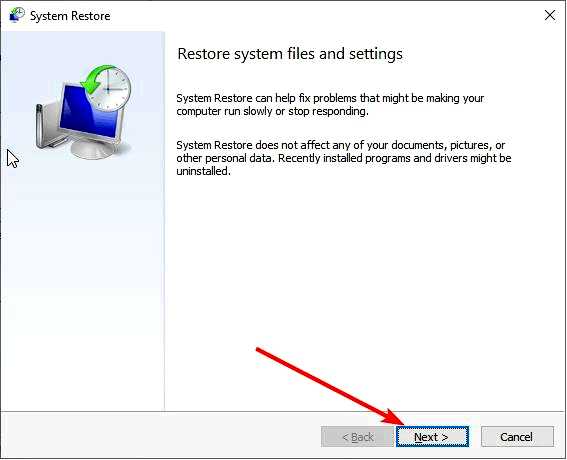
Теперь выберите точку восстановления и нажмите кнопку Next.
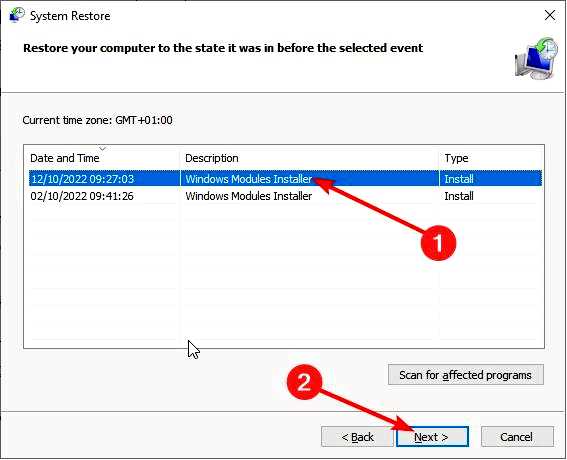
Наконец, нажмите кнопку Завершить и следуйте инструкциям на экране для завершения процесса.
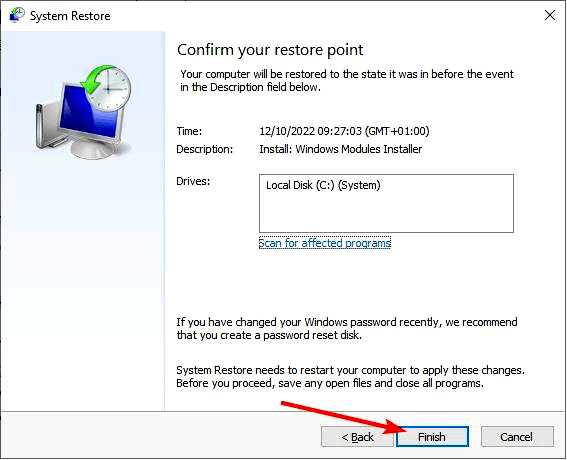
Иногда синий экран, который вы получаете на Surface Pro, связан с изменениями, которые вы внесли в свой ПК.
Восстановление системы вернет все недавние изменения и устранит различные проблемы. После восстановления ПК проверьте, сохранилась ли проблема.
8. Отключить Windows Hello
Откройте Приложение "Настройки и выберите Учетные записи.
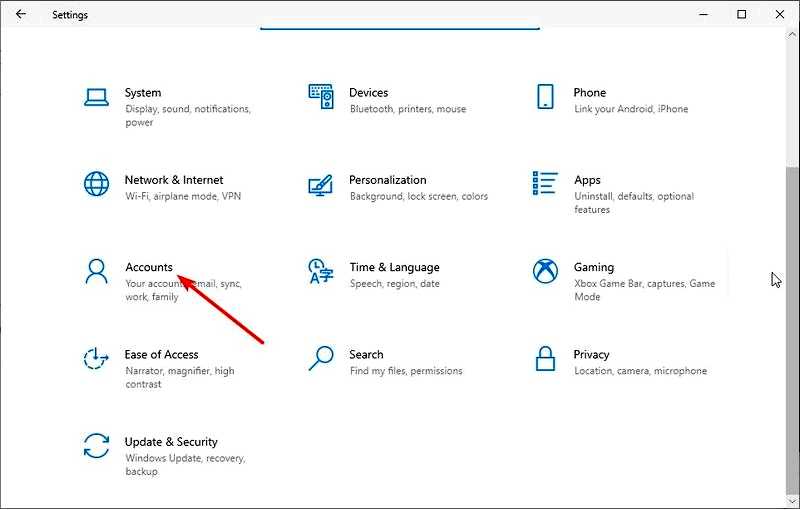
Выберите Параметры входа в систему из меню слева.
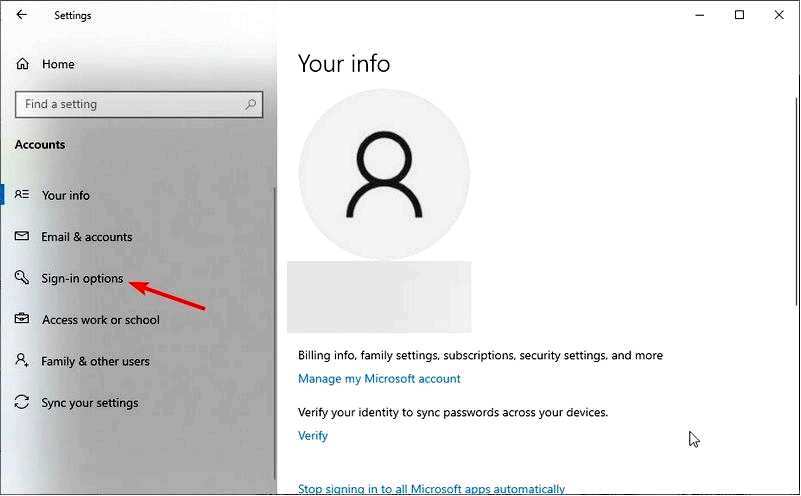
Теперь найдите Windows Hello на правой панели и нажмите кнопку Удалите кнопку.
Windows Hello — это функция безопасности, которая позволяет входить в систему на компьютере с помощью отпечатка пальца или распознавания лица. Это отличная функция безопасности, но иногда она может вызывать проблемы.
Итак, вам нужно отключить его и использовать другие варианты входа в систему, чтобы решить проблему.
На этом мы можем завершить данное руководство по проблеме синего экрана Surface Pro. Надеемся, вы сможете решить проблему до того, как исчерпаете все решения из нашего списка.
Если вы столкнулись с проблемой зацикливания синего экрана на ПК с Windows 10, ознакомьтесь с нашим подробным руководством по ее устранению.
Не стесняйтесь сообщить нам о решении, которое помогло вам решить проблему, в комментариях ниже.
