Маршрутизаторы NETGEAR Readyshare позволяют пользователям подключать к ним внешние и USB-накопители для совместного доступа к данным с других устройств в сети. Но у некоторых ReadySHARE не работает в Windows.
В некоторых случаях пользователи сталкиваются с ошибкой Windows cannot access \READYSHARE, а иногда диск ReadySHARE не отображается. У проблемы может быть несколько причин и столько же решений. Давайте разберемся во всех этих причинах.
Почему Windows не может получить доступ к ReadySHARE?
Вот несколько причин, по которым ReadySHARE не отображается в сети в Windows 10:
Диск не совместим с ReadyShare: Чаще всего проблема возникает, когда диск не поддерживает функцию ReadySHARE. Поэтому необходимо проверить, что. Неправильные настройки: Неправильно настроенные параметры сети на компьютере или стороннее приложение, конфликтующее со свойствами, могут привести к тому, что ReadySHARE не работает. Обновление Windows с ошибками: Ошибочное обновление Windows с такой же вероятностью может вызвать проблему, и удаление обновлений Windows должно помочь. Неправильные подключения: Если соединение между устройством хранения данных и маршрутизатором установлено неправильно, ReadySHARE не распознает USB-накопитель.
Что делать, если ReadySHARE не работает в Windows 10??
Прежде чем продолжить, выполните эти быстрые проверки:
Перейдите на официальный сайт NETGEAR и проверьте, совместим ли ваш накопитель с функцией совместного использования дисков. Если ваш диск не совместим, купите другой. Перезагрузите компьютер и маршрутизатор и снова подключите устройство хранения данных. Убедитесь, что кабель, используемый для подключения, если таковой имеется, не поврежден.
Если ничего не помогает, переходите к следующим решениям.
1. Настройте параметры IP и DNS
Нажмите Windows + S, чтобы открыть Поиск, введите Просмотр сетевых подключений, и щелкните соответствующий результат.
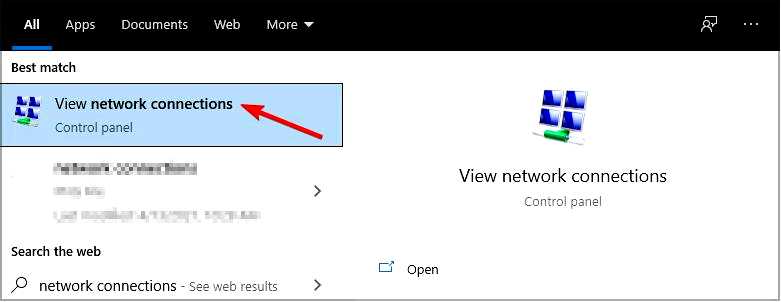
Щелкните правой кнопкой мыши ваше сетевое подключение и выберите Свойства.
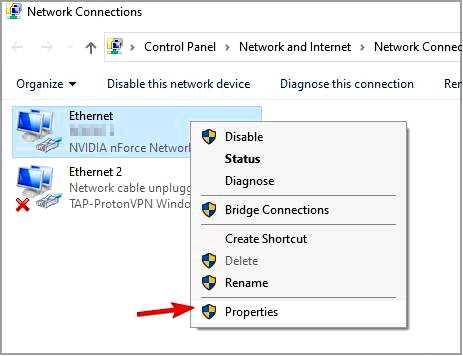
Выбрать Протокол Интернета версии 4 и нажмите Свойства.
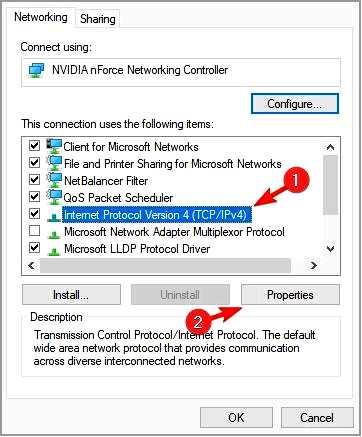
Выберите Получить IP-адрес автоматическиопция. Затем выберите Получить адрес DNS-сервера автоматически радиокнопка.
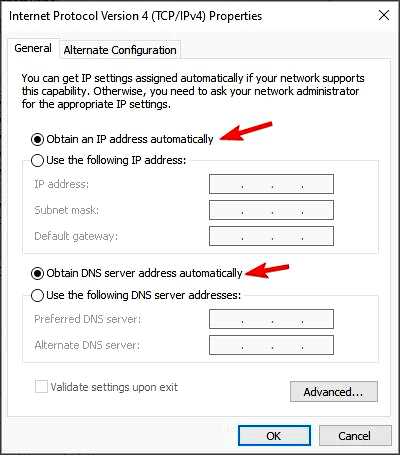
Нажмите кнопку OK опция.
После изменения сетевых настроек проверьте, работает ли теперь ReadySHARE.
2. Включите обнаружение сети
Нажмите Windows + S, чтобы открыть Поиск, введите Панель управления, и щелкните соответствующий результат.
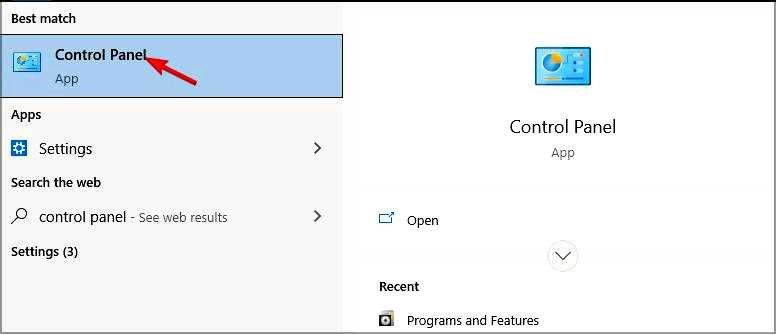
Нажмите кнопку Центр управления сетями и общим доступом опция. Затем щелкните Изменены расширенные параметры общего доступа слева от апплета "Сеть и общий доступ.
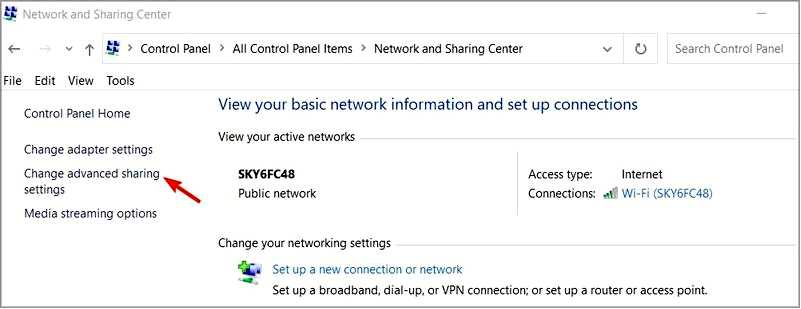
Выберите Включите радиоприемник обнаружения сети кнопка.
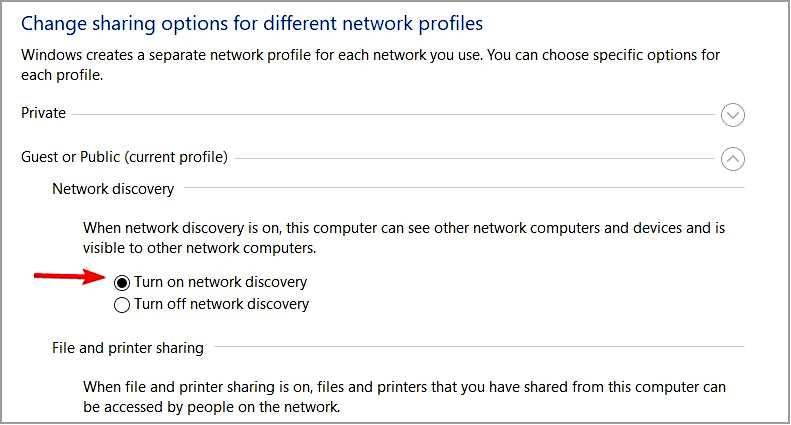
Не забудьте нажать кнопку Сохранить изменения кнопку.
По мнению некоторых пользователей, включение обнаружения сети должно помочь, если Windows не может получить доступ к Readyshare, поэтому обязательно попробуйте это сделать.
3. Выберите политику "Включить небезопасные гостевые входы"
Нажмите Windows + R, чтобы открыть "Выполнить", введите gpedit.msc в текстовом поле и нажмите OK.
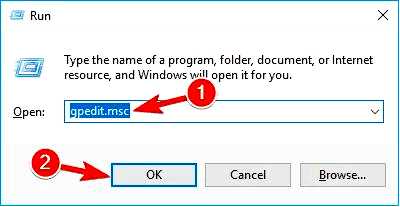
Нажмите Конфигурация компьютера и перейдите к Административным шаблонам в левой части Редактора групповой политики. Затем выберите Сеть и выберите Lanman Workstation, чтобы открыть политики Lanman Workstation. Дважды щелкните Включить небезопасные гостевые входы справа.
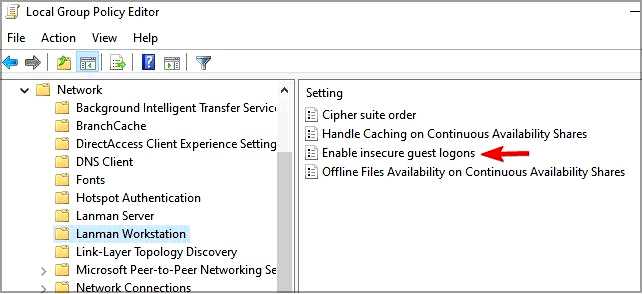
Выберите Включено радиокнопка.
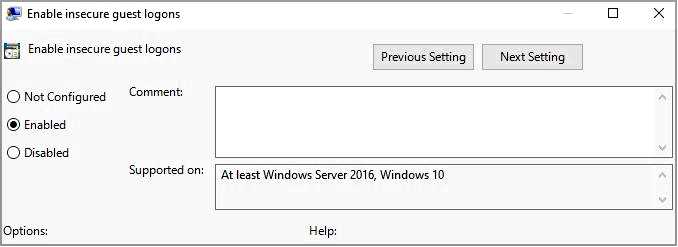
Нажмите кнопку Применить кнопку, чтобы сохранить новый параметр политики, и нажмите OK.
После внесения этих изменений проверьте, по-прежнему ли ReadySHARE не работает или проблема решена.
4. Включить NetBIOS
Нажмите Windows + R, чтобы открыть "Выполнить", введите ncpa.cpl, и нажмите Enter.
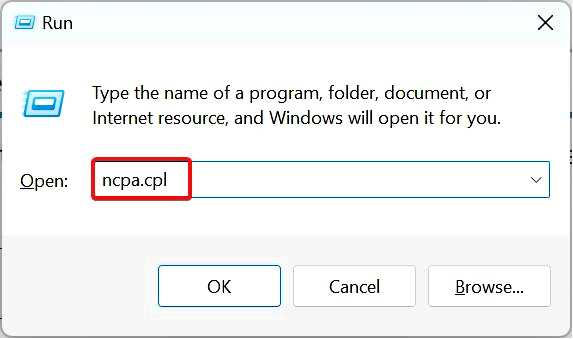
Щелкните правой кнопкой мыши на адаптере Wi-Fi и выберите Свойства.
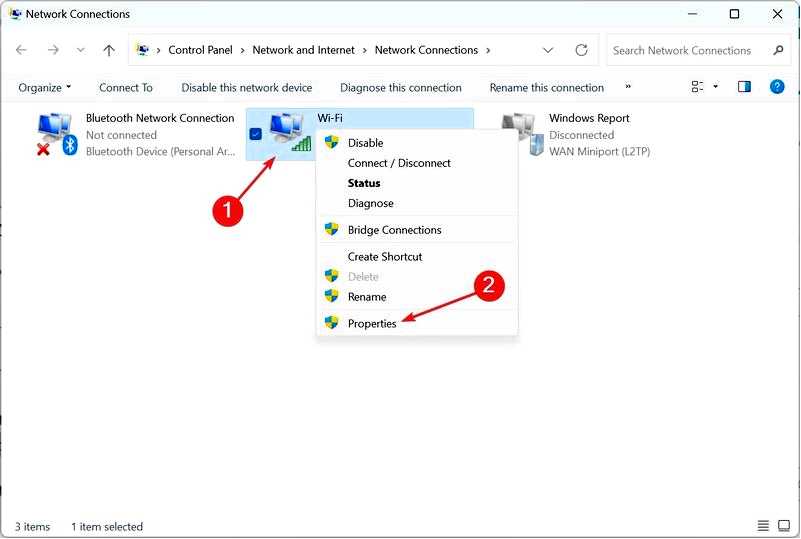
Выбрать Протокол Интернета версии 4 (TCP/IPv4) а затем нажмите кнопку Свойства.
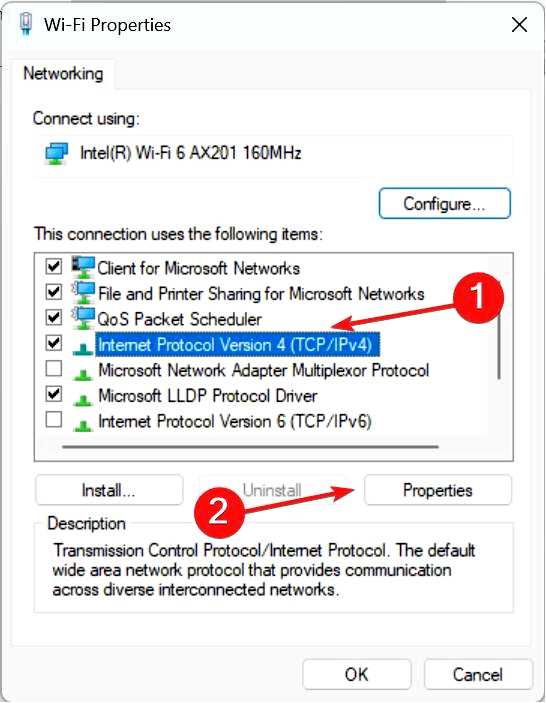
Теперь нажмите на кнопку Дополнительно кнопку.
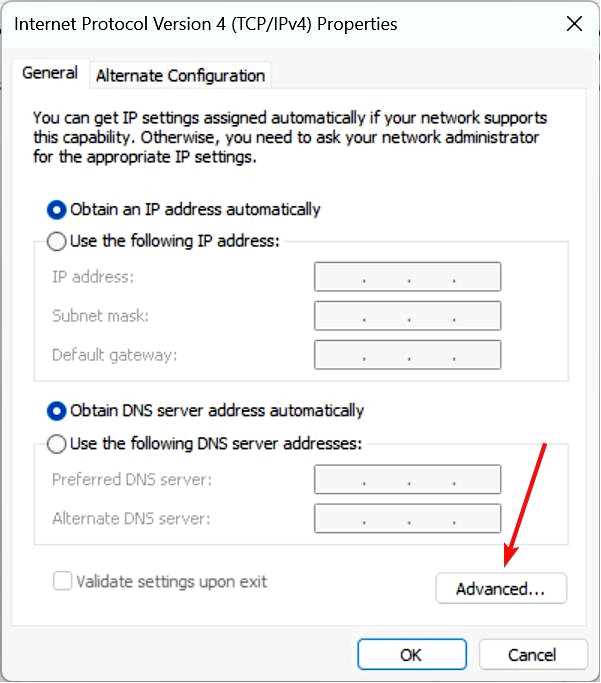
Перейдите на вкладку WINS, выберите пункт Включите NetBIOS через TCP/IP и нажмите OK.
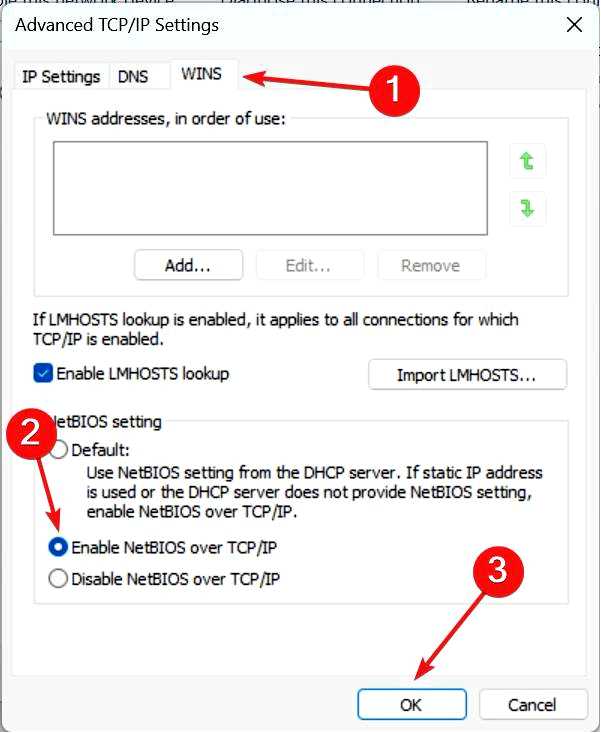
Быстрое решение, которым поделились некоторые пользователи, когда ReadySHARE не работает, — включить NetBIOS в сетевых настройках. Если все еще не работает, перейдите к следующему решению.
5. Отредактируйте реестр
Нажмите Windows + R, введите regedit в текстовом поле и нажмите OK.
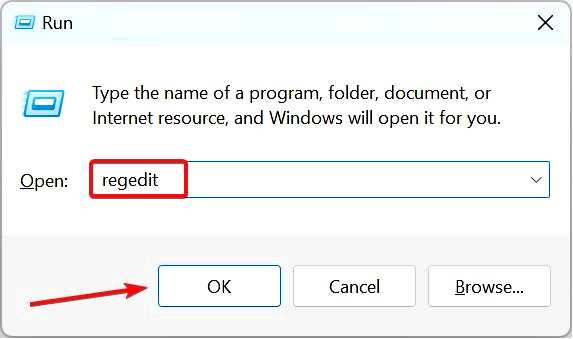
Далее перейдите по этому пути к ключу реестра: Computer\HKEY_LOCAL_MACHINE\SYSTEM\CurrentControlSet\Services\LanmanWorkstation\Parameters
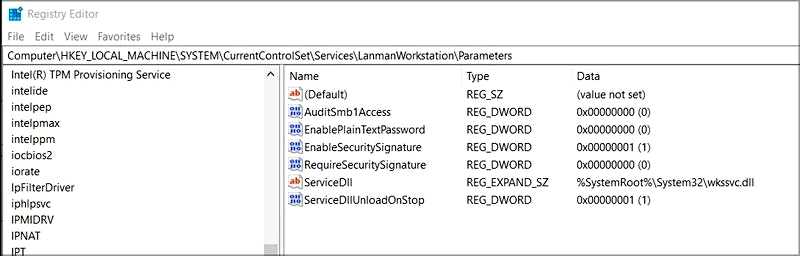
Если вы не можете найти DWORD AllowInsecureGuestAuth, щелкните правой кнопкой мыши в правой части окна редактора реестра, выберите Новый, и выберите DWORD. Затем введите AllowInsecureGuestAuth в качестве названия DWORD.
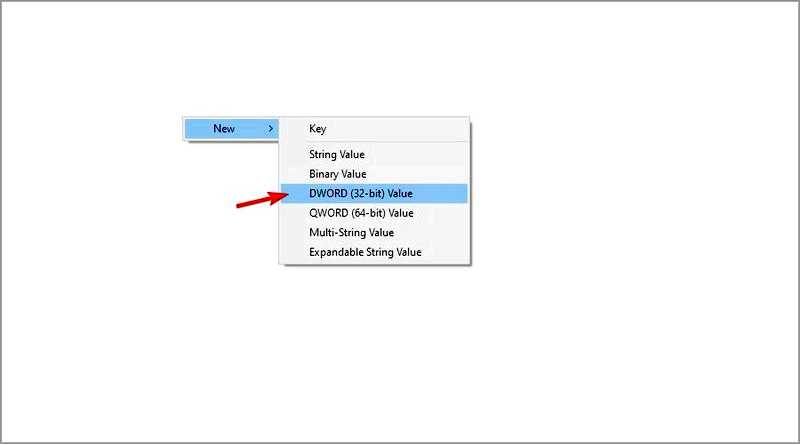
Дважды щелкните AllowInsecureGuestAuth, чтобы изменить его значение.
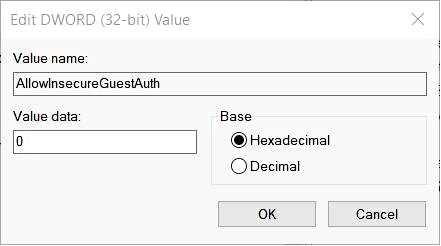
Введите 1 в разделе Данные о значении, и нажмите кнопку OK чтобы сохранить изменения.
После внесения этих изменений проверьте, по-прежнему ли Windows не может получить доступ к Readyshare.
6. Убедитесь, что SMB 1.0 включен
Откройте инструмент поиска Windows 10. Введите ключевое слово Windows features в поле поиска. Выберите Включение или выключение функций Windows.
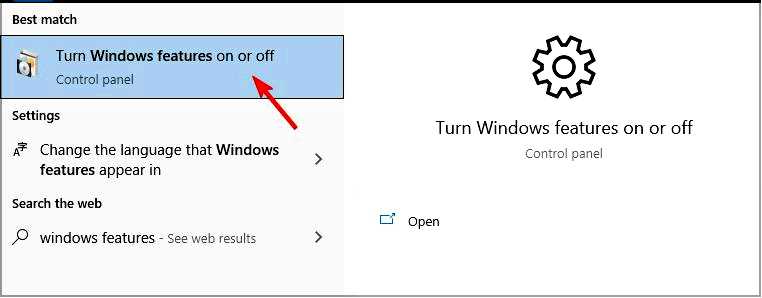
В результатах поиска нажмите Включить или выключить функции Windows, чтобы открыть окно, показанное на снимке ниже.
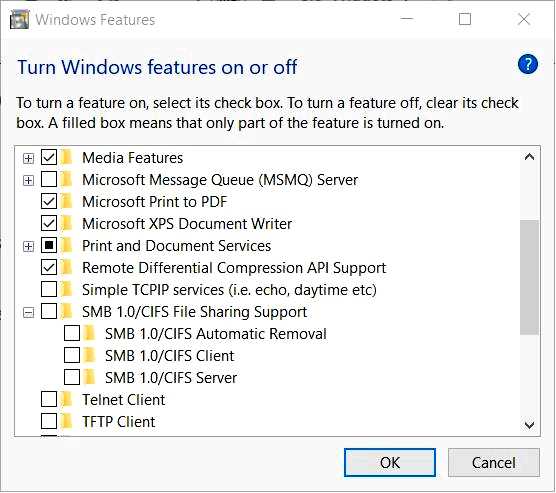
Дважды щелкните SMB 1.0 флажок, чтобы развернуть его. Затем щелкните SMB 1.0/CIFS File Sharing Support чтобы выбрать все SMB 1.0 флажков. Выберите OK вариант. После этого нажмите кнопку Перезапустить сейчас кнопка.
7. Удалите последние обновления Windows
Нажмите Windows + I, чтобы открыть "Настройки", и выберите Обновление и безопасность.
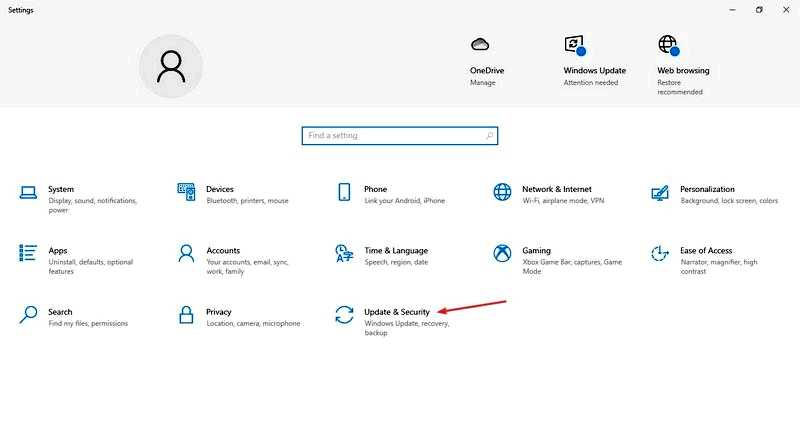
Теперь нажмите на кнопку Просмотр истории обновлений справа.
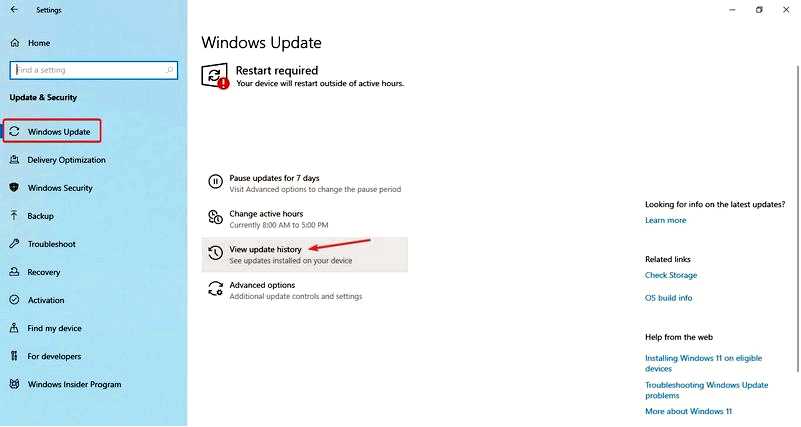
Выберите Удалите обновления.
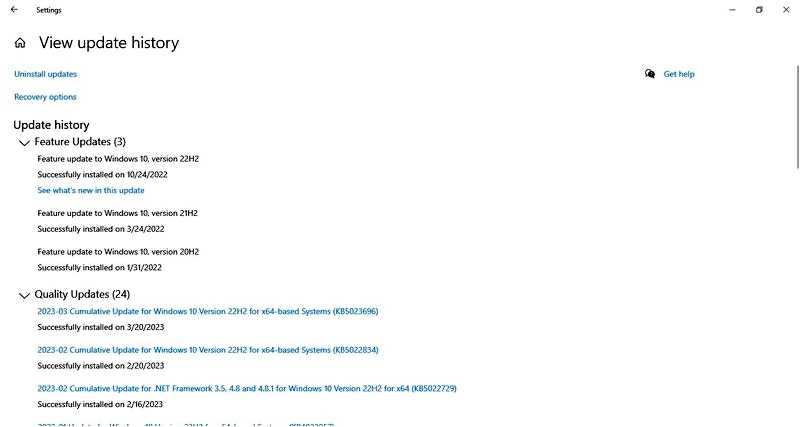
Выберите недавнее обновление, после которого впервые возникла проблема, и нажмите Удалить.
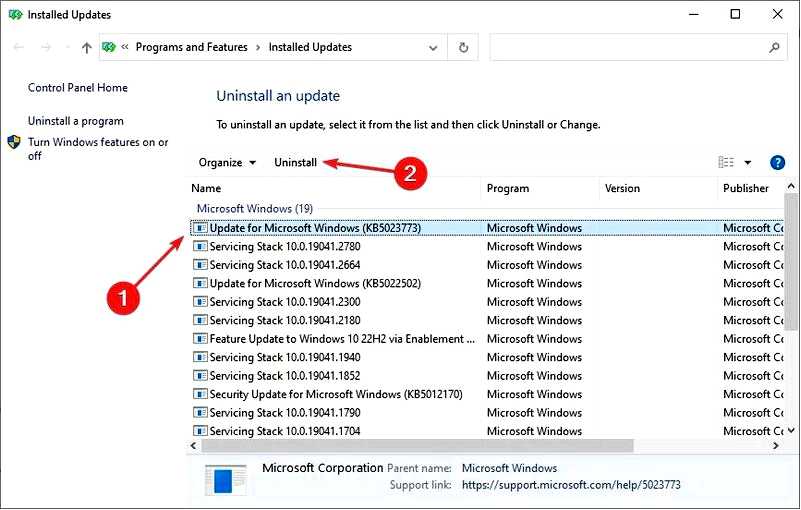
Нажмите Да в окне подтверждения.
У некоторых пользователей ReadySHARE не работал после обновления, но после удаления ошибочной версии все вскоре заработало. И к этому моменту проблема должна исчезнуть навсегда благодаря одному из наших решений.
Перед отъездом ознакомьтесь с несколькими советами по увеличению скорости Интернета в Windows.
Вы нашли другое решение? Если да, не стесняйтесь поделиться с нами в разделе комментариев.
