Windows 11 уже здесь, но это не значит, что ошибки исчезли в одночасье. После обновления или даже простого перезапуска многие пользователи, взглянув на панель задач, обнаружили, что она пуста и непригодна для использования.
Microsoft выпустила обходной путь для решения этой проблемы, но все еще необходимо исправить ее, прежде чем причинять больший вред. Мы добавили несколько решений, которые помогли нашим читателям, поэтому читайте ниже и попробуйте их прямо сейчас.
Почему моя панель задач пуста в Windows 11?
Судя по обходному пути, предоставленному компанией Microsoft, который вы найдете в нашем первом решении ниже, эта проблема была вызвана незначительным компонентом. Однако существуют и другие причины:
IrisService — Это файл, который является частью службы Windows Spotlight и используется для вывода подсказок, предложений и рекламных акций на окно Lockscreen. Вы можете полностью отключить ее, а также другие несущественные службы. Процесс проводника Windows — Это процесс, который управляет и предлагает графический интерфейс пользователя (GUI), используемый для взаимодействия с большинством функций Windows. Таким образом, можно ожидать, что это будет виновником того, что панель задач Windows 11 пуста. Поврежденные файлы — Считается, что компьютерные файлы, которые внезапно становятся недоступными или бесполезными, повреждены. Это может привести к ряду проблем, в том числе к невозможности прикрепить языковую панель к панели задач. Обновления Windows — Хотя обновления приносят новые интересные функции и исправления ошибок, они могут вызывать и другие неполадки. Это может быть ситуация с пустой панелью задач, и все, что вам нужно сделать, — удалить последнее обновление.
Учитывая сказанное, давайте перейдем к приведенному ниже списку решений.
Как исправить пустую панель задач в Windows 11?
1. Внесите изменения в реестр
Если вы столкнулись с такой проблемой, как ошибка "Панель задач Windows 11 пуста", эффективным методом, который вы можете попробовать, является изменение реестра с помощью следующих шагов.
1. Нажмите клавиши Ctrl + Alt + Del, чтобы открыть Диспетчер задач, затем выберите Файл, а затем Запустить новую задачу.
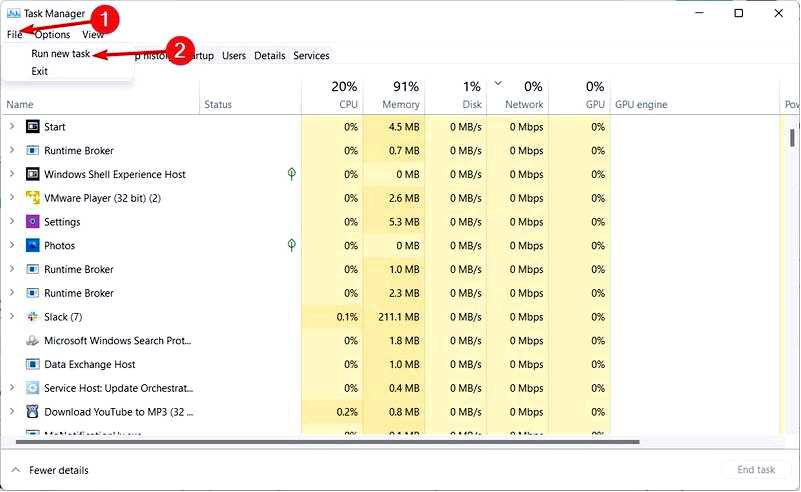
2. Введите cmd и нажмите Enter или нажмите OK.
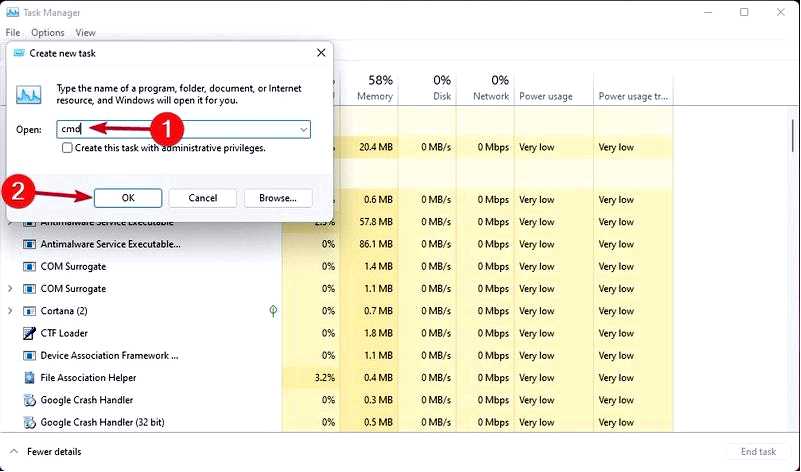
3. Вставьте следующую команду и нажмите Enter, чтобы запустить ее: reg delete HKCU\SOFTWARE\Microsoft\Windows\CurrentVersion\IrisService /f && shutdown -r -t 0
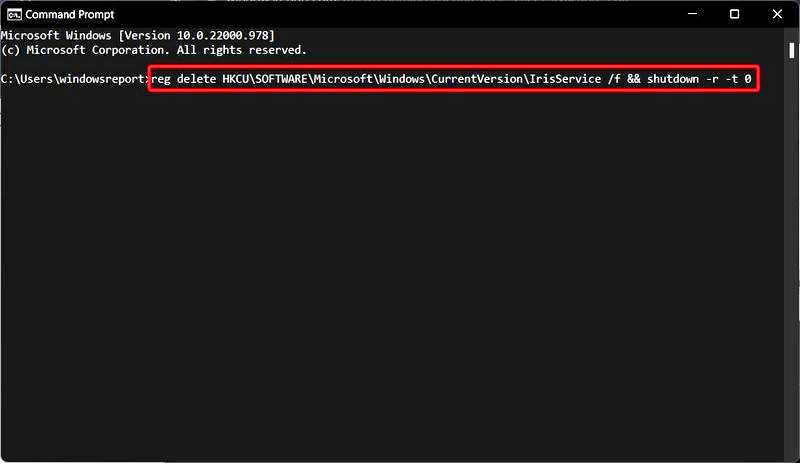
4. После выполнения этой команды компьютер должен перезагрузиться, и после перезапуска проблема с серой панелью задач Windows 11 будет решена.
2. Перезапустить проводник Windows
Нажмите Ctrl + Alt + Del, чтобы открыть Диспетчер задач. Щелкните Проводник Windows и выберите Перезапустить.
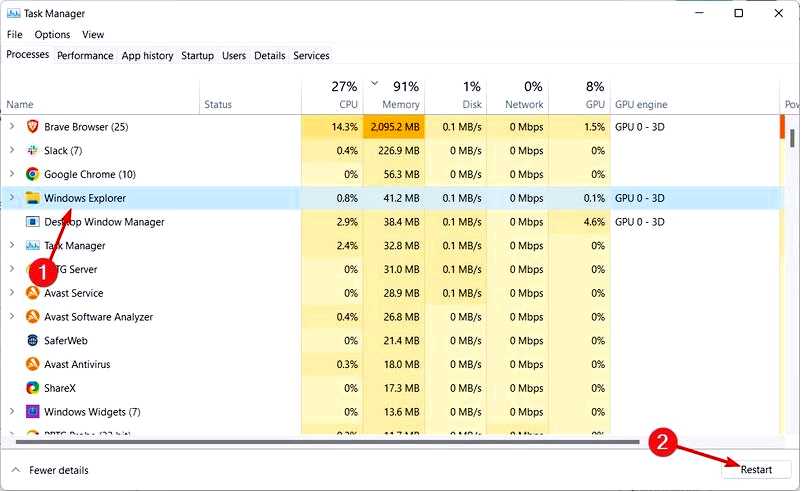
После этого проверьте, сохраняется ли проблема неработающей панели задач Windows 11.
3. Запустить SFC и DISM
Нажмите Windows, введите cmd в строке поиска, затем нажмите Запустите от имени администратора.
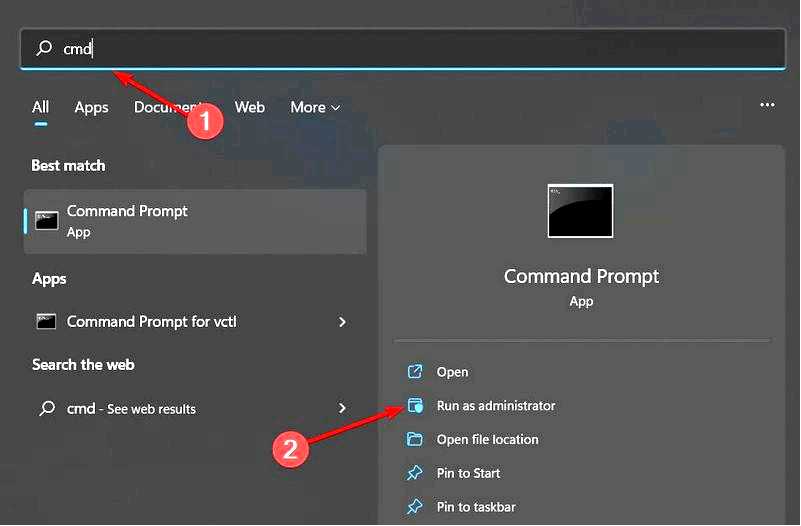
Введите следующую команду, затем нажмите Enter и дождитесь окончания сканирования: sfc /scannow
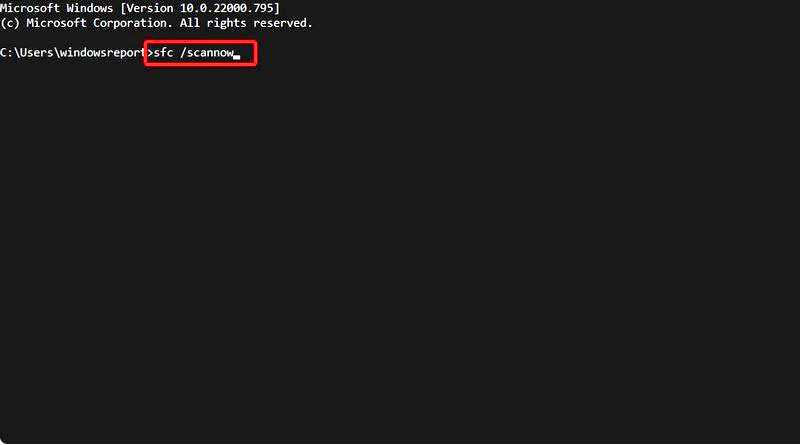
Когда сканирование SFC завершится, введите следующую команду и нажмите Enter. Перезагрузите компьютер после завершения сканирования DISM: DISM /Online /Cleanup-image /Restorehealth
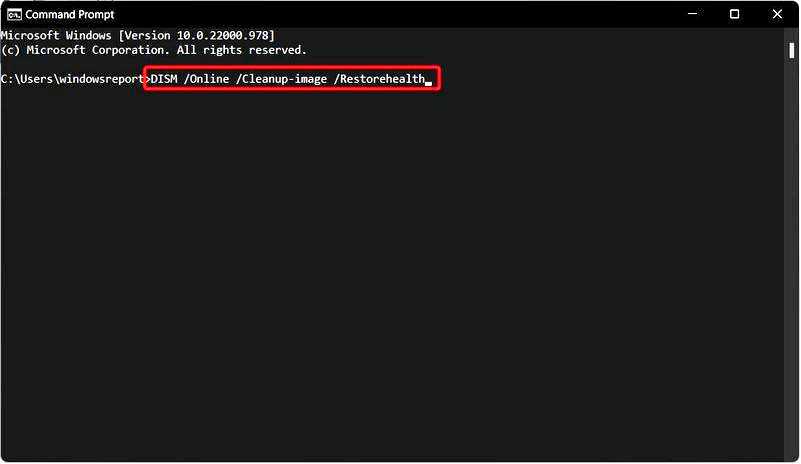
После завершения сканирования проверьте, сохранилась ли проблема.
Кроме того, можно использовать инструмент, специализирующийся на целостности системных файлов, чтобы найти поврежденные или испорченные файлы, которые инструмент восстановит.
4. Удалите последние обновления
Нажмите клавиши Windows + I, чтобы запустить программу Настройки приложение, нажмите Windows Update на левой панели и выберите История обновлений справа.
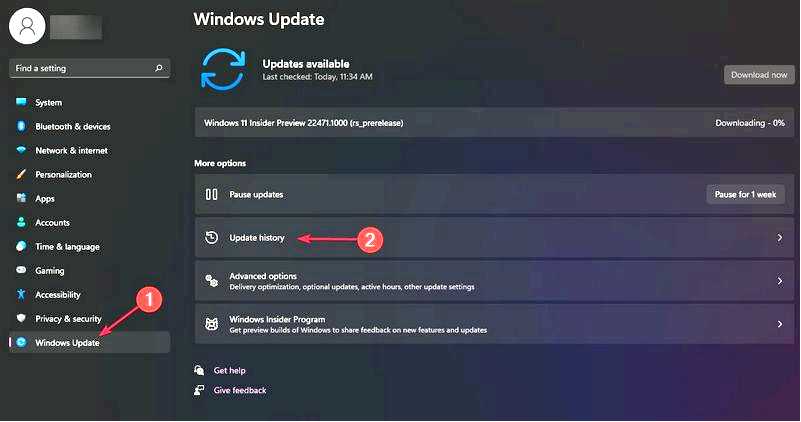
Прокрутите вниз и нажмите Удалить обновления.
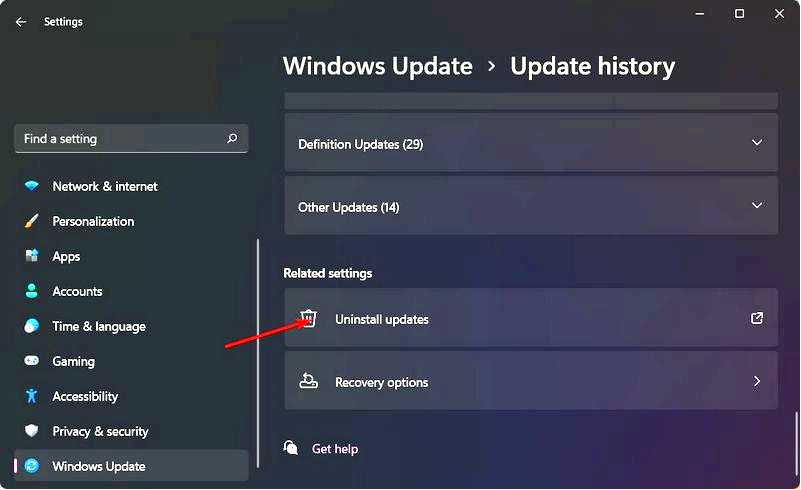
Далее выберите обновление, вызвавшее эту проблему, которое, вероятно, будет последним, а затем нажмите кнопку Удалить. Наконец, нажмите OK, чтобы подтвердить свой выбор.
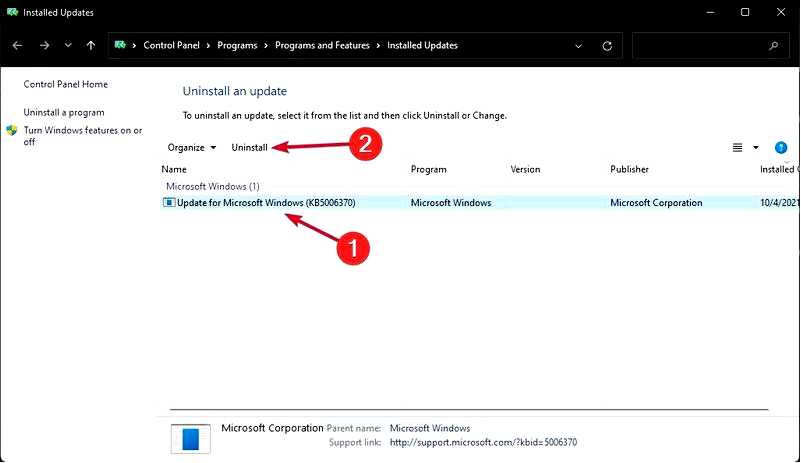
5. Изменить настройки времени и даты
Нажмите клавишу Windows, затем введите control и щелкните верхний результат.
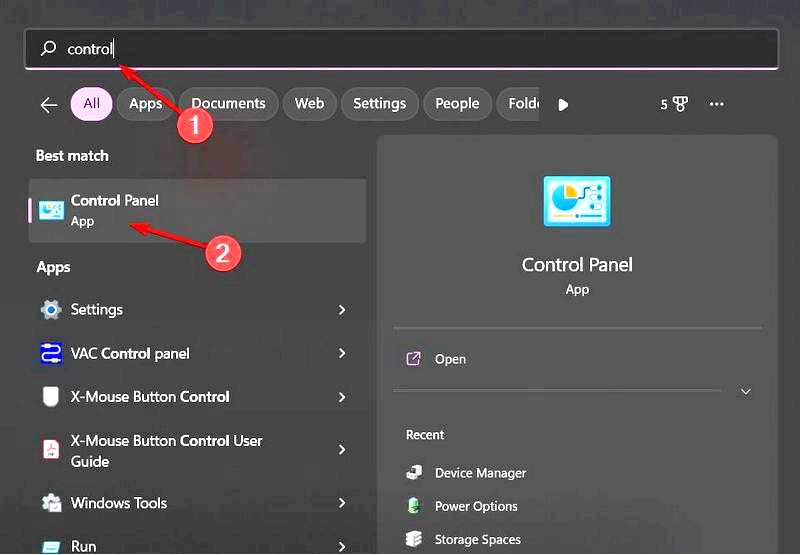
Выберите Часы и регион.
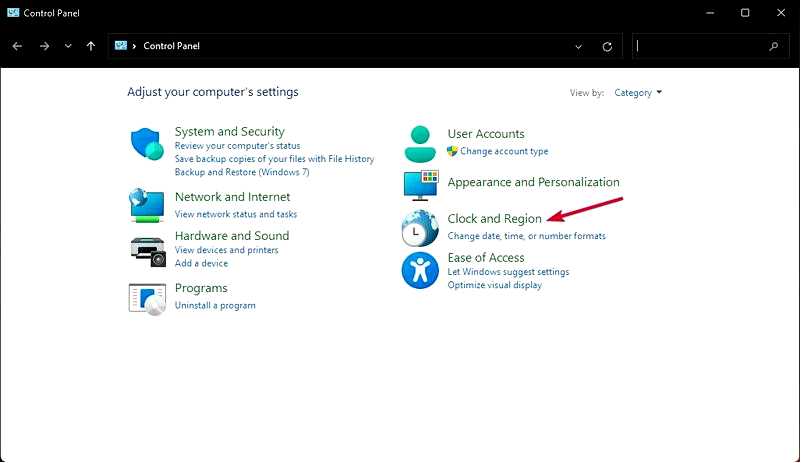
Нажмите кнопку Установить время и дату кнопка.
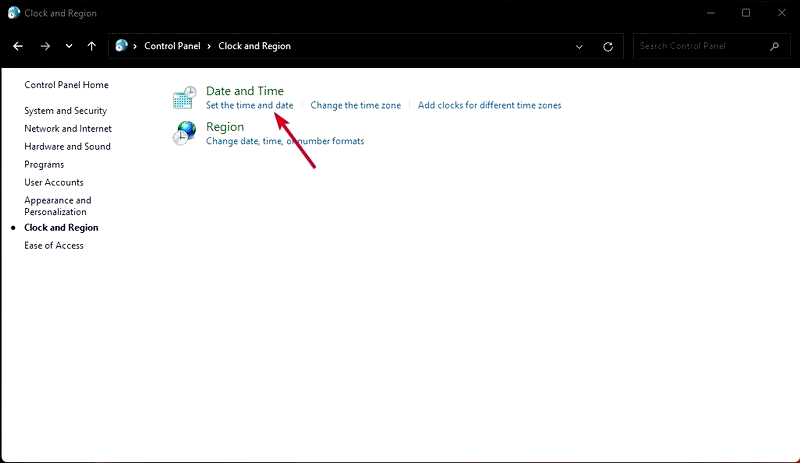
Нажмите кнопку Изменить настройки даты и времени кнопку.
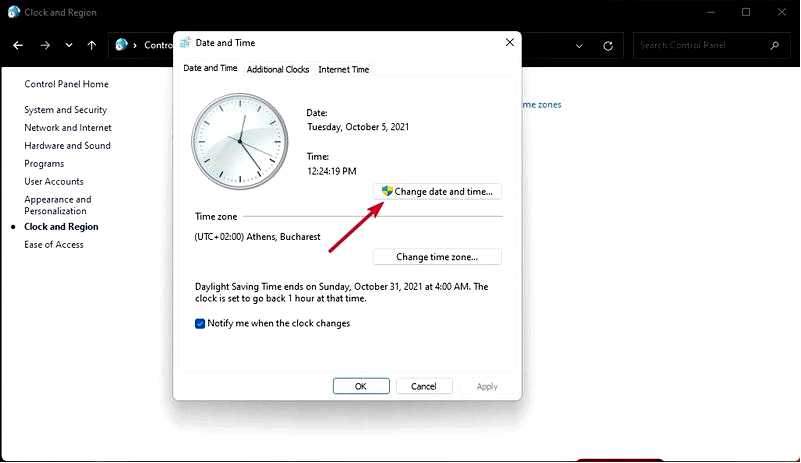
Выберите дату в будущем, затем нажмите OK.
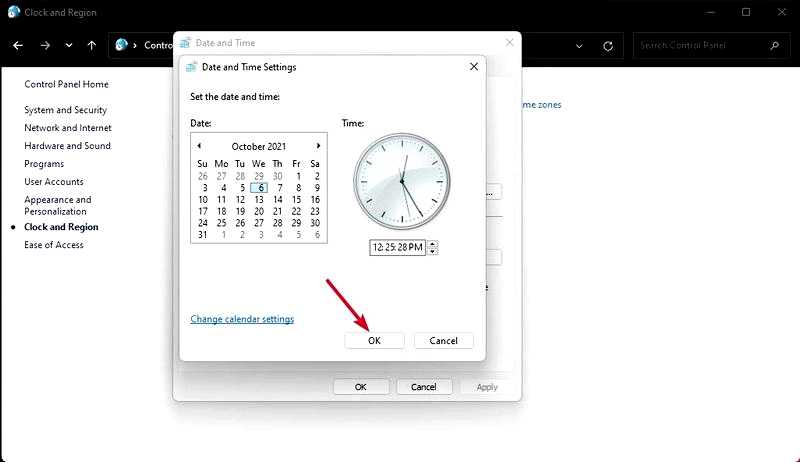
Переключитесь на вкладку Время в Интернете и нажмите кнопку Изменение настроек кнопка.
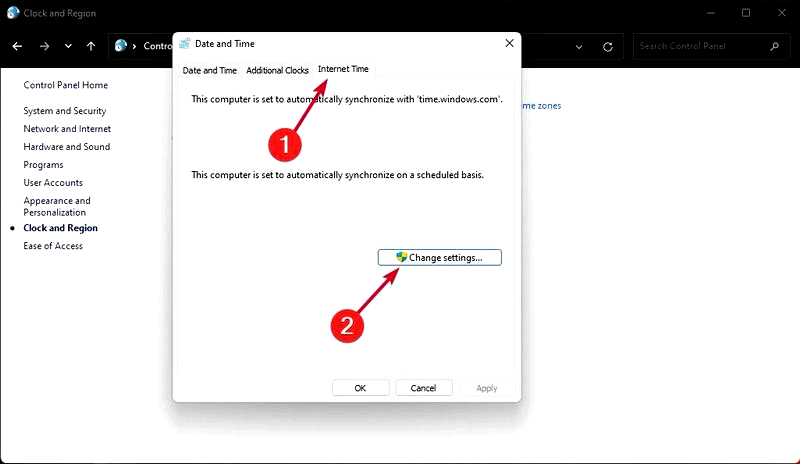
Выключить Синхронизация с сервером времени в Интернете и нажмите кнопку OK.
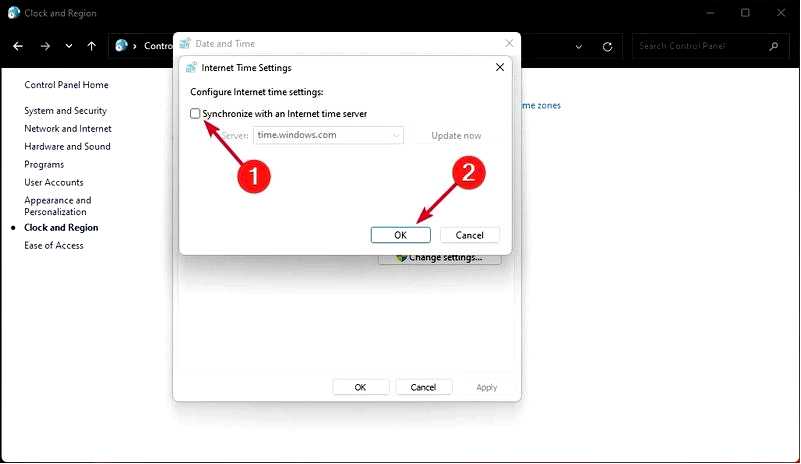
6. Использовать PowerShell
Нажмите клавишу Windows + X и выберите Терминал Windows (администратор).
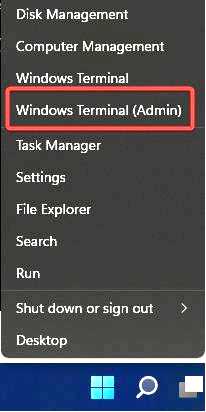
Теперь выполните следующую команду: Get-AppXPackage -AllUsers | Foreach {Add-AppxPackage -DisableDevelopmentMode -Register "$($_.InstallLocation)\AppXManifest.xml"}
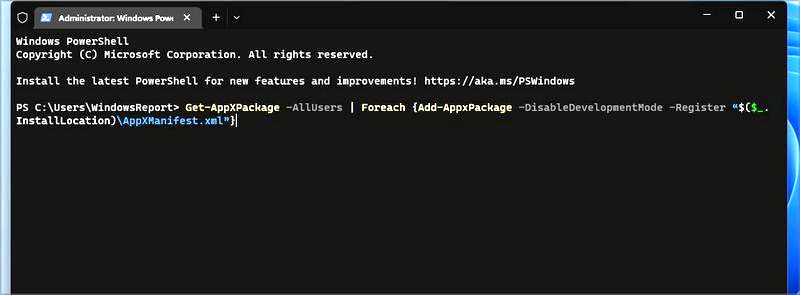
После выполнения команды перезагрузите компьютер.
Мы надеемся, что наше руководство помогло вам решить проблему пустой панели задач в Windows 11, и теперь вы используете свою ОС в нормальных условиях. Для получения дополнительной информации следуйте нашему руководству о том, как исправить пустые значки на панели задач Windows 11.
Если у вас есть другие предложения или вам нужна дополнительная информация, не стесняйтесь зайти в специальный раздел комментариев ниже, чтобы оставить нам строчку об этом.
