Проигрыватель Windows Media является приложением медиаплеера по умолчанию для ОС Windows. В Windows 11 он был заменен на Media Player. Однако многие по-прежнему предпочитают проигрыватель Windows Media Player для воспроизведения своих медиафайлов. Существует множество сообщений пользователей, которые утверждают, что проигрыватель Windows Media не открывается.
Если вы один из таких пользователей и ищете решение, то вы попали по адресу. Потому что в этом руководстве мы дадим вам кучу решений, которые помогут вам решить проблему, когда проигрыватель Windows Media не открывается. Давайте перейдем непосредственно к делу.
Как использовать старый Windows Media Player в Windows 11?
Откройте Запустите меню. Введите Включение или выключение функций Windows и откройте его.
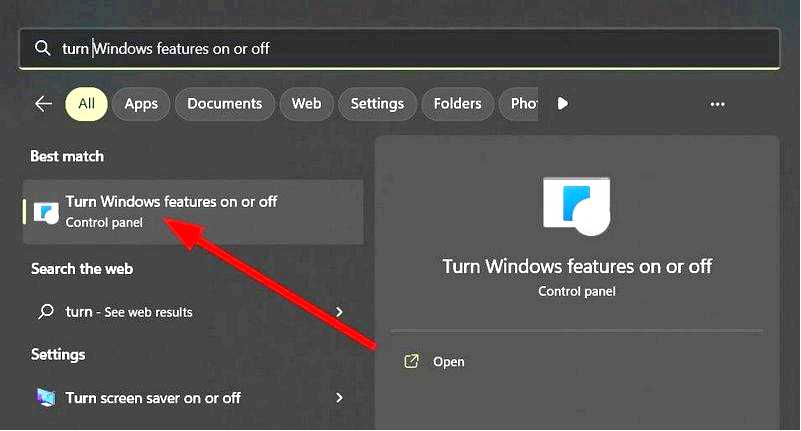
Разверните Функции мультимедиа.
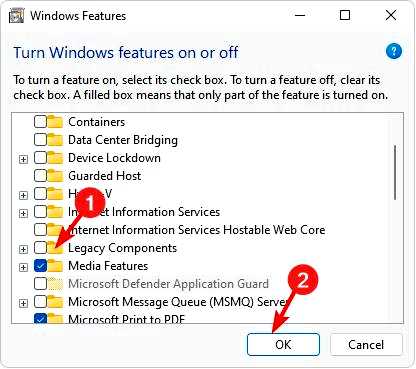
Установите флажок Медиаплеер Windows.
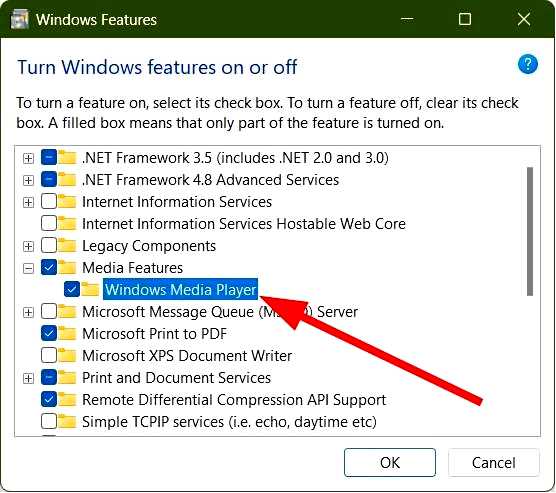
Щелкните OK чтобы установить его на свой компьютер.
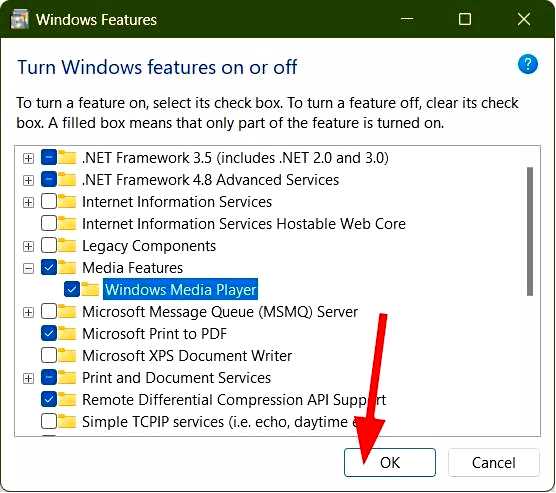
Перезапустите ваш ПК. Откройте Запустите меню. Поиск Проигрыватель Windows Media и откройте его. Теперь вы можете использовать старый медиаплеер на ПК с Windows 11.
С помощью описанных выше действий вы можете включить старый проигрыватель Windows Media на вашем компьютере с Windows 11.
Если у вас возникли проблемы с его запуском или он не открывается на вашем компьютере под управлением Windows, следуйте приведенным ниже решениям.
Как решить проблему с тем, что проигрыватель Windows Media не открывается?
Прежде чем применять расширенные решения, ознакомьтесь с некоторыми предварительными исправлениями и, надеюсь, решите проблему с тем, что проигрыватель Windows Media не открывается.
Перезагрузите компьютер, так как это может исправить множество временных неполадок, с которыми может столкнуться ваш компьютер. Проверьте, используете ли вы Windows Media Player в качестве проигрывателя по умолчанию для открытия медиафайла или нет. Включите Windows Media Player на компьютере с Windows 11, выполнив указанные выше действия.
Теперь давайте перейдем к расширенным решениям.
1. Запустите средство устранения неполадок
Нажмите кнопки Win + I, чтобы открыть Настройки. Выберите Устранение неполадок с правой стороны.
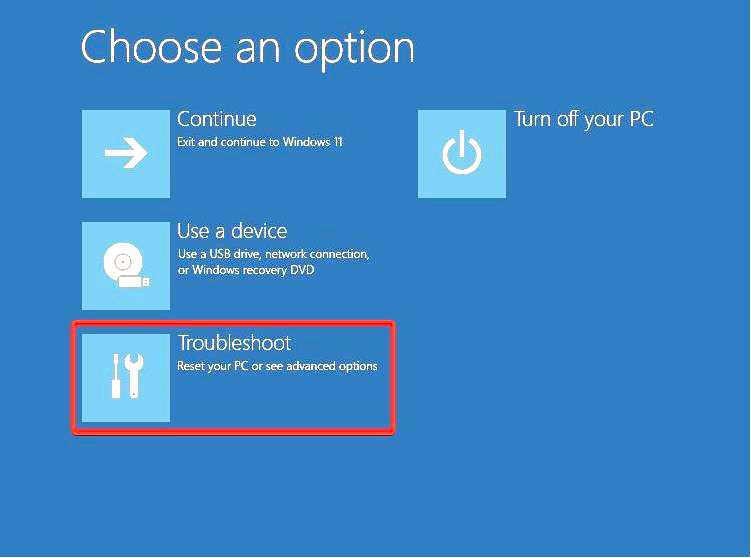
Нажмите на кнопку Другие средства устранения неполадок.
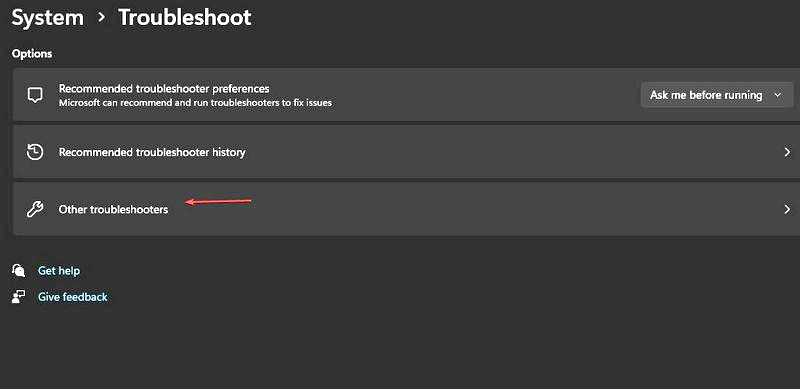
Прокрутите вниз и нажмите кнопку Запустите кнопка Воспроизведение видео.
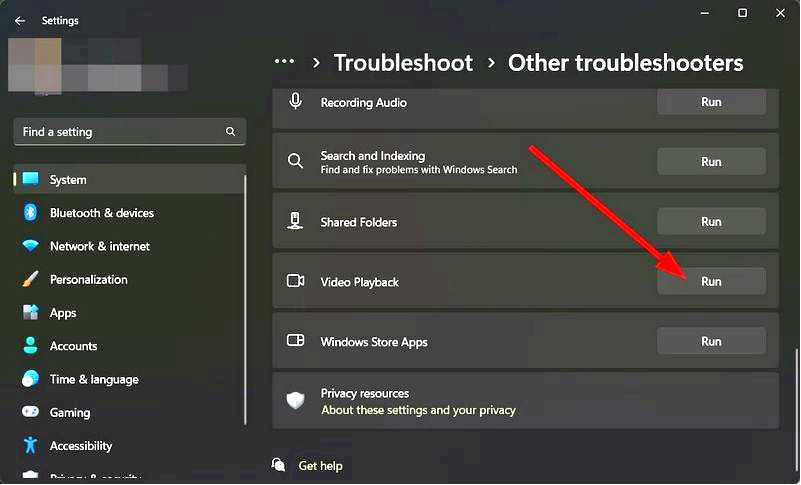
Устранение неполадок начнет процесс и предложит вам применить решения для устранения ошибки.
Windows поставляется со встроенным средством устранения неполадок, которое поможет вам справиться с большинством распространенных ошибок и неполадок на вашем компьютере.
Вы можете выполнить описанные выше действия и запустить средство устранения неполадок, чтобы решить проблему, связанную с тем, что проигрыватель Windows Media не открывается.
2. Перерегистрируйте DLL
Откройте Запустить меню. Найдите командная строка и запустите его от имени администратора.
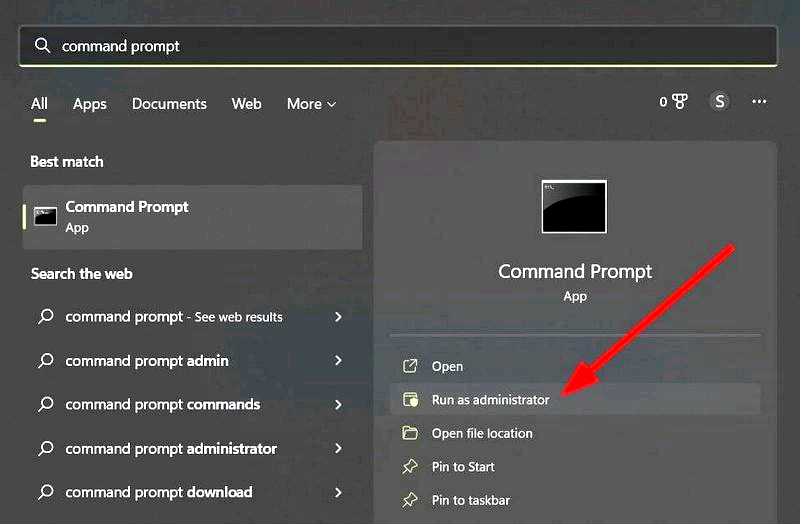
Введите следующие команды и нажмите Enter после каждой из них. regsvr32 vbscript.dll regsvr32 wmp.dll regsvr32 jscript.dll
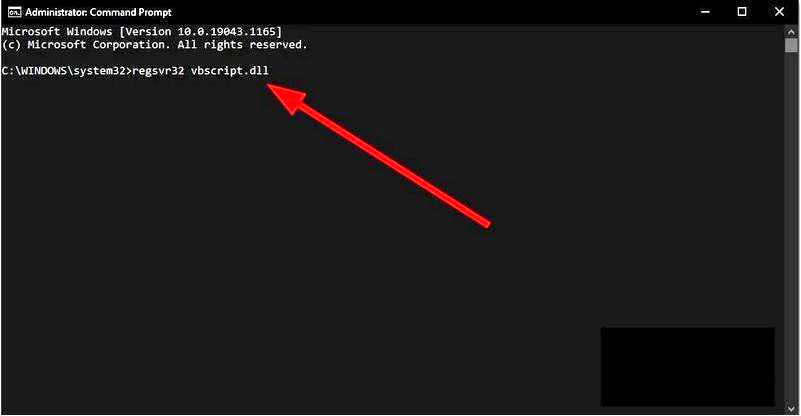
Откройте проигрыватель Windows Media и посмотрите, решит ли это проблему или нет.
Если DLL-файлы, связанные с проигрывателем Windows Media, отсутствуют, то вы столкнетесь с несколькими проблемами. В этом случае мы советуем вам выполнить описанные выше действия и перерегистрировать DLL-файлы, а затем проверить, решит ли это проблему или нет.
3. Переустановите Windows Media Player
Откройте Запустите меню. Введите Включите или выключите функции Windows и откройте.
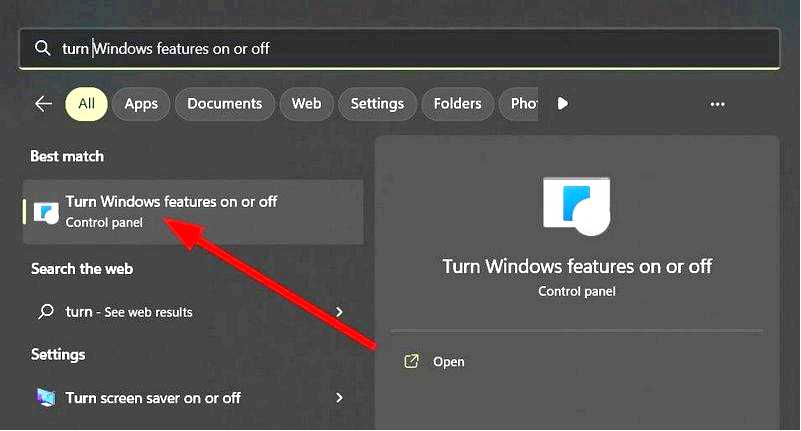
Развернуть Функции мультимедиа.
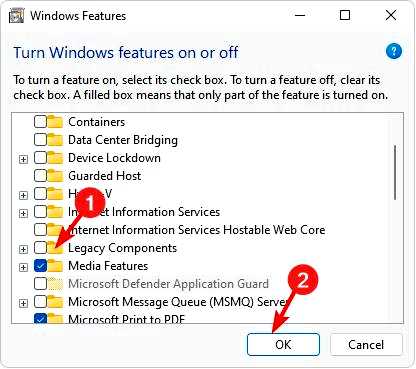
Снимите флажок для Проигрыватель Windows Media.
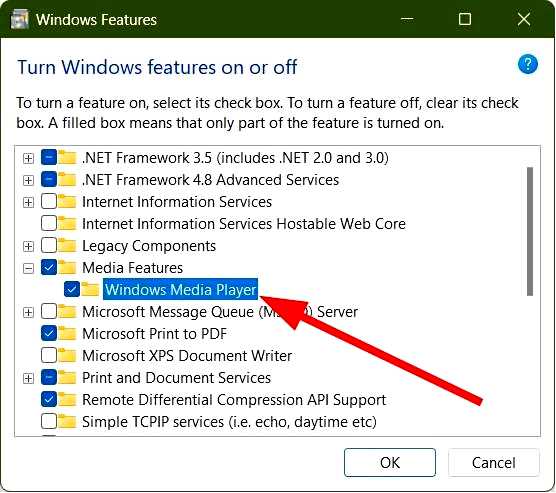
Нажмите кнопку Да в появившемся приглашении.
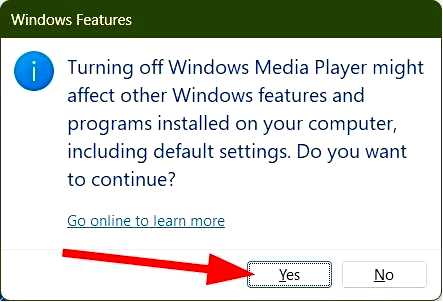
Нажмите OK чтобы удалить его с вашего компьютера. Перезапустите ваш компьютер. После перезагрузки компьютера выполните все действия еще раз, но на этот раз, проверьте окно Windows Media Player, чтобы установить его на свой компьютер. После завершения установки вы можете открыть его и посмотреть, устранит ли это ошибку или нет.
4. Перезапустите процесс проигрывателя Windows Media
Щелкните правой кнопкой мыши на Запустить меню и выберите "Диспетчер задач. Вы также можете открыть его, нажав кнопки Ctrl + Shift + Esc. Под вкладка Процессы, найдите процесс Windows Media Player. Выберите Процесс проигрывателя Windows Media и нажмите кнопку Завершить задачу.
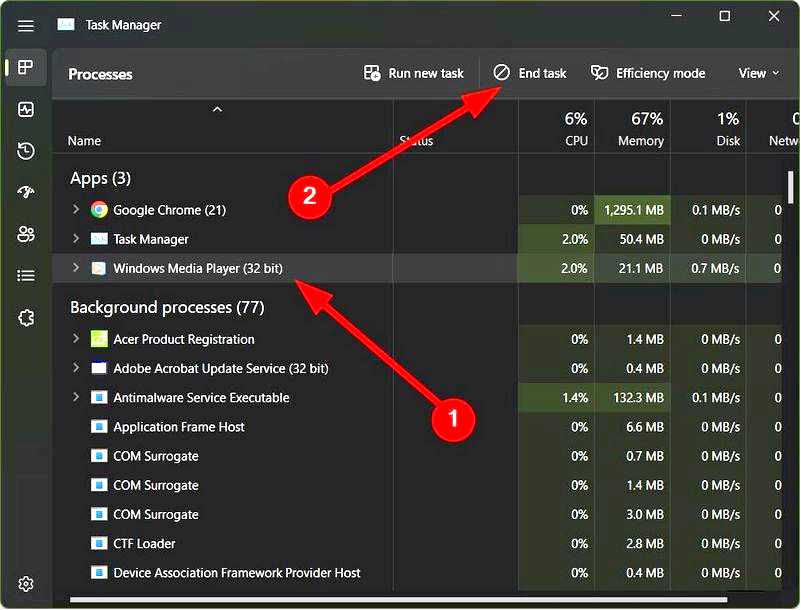
Откройте Windows Media Player и проверьте, решит ли это проблему или нет.
5. Очистить базу данных проигрывателя Windows Media
Нажмите Win + R, чтобы открыть Запустить диалог. Введите следующую команду и нажмите Enter. %LOCALAPPDATA%\Microsoft\Media Player
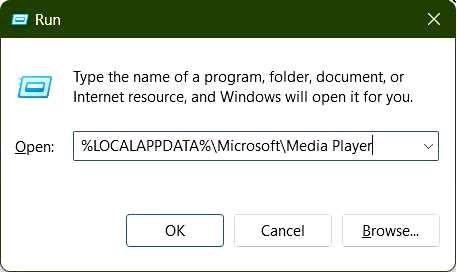
Нажмите Ctrl + A, чтобы выделить все файлы в папке. Нажмите кнопку Delete на клавиатуре, чтобы удалить все файлы. Также можно щелкнуть правой кнопкой мыши на любом файле после выбора всех файлов и выбрать Удалить из контекстного меню.
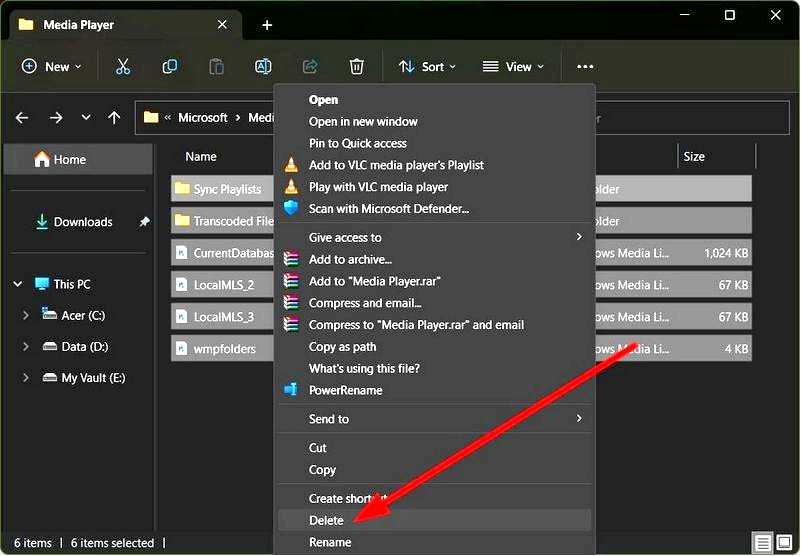
Перезапустить Проигрыватель Windows Media и проверьте, устраняет ли это проблему или нет.
Несколько пользователей сообщили, что очистка библиотеки Windows Media Player помогла им решить проблему, связанную с тем, что Windows Media Player не открывается на их ПК.
Не открывается Windows Media Player — это не единственная проблема, с которой вы столкнетесь на своем компьютере. Вы можете ознакомиться с нашим руководством о том, как исправить ошибку "Проигрыватель Windows Media перестал работать".
Если обложка альбома в медиаплеере не меняется, у нас есть руководство, в котором перечислены некоторые из лучших решений для устранения ошибки Windows Media Player cannot change album art.
Сообщите нам в комментариях ниже, какое из вышеперечисленных решений позволило устранить ошибку Windows Media Player не открывается на вашем компьютере.
